Закрыл все вкладки в автокад
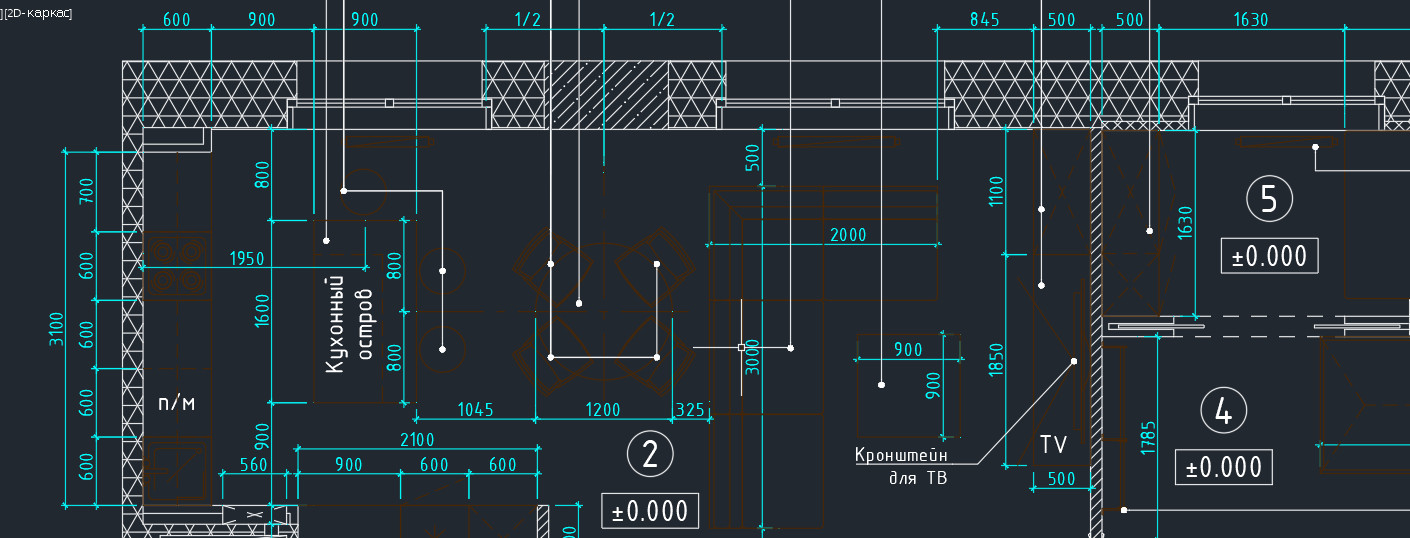
2014 версия программы от разработчиков Autodesk порадовала пользователей приятным нововведением: появились вкладки файлов AutoCAD. Закладки открытых документов позволили гораздо удобнее работать над проектами и ускорили переключение между файлами Автокада в формате*.dwg.

Вместе с этим многие пользователи сталкиваются с рядом вопросов:
1. Как убрать вкладку «Начало» в Автокаде?
2. Как включить вкладки в Автокаде?
3. Можно ли подключить панель вкладок AutoCAD для более ранних версий программы: 2007-2013?
Об этом поговорим в данной статье.
Как убрать вкладку «Начало» в Автокаде?
При запуске программы в последних версиях по умолчанию запускается вкладка «Начало» и «Чертеж 1». В определенный момент работы это начинает мешать. Закрыть данную закладку привычным способом не получается.

Чтобы убрать вкладку «Начало» в AutoCAD 2016 или 2017 версии, нужно воспользоваться системной переменной: STARTMODE =0. Если же задать значение «1», то вкладка будет присутствовать постоянно.
Для более ранних версий AutoCAD 2014-2015 действует другая системная переменная: NEWTABMODE. Для отключения вкладки «Начало работы» нужно присвоить значение «0».

Вкладки AutoCAD: как их включить?
Закладки Автокад – удобное дополнение интерфейса программы. Но иногда их можно случайно отключить. Многие новички сталкиваются с вопросом: «В Автокад пропали вкладки. Как их включить?»

Также в командной строке можно прописать _FILETAB.
Если же требуется наоборот отключить эти закладки, чтобы расширить рабочее пространство, то используйте команду _FILETABCLOSE
Панель вкладок в Автокад: как с ней работать?
Помимо того, что у вас отображается сразу несколько рабочих документов, при нажатии правой кнопки мыши (ПКМ) по вкладке вам становятся доступны такие команды, как: создать, открыть, сохранить и т.д. (рис. 5)

Так, к примеру, чтобы создать вкладку Автокад 2016, можно просто щелкнуть на знак плюс возле активной закладки. У вас автоматически будет создан новый чертеж.

Как включить вкладки чертежей в Автокаде 2013 и ниже?
Такое дополнение интерфейса Автокад появилось сравнительно недавно, начиная с 2014 версии. Как быть, если у вас AutoCAD 2013 или же вообще 2007?
Для Автокада 2013 на оф. сайте Autodesk есть бесплатное приложение Drawing Tabs. Это дополнение актуально только для AutoCAD 2013.

Если у вас версия AutoCAD 2007-2013, то вам может пригодиться др. аналогичное приложение, разработанное Владимиром Даниловым: Drawing Tabs / Manager for ACAD 2007-2015. Это бесплатная утилита, которая позволяет добавить вкладки файлов Автокад в стандартный интерфейс программы.
Буквально пару слов о приложении Drawing Tabs / Manager for ACAD 2007-2015:
1. Актуальные версии программы Автокад 2007 -2015.
2. Совместимость с x86 и x64 для XP, Vista и Windows 7.
3. После установки появляется Диспетчер чертежей в нижней части окна редактирования AutoCAD. Вкладки присутствуют всякий раз, когда у вас есть чертеж, открытый в программе.
4. Для перехода от одного чертежа к другому, когда открыто несколько проектов, все, что вам нужно сделать - это выбрать соответствующую вкладку.
Инструкция по установке Drawing Tabs / Manager for ACAD 2007-2015
Если у вас запущен Автокад – закройте его. Скачайте файл DwgMan_2015.exe, затем запустите его. Ответьте на вопросы Мастера установки, после чего запустите Автокад. Система будет загружена, и на экране появится панель вкладок файлов AutoCAD.

По просьбам трудящихся публикую вторую часть разбора рабочего пространства. В данной статье вы узнаете, как включить ленту в Автокаде.
Тема урока такова: как быстро адаптировать рабочее пространство AutoCAD под свои или корпоративные требования и как открыть ленту в Автокаде. Смысл заключается в том, что мы дублируем рабочее пространство. И из копии уже лепим то, что нам надо.
Сделаем произвольное пространство вот такого вида из стандартного рабочего пространства «Рисование и аннотация».

На этом примере мы рассмотрим основные принципы.
Что требуется сделать:
1. Дублировать и переименовать копию РП «Рисование и аннотация»;
2. Установить Автокад ленту меню справа;
3. Преобразовать представление ленты (сделать кнопочным);
4. Убрать ненужные вкладки;
5. На панель быстрого доступа добавить пару команд;
6. Вывести и закрепить палитры;
Как дублировать рабочее пространство в AutoCAD
Рассмотрим, как дублировать и переименовать рабочее пространство "Рисование и аннотация". Для этого открываем окно «Адаптация пользовательского интерфейса», пишем в командной строке НПИ. Т.е. настройка пользовательского интерфейса. Также можно на ленте выбрать вкладку "Управление" – "Пользовательский интерфейс".
В списке рабочих пространств нажимаем ПКМ на названии «Рисование и аннотация» (эти действия показаны в статье "Знакомство и с интерфейсом Автокада") и выбираем "Дублировать".

У нас появился дубликат. Теперь нажимаем на нем ПКМ и выбираем "Переименовать" (я назвал «Мое рабочее пространство 1»). Таким же образом устанавливаем его "текущим" (для этого выбираем "Установить по умолчанию"), чтобы при запуске программы мы сразу попадали в него. Далее жмем "Применить" в нижнем правом углу этого диалогового окна. После нажимаем "ОК".
Теперь мы находимся в созданном нами пространстве. Проверить это можно, нажав на шестеренку в правом нижнем углу. Галочка должна быть установлена напротив созданного нами рабочего пространства.

На всякий случай в параметрах рабочего пространства переставляем радио-кнопку на пункт "Автоматическое сохранение изменений".
Настройка ленты в Автокаде
1. Чтобы узнать, как открыть ленту в Autocad, правой кнопкой жмем на ленту. Далее выбираем "освободить", и лента превращается в палитру (один из видов мест хранения инструментов, блоков, штриховок и т.д.)
2. Правой кнопкой жмем по краю палитры (как на рис. ниже) и выбираем "закрепить справа" - лента Автокад свернулась до строки с названием «лента».

Наводим на нее мышь и в верхней части жмем "Автоматически убирать с экрана" (треугольная кнопка ниже кнопки закрыть «Х»).

3. Теперь сделаем более симпатичное представление AutoCAD ленты. Далее жмем на стрелку без овала и выбираем свернуть до кнопок панелей.

Перегруппировка вкладок и панелей Ленты AutoCAD
Под этим действием я подразумеваю изменение последовательности панелей. Для этого нажимаем и не отпускаем левую кнопку на нужной вкладке. Перетягиваем в нужное место. Такой же алгоритм и при перемещении панелей инструментов.
Удаление/добавление вкладок Ленты Автокад
Для полного удаления вкладки AutoCAD ленты недостаточно из контекстного меню снять галочку. Таким образом мы просто отключаем ее видимость (тут отличие принципиальное).
Для добавления/удаления вкладок вызываем уже известное нам окно адаптации пользовательского интерфейса (команда: НПИ).
Выбираем наше рабочее пространство. Жмем на нем ПКМ и выбираем первый пункт "Адаптация рабочего пространства".
Смещаемся ниже и нажимаем на «+». В раскрывшемся списке открываем подсписок "Вкладки". И уже в нем ставим или снимаем галочки напротив названий вкладок. Я уберу, к примеру, вкладки Онлайн, Вывод и Лист.
После внесения изменений нажимаем «Применить» – «ОК».

Настройка палитр
Самая часто используемая палитра - это "палитра свойства". Поэтому имеет смысл сделать так, чтобы она всегда была под рукой, но не занимала много места интерфейса.

Самый быстрый способ ее вызова – команда Ctrl+1. По аналогии с лентой закрепляем ее слева. Щелкаем по краю ПКМ и из контекстного меню выбираем закрепить слева. Ещё раз жмем на ней ПКМ и выбираем только значки.
Теперь мы имеем маленькую иконку, при наведении на которую появляется наша палитра свойства.
Таким образом можно закрепить все палитры (они «живут по адресу» Вид – Палитры, либо комбы от Ctrl+1 до Ctrl+8 ). Сначала выводим их на экран, а потом закрепляем.
Резюме
Подобным способом вы можете слегка преобразовать рабочее пространство. Мы зацепили лишь небольшой кусочек темы персонализации интерфейса.

Актуальным является вопрос восстановления чертежей после системного сбоя, аварийного завершения работы программы и др. возможных причин. В данной статье уделим особое внимание проверке файлов AutoCAD на наличие ошибок, а также рассмотрим "Диспетчер восстановления чертежей" Автокад.
Не зная, как выполнить восстановление файла Автокад, можно потратить уйму времени на создание чертежа заново.
Как происходит исправление ошибок в AutoCAD?
Разработчики AutoCAD предусмотрели возможность программных сбоев. Поэтому при возникновении такой ситуации, в рабочем чертеже стараются сохранить последние внесенные изменения, а сам файл помечается как поврежденный.
Когда программа запускается после неполадки, то автоматически возникает процедура проверки файлов на наличие в них ошибок. Также автоматически происходит их восстановление. Это касается и сохраненной базы изменений.
Бывает, что файл AutoCAD открывается без проблем, однако в нем пропадает часть информации. Или чертеж вообще пустой, хотя вы уверены, что объекты из него не удаляли. Тогда необходимо вручную проверить чертеж. Для этого переходим в "Файл" → "Утилиты" и выбираем команду "Проверить" (см. рис).

Диспетчер восстановления чертежей Автокад
В Автокад восстановление файлов можно выполнять через более мощный инструмент, так называемый "Диспетчер восстановления чертежей". При запуске программы после сбоя он открывается по умолчанию. Однако его можно вызвать принудительно через "Утилиты" (см. рис. выше). Благодаря Диспетчеру, восстановлению подлежит максимально возможное количество изменений, которые были внесены в чертеж с момента последнего сохранения и до «вылета» программы.
Как видно из рис. ниже, Диспетчер содержит файлы архива, которые удалось сохранить до сбоя, а также все подробности. В частности, название файлов, место их хранения и время их последнего сохранения. Давайте более подробно рассмотрим, с какими файлами предстоит работать.


Диспетчер восстановления чертежей AutoCAD содержит список файлов в порядке их последнего сохранения,. Т.е. файл автосохранения (.*sv$), стоящий на первом месте, предоставляет больший интерес. Поскольку он имеет последние изменения, которые были внесены в чертеже (см. дату сохранения на рис.).
В Диспетчере файл с расширением *.dwg содержит внесенные в него изменения на тот момент, когда вы вручную сохранили файл AutoCAD. В «Подробностях» эту информацию можно посмотреть.
Что касается файла *.bak, то это резервная копия, которая появляется во время сохранения вами чертежа. Т.е. когда выполняется действие "Меню" – "Сохранить" или Ctrl+S. Важно то, что при каждом сохранении этот файл перезаписывается. Однако при этом в документе хранится версия проекта на момент предыдущего сохранения. Как правило, он бывает полезен, если вы испортили файл. Например, если вы что-то удалили или внесли нежелательные поправки, после чего сохранили файл, а возможности «откатить» последние действия нет.
Теперь вы знаете, что делать, если в AutoCAD файл чертежа испорчен. Ознакомьтесь также с материалом, в котором рассказывается про временные файлы AutoCAD и их отличие от файлов Автосохранения.

Панель, или же по-другому лента, содержит в себе основные функции, необходимые для выполнения чертежей, расположенные в удобном структурированном порядке. В некоторых случаях эта часть интерфейса перестаёт отображаться, что приводит к торможению рабочего процесса и может стоить немалых нервов малоопытному пользователю AutoCAD.
Возвращаем ленту с инструментами на место
Существует несколько способов вернуть ленту с удобными крупными кнопками обратно. Всё, что для этого потребуется сделать, – задать требуемый вариант её отображения.
Способ 1: Сворачивание и разворачивание ленты
Если окно AutoCAD выглядит как на скриншоте ниже, вероятно, панель инструментов находится в свёрнутом состоянии.

Для того чтобы вернуть интерфейс в привычное состояние, необходимо нажать на маленькую кнопку с перевёрнутым треугольником.
Способ 2: Использование горячей клавиши
В программе AutoCAD предусмотрено несколько десятков горячих клавиш и их сочетаний для более быстрой и продуктивной работы. Одна из них позволяет временно отключать неиспользуемые панели с целью максимального расширения доступной для просмотра области чертежа. Когда данная функция активна, окно программы предстаёт перед пользователем в следующем виде:
Нажмите комбинацию «Ctrl+0», и все отключённые панели вернутся на место.
Способ 3: Меню «Сервис»
Часть пользователей AutoCAD предпочитает классическую схему отображения элементов интерфейса, к которой они успели привыкнуть по предыдущим версиям этой программы. В этом случае кнопки с инструментами для черчения будут располагаться по бокам окна.
-
Нажмите «Сервис» в строке меню и выберите пункты «Палитра» и «Лента».
Приложение AutoCAD обладает широкими возможностями по настройке расположения кнопок с инструментами и их отображения. В результате пользователь быстро привыкает к настроенному интерфейсу и может растеряться при его нарушении. Надеемся, что приведённые в статье способы восстановления ленты помогут вам в работе.
Читайте также:


