Как перенести программы с одного пользователя на другой на мак ос
Если у вас дома или на работе компьютер задействуется между несколькими пользователями, то рано или поздно возникает вопрос — как обмениваться файлами или документами между разными учётными записями на одном Mac. В этом материале мы расскажем о нескольких наиболее эффективных способах, а также об их основных преимуществах и недостатках.
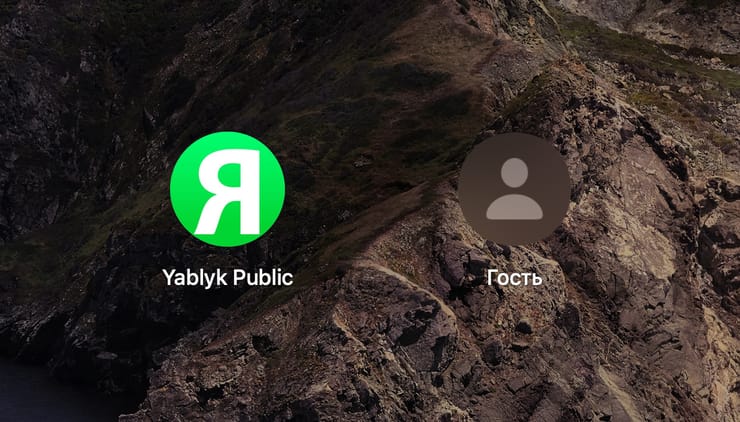
Общий доступ. Как поделиться папкой между учётными записями пользователей на одном Mac?
По умолчанию, даже на чистой macOS имеется общая папка, к которой есть доступ у всех пользователей разных учётных записей. Это, пожалуй, самый простой и быстрый способ поделиться файлами и документами между другими пользователями.
Для того чтобы поделиться файлами при помощи этого способа, откройте проводник Finder и пройдите по пути Macintosh HD → Пользователи → Общий доступ и разместите там необходимые данные. Если там кто-то уже размещал файлы, то вы их увидите. Также вы можете самостоятельно скопировать или переместить туда данные.
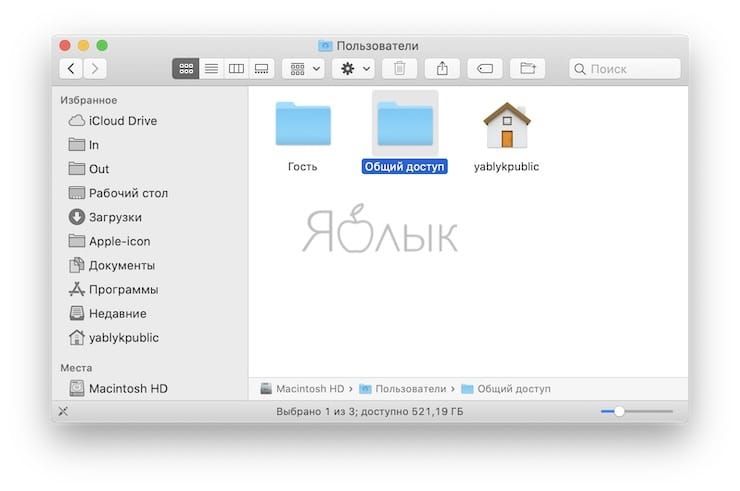
Важный нюанс — каждый пользователь может прочитать файлы расположенные в общей папке, но удалить или изменить данные может только тот пользователь, который их туда разместил, или пользователь с правами Администратора.
Если же есть необходимость отредактировать документ другого пользователя, то понадобится сначала его скопировать из общей в папку своей учётной записи, внести изменения, а уже затем выгрузить в общую папку.
Ключевые особенности папки «Общий доступ»:
- подходит для расшаривания файлов среди всех пользователей;
- все пользователи получают доступ к общей папке;
- все пользователи могут добавлять файлы в общую папку;
- файлы в общей папке может редактировать и удалять только тот пользователь, который их туда загрузил.
Папка Общие. Как добавить файлы в собственную общую папку для предоставления доступа другим пользователям?
По умолчанию, в macOS любой пользовательский аккаунт имеет персонализированную общую папку, которую можно использовать для совместного использования файлов и документов с другими пользователями.
В пользовательской общей папке, созданной, например, вами, другие пользователи не смогут редактировать, удалять или загружать свои файлы. Эти действия можете совершать только вы (владелец соответствующей учётной записи). Зато владельцы других учётных записей могут просматривать и копировать файлы и документы из вашей папки.
Чтобы получить доступ к персонализированной общей папке пройдите в проводнике Finder по следующему пути: Macintosh HD → Пользователи → Имя учётной записи пользователя → Общие.
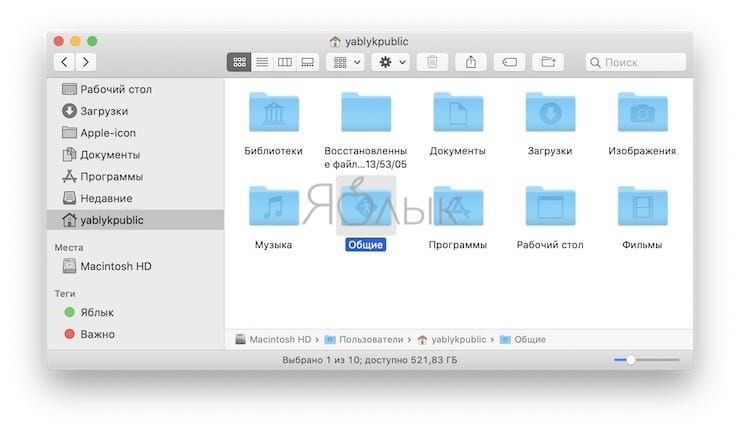
Ключевые особенности папки «Общие»:
- отлично подходит для размещения файлов в общем доступе;
- только вы можете размещать файлы в папке «Общие» в своей учётной записи macOS;
- только вы можете редактировать или удалять файлы;
- все пользователи Mac могут получить доступ к файлам в папке «Общие»;
- все пользователи могут копировать файлы в папки расположенные в своих аккаунтах.
Как разместить файлы в папке на другой учётной записи на Mac?
Существует один быстрый способ позволяющий разместить свои файлы в папку принадлежащую другой пользовательской учётной записи. Это возможно благодаря специальной папке «Почтовый ящик». Вы просто перетаскиваете файлы или документы в специальную общую папку, расположенную по пути: Macintosh HD → Пользователи → Имя учётной записи пользователя → Общие → Почтовый ящик.
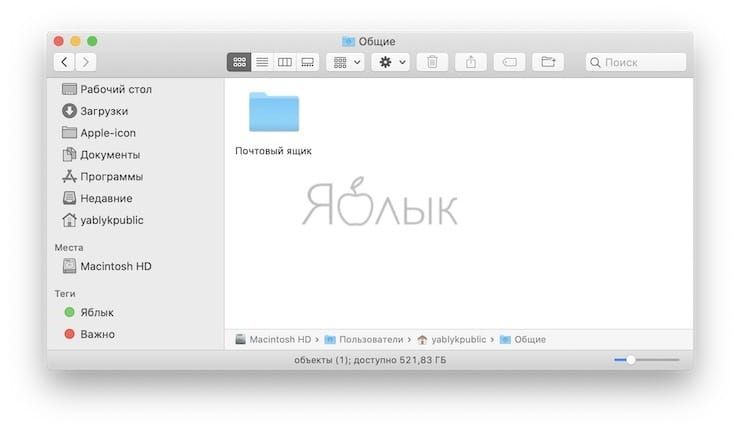
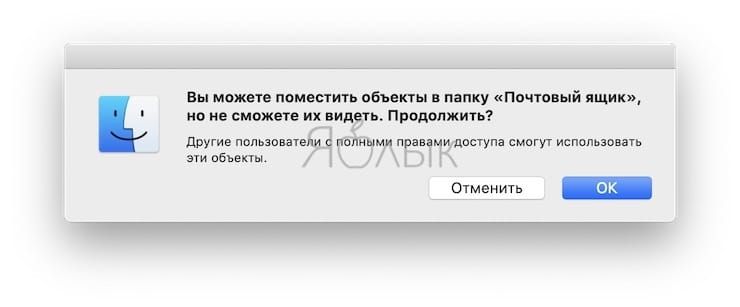
Ключевые особенности папки «Почтовый ящик»:
- можно копировать файлы в папку другой учётной записи;
- любые файлы помещённые в эту папку больше не будут доступны для просмотра пользователям других учётных записей;
- вы не можете посмотреть что находится внутри папки «Почтовый ящик»;
- другие пользователи могут помещать файлы в вашу папку «Почтовый ящик»;
- владелец папки «Почтовый ящик» расположенный в его учётной записи может производить любые действия с размещёнными там файлами.
Благодаря этим трём способам вы всегда сможете быстро обмениться файлами между разными учётными записями на одном Mac.

Есть несколько способов, с помощью которых можно передавать файлы от одного пользователя к другому, в пределах одного мака. Самым простым из них является, пожалуй, использование Общих папок. Многие пользователи не замечают их, а некоторые даже не догадываются о их существовании, хотя их очень просто найти и с их помощью можно намного облегчить обмен файлами из одной учетной записи в другую в пределах системы. К тому же, для использования Общих папок вам не нужны права администратора, что делает их доступными для всех пользователей.
Принцип действия Общих папок в OS X предельно прост: как только вы помещаете в них какие-либо файлы и папки — они сразу же становятся доступными другим пользователям.
Как воспользоваться Общими папками
- Открываем в Finder ваш домашний каталог и находим в нем папку под названием Общие.
- Переходим в нее и создаем (если это необходимо) подпапку.
- Помещаем файлы, которыми хотим поделиться в Общие папки.
После этого файлы станут доступны для всех пользователей, имеющих учетные записи на вашем маке. Чтобы просмотреть или скопировать их, им необходимо таким же образом открыть Общие папки, зайдя под своим аккаунтом. Это очень удобно и я сам часто прибегаю к этому способу, когда делаю скриншоты, проверяя какой-нибудь софт или функции, недоступные в моем основном аккаунте.
Как создать ссылку для быстрого доступа в Общие папки
Если вы планируете активно использовать Общие папки, то для удобства не лишним будет создать ссылку для быстрого доступа.
Например, вы можете поместить Общие в боковое меню Finder, чтобы папка всегда была у вас под рукой. Для этого нужно просто перетащите папку в боковое меню, после чего она будет закреплена.
Можно также создать ссылку на общую папку и разместить ее на рабочем столе или в доке. Для этого делаем правый клик на папке, выбираем Создать псевдоним и перемещаем его в удобное для вас место.
В ряде случаев за одним компьютером может работать несколько пользователей. Как показывает практика, при таком сценарии использования многие предпочитают создать несколько учетных записей. Это позволяет разграничивать файлы, приложения и т.д. При этом рано или поздно пользователям может понадобиться передать файл или документ между учетными записями. Как это сделать, мы расскажем в этом материале.

Общая папка
Самый простой способ передачи файлов между разными учетными записями в рамках одного яблочного компьютера – это общая папка. Она по умолчанию создана в macOS и к ней есть доступ у всех пользователей компьютера.
Для того чтобы поделиться файлами через общую папку нужно:
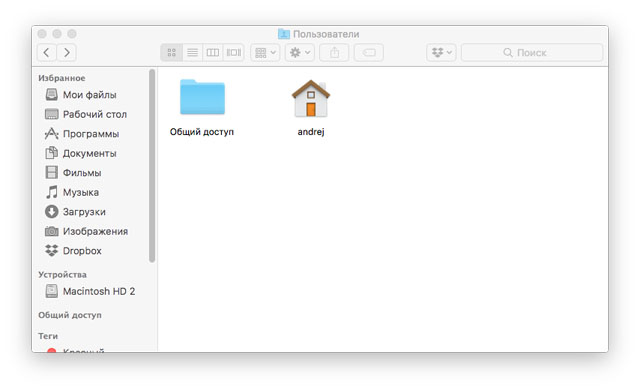
- Открыть папку Общий доступ и разместить в ней нужные файлы.
В случае если общая папка уже содержит какие-то данные, то их увидят все пользователи Mac. При этом файлы или документы в общей папке сможет удалить или изменить только «владелец» этих данных. Также такие привилегии есть у Администратора Mac. Другие пользователи смогут только просмотреть данные. Для изменения файл или документ нужно будет скопировать в свое «пространство», а затем в измененном виде загрузить в общую папку.
Папка Почтовый ящик
В случае если одному из владельцев Mac нужно передать файлы конкретной учетной записи, то тут можно воспользоваться папкой Почтовый ящик. По своим возможностям она заметно отличается от Общей папки. Например, при перемещении файлов или документов в Почтовый ящик они перестают быть видны другим учетным записям. Также только владелец Почтового ящика может просмотреть его содержимое и взаимодействовать с размещенными там данными.
Для передачи файлов через Почтовый ящик нужно:
- Открыть Finder.
- Перейти Macintosh HD – Пользователи – Имя нужной учетной записи – Общие – Почтовый ящик.
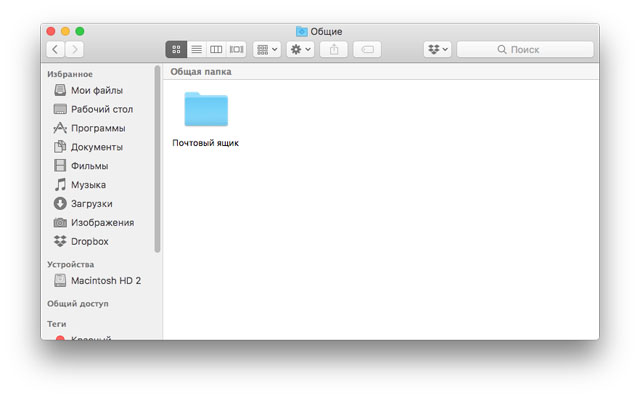
Сторонние решения
Кроме передачи данных с помощью инструментов macOS обмениваться файлами между разными учетными записями на одном компьютере можно и другими способами. Например, через мессенджеры или облачные сервисы. Однако подобные решения удобны далеко не всегда.
«Ассистент миграции» — стандартное приложение macOS, которое предназначено для удобного переноса информации с одного Mac на другой. Он автоматически скопирует все ваши данные, чтобы вы не делали это вручную.
Чтобы использовать Wi-Fi для передачи данных между Mac, оба компьютера должны работать под управлением macOS Sierra или более поздней версии операционной системы. Их достаточно расположить рядом и подключить к питанию.
Как перенести данные со старого Mac на новый
На новом Mac
Шаг 1. Откройте «Ассистент миграции».
Шаг 2. Нажмите «Продолжить».
Шаг 3. В окне выбора способа переноса выберите «С компьютера Mac, из резервной копии Time Machine или с загрузочного диска».
Шаг 4. Нажмите «Продолжить».
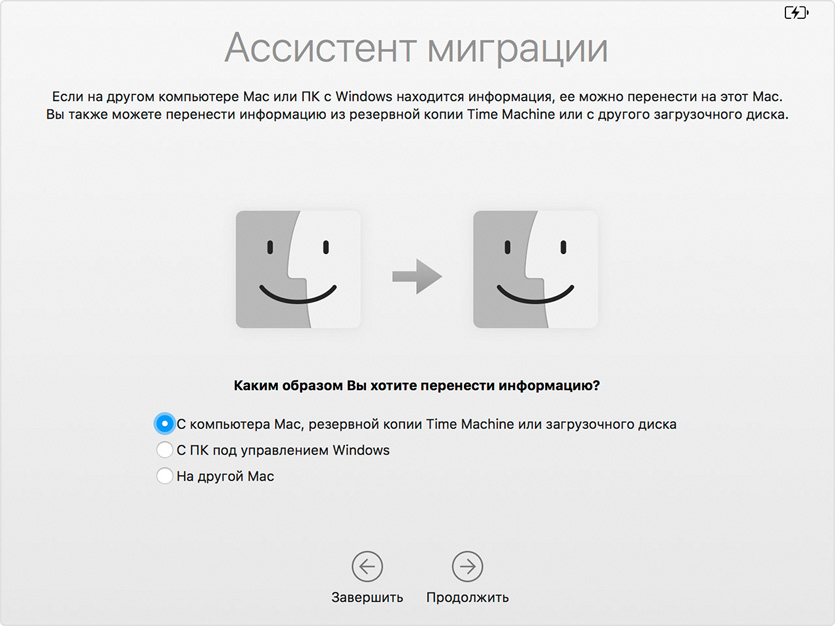
На старом Mac
Шаг 5. Откройте «Ассистент миграции».
Шаг 6. Нажмите «Продолжить».
Шаг 7. В окне выбора способа переноса выберите «На другой Mac».
Шаг 8. Нажмите «Продолжить».
На новом Mac
Шаг 9. Выберите компьютер, с которого нужно перенести данные.
Шаг 10. Нажмите «Продолжить».
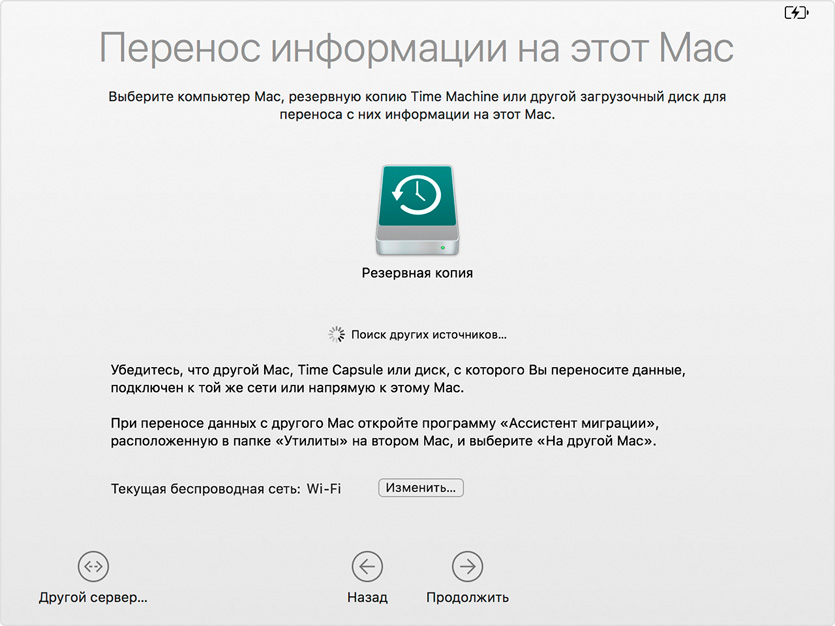
На старом Mac
Шаг 11. Убедитесь, что код безопасности на экране совпадает с кодом безопасности на новом Mac.
Шаг 12. Нажмите «Продолжить».
На новом Mac
Шаг 13. Выберите информацию для переноса.
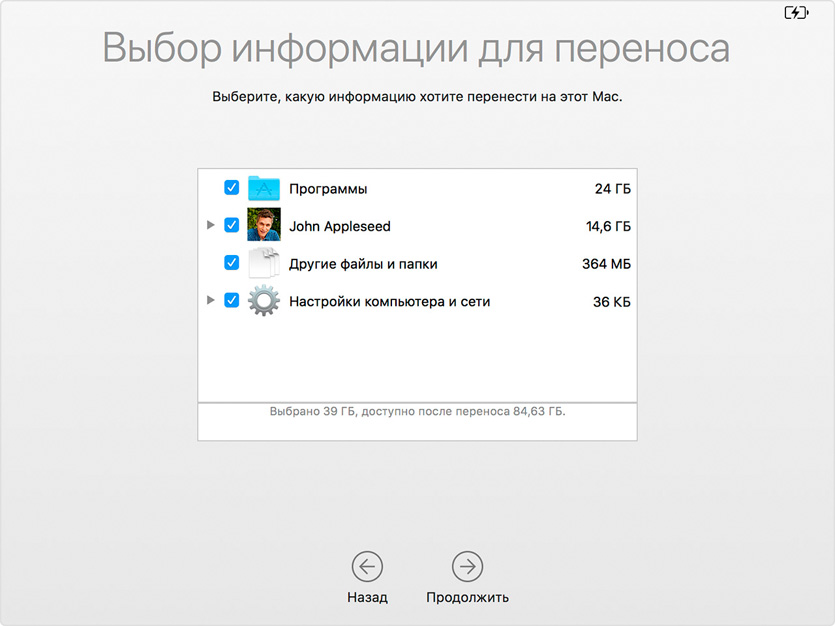
Шаг 14. Нажмите «Продолжить» и дождитесь окончания переноса.
В зависимости от объема информации перенос может занять до нескольких часов.
Чтобы начать работу на новом Mac, войдите в учетную запись, которая использовалась на старом.
Читайте также:


