Указатель типа фломастер powerpoint
Иногда для оформления документа или презентации нужна какая-либо свежая "фишка". Читая большие "кирпичи" информации, клиент устает, поэтому возникает потребность разбить информацию на блоки, в перечисления оформить с виде маркированных или нумерованных списков.
Сегодня мы поговорим о маркированных.
Вот он, тот самый список. Это достижения условной фирмы «Пупкин и Тюпкин». Что мы можем здесь изменить?
1. Выделить заголовки жирным.
2. Оформить красивые маркированные списки.
Привычный набор маркеров, который многим уже порядком надоел. Привычный набор маркеров, который многим уже порядком надоел.Сегодня мы работаем только со вкладкой "Главная" , блок "Абзац"
Перед началом манипуляций не забудьте выделить текст!
Смело нажимаем кнопочку, обозначенную на снимке, и что мы видим?
Мы уже не однажды видели такие списки, но давайте посмотрим еще раз (ниже - галерея из трёх картинок):
Если вас устраивает такой вид, смело покидайте эту страницу.
Но если перфекционист в вас еще не задремал, продолжайте читать.
Нажатие кнопочки "Список" откроет вам ряд возможностей Нажатие кнопочки "Список" откроет вам ряд возможностейПосле нажатия кнопочки "список" вы увидите еще одну диковинку: тот же старый набор, но под ним.
В данный момент нас интересует кнопка "Настройка".
Видите стрелочки "вверх-вниз" справа от символов? Полистайте, вы обязательно увидите много интересного! Видите стрелочки "вверх-вниз" справа от символов? Полистайте, вы обязательно увидите много интересного!Не пугайтесь: это не бессмысленная белиберда, а набор всех символов, которые есть в вашей системе - от разной длины дефисов до странных математических загогулин.
В самом низу отображаются символы, недавно использованные в Power Point. Любой из них может стать маркером для вашего списка. Выглядеть это будет так (листаем картинки ниже):
Эврика! Маркеры могут быть не чёрными!
Любую текстовую часть документа можно перекрасить. И маркеры - не исключение. Вернемся в блок "Абзац".
Выбираем цвет и размер маркера, и список становится гораздо наряднее, чем был.
Здесь размер маркера - 150 % от размера текста. Если сделать 250 % - маркеры "склеются" между собой и красота исчезнет. Впрочем, это действие всегда можно отменить.
Чудеса не заканчиваются. Маркером может стать любая картинка!
Предположим, шеф строго приказал отделить пункты списка. логотипом фирмы? Можно, конечно, вручную вставлять крошечный логотип напротив каждой строки. Но это будет хлопотно, долго и, как правило, криво. Воспользуемся встроенными функциями Power Point.
Идем тем же путем. Но в уже знакомом окошке выбираем не "Настройку", а "Рисунок". Дальше - совсем просто.
Если хотите, можно поискать изображения где-нибудь в Интернете, но лучше заготовить заранее и положить в заветную папочку в компьютере. Это значит - нам нужна верхняя строчка данного окошка.
Далее откроется очень знакомая картинка - будто бы вы вставляете в презентацию изображение.
Выбираем рисунок. После нажатия кнопки "Вставить" ваш список будет выглядеть вот так:
Вы можете использовать маркальные или маркальные списки, чтобы упорядочить текст или показывать по последовательному процессу PowerPoint презентации.

На вкладке Вид в группе Режимы просмотра презентации нажмите кнопку Обычный.
В левой части окна PowerPoint щелкните эскиз слайда, в который вы хотите добавить маркеры или номера.
На слайде выделите строки в тексте или таблице, к которым нужно добавить маркеры или нумерацию.
На вкладке "Главная" в группе "Абзац" нажмите кнопку " " или " ".
Чтобы изменить все строки текста, выделите контур текстового объекта и примените к нему маркеры или нумерацию.
Чтобы увеличить или уменьшить отступ и изменить интервал между маркером или номером и текстом, см. статью "Как увеличить или уменьшить расстояние между маркером или номером и текстом в строке?".
Изменение цвета и стиля маркеров и понимание ограничений
Вы можете изменить цвет, стиль или размер маркеров или номеров в презентации PowerPoint, а также начать с номера.
Чтобы изменить маркер или номер, поместите указатель мыши в начале нужной строки. Чтобы изменить несколько маркеров или номеров, выделите текст со всеми нужными маркерами или номерами.
Нажать кнопку"Главная", щелкните стрелку рядом с кнопкой "Маркеры" или "Нуметка" и выберите "Маркеры и нуминг".

Совет: Чтобы быстро изменить стиль списка, просто выберите нужный стиль в списке, который появляется при щелчке стрелки рядом с кнопкой "Маркеры" или "Список".
В окне "Маркеры и нуминг" на вкладке "Маркеры" или "Нуму" (в зависимости от типа списка, с помощью которых вы работаете) выберите нужные изменения стиля, например:
Стиль маркеров или номеров
Размер (чтобы размер маркера или номера был заметок определенного размера относительно текста, нажмите кнопку "Размер" и введите процентное соотношение)
Начальный номер (на вкладке "Номер" введите нужный номер в поле "Начать с"
Рисунки (чтобы использовать рисунок в качестве маркера, на вкладке "Маркер" нажмите кнопку "Рисунок"и прокрутите список, чтобы найти рисунок)
Символы (чтобы временно добавить символ из списка символов на вкладку "Маркеры", на вкладке "Маркеры" нажмите кнопку "Настроить", выберите символ и нажмите кнопку "ОК"). Вы можете применить символ к слайдам из списков стилей.
Графические элементы SmartArt (чтобы преобразовать существующий список с маркерами или номерами в графический элемент SmartArt,щелкните "Главная> Преобразовать в SmartArt)
Чтобы изменить формат только одного или нескольких стилей маркеров или нумера в списке, например цвет или размер, поместите курсор в начале строки, которую вы хотите изменить, прежде чем открывать поле "Маркеры и нумеровка". Изменения будут применены только к выбранным строкам.
Чтобы настроить выравнивание элементов в списке, см. статью "Как увеличить или уменьшить пробел между маркером или номером и текстом в строке"?
Применение пользовательских стилей к нескольким слайдам
Лучший способ применения пользовательских стилей списков ко всем слайдам в презентации — изменение образца слайдов. Все настройки списка, которые вы применяйте к мастеру слайдов, будут сохранены и применены к всем слайдам. Вы также можете изменить или создать один или несколько макетов слайдов, которые включают пользовательские стили списков, и добавить их в те места презентации, где вы хотите использовать свои стили списков.
Ограничения для списков в PowerPoint
С списками в PowerPoint нельзя делать некоторые из того, что можно сделать в других Office программах, например в Word. Например, PowerPoint не поддерживает:
Десятичных нумеровачных списков (1,1, 1.2 и так далее).
Определение новых числовых форматов (необходимо выбрать один из стандартных наборов стилей, предлагаемых на вкладке "Нумовая" в поле "Маркеры и нуминг").
применение полужирного, курсивного начертания и подчеркивания к маркерам и номерам (любое форматирование будет применяться ко всей выделенной строке или списку);
Вопросы и ответы
Щелкните заголовок раздела ниже, чтобы открыть подробные инструкции.
Почему я вижу только один маркер независимо от того, сколько строк я добавляю?Убедитесь, что вы хотите внести маркеры или номера в текстовое поле, а не в поле "Заголовок". В текстовом поле вы получаете номер или маркер при каждом нажатии ВВОД. При нажатии CTRL + ВВОД, вы получите дополнительные строки без маркеров (хорошо для сведений и заметок в маркерах или номерах).

В поле "Название" предполагается, что текст должен быть заголовком строки или заголовком. Можно использовать номера или маркеры, но все строки текста обрабатываются как одна строка, что приводит к одному маркеру или номеру.
Как прекратить создание маркеров при каждом добавлении строки?Чтобы остановить создание маркеров или номеров и вернуться к тексту, нажмите кнопку " " , чтобы отключить их.
Вы также можете нажать ВВОД и нажмите BACKSPACE чтобы стереть маркер или номер. Затем вы можете начать добавлять текст или нажать ВВОД чтобы добавить лишние пустые строки.
Чтобы создать в списке список с отступом (подчиненным), поместите курсор в начале строки, для которую вы хотите создать отступ, а затем на вкладке "Главная" в группе "Абзац" нажмите кнопку "Увеличить уровень списка".

1. Уменьшение уровня списка (отступ)
2. Увеличение уровня списка (отступ)
Чтобы вернуть текст на более высокий уровень в списке, поместите курсор в начале строки, а затем на вкладке "Главная" в группе "Абзац" нажмите кнопку "Уменьшить уровень списка".
Как увеличить или уменьшить пробел между маркером или номером и текстом в строке?Чтобы увеличить или уменьшить пробел между маркером или номером и текстом в строке, поместите курсор в начало строки текста. Чтобы просмотреть линейку, на вкладке "Вид" в группе "Показать" нажмите кнопку "Линейка". На линейке щелкните отступ (как показано на приведенной ниже схеме) и перетащите его, чтобы изменить пробел между маркером или номером и соответствующим текстом.
На линейке есть три разных маркера, которые указывают на отступ, определенный для текстового окна.
1. Отступ первой строки — указывает положение фактического маркера или номера. Если абзац не является маркером, это означает положение первой строки текста.
2. отступ слева — настраивает маркеры отступов и первой строки, и сохраняет их относительные интервалы.
3. Отступ — указывает положение фактических строк текста. Если абзац не является маркером, это означает положение второй (и последующих) строк текста.
Чтобы изменить маркеры по умолчанию в PowerPoint на компьютере с Windows, выполните указанные здесь действия.
На вкладке Вид нажмите кнопку Образец слайдов;
Выберите слайд "Master" (первый, более крупный слайд на панели эскизов).
Откройте вкладку Главная.
Выберите одну или несколько из маркеров в образцах.
Щелкните стрелку вниз на кнопке "Маркер" и выберите стиль, который вы хотите выбрать по умолчанию.
Повторите эти процедуры, если маркеры для разных линий отличаются.
После обновления стилей маркеров перейдите на вкладку "Мастер слайдов" и нажмите кнопку "Закрыть представление".
Когда вы вставляете слайд или текстовое поле для маркеров, в нем будут отражены новые маркеры по умолчанию.
Дополнительные сведения о работе с слайдами см. в теме "Изменение мастера слайдов".
Используйте маркеры или номера для представления большого количества текста или последовательного процесса в Microsoft PowerPoint 2010 презентации.
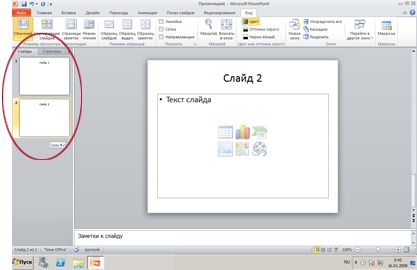
В левой части окна PowerPoint в области с вкладками "Структура" и "Слайды" щелкните вкладку "Слайды", а затем выберите эскиз слайда, в который вы хотите добавить маркеры или нуметку.
На слайде выделите строки в тексте или таблице, к которым нужно добавить маркеры или нумерацию.
На вкладке "Главная" в группе "Абзац" нажмите кнопку " " или " ".
Чтобы изменить все строки текста, выделите контур текстового объекта и примените к нему маркеры или нумерацию.
Чтобы увеличить или уменьшить отступ и изменить интервал между маркером или номером и текстом, см. статью "Как увеличить или уменьшить расстояние между маркером или номером и текстом в строке?".
Добавление маркированного или нумерованного списка
На вкладке Вид нажмите кнопку Обычный.
Щелкните текстовое поле или заполнитель, в который хотите добавить маркированный или нумерованный текст.
На вкладке Главная в группе Абзац нажмите кнопку Маркеры или Нумерация и начните вводить список. Чтобы создать новый пункт списка, нажмите клавишу RETURN.
Можно также выделить на слайде строки текста, а затем нажать кнопку Маркеры или Нумерация, чтобы отформатировать текст в виде списка.
Изменение внешнего вида маркера или номера
Чтобы изменить маркер или номер, поместите указатель мыши в начале нужной строки. Чтобы изменить несколько маркеров или номеров, выделите текст со всеми нужными маркерами или номерами.
На вкладке Главная щелкните стрелку на кнопке Маркеры или Нумерация и выберите пункт Список.
В диалоговом окне Маркеры и нумерация выполните одно или несколько из указанных ниже действий.
Чтобы в качестве маркера использовать рисунок, на вкладке Маркеры нажмите кнопку Рисунок и прокрутите список, чтобы найти значок нужного рисунка.

Чтобы добавить знак из таблицы символов на вкладку "Маркированный" или "Нумерованный", на вкладке Маркированный в разделе Настройка щелкните значок , затем щелкните нужный символ и нажмите кнопку ОК. Теперь этот символ можно выбрать в списке стилей и применить к слайдам.
Чтобы нумерованный список начинался с определенного номера, на вкладке Нумерованный введите нужный номер в поле Начать с.

Чтобы изменить цвет или размер маркеров или номеров, выберите подходящий вариант в разделе Цвет или Размер.
Изменение отступа или интервала между элементами списка

Чтобы создать в списке подчиненный список с отступом, поместите курсор в начале строки, для которую вы хотите создать отступ, а затем на вкладке "Главная" нажмите кнопку "Отступ еще ". Для увеличения отступа также можно нажать клавишу TAB.

Чтобы вернуть текст на более высокий уровень в списке, поместите курсор в начале строки и щелкните "Уменьшить отступ .

Чтобы создать интервал между пунктами списка, на вкладке "Главная" нажмите кнопку "Междустрок .
Удаление маркеров и нумерации
Выберите список и на вкладке "Главная" нажмите кнопку " " для удаления форматирования.
Форматирование текста в виде списка
Перейдите к слайду, на который вы хотите добавить форматирование списка.
На слайде выделите строки в тексте или таблице, к которым нужно добавить маркеры или нумерацию.
На вкладке "Главная" в группе "Абзац" нажмите кнопку " " или " ".
Примечание: Чтобы изменить все строки текста, вы можете выбрать контур текстового окна или замещего его текста, а затем применить маркеры или нумеровать их.
Стиль маркеров или номеров по умолчанию сразу же применяется к выбранному тексту. Чтобы увидеть коллекции параметров форматирования для списка, щелкните маленькую стрелку вниз на кнопке "Маркеры" или "Список":
Рисунок 1. Список с маркерами: галерея стилей

Рисунок 2. Список с номерами, коллекции стилей
Чтобы изменить уровень отступа в списке, выйдите из списка, а затем на вкладке "Главная" ленты нажмите кнопку "Увеличить отступ уменьшить отступ .
Татьяна Козак 21.08.2014 17084 13 Козак Татьяна Ивановна,учитель математики
МОБУ СОШ №20
пгт.Прогресс Амурской области
2014 г
Как писать или рисовать по слайду презентации в режиме демонстрации
Современный образовательный процесс уже трудно представить без использования мультимедийного оборудования. Компьютерная техника приходит в школьные классы, однако интерактивные доски со всеми их возможностями по-прежнему еще являются для многих недоступной роскошью. Между тем у учителя, активно использующего при проведении урока презентации, созданные в Microsoft PowerPoint, возникает необходимость нанести на слайд надпись или рисунок, чтобы объяснить или выделить наиболее важный момент, продемонстрировать связи между отдельными компонентами и сделать учебный процесс ещё более интересным и увлекательным. Такая возможность может быть предоставлена программой PowerPoint при наличии в классе лишь компьютера, проектора и просто экрана. Как это сделать? В этом и состоит назначение мастер-класса.
Для демонстрации этой возможности я буду использовать слайды из различных презентаций (без единой тематики), используя имеющиеся у меня готовые ресурсы.
Шаг 1. Войдите в режим полноэкранного показа слайдов: Показ слайдов > Начать показ или кнопка F5.

Шаг 2. Вызовите контекстное меню режима «Показ слайдов». Для этого щёлкните правой кнопкой мыши на любом месте экрана, в появившемся контекстном меню режима «Показ слайдов» выберите команду Указатель > Ручка.
II способ: Для доступа к инструментам можно также воспользоваться одной из кнопок управления демонстрацией, расположенных в нижнем левом углу экрана. Здесь четыре кнопки, интересующая нас кнопка вторая слева. Кнопки появляются в режиме «Показ слайдов». При нажатии на кнопку появляется уже знакомое нам контекстное меню.
Шаг 3. Сделаем необходимые надписи на слайде. Указатель мыши принял вид точки. Перетаскивая мышь и одновременно удерживая нажатой левую кнопку мыши, можно подчёркивать, рисовать или писать на экране.

Шаг 4. Кроме Ручки, программа предоставляет и другие инструменты: Фломастер и Выделение. Фломастер предназначен для тех же целей, что и Ручка, но линии получаются более жирные.

Использование инструмента Выделение схоже с использованием маркера – линия получается очень толстая.
Шаг 5. Меняем цвет. Чтобы поменять цвет Ручки, Фломастера или Выделения, снова откройте контекстное меню (любым способом), перейдите на строку Цвет чернил и укажите нужный цвет в цветовой палитре.
Шаг 6. Использование ластика. Ластик предназначен для удаления нанесённых надписей и рисунков.
Шаг 7. Превращение указателя мыши в стрелочку. Закончив использование любого из инструментов рисования на слайде, необходимо вновь превратить указатель мыши в стрелочку. Для этого выберите команду Указатель > Стрелка и продолжайте показ презентации.
Шаг 8. Удаление со слайда всех рукописных надписей. Чтобы удалить со слайда всё нарисованное на нём, выберите команду «Удалить все рукописные данные со слайда».
Однако при желании надписи можно сохранить.
Рассмотренная возможность программы Microsoft PowerPoint может быть очень широко использована учителем как при работе со всем классом, так и при индивидуальной работе учащегося за экраном своего монитора.
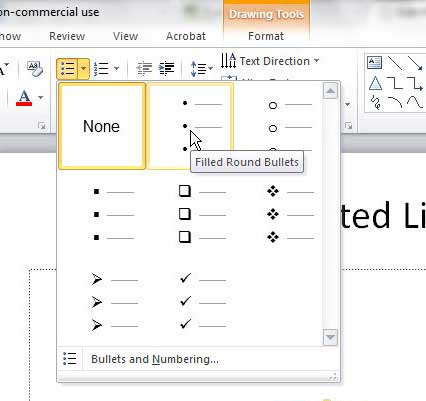
Вставка маркированного списка в Powerpoint 2010
Powerpoint 2010 имеет несколько различных параметров списка, которые вы можете использовать на любых своих слайдах. Это очень эффективный инструмент на слайде Powerpoint, поэтому есть несколько опций списка, которые позволяют вам легко создать нужный макет, включая список с маркерами.
Шаг 1. Откройте презентацию Powerpoint, в которую вы хотите вставить маркеры.
Шаг 2: Нажмите на слайд в левой части окна, в который вы хотите добавить маркированный список.
Шаг 3: Нажмите «Главная» вкладка в верхней части окна.
Шаг 4: Нажмите «Пули» раскрывающееся меню в «Параграф» раздел ленты в верхней части окна, затем выберите тип пуль, который вы хотите использовать.
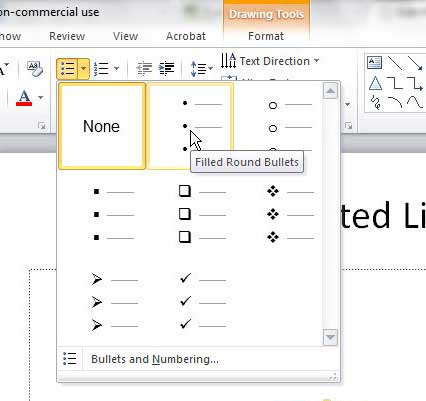
Шаг 5: Щелкните место на слайде, где вы хотите начать маркированный список.
Шаг 6: Введите информацию, которая будет включена в первый пункт, затем нажмите «Войти» на клавиатуре, чтобы перейти к следующему пункту. Повторите этот шаг, пока список не будет завершен.
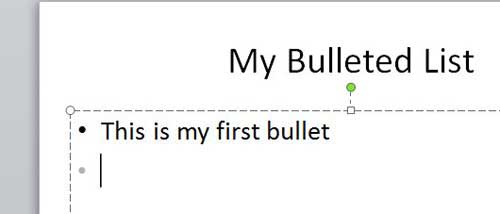
Вы также можете превратить существующую информацию в маркированный список, если вы того пожелаете. Обратите внимание, однако, что Powerpoint собирается вставлять маркеры в зависимости от местоположения разрывов строк. Так, например, если вы выбрали абзац и попытались превратить его в маркированный список, у вас будет только один маркер. Вы можете преобразовать информацию existign в маркированный список, используя информацию ниже.
Шаг 1: Нажмите на слайд в левой части окна, который содержит информацию, которую вы хотите преобразовать в маркированный список.
Шаг 2: С помощью мыши выделите информацию, которую вы хотите превратить в список.

Шаг 3: Нажмите «Главная» вкладку в верхней части окна, нажмите кнопку «Пули» раскрывающееся меню, затем выберите тип пуль, который вы хотите для выбранной информации.

Маркеры в презентации помогают систематизировать информацию. Но если использовать их слишком часто, они могут надоесть. Какие приёмы сделают подачу списков более эффективной? Читайте перевод статьи Конни Маламед 6 Alternatives To Bullet Lists.
Маркированные списки делают текст проще для восприятия. Мы быстрее усваиваем упорядоченную информацию, поэтому маркеры (буллеты) активно используют при создании обучающих курсов. Но если переборщить, материал будет выглядеть скучно и однообразно.
Чтобы удержать внимание слушателей, задействуйте образное мышление. Вот 6 замен маркированному списку, которые можно сделать в любом графическом редакторе или PowerPoint.
1. Текстовые окна
Самый простой способ избавиться от списков — заменить текстовыми блоками. Они акцентируют внимание на каждом пункте списка отдельно. Такие блоки легко создать и отредактировать в PowerPoint (Путь → Вставка → Надпись).
Посмотрите на изображение ниже: здесь представлены навыки, которые необходимы для работы над электронными курсами. Вместо маркеров мы видим горизонтально расположенные текстовые окна с тонким обрамлением.

2. Иконки
Улучшим первый вариант, добавив иконки. Взгляните на изображения: они делают текстовые блоки более привлекательными. Правильная подобранная иконка помогает ученику запомнить информацию надолго.

Можно акцентировать внимание на иконках сильнее, чем на тексте. Просто увеличьте размеры иконок, как в примере ниже. Здесь приём работает хорошо, потому что используются логотипы известных компаний.

3. Персонажи
Создатели курсов часто используют в работе изображения персонажей. Попробуйте с помощью них перечислить тезисы. Никто даже не заподозрит, что это маркированный список!

Персонажа можно купить: вы получаете пакет изображений одного и того же человека с разными эмоциями. Используйте их как инструкторов или как персонажей в курсе со сценарием.
4. Текст вокруг изображения
Еще один эффективный способ представить информацию — расположить текст вокруг изображения.

Найдите интересное изображение на фотостоке или нарисуйте простую геометрическую фигуру в PowerPoint. Расположите текст вокруг изображения или фигуры, соблюдая контуры.

5. Схемы
Используйте в схемы или диаграммы. Например, «солнце» — это распространенный вид схем, который подходит для представления равнозначной информации. Разместите заголовок в центре круга и распределите лучи, которые будут вести на тезисы из списка.

В качестве альтернативы можно изобразить так называемую ментальную карту, которая представляет собой разветвленную многоуровневую иерархию. Также поэкспериментируйте со встроенными в PowerPoint схемами (Путь Вставка → Фигуры или SmartArt). Помните: если пункты взаимосвязаны, сгруппируйте их. Так зрителям будет удобнее. Об этом — следующий способ.
6. Таблицы
Тщательно проанализировав пункты списка, можно обнаружить, что некоторые из них относятся к одной и той же категории.
В таком случае информация может быть представлена в табличной форме. Таблицы эффективны еще и потому, что в них можно использовать и слова, и цифры.
Пример ниже посвящен компьютерной грамотности. Вместо маркированного списка мы видим группировку форматов в зависимости от 4 типов медиа.

Заключение
Сделайте обучение сотрудников интересным и запоминающимся. Эти способы не требуют специальных навыков, но в них кроется огромный простор для творчества. Не бойтесь экспериментировать: вдруг вы обнаружите еще столько же замен маркированным спискам? Делитесь своими идеями в комментариях.
Быстрый конструктор курсов и тестов
Поможет создать интерактивные курсы и тесты в рекордно короткие сроки. Без дизайнера и программиста.
Читайте также:









