Как перемещать каналы в дискорд на телефоне
Discord - очень популярная программа, которая используется для общения с другими игроками. Discord использует сервер, который может быть создан любым пользователем. Создание сервера совершенно бесплатно, и игрок также может свободно настраивать и создавать множество серверов.
Каждый сервер обычно создается для определенной темы, которая также используется для привлечения определенной аудитории. . Например, пользователь может также создать частный сервер, на который он может пригласить нескольких своих друзей. Затем сервер может иметь несколько текстовых и голосовых каналов.
Популярные уроки Discord
Как и во многих других социальных приложениях, вы можете перетащить файл, чтобы поделиться им. К сожалению, пользователи сталкивались с проблемами, когда пытались использовать эту функцию. По их словам, функция перетаскивания в Discord вообще не работает.
Одно из самых простых решений этой проблемы - просто прекратить запуск Discord от имени админ. Причина в том, что когда вы запускаете Discord от имени администратора, Windows может не позволить вам использовать функцию перетаскивания из-за ограничений безопасности.
Это просто из-за того, как работает Windows. В результате вы не можете использовать функцию перетаскивания между приложением администратора и приложением, не являющимся администратором. Если это так и для вас, вам просто нужно перезапустить Discord, не запуская его от имени администратора.
Кроме того, файл, которым вы пытаетесь поделиться, может иметь формат, не поддерживаемый Discord. Убедитесь, что это не так.
Последнее, что вы можете сделать, это переустановить Discord. Просто убедитесь, что вы перезагрузили компьютер после полного удаления программы с компьютера. После этого загрузите и установите последнюю версию Discord.
Итог
Функция перетаскивания не работает в Discord? Просто выполнив 3 шага, упомянутых выше, вы можете легко решить проблему навсегда.

Пользователи популярного мессенджера часто задаются вопросом, как зайти в канал в Дискорде и можно ли его отыскать самостоятельно. Это несложно, если придерживаться четкой последовательности действий. При этом не стоит забывать о некоторых особенностях, игнорирование которых влечет за собой определенные негативные последствия.

Самые интересные каналы в Дискорде
Чтобы найти каналы в Дискорде, пользователям требуется придерживаться предложенной разработчиками последовательности действий. Обратите внимание, поиск может быть выполнен различными способами, а именно:
- через специализированные сайты;
- с помощью специализированных сообществ в социальных сетях;
- из рассылки по электронной почте;
- с помощью тематических форумов.
Предложенные методы позволяют в максимально сжатые сроки отыскать исчерпывающую информацию с последующим присоединением по предоставленным ссылкам к интересующему сообществу либо каналу. Четкая последовательность действий разработана специально программистами программного обеспечения, чтобы исключить случайного добавления посторонних лиц и обеспечения защиты от мошенничества.
Обратите внимание, пользователь не может самостоятельно отыскать интересующий сервер, если непосредственный создатель не предоставляет пригласительную ссылку в общем доступе. Об этом четко указано в многочисленных отзывах клиентов программного обеспечения.
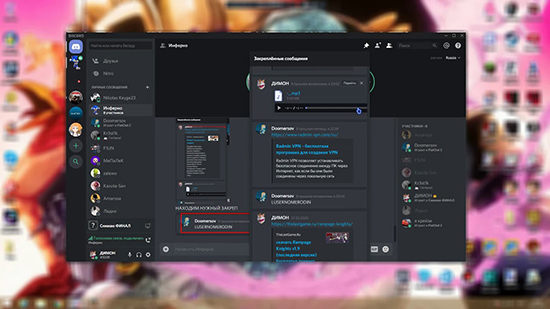
Как присоединиться к каналу в Discord
Чтобы пользователям присоединиться к каналу в Дискорде, требуется соблюдать несложную последовательность действий, в частности:
- Вначале выполняется запуск программного обеспечения на стационарном компьютере либо планшете, мобильном телефоне. Далее требуется пройти авторизацию в личном кабинете путем ввода логина и пароля.
- В представленном приложением перечне выбирается интересующий сервер – в левой части панели управления необходимо нажать на графическое изображение плюсика, который обведен в кружок.
- На следующем этапе необходимо нажать на графическое изображение зеленой клавиши присоединения к сообществу.
- Далее пользователю требуется указать пригласительную ссылку, причем в том формате, которая она предоставлена от администратора интересующего сервера. В качестве альтернативного метода выделяют ввод уникального идентификатора.
- На следующем этапе нажимается клавиша авторизации.

Обратите внимание, пользователи после присоединения могут вносить изменения в настройки звука, чтобы у собеседников при организации аудиозвонков не возникало проблем с пониманием абонента. Для этого необходимо перейти в одноименный раздел, после чего не забыть нажать на клавишу сохранения результатов.
Часто задаваемые вопросы по каналам в Дискорде
Как покинуть канал
При необходимости покинуть интересующий канал в программном обеспечении, пользователям требуется соблюдать несложного алгоритма действий:
- Изначально пользователь нажимает правой клавишей мыши на интересующее сообщество либо канал, из которого планируется инициировать выход.
- На следующем этапе из представленного списка функций выбирается «покинуть».
- Подтверждение намерений путем нажатия на одноименную клавишу.
Обратите внимание, повторное присоединение возможно исключительно по пригласительной ссылке от администратора либо создателя.
Как перемещать каналы
Пользователи при желании могут перемещать каналы в Дискорде. Исчерпывающая инструкция подразумевает соблюдение следующей последовательности действий:
- Выполняется авторизация в программном обеспечении Дискорд на мобильном телефона либо компьютере, ноутбуке.
- Далее осуществляется переход в раздел внесения настроек.
- На следующем этапе выбирается их составленного списка интересующее сообщество.
- После этого выбирается тип перемещения.
- По завершении сохраняются настройки нажатием на одноименную клавишу.
Как поставить замок
Предварительное нажатие на графическое изображение плюсика, которое расположено возле функции текстовых каналов.
Во вновь открывшейся форме указывается наименование интересующего канала либо группы, включая тип.
После этого пользователю предстоит переместить бегунок в активное состояние возле надписи «приватный».
Во вновь открывшейся форме программное обеспечение предоставляет исчерпывающий список пользовательских прав, которые актуальны для интересующих каналов и сообществ. К примеру, предоставление ролей, создание уникального пароля доступа и прочее.
Нажимается клавиша создания.
Обратите внимание, внесенные изменения вступают в силу моментально – пользователям не требуется предпринимать дополнительные действия. Чтобы повторно сделать канал публичным, необходимо:
- Перейти в раздел опций интересующего канала, нажав предварительно на графическое изображение шестеренки.
- Переход в категорию прав доступа.
- Внести необходимые правки.
- Чтобы изменения вступили в силу, требуется нажать на клавишу сохранения результатов сохранения.
Как поделиться каналом
Чтобы поделиться каналом в программном обеспечении, требуется соблюдать четкого алгоритма действий, который предложено разработчиками:
- Запуск программного обеспечения на любом типе устройства.
- Успешная авторизация в личном кабинете.
- Создание тематического сервера путем нажатия на графическое изображение плюсика.
- Указание уникального привлекательного названия.
- Подтверждение создания с последующим копирование пригласительной ссылки.
После этого создатель тематического канала оставляет за собой право распоряжаться пригласительной ссылкой на свое усмотрение. К примеру, можно распространить в сообществах других социальных сетей для привлечения максимального количества потенциальной аудитории. Срок действия ссылки – 24 часа, но можно сделать ее бессрочной в разделе настроек.
Возможные проблемы и их решение
При работе в программном обеспечении сложностей не возникает, что подтверждается отзывами пользователей. Достаточно следовать четкой последовательности действий, которая актуальна для каждой конкретной ситуации. Наличие интуитивно понятного интерфейса исключает вероятность возникновения ошибок с вытекающими негативными последствиями. При необходимости, всегда можно обратиться за консультациями в службу поддержки приложения.
Удаление кого-либо с канала Discord не обязательно должно быть постоянным. Иногда вы делаете это только потому, что кто-то раздражает, рассылает спам или грубо и просто требует краткосрочного бана. Подобные вещи происходят на серверах постоянно.

Владелец сервера и администраторы должны сохранять спокойствие и назначать наказания по мере необходимости, чтобы убедиться, что их сервер стоит того, чтобы стать его участником. Хотя может быть отстойно быть парнем (или девушкой), который должен принимать эти решения, они должны быть приняты, и я расскажу вам, как это сделать.
ПК и Mac
Чтобы удалить пользователя из канала Discord на ПК:
Android и iOS
Чтобы удалить пользователя из Discord на мобильном устройстве:
Перемещение пользователя на другой канал
Иногда вы можете не удалять пользователя с канала, а переместить его на другой канал. Это может произойти, если кто-то отошел, но оставил микрофон включенным, и весь его фоновый шум слышен на канале. Это также полезно для администраторов, проводящих собеседования с кандидатами на вступление в их кланы или с любыми другими «деловыми» предложениями, которые происходят в Discord.
У вас есть два варианта перемещения пользователя с одного канала на другой:
Поговорите с владельцем сервера, если вы обнаружите, что не можете переместить участника, но считаете, что у вас должны быть разрешения. Они могут добавить вас, посетив настройки сервера и щелкнув «Роли». После включения разрешения «Перемещение участников» вы можете перемещать желаемых участников между каналами.
Блокирование пользователя на канале
Если вы администратор или владелец сервера и чувствуете, что перемещения или удаления пользователя с канала просто недостаточно, вы можете вместо этого запретить им доступ к каналу. У этого явно есть немного больше постоянства, но если вы чувствуете, что для данного пользователя нет другой альтернативы, то вот как вы это делаете:
Восстановить заблокированного пользователя могут только те, у кого есть соответствующая роль и разрешения. Если пользователь нарушает принципы сообщества Discord, вы можете сообщить о них, что приведет к полной блокировке платформы.
Обрезка вашего сервера
Для тех, у кого слишком много участников, чтобы их отслеживать, может наступить время, когда участники просто перестанут приходить. Это может привести к очень длинному списку участников, которые на самом деле просто занимают место. Если вам нужно выгнать устаревших пользователей, которые не заходили на ваш сервер в течение длительного периода времени, вы можете массово выгнать их всех с помощью опции Prune.
Вы можете настроить опцию автоматического удара на основе заданного периода времени. Вместо того, чтобы контролировать каждого участника индивидуально, вы можете массово выгнать каждого пользователя, который не явился в течение этого периода. Обрезать:
Удаление будет работать только с теми участниками, которым в данный момент не назначена роль. Вам нужно будет удалить роль перед обрезкой, если вы пытаетесь избавиться от определенных участников. Это действительно отличный инструмент для защиты ваших серверов от халявщиков, просто убедитесь, что вы случайно не загрузите своих друзей.
Есть много способов настроить серверы Discord и улучшить взаимодействие с пользователем. При прокрутке параметров каждого участника во всплывающем меню обратите внимание на параметр отключения звука. Если есть пользователь, которого вы хотите на некоторое время отключить, не пиная и не баня, воспользуйтесь этой опцией!

Slava, Если у тебя винда 7 то установи обновления KB2533623,KB2813430 Должно помочь.

Как переместить (перетянуть) человека с канала на канал на андроиде, на пк все понятно, а вот на телефоне так и не понял как это можно сделать?

здравствуйте, подскажите есть ли возможность, сохранить личную переписку в pdf ффайл или чтото подобное? ( только личную не для групп и тд)



ребят подскажите как убрать мужика, который говорит когда кто-то пишет в чате дискорда


при запущенной игре не слышу в дискорде - из-за чего?

Александр, подскажите пожалуйста, вот когда галочка администрирования стоит на всех ролях ( тогда они отображаются в правой колонке пользователей, но как только я забираю администрирование, он. Пропадают и я не вижу людей и тем более ролей. Что делать? Нужно что бы админ была только я, а другие были видны, но не имели прав админа.

Доброго времени суток, подскажите, как сделать авто выдачу ролей на сервере. Например: я хочу, чтобы каждый, кто зашёл получал роль не "@everyone" а какую-нибудь другую.
Как установить Дискорд на компьютер?
- Перейдите на https://discordapp.com/
- Нажмите на "Загрузить для . "
- Откройте скачанный файл, это запустит установку программы.
Как создать учетную запись Дискорд?
Как установить Discord на Android?
- Откройте Play Store на вашем Android. Это разноцветный треугольник (часто на белом портфеле) в списке приложения.
- Введите Discord в поле поиска. Появится список подходящих результатов поиска.
- Нажмите Discord Chat для геймеров. Откроется страница Discord в магазине Google Play.
- Нажмите "Установить".
- Предоставьте разрешения для установки и использования Дискорда.
Как войти в Дискорд на Андроид?
Руководство для Android устройств:
- Установите Discord через Google Play Store.
- Откройте приложение Discord на своем устройстве. Значок Discord выглядит как синий круг с белым игровым контроллером.
- Нажмите на поле электронной почты.
- Введите свой адрес электронной почты.
- Введите в адресе электронной почты, с которым вы зарегистрировались.
- Нажмите на поле пароля.
- Введите свой пароль.
- Нажмите на кнопку входа в систему.
Как войти в Дискорд через браузер?
Как добавить людей в Дискорд?
Мгновенное приглашение на диск-канал / сервер на ПК и Mac
- В программе в левой части панели выберите сервер, для которого вы хотите создать приглашение.
- Нажмите ПКМ на один из каналов (тот, на который вы хотите пригласить потенциального участника), и появится всплывающее меню.
- В меню будет несколько вариантов, нужно нажать на "Мгновенное приглашение". Появится всплывающее окно со ссылкой для приглашения.
*По-умолчанию ссылка действует 24 часа.
Как пригласить людей в Дискорд на компьютере?
Как создать канал в Дискорде?
- Откройте приложение Discord на вашем устройстве.
- Нажмите значок с тремя горизонтальными линиями.
- Нажмите на значок сервера на панели навигации.
- Найдите меню "Текстовые каналы" или "Голосовые каналы".
- Нажмите значок "+" рядом с необходимым типом канала. Откроется страница "Создать канал".
- Нажмите на поле "Название канала" и введите его.
- Выберите, кто может получить доступ к вашему каналу чата на этом сервере.
- Нажмите "Сохранить".
*Для создания канала необходимо обладать правами администратора сервера. Пользователи находящиеся в других группах не увидят значок "+".
Как удалить канал в Discord?
Для удаления канала на телефоне Андроид или ПК:
- Откройте приложение Discord на вашем Android или компьютере.
- Нажмите значок с тремя горизонтальными линиями.
- Нажмите значок сервера.
- Нажмите на канал чата.
- Коснитесь значка с тремя вертикальными точками. .
- Выберите Настройки канала в раскрывающемся меню.
- Коснитесь значка с тремя вертикальными точками.
- Выберите Удалить канал в раскрывающемся меню.
Как разговаривать по Discord Mobile?
Голосовой чат теперь доступен в мобильных приложениях Discord, чтобы воспользоваться им:
Читайте также:


