Привязки в автокаде как настроить

Многие новички не знают, как сделать сопряжение в Автокаде. И даже если вы знакомы с нужной командой, она не всегда выполняется корректно. Рассмотрим один важный параметр, который отвечает за правильное сопряжение в Автокаде.
Как выполняется сопряжение и скругление в Автокаде?
Наглядный пример (см. рис. 1).

Рис.1. Округление углов и сопряжение AutoCAD.
Для этого служит команда «Сопряжение», которая находится на вкладке «Главная» - панель «Редактирование» (см. рис. 2). Она относится к группе команд. Чтобы увидеть все, нажмите на небольшой треугольник возле этого инструмента. Если вы не знакомы с командой «Фаска», советую прочесть статью «Фаска в Автокаде». Свойства этих двух команд схожи.

Рис. 2. Сопряжение AutoCAD.
Для выполнения команды нужно:
1. Выбрать первый объект в графическом пространстве. Нажать Enter.
2. Выбрать второй объект в графическом пространстве. Нажать Enter.
Но при этом скругление не произойдет. Поскольку по умолчанию радиус сопряжения = 0 (см. рис. 3).

Рис. 3. Радиус сопряжения Автокад.
Алгоритм выполнения данного инструмента следующий:
1. Выбрать команду «Сопряжение».
2. Обратиться к параметру «ра Д иус».
3. Задать числовое значение радиуса, отличное от нуля. Нажать Enter.
4. Выбрать первый объект. Enter.
5. Выбрать второй объект. Enter.
Сопряжение окружностей в Автокаде с помощью этой команды выполняется автоматически, без дополнительных построений. Вы так же можете задавать значение радиуса.
Теперь вы знаете, как делать сопряжение в Автокаде, задав всего лишь один параметр. Если вы обучаетесь в рамках «AutoCAD для чайников», то обязательно ознакомьтесь с другими статьями на этом сайте.
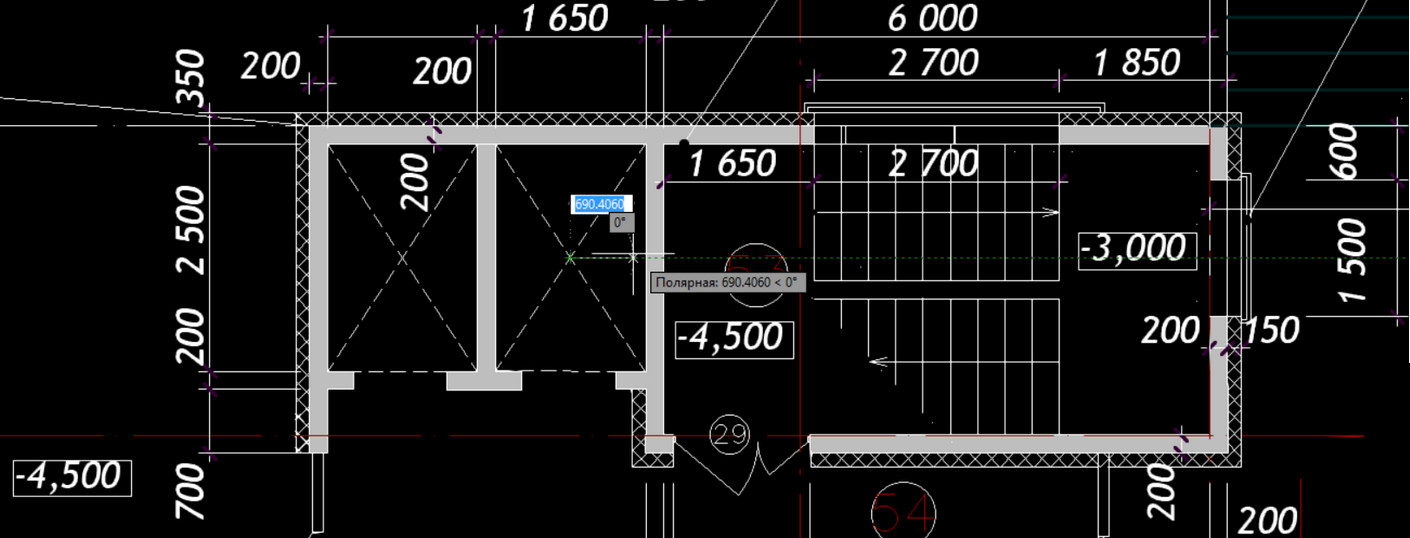
Ввод координат в Автокаде можно выполнять не только в командной строке, но и непосредственно при выполнении команды в рабочем пространстве, т.е. динамически.
Динамический ввод в Автокаде появился в 2006 версии и стал незаменимым инструментом при создании чертежей. Во время построения нет необходимости отводить курсор в командную строку, чтобы указать нужные параметры или значения. Подсказки помогают быстро сориентироваться, а цифры, которые отображаются возле курсора, дают представление о текущих размерах, координатах и т.д.
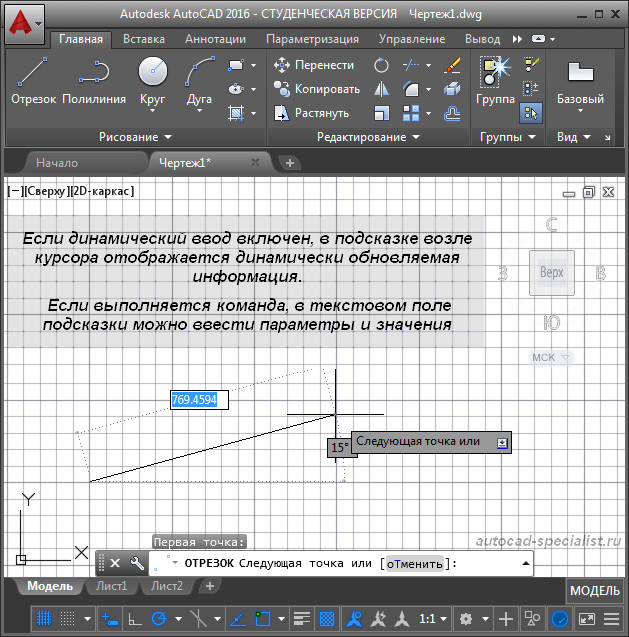
Рис.1. Динамический ввод в Автокаде.
Как включить динамический ввод в Автокаде?
Подключить этот режим можно в строке состояния или же с помощью горячей клавиши F12. Однако многие не знают, как включить динамический ввод в Автокаде 2015 или 2016. Поскольку здесь по умолчанию отсутствует иконка этого режима в строке состояния. Поэтому в первую очередь нужно в правом нижнем углу программы выбрать пункт «Адаптация», после чего установить галочку напротив соответствующего режима, как показано на рис.2.

Рис.2. Включить/отключить динамический ввод в Автокаде.
После выбора любой команды возле курсора появляются подсказки, которые динамически меняются в зависимости от его местоположения и проделанных действий. Динамический ввод Автокад позволяет вводить координаты непосредственно в окне подсказки.
Для примитивов можно сразу же указывать размеры. Например, длину отрезка или радиус окружности. После указания числового значения следует нажать Enter.
Чтобы ввести угол в динамическое поле, нужно нажать на клавиатуре Tab.
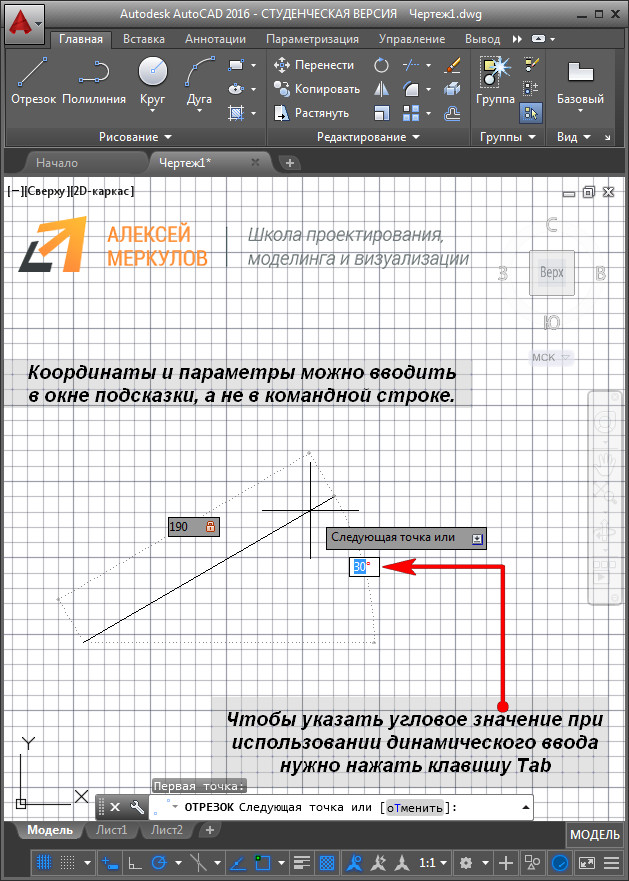
Рис.3. Ввод углового значения при использовании динамического ввода AutoCAD.
Чтобы настроить параметры динамического ввода, следует в строке состояния нажать ПКМ по режиму динамического ввода и выбрать «Параметры».
Освой AutoCAD за 40 минут пройдя базовый курс от Максима Фартусова.
Текстовая версия урока:
Привет друзья! Сегодня у нас новый урок на тему объектных привязок в программе AutoCAD!
Привязки очень облегчают работу и создание любых проектов, как именно мы рассмотрим в этом уроке. Стоит отметить тот факт, что привязка работает всегда (если ее включить) и работать она будет не зависимо от используемой команды, привязки созданы именно для упрощения работы с чертежами.


Сразу оговоримся, что для вызова списка всех доступных привязок в AutoCAD нужно кликнуть по стрелочке. В версиях младше 2014 версии, нужно кликнуть правой кнопкой мышки на саму иконку.

Прежде чем начать разбирать работу с каждой конкретной привязкой, следует их активировать. Для этого вызовите список привязок и кликните на строки, которые указаны у нас. А именно, нужно активировать такие привязки: Конточка, середина, центр, квадрант, пересечение, продолжение.
Другие привязки в Автокаде используются на практике крайне редко и Вы самостоятельно сможете их рассмотреть в будущем.

Теперь по шагам мы будем строить копию нашего чертежика.


При включенной привязке, мы подводим курсор мышки к нужному месту, в нашем случае это центр окружности.

Далее, отводим курсор, не нажимая кнопок мышки в сторону на нужное расстояние. Расстояние кстати можно задать точное с клавиатуры или условное.
Вернемся к построению нашей окружности.
Шаг 2. Выбрали команду окружность, с помощью вспомогательной привязки отодвинулись от центра предыдущей детали и строим окружность на том же уровне, что и первая окружность. Напоминаю, что окружность по умолчанию строится так, сначала указываем центр окружности, а затем радиус.

Шаг 3. Чтобы построить окружность такого же радиуса, следует опять воспользоваться опорной привязкой. Сначала мы указали центр нашей окружности (шаг 2), а затем нужно задать радиус.
Для этого мы наводим курсор на самую верхнюю точку внутренней окружности и опять получаем вспомогательную линию. Далее нам нужно потянуть курсор до пересечения с вертикальной линией и нажать левую кнопку мышки. (смотрим на примере).




Еще раз, коротко. Мы выбрали операцию круг, включили привязки и с помощью вспомогательных линий сначала нашли центр на том же уровне, что и предыдущий круг. Затем, чтобы окружность была такого же размера, с помощью все той же привязки сначала прицепились к верхней точке окружности оригинала и вели курсор до пересечения с вертикальной линией.
Шаг 4. Строим внешнюю окружность.

Шаг 5. Теперь с помощью отслеживания цепляемся к нужной нам точке и ведем в сторону до пересечения двух линий. Т.е. проще говоря повторяем действия с первой окружностью.



Шаг 7. Привязавшись к окружности и щелкнув левой кнопкой мышки ведем курсор вниз.



Шаг 9. Продолжаем строить прямоугольник. Для этого мы уже ведем полилинию вправо и используя все тот же принцип привязки и вспомогательных линий цепляемся к другой стороне окружности и ведем полилинию до пересечения двух вспомогательных линий, для подтверждения не забываем щелкнуть левой кнопкой мышки. (смотрите примеры внизу)




Вопрос, как совместить середину нижней части фигуры с нашим скопированным прямоугольником?







В итоге мы построили с помощью привязок фигуру точно такую же как и оригинал.

Внимание. Данный урок достаточно сложный за счет специфики работы с привязками в AutoCAD.
Например многие студенты из-за отсутствия опыта не сразу понимают как работать с вспомогательными привязками. Когда мы цепляемся сначала к точке и ничего не нажимая, просто ведем курсор с помощью зеленой пунктирной линии до нужного места.
Я крайне рекомендую посмотреть видео урок на эту тему, т.к. по тексту некоторые моменту могут быть не понятны, старался разжевать как мог.
Я рекомендую внимательно изучить данный урок и использовать привязки всегда, т.к. это сильно экономит время и улучшает качество работы. Урок получился длинным, но иначе никак.

Освой AutoCAD за 40 минут пройдя базовый курс от Максима Фартусова.
Текстовая версия урока:
Вопрос 1. Как включить отображение координат в Автокаде рядом с курсором?
Следует отметить тот факт, что для удобства в Автокаде есть возможность отображать текущие координаты около курсора, работает это при включенном динамическом вводе (см. картинки ниже).


Если динамический ввод отключен, следует на панели режимов найти кнопку и нажать на нее. Она выглядит вот так, смотри картинку ниже.


При включенном динамическом вводе (кнопка должна гореть синим) у Вас будут отображаться координаты курсора при выборе любого инструмента рисования. Например, если мы начнем чертить прямоугольник, то около курсора будут отображаться координаты в Автокаде, это нам и нужно.

Вопрос 2. Как вводить координаты в AutoCAD?
Нужно понимать, что все координаты вводятся относительно АБСОЛЮТНОГО начала координат в Автокаде. Т.е. от нуля. Сначала нужно ввести координату по оси X, а затем, с помощью клавиши TAB ввести координаты по оси Y, затем нажать ENTER. После таких манипуляций мы поставим первую точку нашего прямоугольника по нужным координатам. Давайте рассмотрим на примере.
Делается это очень просто.
Шаг 1. Для ввода координат с клавиатуры, требуется выбрать сначала любой инструмент для рисования. Возьмем все тот же прямоугольник и введем координату по оси X, скажем 4000.

Теперь, чтобы задать координату по оси Y следует нажать на клавишу TAB, она находится вот тут

Шаг 2. Вводим координату по оси Y, 5000.

Шаг 3. Мы поставили первую точку прямоугольника с координатами в Автокаде. Теперь мы можем поставить вторую точку прямоугольника.

Шаг 4. Вторая точка в любом инструменте проставляется относительно уже первой заданной точки. Проще говоря, теперь наша первая точка является нулем отсчета для второй.

Введем для разнообразия значения координат в Автокаде с такими параметрами, по оси X 600, а по оси Y -300. Следовательно, ширина прямоугольника у нас будет, верно, 600 единиц, а высота 300. Но т.к. по оси Y мы задаем значение с минусом, то и сторона уйдет как бы вниз.

Шаг 5. После ввода координат следует нажать ENTER. Еще раз хочу донести до Вас эту мысль. Вторая точка, угол если хотите, ставится относительной первой точки или угла. Поэтому вводя координаты для второй точки, мы автоматически задаем геометрический размер нашему прямоугольнику.

Вопрос 3. Как перенести начало координат в AutoCAD?
Перенести координаты не составляет труда, это очень просто и порой очень удобно для работы, особенно если требуется совместить начало координат в Автокаде с каким-то объектом. Давайте рассмотрим по шагам, как выделить и переместить координаты.
Шаг 1. Для перемещения координат, их нужно выделить. Для этого наводим курсор мышки на любое место координат и кликаем левой кнопкой мыши.

Шаг 2. Если Вы все верно сделаете, то у наших осей покажутся синие ручки.


Шаг 4. После этого, мы можем перемещать нашу координату куда нам угодно.

Соединяем координаты с точкой прямоугольника.

Готово! Мы взяли наши координаты и переместили их к одному из углов нашего прямоугольника.

Вопрос 4. Как повернуть оси в AutoCAD?
Для того, чтобы повернуть координаты в Автокаде, следует их заново выделить и навести курсор мышки на одну из осей. Если точнее, то на синий кружочек, маркер.
Шаг 1. Наводим на круглый синий маркер.


Шаг 3. Можно ввести угол поворота или задать его произвольно. Мы решили повернуть на -40 градусов (с отрицательным значением). Нажимаем ENTER.

Шаг 4. Обратите внимание, вспомогательная сетка тоже поменяла угол вместе с координатами.

Вопрос 5. Как вернуть начало координат назад в AutoCAD?
Если нам потребуется вернуть наши координаты в Автокаде туда, где они были, т.е. вернуть их в место по умолчанию, то требуется сделать следующие простые шаги.


А на этом у нас все!
Подведем итоги. Координаты в Автокаде являются важной частью мира проектирования. С помощью координат, программа AutoCAD узнает куда нужно ставить ту или иную точку в пространстве, также координаты позволяют упростить ряд расчетов и сделать проект еще точнее.
Если урок был для Вас полезным, дайте об этом знать в комментариях под этой статьей. Если возникли вопросы тоже смело пишите. Спасибо Вам за внимание дорогие друзья!
Читайте также:


