Как вырезать аниме в фотошопе
В этом уроке я расскажу вам, как я превратил восхитительную Кристину Риччи в персонажа аниме.
Шаг 1
В первую очередь, необходимо найти фото с высоким разрешением, чем выше – тем лучше. Здесь, например, я использовал фото размером 2272 на 1704 пикселей.
Примечание: фотография в исходных материалах размером 1664 на 2496 пикселей
Шаг 2
Продублируйте фон и уменьшите его – это будет основа изображения. Не удаляйте оригинал, так как в последующих шагах мы будем использовать вырезанные из него детали.
Шаг 3
Упс! Кажется, я потерял часть брови из-за разницы в размера. В этом случае, я просто скопирую эту часть с оригинала, уменьшу в размерах, размещу его и изменю режим наложения на Darken (Затемнение).
Шаг 4
Шаг 5
Время подкорректировать подбородок. Для начала продублируйте нижнюю часть подбородка с шеей и приподнимите ее. Далее, скопируйте оригинальное изображение (из Шага 2) и используйте Liquify (Пластика), чтобы совместить слой с подбородком. Затем, продублируйте часть с губами, уменьшите в размерах и переместите вниз. Cгладьте резкие переходы, появившиеся вследствие наших предыдущих действий.
Шаг 6
Снова снимите копию со всех слоев, смягчите угловатость подбородка, и сделайте губы немного более пухлыми, используя Liquify (Пластика).
Шаг 7
Мне очень не нравятся темные тени под ее глазами и возле носа, поэтому я избавляюсь от них при помощи Levels (Уровни) и режима наложения Lighten (Светлее). Я использую крошечную кисть (2-3 пикселя), чтобы осторожно осветлить пиксели при очень большом приближении.
Шаг 8
Далее, я хочу сделать ее губы блестящими. Создайте слой Curves (Кривые) с режимом наложения Screen (Экран) и нарисуйте сияние удобной вам кистью, затем, используя полупрозрачную кисть, нарисуйте блеск.
Затем, продублируйте последний объединенный слой и используйте Surface blur (Размытие по поверхности) с небольшим радиусом. Обесцветьте слой. Используйте Plastic Wrap (Filters – Artistic) ( Фильтр – Галерея фильтров – Имитация – Целлофановая упаковка ). Поиграйте со слайдерами, пока губы не будут выглядеть влажными. Смените режим наложения слоя на Vivid Light (Яркий свет), установите непрозрачность на свой вкус. Используйте слой-маску Hide All (Скрыть все) и оставьте эффект на губах.
Шаг 9
Давайте сделаем глаза более яркими. Я обычно начинаю с корректирующего слоя Exposure (Экспозиция) (естественно, эффект нам нужен только на радужке, поэтому используйте маску), режим наложения Overlay (Перекрытие). Я добавляю Color Balance (Цветовой баланс) (как обтравочную маску), режим наложения Color (Цвет). И, для завершения, давайте добавим немного блесток непрозрачной белой кистью на новом слое, режим наложения Overlay (Перекрытие).
Шаг 10
Время добавить яркий макияж на новом слое.
Шаг 11
Сейчас мы изменим цвет волос на более интересный. Для начала я нарисовал цвет на том же слое, что и макияж, добавил немного цветовых вариаций для светов и теней.
Выглядит немного тускло, поэтому я усилил свет слоем Levels (Уровни) и добавил немного маленьких ярких бликов.
Чтобы достичь этого, я создал новый слой, установив режим наложения на Screen (Экран) а непрозрачность на 75%, а затем рисовал кистью со следующими настойками Spacing (Интервал) 60%, Size Jitter (Колебание Размера) 100%, Pen Pressure (Нажим пера). Добавьте к слою Outer Glow (Внешнее Свечение), тут я использовал следующие настройки: непрозрачность 75%, цвет – белый, размер – 5 пикселей, Spread (Диапазон) – 0%, Range (Колебание) – 31%, галочка в графе Anti-aliased (Сглаживание).
Шаг 12
Теперь, когда ее ушки красивые и пушистые, мне нужно отрегулировать цвет. Exposure (Экспозиция) сделает ушки яркими, а с помощью Color Balance (Цветовой баланс) (Режим наложения – Normal (Нормальный)) можно отрегулировать цвет. Мне не нравился цвет кожи внутри ушей, поэтому я использовал Levels (Уровни), режим наложения Screen (Экран) чтобы сделать ее нежно-розовой. Наконец, я добавил еще цвета для света и теней на новом слое.
Шаг 13
Добавляем детали – ура! :D Я решил добавить декоративные элементы на лицо и волосы. На лицо добавим стразы, на волосы – пластиковые цветы. Конечно, им нужно добавить затенение, немного повысить Exposure (Экспозиция) и добавить блеск на новом слое. Так же я добавил немного цвета ресницам и бровям, дабы они подходили к волосам, на цветовом слое. И, конечно, я не мог устоять, и добавил блеска на губах и вокруг глаз.
Шаг 14
Шаг 15
Наконец, я хочу добавить блеска глазам, губам и волосам. Создайте слой-штамп, нажмите Filter – Other – High Pass (Фильтр – Другое – Цветовой контраст). Выберите маленькое значение, чтобы были видны только четкие линии контура. Измените режим наложения на Vivid Light (Яркий свет), установите Opacity (Непрозрачность) на 75%. Создайте маску, и оставьте эффект только на глазах, губах, и кое-где на волосах.
Готово! :)
В этом уроке я расскажу вам, как я превратил восхитительную Кристину Риччи в персонажа аниме.

Шаг 1
В первую очередь, необходимо найти фото с высоким разрешением, чем выше – тем лучше. Здесь, например, я использовал фото размером 2272 на 1704 пикселей.
Примечание: фотография в исходных материалах размером 1664 на 2496 пикселей
Шаг 2
Продублируйте фон и уменьшите его – это будет основа изображения. Не удаляйте оригинал, так как в последующих шагах мы будем использовать вырезанные из него детали.

Шаг 3

Вырежьте глаза из оригинального изображения и поместите их в рабочее пространство. Чтобы точно расположить глаза на слое с основой, я обычно уменьшаю непрозрачность слоя с глазами и совмещаю внутренние уголки двух пар глаз. Хорошенько наложите слои друг на друга, чтобы не было видно перехода. Я использую кисть (brush) с непрозрачностью, установленную на Pressure (Нажим), затем применяю Gaussian Blur (Размытие по Гауссу) с небольшим радиусом. Этот процесс может занять много времени, поэтому, лучше запастись терпением :)

Упс! Кажется, я потерял часть брови из-за разницы в размера. В этом случае, я просто скопирую эту часть с оригинала, уменьшу в размерах, размещу его и изменю режим наложения на Darken (Затемнение).

Шаг 4

Шаг 5
Время подкорректировать подбородок. Для начала продублируйте нижнюю часть подбородка с шеей и приподнимите ее. Далее, скопируйте оригинальное изображение (из Шага 2) и используйте Liquify (Пластика), чтобы совместить слой с подбородком. Затем, продублируйте часть с губами, уменьшите в размерах и переместите вниз. Cгладьте резкие переходы, появившиеся вследствие наших предыдущих действий.

Шаг 6


Снова снимите копию со всех слоев, смягчите угловатость подбородка, и сделайте губы немного более пухлыми, используя Liquify (Пластика).

Шаг 7
Мне очень не нравятся темные тени под ее глазами и возле носа, поэтому я избавляюсь от них при помощи Levels (Уровни) и режима наложения Lighten (Светлее). Я использую крошечную кисть (2-3 пикселя), чтобы осторожно осветлить пиксели при очень большом приближении.

Шаг 8
Далее, я хочу сделать ее губы блестящими. Создайте слой Curves (Кривые) с режимом наложения Screen (Экран) и нарисуйте сияние удобной вам кистью, затем, используя полупрозрачную кисть, нарисуйте блеск.
Затем, продублируйте последний объединенный слой и используйте Surface blur (Размытие по поверхности) с небольшим радиусом. Обесцветьте слой. Используйте Plastic Wrap (Filters – Artistic) (Фильтр – Галерея фильтров – Имитация – Целлофановая упаковка). Поиграйте со слайдерами, пока губы не будут выглядеть влажными. Смените режим наложения слоя на Vivid Light (Яркий свет), установите непрозрачность на свой вкус. Используйте слой-маску Hide All (Скрыть все) и оставьте эффект на губах.

Шаг 9
Давайте сделаем глаза более яркими. Я обычно начинаю с корректирующего слоя Exposure (Экспозиция) (естественно, эффект нам нужен только на радужке, поэтому используйте маску), режим наложения Overlay (Перекрытие). Я добавляю Color Balance (Цветовой баланс) (как обтравочную маску), режим наложения Color (Цвет). И, для завершения, давайте добавим немного блесток непрозрачной белой кистью на новом слое, режим наложения Overlay (Перекрытие).

Шаг 10
Время добавить яркий макияж на новом слое.

Шаг 11
Сейчас мы изменим цвет волос на более интересный. Для начала я нарисовал цвет на том же слое, что и макияж, добавил немного цветовых вариаций для светов и теней.
Выглядит немного тускло, поэтому я усилил свет слоем Levels (Уровни) и добавил немного маленьких ярких бликов.
Чтобы достичь этого, я создал новый слой, установив режим наложения на Screen (Экран) а непрозрачность на 75%, а затем рисовал кистью со следующими настойками Spacing (Интервал) 60%, Size Jitter (Колебание Размера) 100%, Pen Pressure (Нажим пера). Добавьте к слою Outer Glow (Внешнее Свечение), тут я использовал следующие настройки: непрозрачность 75%, цвет – белый, размер – 5 пикселей, Spread (Диапазон) – 0%, Range (Колебание) – 31%, галочка в графе Anti-aliased (Сглаживание).

Шаг 12
Я бы мог остановиться на этом, но я решил добавить ей кошачьи ушки :D
Я нашел подходящие уши, вырезал и вставил их. Можно не париться и не оставлять шерсть, уточняя контур, а просто нарисовать ее позже. Я не буду вдаваться в подробности этого процесса, так как в интернете полно уроков по теме добавления шерсти. Лишь скажу, что я комбинировал Smudge Tool (Палец) и рисование кистью, оба - с помощью кистей для рисования волос.
Теперь, когда ее ушки красивые и пушистые, мне нужно отрегулировать цвет. Exposure (Экспозиция) сделает ушки яркими, а с помощью Color Balance (Цветовой баланс) (Режим наложения – Normal (Нормальный)) можно отрегулировать цвет. Мне не нравился цвет кожи внутри ушей, поэтому я использовал Levels (Уровни), режим наложения Screen (Экран) чтобы сделать ее нежно-розовой. Наконец, я добавил еще цвета для света и теней на новом слое.

Шаг 13
Добавляем детали – ура! :D Я решил добавить декоративные элементы на лицо и волосы. На лицо добавим стразы, на волосы – пластиковые цветы. Конечно, им нужно добавить затенение, немного повысить Exposure (Экспозиция) и добавить блеск на новом слое. Так же я добавил немного цвета ресницам и бровям, дабы они подходили к волосам, на цветовом слое. И, конечно, я не мог устоять, и добавил блеска на губах и вокруг глаз.

Шаг 14

Шаг 15
Наконец, я хочу добавить блеска глазам, губам и волосам. Создайте слой-штамп, нажмите Filter – Other – High Pass (Фильтр – Другое – Цветовой контраст). Выберите маленькое значение, чтобы были видны только четкие линии контура. Измените режим наложения на Vivid Light (Яркий свет), установите Opacity (Непрозрачность) на 75%. Создайте маску, и оставьте эффект только на глазах, губах, и кое-где на волосах.
Готово! :)
Итак, добро пожаловать снова в мой очередной урок от меня (Juu-Yuki). Я решила создать этот урок из-за большого количества просьб. Ну, это не совсем урок… это больше похоже на детализированный процесс. Прежде чем начать, я хотела бы отметить, что этот урок только для планшета. Прошу прощения у пользователей мыши, но я не буду освещать приемы ее использования.

Все, что вы найдете здесь – мои персональные навыки. Читайте на свой страх и риск, поскольку я не профессионал.
Для этого урока я использовала следующее:
- Планшет
-Photoshop
- Напиток с Алоэ Вера (не потребуется :))
Шаг 1. Итак, начнем. Прежде чем что-либо делать, мы должны для начала все набросать. Уделите этому время и сохраняйте предельную точность. Если набросок слишком неопрятный, вы не сможете обвести контур.
На этом изображении вы видите мой набросок Мукуро. Разве он не милый? Кхе-кхе… Обратите внимание на яркие линии. Я всегда использую ярко-голубой цвет для своих набросков, поскольку он радует мой глаз. Выберите яркий цвет, который нравится вам, и работайте с ним.

Шаг 2. Теперь, что касается контура. Я уже создавала урок на тему того, как я делаю линии, поэтому посмотрите его в моей галерее.
Итак, после того, как вы закончите обрисовывать весь рисунок, у вас должно быть что-то, похожее на это:

Важно! Чем аккуратнее вы будете работать, тем проще вам будет добавлять базовые цвета. Всегда увеличивайте изображение до 200%, чтобы проверить все линии. Могут быть ошибки, которые в уменьшенном виде не видны. Если вы не проверите их перед раскрашиванием, то можете столкнуться с проблемами. Я объясню о них позже.
Шаг 3. Создайте слой под своим контуром (lineart) и назовите его «фоновый» (background). Это будет ваш фоновый слой, и он будет с вами до окончания работы. Залейте его любым цветом, каким захотите и убедитесь, что он не тусклый и не слишком яркий. Лучше всего подойдет нейтральный серый (neutral grey). Фоновый слой станет вашим лучшим другом. Он поможет вам видеть все яркие цвета.

Ваши слои должны выглядеть следующим образом:
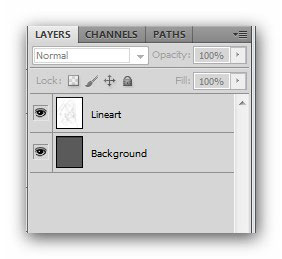
Шаг 4. Так-так, следующее, что я сделаю – наложу цвета, которые я буду использовать в работе, на новый слой. Он включает мои базовые цвета, блики и тени. Просто нарисуйте этими цветами прямо на новом слое.

Несмотря на то, что я сказала, что буду использовать все цвета, вы должны знать, что это не абсолютная правда. Во время раскрашивания я часто склоняюсь к смешиванию разных оттенков. Цвета, которые определены сейчас, не будут точно теми, которые я буду использовать в работе. «Тогда зачем ты накладываешь эти цвета?» - спросите вы. Затем, что они определяют основу и дают мне основное представление того, какого диапазона цвета будут использоваться. Это лучше, чем вслепую выбирать цвета прямо в процессе раскрашивания. Правда? Правда? РРррр… Не обращайте на меня внимания.. Просто я странная. Ха-ха-ха! Мда… продолжим.
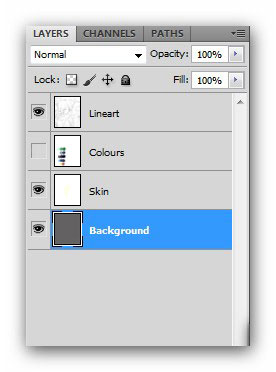

Видите новый слой, который я назвала skin (кожа)? Это слой, где будет накладываться цвет кожи. Также обратите внимание, что палитра цветов (colours) спрятана. Когда она нам снова понадобится, мы просто включим ее снова и воспользуемся пипеткой (color picker) для взятия образца цвета. Мой маленький хитрый прием :)

Шаг 6. Для следующего шага нам потребуется использование инструмента Лассо (Lasso). Это та часть, которую вы быстро проделаете с помощью планшета. Практика будет только на пользу.
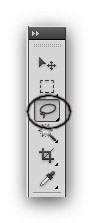
Обведите участок, к которому вы будете применять цвет кожи. Постарайтесь не пропускать никакие участки, поскольку потом могут быть проблемы с их дорисовкой. Видите перемешанный контур? Это результат недостаточных навыков в работе с планшетом.


Теперь убедитесь, что выбран нужный цвет и залейте выделенную область с помощью инструмента Заливка (Paint Bucket) (G) или нажмите сочетание клавиш Alt+Backspace. Учите горячие клавиши, потому что они сохраняют время. $100 тому, кто придумал горячие клавиши :)

Шаг 7. Ха-ха-ха! Мы перешли к веселой части. Возьмите инструмент Ластик (Eraser) и начните стирать. Да… Вы не ослышались… Стирать. Вы можете воспользоваться Волшебной палочкой (Magic Wand), но она оставляет неровные края. Видите? Видите? Вот почему я говорила, что нужно делать контур как можно точнее. Все, что я говорю – важно.

Шаг 8. Вот как должно выглядеть изображение после того, как вы закончите. Это так сексапильно, не правда ли? Верьте или нет, но чем больше вы это будете делать, тем быстрее у вас будет получаться. Я закончила стирать кожу меньше, чем за 5 минут.

Шаг 9. Проделайте то же самое со всеми частями. Не забывайте создавать для каждой части новый слой. Та-дааа! Вот и все. Один Мукуро с базовыми цветами готов.

Шаг 10. Давайте посмотрим на слои. Видите, как они аккуратно выстроены, и каждый из них имеет свой отдельный цвет?
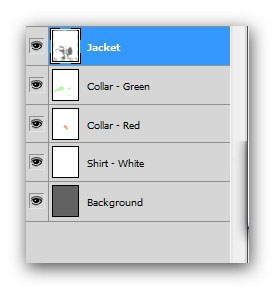
Теперь, когда базовые цвета установлены, начнем с затенения. Создайте новый слой и примените его, как обтравочную маску (clipping mask).
Прим. переводчика: Обтравочная маска позволяет применять слой в пределах слоя, находящегося ниже. В данном случае, когда вы будете накладывать цвета для образования тени на лице, они не будут выходить за его пределы, определенные слоем Skin (кожа) (где вы накладывали базовый цвет на лицо). Чтобы создать Обтравочную маску, можно воспользоваться следующими способами: прежде всего необходимо создать слой НАД тем слоем, к которому вы будете применять эффект тени или какой-либо другой эффект. Затем при активном новом слое перейдите к меню Слой (Layer) – Создать обтравочную маску (Create clipping mask). Можно использовать другой способ – зажать клавишу Ctrl, навести курсор на область между слоями (новым и тем, в пределах которого будет применяться новый слой), пока он не превратится в стрелку с двумя кружками черного и белого цвета, затем кликнуть по этому месту. Ну, и, на мой взгляд, самый быстрый способ – воспользуйтесь горячими клавишами Alt+Ctrl+G. На рисунке показано, как должен выглядеть слой, когда к нему применяется обтравочная маска.

Шаг 11. Возьмите образец самого яркого цвета тени и задайте источник света. Здесь свет падает сверху слева. У меня не очень хорошо идут дела с освещением и материей, поэтому я часто пробую различные варианты. Просто начните с подбора цвета вашей тени.
После того, как вы добавите свой первый цвет, переходите к более темной тени. Здесь я использую цвета немного темнее, но не слишком темные. Посмотрите, как я изменила цвета, которые я выбрала вначале урока. Подбирайте цвет интуитивно, поскольку я тоже подбираю его наугад.

Смешайте два цвета с помощью инструментов Размытие (Blur) или Палец (Smudge). Убедитесь, что они тщательно и аккуратно смешаны.

На изображении показаны цвета до и после смешивания. Мне до сих пор кажется, что получается немного грязновато, но стоит немного поработать, и вы добьетесь своего. У каждого свой собственный стиль.

Шаг 12. Мы закончили работать над кожей. Чтобы добавить чего-то особенного, я создам немного светлых румян на его щеках.
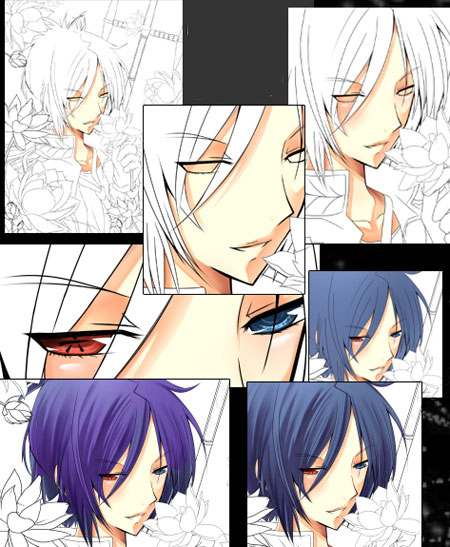
Начиная с этого шага, просто повторяйте шаги, описанные выше, применяя их к каждой части.
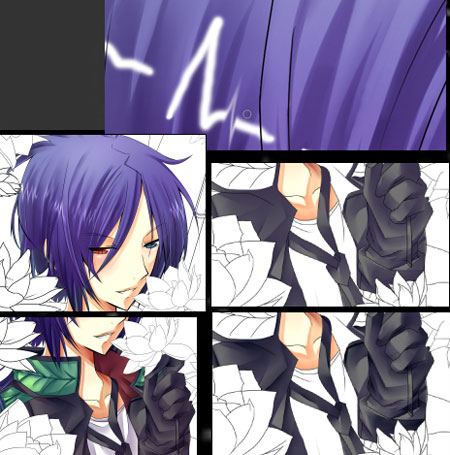
Шаг 14. Начните добавлять базовые цвета к лотосу.


Брррр… я засыпаю. Лотос отнимает так много времени. Но… мы медленно продвигаемся вперед.
Лотосы и стебли готовы. Ой, я забыла одну вещь. Трезубец Мукуро мы сделали сразу после того, как закончили раскрашивать его одежду. Я забыла сделать его скриншот.

Шаг 15. Мы закончили. Для добавления некоторых штрихов я приблизила изображения и внесла некоторые корректировки по всему изображению. Я также добавила дополнительные пряди волос и немного изменила цвет контура.

Измените некоторые блики и цвета. Добавьте фон и другие дополнительные штучки. Вот конечный результат. Прошу прощения, если урок был недостаточно четким. Сейчас поздняя ночь, и мне хочется спать. Надеюсь, я помогла некоторым людям. Спасибо за прочтение.

Сложность урока: Легкий
Перед вами обновлённая версия урока, который выполнен в Photoshop CC2018.
В этом уроке мы сделаем выделение пары и перенесем ее на другой фон за пять минут.
Будем работать вот с этим изображением:

Итак, время пошло!
1. Подготовка
Шаг 1
Открываем изображение, с которым мы собираемся работать. Файл – Открыть (File – Open).
Шаг 2
Создадим копию фонового слоя (Ctrl+J). А затем скроем фоновый слой на панели Слои (Layers).

2. Создаем выделение
Шаг 1

Первым делом нам нужно выделить девушку максимально быстро (можно не очень точно). Я буду пользоваться инструментом Быстрое выделение (Quick Selection). Нажмите левую клавишу мыши и, удерживая ее, выделите задний фон. Постарайтесь захватить в выделение весь фон. Ничего страшного, если вместе с фоном выделяются также части наше пары. Должно получиться примерно так:

Для удобства выделения можно увеличить масштаб изображения. Это удобно делать с помощью клавиш. И вообще, работа с клавишами ускоряет весь процесс обработки в несколько раз. Вот некоторые полезные комбинации:
- Увеличение масштаба – сочетание клавиш Ctrl и «+»
- Уменьшение масштаба – сочетание клавиш Ctrl и «-»
- Сделать изображение на весь экран – сочетание клавиш Ctrl и 0(ноль)
- Инструмент Рука (Hand) удобен, когда изображение не помещается на весь экран. Позволяет сдвигать картинку. Нажмите на пробел и сдвигайте изображение, удерживая левую клавишу мыши и перемещая мышь по столу.
- Меняйте размер кисти, которой выделяете, нажатием на клавишу «[» для уменьшения размера кисти и «]» для увеличения.
Шаг 2
Чтобы исключить из выделения ненужные части, на панели опций выберите кнопочку Вычитание из выделенной области (Subtract from selection)

и осторожненько поводите, удерживая левую клавишу, по тем местам, где имеется лишнее выделение. Если к выделению нужно еще что-то добавить, то выберите Добавить к выделенной области (Add to selection):

Итак, вот что примерно должно получилось:

Шаг 3
Внизу панели Слои (Layers) щелкаем по иконке Добавить слой маску:


У нас фон остался на месте, а люди скрылись. Все правильно, мы ведь выделяли именно фон. Чтобы поменять выделение в нашей маске, щелкаем мышкой 2 раза по миниатюре маски. Появляется окно со свойствами маски, нажимаем кнопку Инвертировать (Invert).

Обратите внимание, что на панели слоев на миниатюре маски черный и белый цвет поменялись местами. Вот что получилось:

У меня на все это ушло 2 минуты. А у вас?
3. Делаем коллаж
Шаг 1
Открываем в Photoshop изображение, которое будет новым фоном.

Шаг 2
Инструментом Перемещение (Move) щелкаем по миниатюре слоя с маской, удерживая левую клавишу мыши и тянем ее на закладку картинки с новым фоном. Ждем несколько секунд, пока закладка откроется, и отпускаем нашу пару на фоновое изображение. Вы можете расположить ее или изменять размер так, как вам захочется, используя этот же инструмент Перемещение (Move). У меня получилось так:

Да, волосы выделены не идеально, торчат куски светлого фона, а также, в некоторым местах, волосы обрезаны:

Отлично, есть над чем поработать. Кстати у нас осталось 2 минуты.
Шаг 3
На палитре слоев щелкните мышкой по маске слоя:

Откроется окно свойств, там нажмите кнопку Выделение и маска…(Select and Mask…)

В списке Вид (View) выбираем На чёрном (On Black). Это делается для удобства обработки контуров

Сразу стало видно, какое неточное было выделение:

Шаг 4
Инструментом Уточнить края, который вы сможете найти в этом же окне, поводим по контуру волос. Если в прошлый раз при выделении вы отрезали некоторую часть волос, само время их вернуть.

Вот что получилось пока:

Теперь, чтобы получилось более естественно, в этом же окне выставляем следующие настройки:
- Растушевка (Feather) – делает весь контур немного размытым
- Контрастность (Contrast)– добавляет четкости краям выделения
- Сместить край (Shift Edge) – срезает контур (если двигать ползунок влево)
- Последняя галочка Очистить цвета (Decontaminate Colors) и ползунок Количество (Amount) позволили еще больше убрать белый ореол вокруг волос.

Если у вас изображение другое, то, скорее всего, и настройки будут другими. Попробуйте просто поиграть с ползунками и вы увидите разницу. Все, можно нажимать кнопку Ок. Появился третий слой с маской, а на предыдущем слое выключен глазик.

4. Результат
Хороший результат для пяти минут.

Фух, как раз уложились в 5 минут. Очень надеюсь, что урок оказался для вас полезным.
Читайте также:


