Как отписать документы в 1с
Используйте групповую обработку объектов, не изобретайте велосипед!
Она на диске ИТС находится.
Тоже соглашусь зачем что-то писать, если во всех типовых есть обработка Групповая обработка справочников и документов. Да ну это ерунда. Если база большая гораздо быстрее будет развернуть чистую базу из cf-ника и перенести нужные объекты с помощью обработки ВыгрузкаЗагрузкаДанныхXML Интересно чем все закончилось, т.к. у самого есть потребность в удалении документов. Таки не мучайтесь с удалением документов. Воспользуйтесь советом из пятого поста и перегрузить все, что вам от этой базы надо в базу чистую. Выйдет гораздо быстрее
Все эти обработки с ИТС, как правило работают на типовых базах.
Стоит в базу внести свои 5 копеек и все становится сложным.
Обработка по переносу справочников и доков между идентичными базами уже не хочет загружать.
У меня уперлась в то, что у элемента справочника Родитель не проставлен, а этот родитель есть элемент другого справочника, где есть ссылка на элемент третьего, внутри которого первые в наборе. Вот и колечко получилось. Всё . обработка в ступоре. Загрузить не может.
Доки удаляю то же самописной обработкой, перебором методанных.
Тут подгялдел про транзакции. Возьму на заметку. А то у меня в натуре, запустил на сутки можно свалить по личнм делам.
База 3 года. Управление торговлей 10.3
в файловом варианте она занимает 10 гиг. в PostgreSQL 18 Гигов.
Большие обемы доков, сразу ломают механизм создание РИБ узла. При создании первоначального образа, база пытается все сразу запихнуть в первоначальный образ. А оперативы на компе не так много. Всего 3 гига. Вот и вылет происходит.
Выкручиваюсь созданием узла из копии с переделкой на узел.
в 77 было хорошо в DBF варианте. файлики чистые подсунул, переиндексировал и все в порядке.
И особо напрягает, что Пользователи созданные в базе, переносятся по узлам только справочные данные. А вот сами пользователи ИБ с паролями не хотят.
Хотя не искал решения.
(1) Алгоритм удаления всех документов прост, но есть много нюансов.
Выполнение в транзакции ускоряет, но могут возникнуть межссылочные коллизии.
Часть документов можгут быть в принципе неудаляемые без установки параметра ОбменДанными
Так же ускорит обработка документов в обратной последовательности.
Писал я такую работающую обработку. В принципе можно было бы её тут опубликовать за 1$m но не знаю как это сделать и не понятно надо ли это кому нибудь.

Иногда возникает ситуация, когда из программы надо удалить все документы, очистить базу, оставив одни справочники. Сделать это можно несколькими способами. Рассмотрим их все, чтобы определить, какой будет удобен именно вам. В любом случае, удаление документов из базы начинается с проставления пометок на удаление. Это несложное действие, но если у вас все же возникнут вопросы, обращайтесь за консультацией по программе 1С к нашим специалистам – мы с радостью вам поможем.
Удаление документов в журнале документов
Если нам надо удалить все счета, как пометить на удаление сразу группу документов? Зайдем в журнал документов «Счета покупателям».
Выделить все документы в журнале, можно нажав комбинацию клавиш «Ctrl+A». Затем или нажав правой кнопкой мышки, или в кнопке «Еще» выбрать команду «Пометить на удаление/Снять пометку». Также можно это сделать, нажав кнопку «Del» на клавиатуре.
Документы помечены на удаление. При этом если в журнале мы установим отбор (по дате, контрагенту), то выделятся только те документы, которые отобразятся в отборе.
Установка пометки на удаление с помощью группового изменения реквизитов
Еще один способ пометить на удаление все документы –с помощью встроенной в библиотеку стандартных подсистем обработки «Групповое изменение реквизитов.»
Эту обработку возможно открыть по прямой ссылке: e1cib/command/Обработка.ГрупповоеИзменениеРеквизитов.Команда.ГрупповоеИзменениеРеквизитов
…или использовать стандартный переход по меню панели разделов «Администрирование-Обслуживание-Корректировка данных-Групповое изменение реквизитов».

В первую очередь важно определить перечень типов объектов, которые мы хотим поменять.
Мы можем задать несколько типов объектов, чтобы менять только общие для этих объектов реквизиты. Если нужно, мы можем установить отбор для документов (например, ограничить группу документов датой). Отобранные объекты отображаются в подвале открытого окна.
Для активации пометки на удаление необходимо включить специальную опцию в дополнительных параметрах, поскольку пометка на удаление является служебным реквизитом и по умолчанию недоступна в интерфейсе.
В интерфейсе обработки появился реквизит пометки на удаление, поэтому появилась возможность установить его значение для выбранных объектов.
При необходимости можно проверить результат, перейдя в журнал счетов покупателям. Обратите внимание, что перед пометкой на удаление документы нужно будет распровести, а также на наличие связанных объектов.

После установки пометки на удаление на все документы, которые нужно удалить, идем в пункт меню «Администрирование» и запускаем процедуру «Удаление помеченных объектов», установив режим «Автоматическое удаление всех помеченных объектов», и нажимаем «Удалить». После проведения контроля ссылочной целостности, документы будут удалены.

Удаление всех документов из программы без контроля ссылочной целостности
Этот способ хорошо использовать, когда надо очистить полностью информационную базу от всех документов. Сделать это можно с помощью обработки «Универсальный обмен данными в формате XML». Найти ее можно в разделе «Все функции»-«Обработки».
Эта обработка предназначена для обмена данными, но в ней имеется закладка «Удаление данных». Хотя разработчики предупреждают, что использовать ее не рекомендуется, т.к. может нарушиться ссылочная целостность информации, ею мы воспользуемся, т.к. нам она нужна именно для полной очистки информационной базы. Устанавливаем галочку, что удалять мы будем все документы.
При значительном объеме данных эта процедура может занять очень длительное время. Поэтому рекомендуется выполнять удаление по частям.
Работая в программах 1С, рекомендуется периодически удалять помеченные объекты. Накапливаясь в программе, они приводят к увеличению информационной базы, снижается быстродействие программы, появляются недочеты в работе пользователя. Ошибки могут возникнуть, если пользователь случайно выберет помеченный на удаление объект, что часто бывает при копировании документов, создании дублей записей и потом установки пометки на удаление на одну из них и т.п. При установлении даты запрета редактирования на определенную дату будет проблемно удалить такие объекты. Поэтому необходимо вовремя освобождать программу от ненужной информации самостоятельно или осуществлять данные действия силами специалистов в рамках сопровождения 1С 8.3.
Счет — документ, не имеющий финансовых последствий, поэтому на нем разрешены факсимиле или воспроизведенные другим способом подпись и оттиск печати. В этой статье разберем, как в 1С автоматически загрузить в счет печать и подпись.
Как загрузить в 1С печать и подпись
Перейдите в раздел Главное-Организации .

Откройте карточку организации и нажмите на ссылку Логотип и печать .

Нажмите на ссылку Инструкция «Как создать факсимильную подпись и печать» .

Открылась печатная форма с шаблоном.
После выполнения всех действий у вас сохранились 3 отдельных файла-картинки в формате PNG.
Загрузите печать и подпись в 1С 8.3, нажимая на ссылку Загрузить печать , выберите файл с печатью и подгрузите в программу.

То же самое нужно проделать с подписями руководителя и главного бухгалтера.
После этого нажмите Записать . Для проверки отображения печати и подписей перейдите по ссылке Предварительный просмотр печатной формы «Счет покупателю» .


Далее необходимо в печатной форме Счет покупателю продолжить настройки.
Подпись и печать в счете 1С 8.3
Начиная с релиза 3.0.64.34 настроить подпись и печать в карточке Организации недостаточно. Чтобы подпись и печать отображались в счете, установите флаг Подпись и печать в самой печатной форме Счет покупателю .

После установки флаг сохраняется при дальнейшем использовании печатной формы. Если вам необходимо распечатать Счет покупателю без печати и подписей, снимите флаг.
Настройка печати и подписей в 1С 8.3 закончена.
См. также:
Если Вы еще не подписаны:
Активировать демо-доступ бесплатно →
или
Оформить подписку на Рубрикатор →
После оформления подписки вам станут доступны все материалы по 1С:Бухгалтерия, записи поддерживающих эфиров и вы сможете задавать любые вопросы по 1С.
Помогла статья?
Получите еще секретный бонус и полный доступ к справочной системе БухЭксперт8 на 14 дней бесплатно

Раньше многие бухгалтеры, особенно те, кто занимается договорами, могли лишь мечтать о том, чтобы в программе появилась галочка, которая показывала бы подписан ли договор с контрагентом или нет. И на какие только ухищрения тогда не шли сотрудники. Но теперь в 1С появилась та самая заветная галочка. Где она находится и как с ней работать, поделимся в этой статье.
Для контроля данного факта в справочнике «Договоры» есть галочка «Договор подписан». Установив ее, пользователь может контролировать, какие договоры уже подписаны, а какие — еще нет.
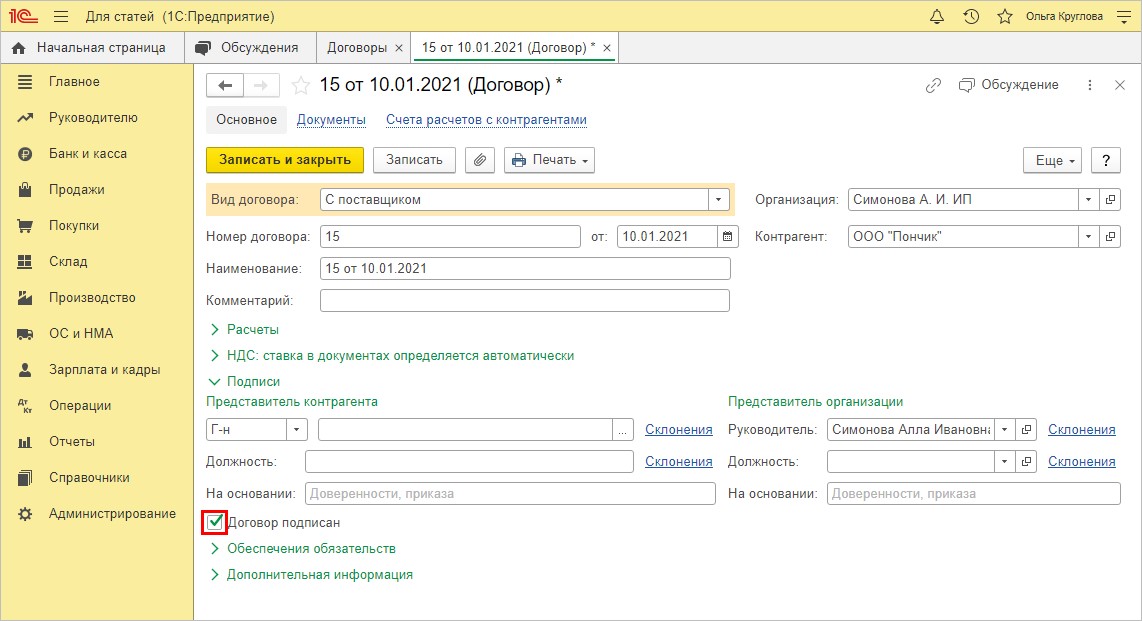
Как получить информацию об этом и как проверить наличие подписи, разберемся на примерах.
Первый вариант настройки справочника «Договоры»
Шаг 1. Откройте справочник «Договоры» и нажав кнопку «Еще» выберите команду «Настроить список»:
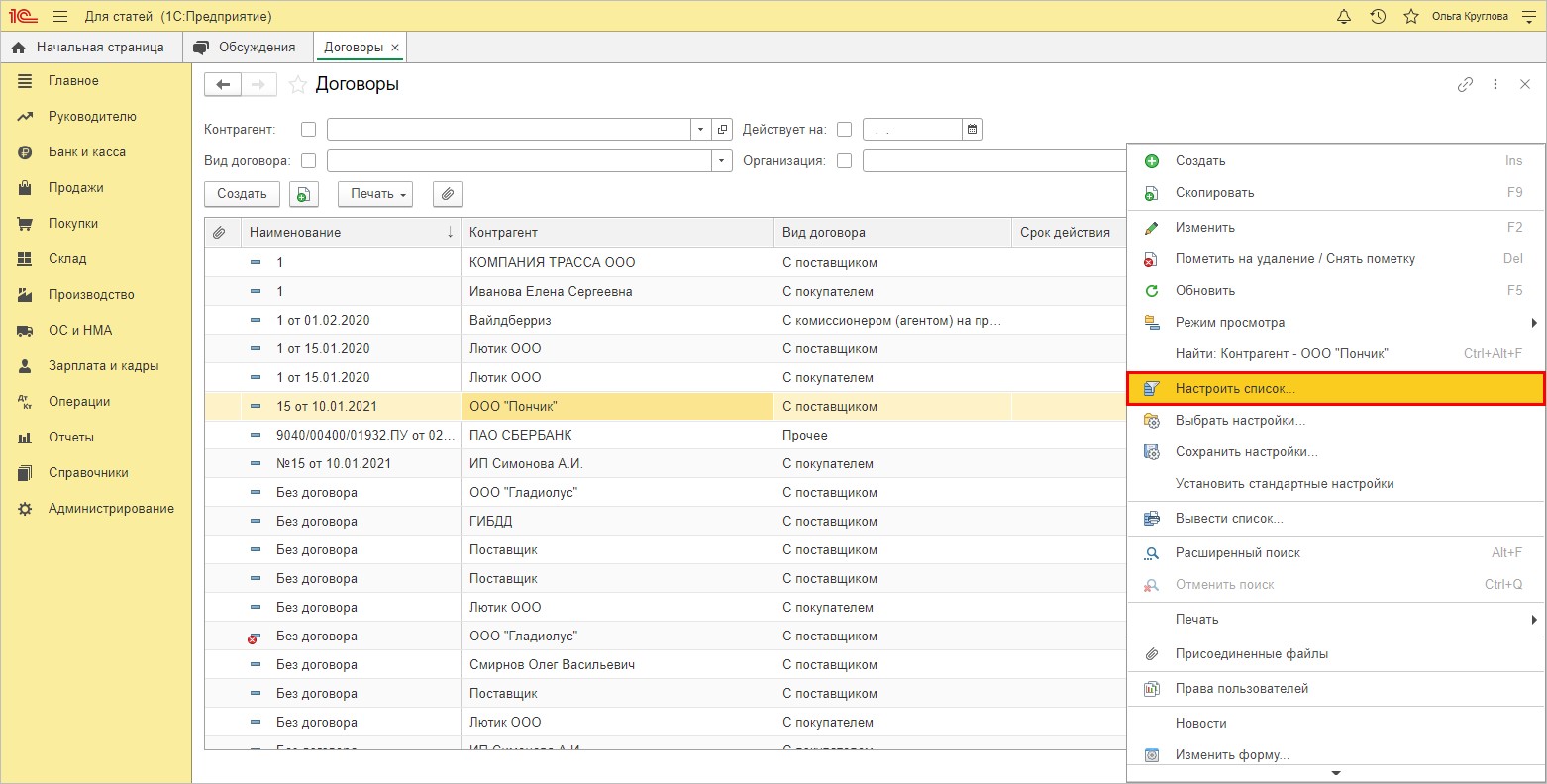
Шаг 2. В окне настройки списка на закладке «Отбор» нажмите кнопку «Добавить новый элемент».
Условие отбора определяет значение реквизита — «Договор подписан». Пользователь при формировании списка выбирает нужное ему значение: «Да» или «Нет».
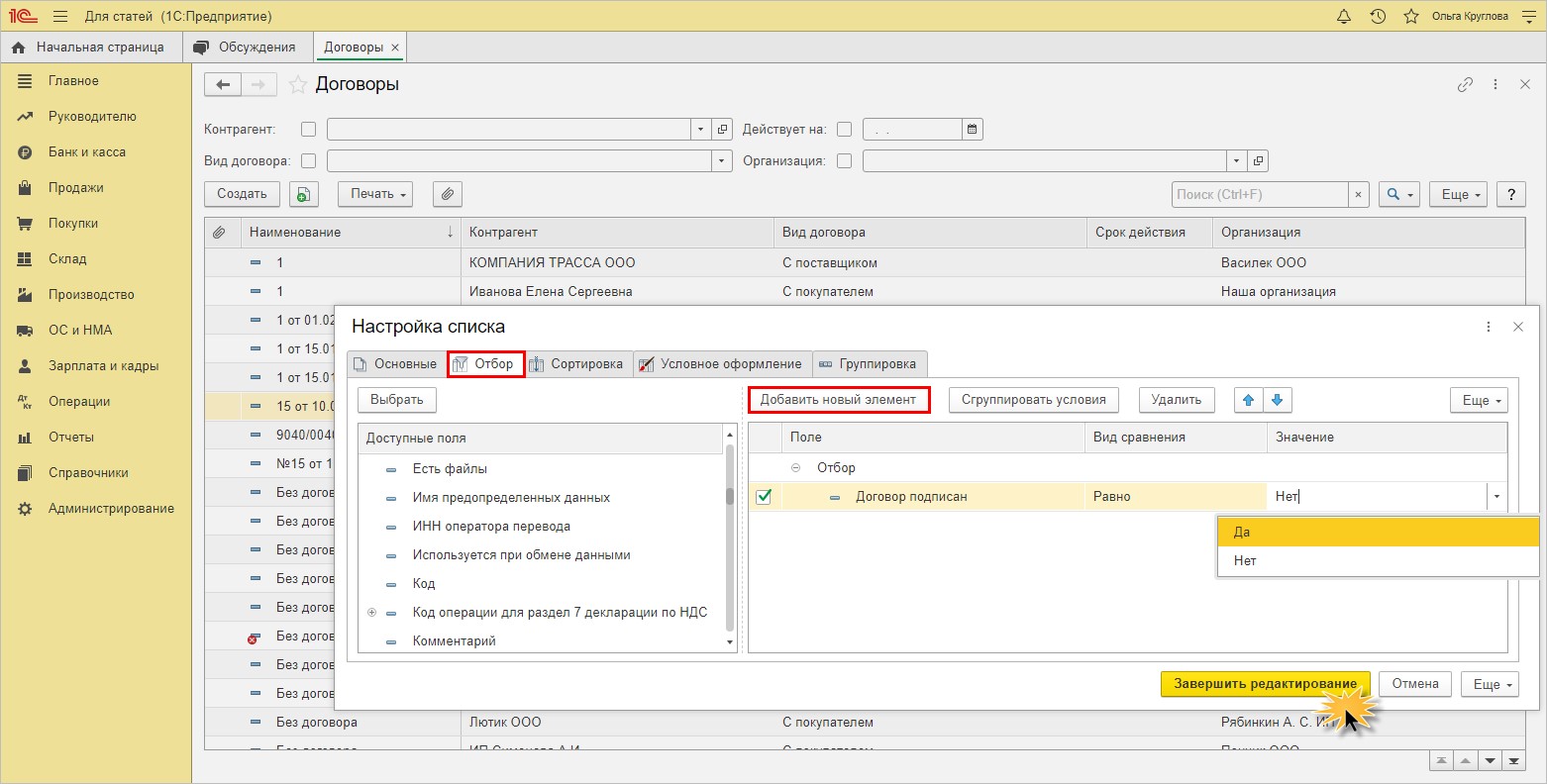
В результате такой настройки, в справочнике отобразятся элементы, согласно заданному пользователем условию. В верхней части справочника «Договоры» появится поле дополнительного отбора — «Договор подписан».
Так, в дополнение к имеющимся вариантам отбора, пользователь сможет устанавливать фильтр по наличию подписи.
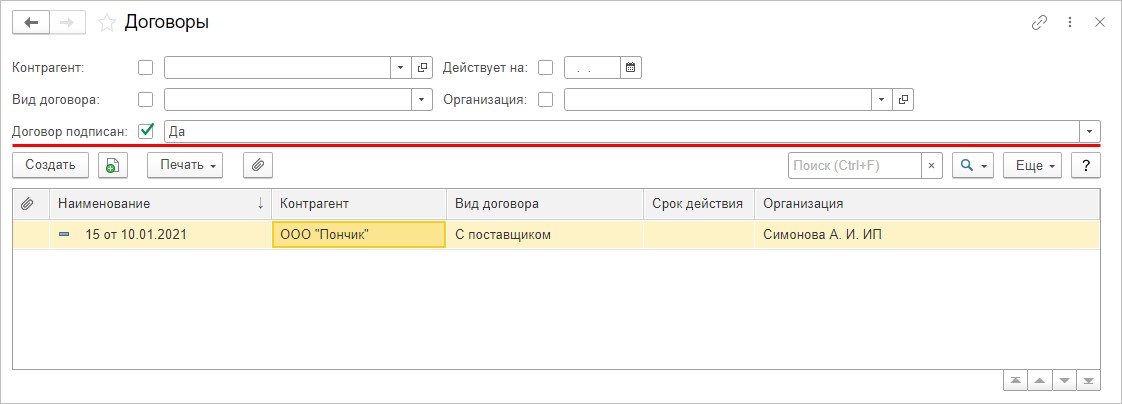
Убрать настройку можно в том же пункте, просто удалив установленный отбор.
Рассмотрим еще один вариант настройки справочника «Договоры».
Второй вариант настройки справочника «Договоры»
Шаг 1. Нажав кнопку «Еще», выберите команду «Изменить форму».
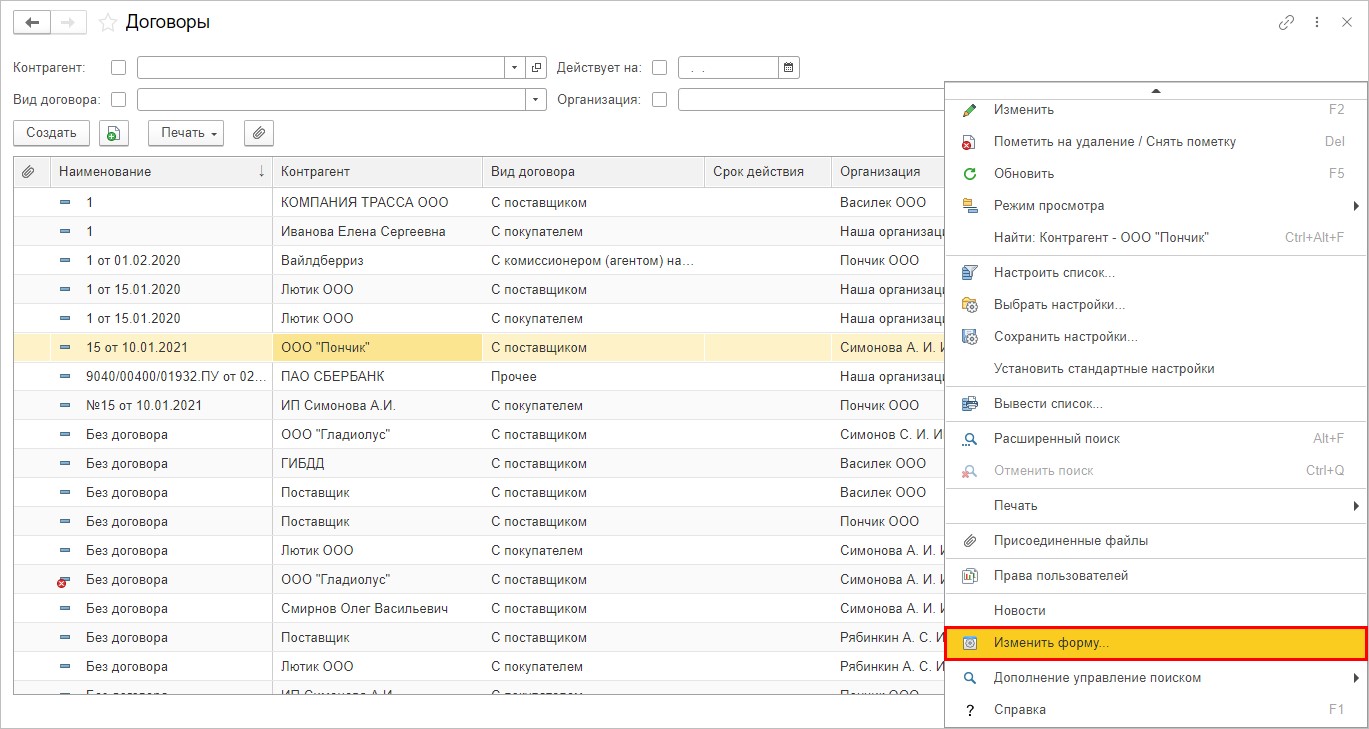
Шаг 2. Выделите пункт «Ссылка» в левой части окна «Элементы формы» и нажмите кнопку «Добавить поля».
В открывшемся окне выберите поле «Договор подписан».
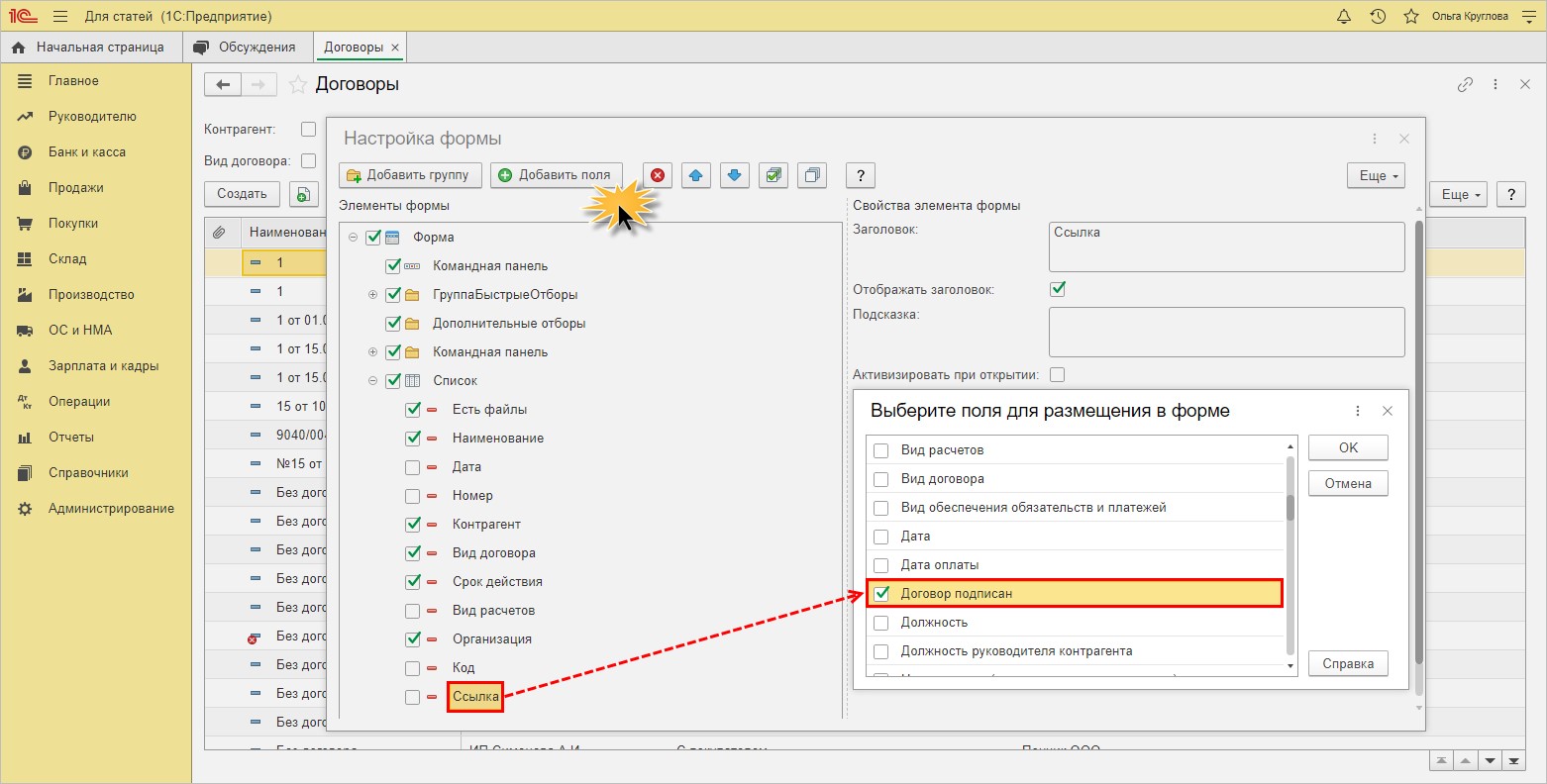
В результате в списке элементов формы появится строка «Договор подписан (Ссылка)».
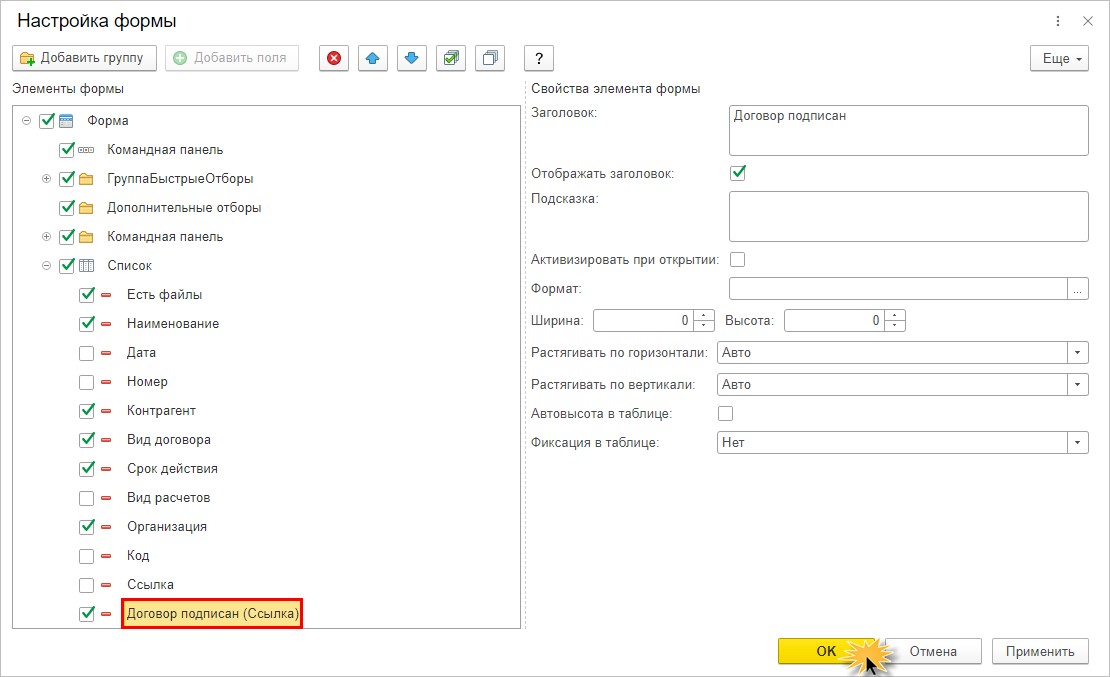
По нажатию кнопки «Ок» в справочнике «Договоры» появится новая колонка с отметкой о подписи договора.
Причем пользователь может в колонке «Договор подписан» устанавливать сортировку, нажав на маленькую стрелочку. В результате договоры сгруппируются по принципу: сначала подписанные, потом без подписи, или наоборот.
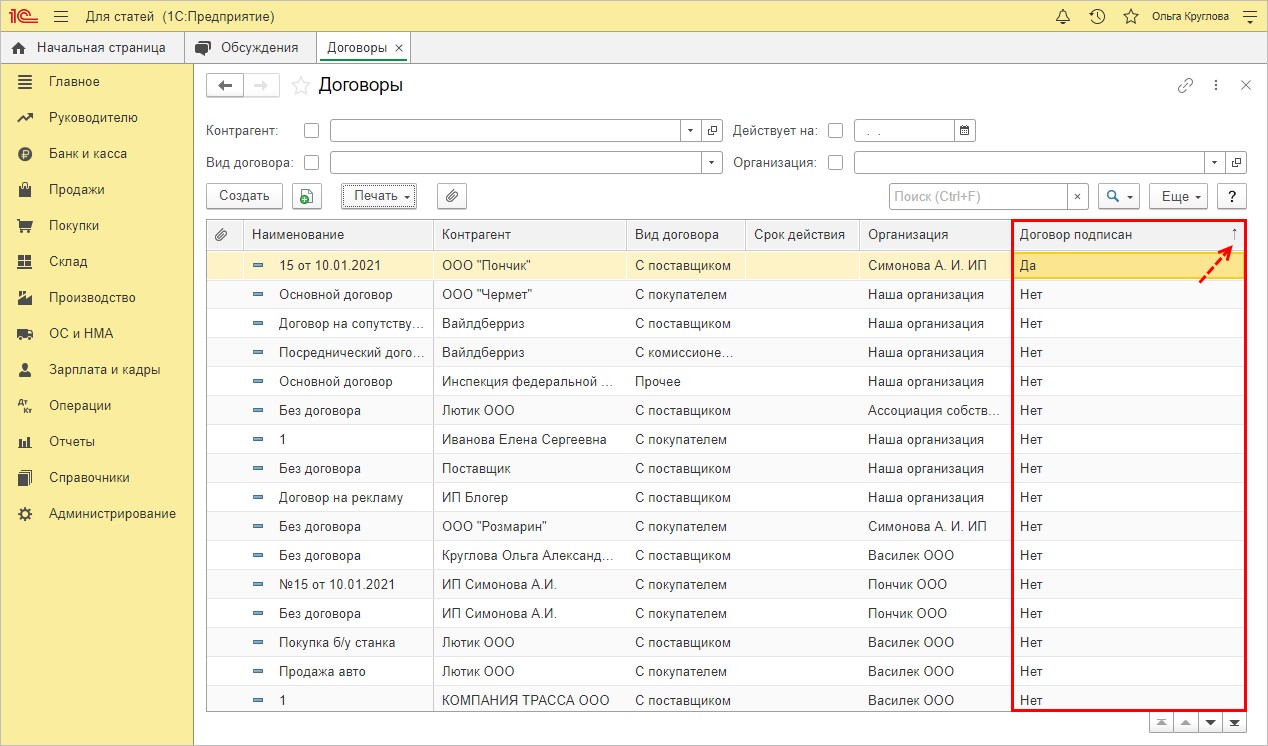
Рассмотрим, как можно распечатать в виде отчета список договоров и проверить наличие подписей.
Печатная форма справочника «Договоры» с отметкой о наличии подписи
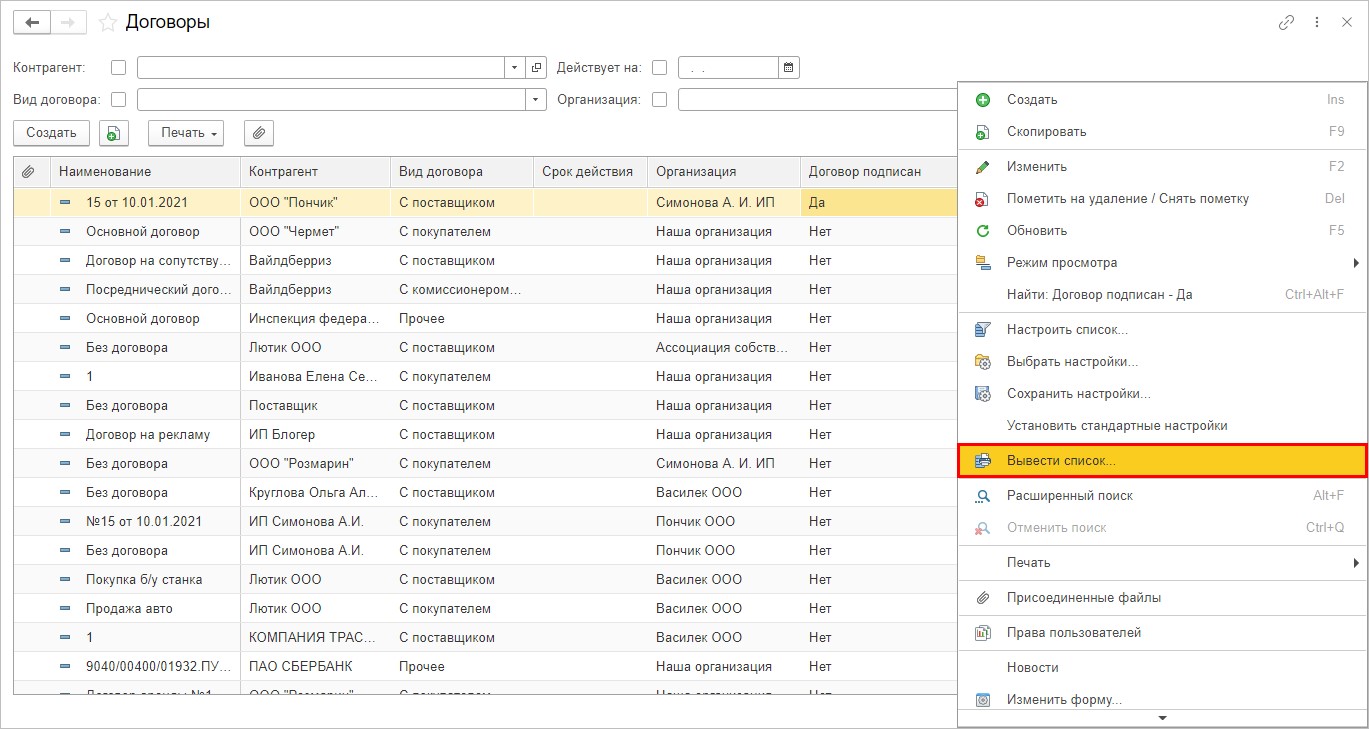
В результате предыдущей настройки при формировании списка элементов справочника становится доступен и элемент «Договор подписан».
Шаг 2. Выберите нужные поля, включая поле «Договор подписан», и нажмите «Ок».
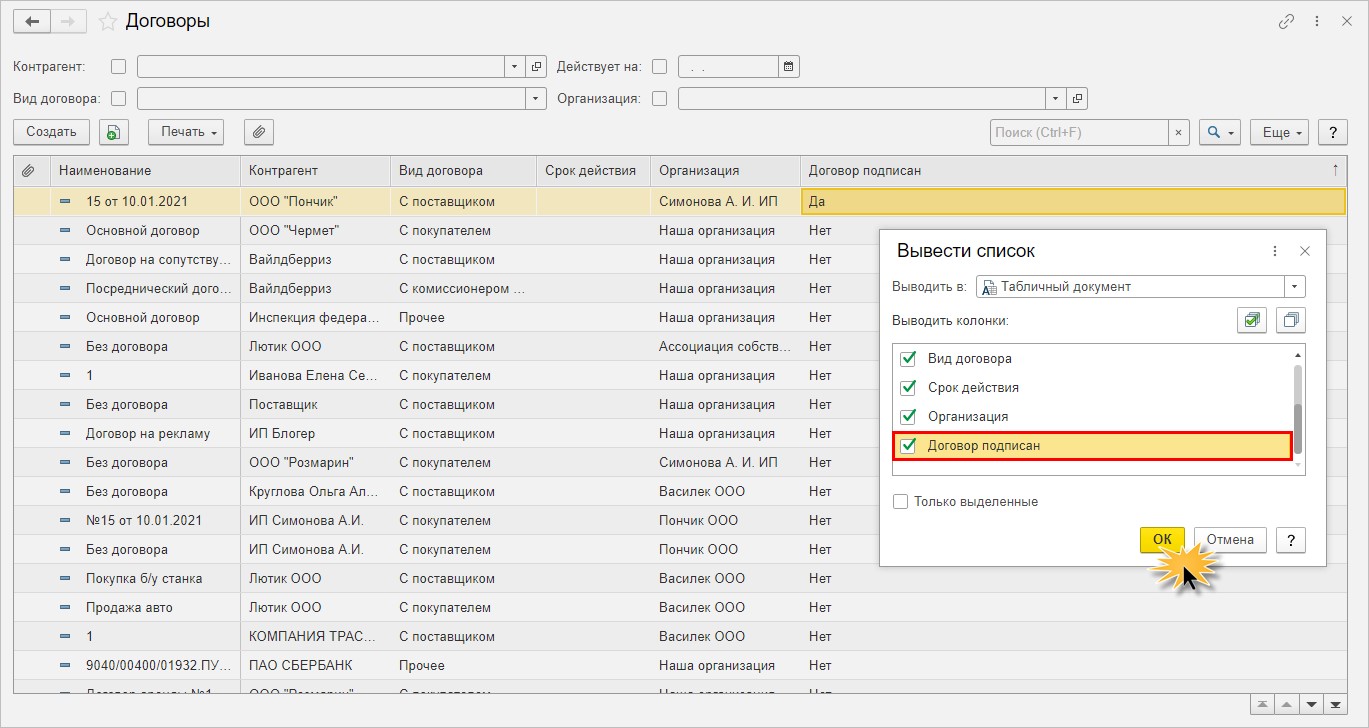
В форме списка отобразится информация о договорах с контрагентами с отметкой, имеется на них подпись или нет.
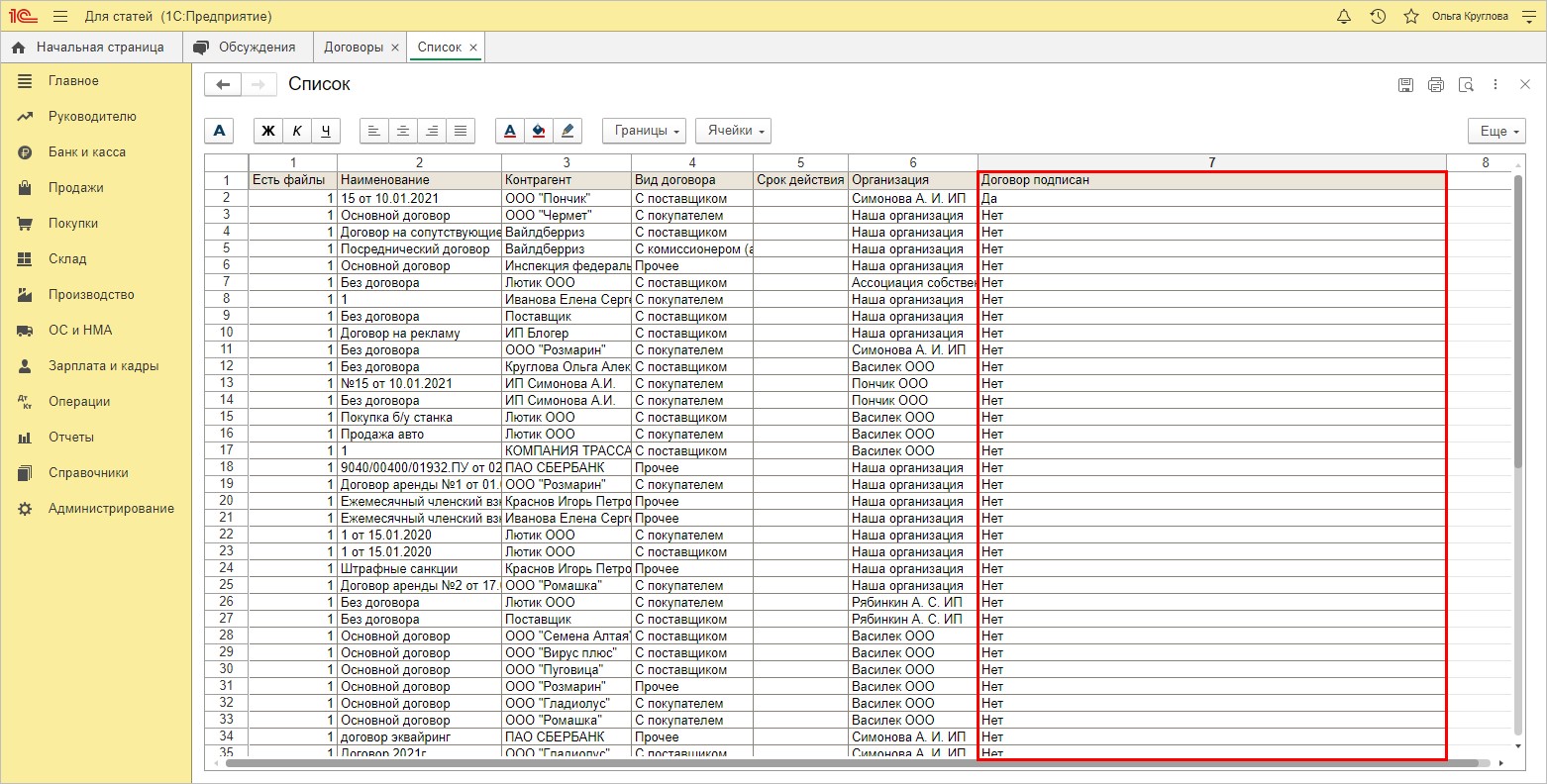
Это самый простой вариант получения информации из справочника «Договоры».
Но есть еще один способ, разберем его подробно.
Получение информации из справочника «Договоры» при помощи «Универсального отчета»
Шаг 1. Перейдите в раздел «Отчеты» и выберите «Универсальный отчет».
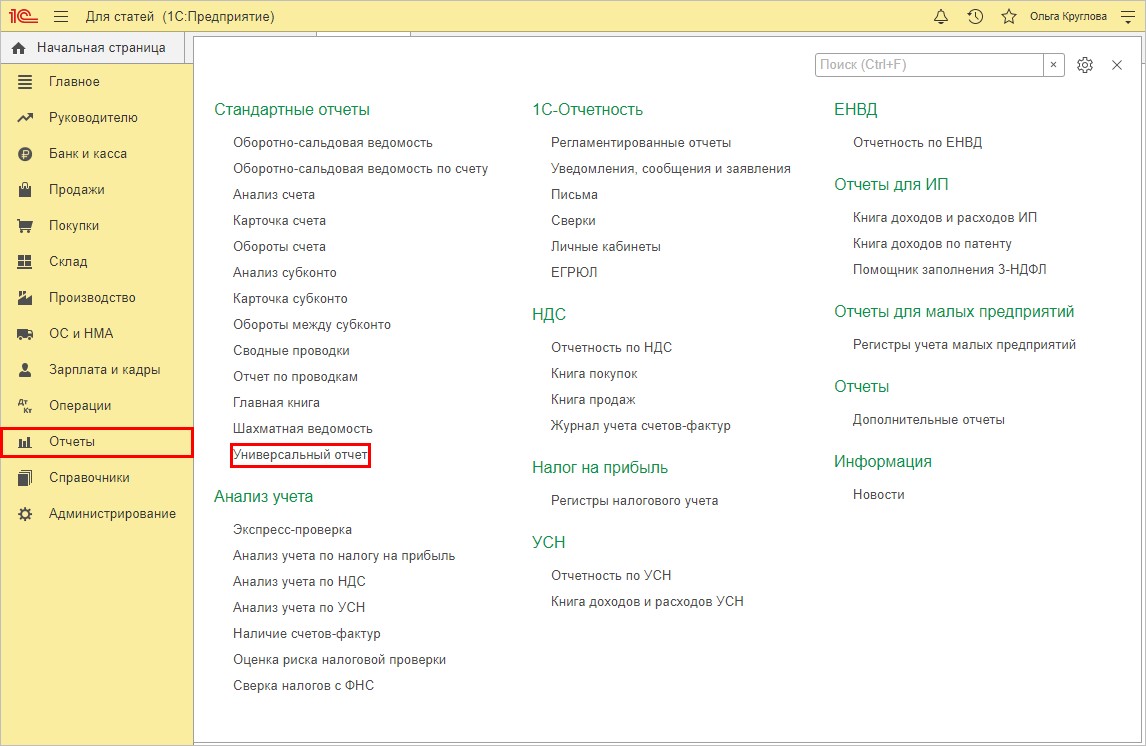
Шаг 2. В настройке отчета выберите «Справочники» — «Договоры» и нажмите «Сформировать». Вместе с информацией в графе «Договор пописан» отчет выведет много лишнего.
Чтобы исключить ненужную информацию из отчета, нажмите кнопку «Настройки» и на закладке «Поля и сортировки» уберите лишние галочки, оставив поле «Договор подписан».
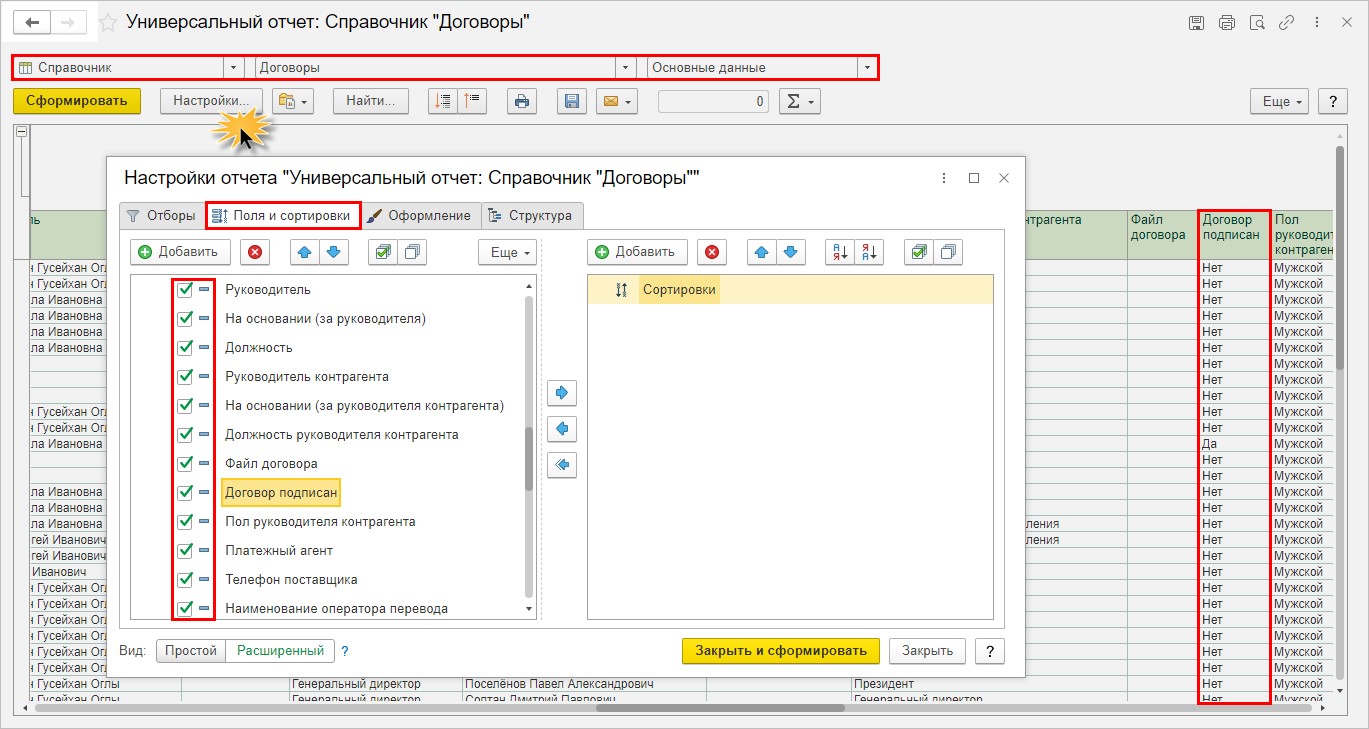
Важный нюанс! Установление отметки о том, подписан договор или нет, не зависит от того закрыт период или нет. Это справочник, а не документ, поэтому галочку в справочнике «Договоры» пользователь может устанавливать и снимать в любое время, даже если установлена дата запрета редактирования данных.
Читайте также:


