Как сделать шапку таблицы на каждой странице в ворде
Когда в документе Word встречается большая таблица, занимающая не одну страницу, для удобства чтения такого документа необходимо повторять шапку таблицы на каждой странице. Такое дублирование заголовков требуется также ГОСТами оформления документов и общепринятыми нормами.
Очень часто приходится видеть, как неопытные пользователи, столкнувшись с описанной проблемой, вставляют на каждой странице вверху таблицы дополнительные строки для заголовков, то есть копируют шапку руками. Однако, переносить ее вручную - крайне сомнительное решение (любое изменение в документе - и ваши шапки "съедут" куда попало).
Разработчики Microsoft Office Word предусмотрели для этого специальный инструмент - " Повторение заголовков ". Он находится на вкладке " Макет " контекстного меню " Работа с таблицами " (эта вкладка появится на ленте тогда, когда Вы расположите курсор в Вашей таблице).
Чтобы команда " Повторить строки заголовков " стала активной (при простом клике на таблицу она будет "серой"), нужно выделить одну или несколько верхних строк таблицы целиком (обязательно начиная с самой первой). После активации команды повторения заголовков, выделенные строки будут продублированы на каждой странице.
Заметим, что строки дублируются с сохранением всего форматирования исходных строк "шапки". Кроме того, теперь при изменении положения таблицы, добавлении/удалении строк и т.д. шапка на других листа никуда не "уедет", а всегда будет располагаться на своем месте (в начале каждой страницы, где есть таблица). Отключить повторение заголовков можно повторным нажатием кнопки " Повторить строки заголовков " на вкладке " Макет ".
Сразу отвечаем на крайне популярный вопрос среди наших читателей. Инструмент работает только для "шапки" (самых верхних строк). Включить повторение нижних или средних строк не получится (ни с помощью этого инструмента, ни с помощью какого-либо другого).
Видеоверсию данной статьи смотрите на нашем канале на YouTube
Чтобы не пропустить новые уроки и постоянно повышать свое мастерство владения Excel - подписывайтесь на наш канал в Telegram Excel Everyday
Много интересного по другим офисным приложениям от Microsoft (Word, Outlook, Power Point, Visio и т.д.) - на нашем канале в Telegram Office Killer
Вопросы по Excel можно задать нашему боту обратной связи в Telegram @ExEvFeedbackBot
Вопросы по другому ПО (кроме Excel) задавайте второму боту - @KillOfBot
В Excel есть хорошая функция, которая закрепляет шапку таблицы, и она не уходит вверх при прокрутке листов. То есть шапка таблицы постоянно находится в зоне видимости. Оказывается, в текстовом редакторе Word тоже имеется такая возможность. Поэтому, если вы хотите чтобы шапка таблицы в ворде была постоянно на виду, то вам необходимо её закрепить. О том, как это сделать мы сейчас и поговорим.
Как закрепить шапку таблицы на каждом листе документа

Возьмем для примера простую таблицу, где название колонок расположены в одну строку. Так будет легче её воспринимать.
Выделяем только строку заголовка столбцов, т.е. шапку. Переходим на появившуюся подсвеченную желтым цветом вкладку «Работа с таблицами», затем переходим на вкладку «Макет» и кликаем по маленькой стрелочке под блоком «Данные». Откроется новый блок в котором необходимо кликнуть по иконке «Повторить строки заголовков».
Теперь, как только мы продолжим заполнять нашу таблицу и она будет продолжаться на других листах документа, так на самом верху каждого листа будет отображаться шапка этой таблицы с названием столбцов.
Как закрепить вторую строку таблицы на каждой странице документа
Если у вас под шапкой расположена строка с нумерацией столбцов, то можно вывести на каждой странице таблицы не шапку, а только строку с нумерацией столбцов.
Для этого устанавливаем курсор в последнюю правую ячейку и жмем на клавиатуре клавиши Ctrl + Enter одновременно.
Наша таблица разделится на две части. Теперь выделяем строку с номерами столбцов и копируем её ( жмем на клавиатуре одновременно клавиши Ctrl + C ). Переходим на следующую страницу с таблицей, устанавливаем курсор в верхней левой ячейке перед данными в ней
и вставляем скопированную строку (жмем на клавиатуре одновременно клавиши Ctrl + V).
Теперь на второй странице у нас вверху появилась строка с нумерацией колонок.
А для того, чтобы эта строка с нумерацией была на всех страницах с таблицей, нам необходимо её продублировать.
Для этого выделяем нашу новую строку с цифрами и переходим в меню на вкладку «Работа с таблицами», затем переходим на вкладку «Макет» и кликаем по маленькой стрелочке под блоком «Данные». Откроется новый блок в котором необходимо кликнуть по иконке «Повторить строки заголовков».
Если у вас в меню на вкладке «Макет» не видно иконки «Данные», то нажмите в самом верху документа на кнопку «Свернуть», чтобы документ стал не на весь экран монитора. Иконка «Данные» должна появится.
Теперь строка с нумерацией колонок будет видна на всех страницах с таблицей.
Точно таким же образом можно закрепить любую строку таблицы.
Как удалит шапку таблицы со всех страниц документа
Для того, чтобы удалить шапку таблицы со всех страниц документа, необходимо выделить строку шапки в самом начале таблицы (именно в начале таблицы, т.к. продублированные шапки не выделяются), затем перейдите на вкладку «Работа с таблицами», затем на вкладку «Макет», открываем блок «Данные», и кликаем по подсвеченной желтым цветом иконке «Повторить строки заголовков».
В некоторых документах Microsoft Word приходится работать с таблицами. Информация в таком виде лучше воспринимается и запоминается. Если она небольшая и занимает один лист, тогда сделать таблицу в Ворде несложно. Но что делать, если она занимает несколько листов?
Просматривая материал, оформленный таким образом, неудобно постоянно возвращаться в начало, чтобы посмотреть, как называются столбцы с данными. Вот в данной статье мы и рассмотрим, как сделать повторяющуюся шапку таблицы в Ворд. То есть строка с заголовками столбцов будет отображаться на каждой странице.
Как закрепить шапку на каждом листе
Давайте сделаем перенос названий для столбцов на таком примере.

Чтобы повторить их на каждом новом листе, выделите соответствующую строку. Затем перейдите на вкладку «Работа с таблицами» – «Макет» и в группе «Данные» нажмите на кнопку «Повторить строки заголовков».

После этого, повторение названий столбцов будет на каждом новом листе.

Делаем вторую строку шапки на каждой странице
Если у Вас названия столбцов указаны в нескольких строках, например, основное название всех столбцов и отдельно название каждого, или название и их нумерация, тогда может потребоваться перенести на последующие листы не первую строку, а вторую или третью.
В примере я покажу, как сделать перенос второго ряда. Но если Вам нужно продублировать заголовки третьего или любого другого, тогда все делается точно так же.

Поставьте курсор в последнюю правую ячейку на первой странице и нажмите «Ctrl+Enter», чтобы поделить таблицу на две части.

На вкладке «Главная» можете нажать на кнопку «Отобразить все знаки», и тогда в конце первого листа Вы увидите надпись «Разрыв страницы».

Дальше скопируйте нужное из шапки, что будет дублироваться – выделите ее и нажмите «Ctrl+C».

Перейдите ко второй странице и поставьте курсор в верхнюю левую ячейку. Затем нужно вставить то, что мы копировали ранее – нажмите «Ctrl+V».

Заголовок будет добавлен на втором листе.

Теперь нужно его продублировать. Выделите добавленную строку, откройте вкладку «Макет» и в группе «Данные» кликните «Повторить строки заголовков».

Вот так можно сделать перенос заголовков, но не всех, а только тех, которые нужны.
Обратите внимание, что если хотите изменить шапку, тогда делать это нужно с той, которую Вы дублировали. Продублированные, то есть те, которые повторяются, изменить не получится.

Как убрать повторяющиеся заголовки таблицы
Если у Вас в документе есть таблица с перенесенными на вторую страницу названиями столбцов, и их нужно убрать, чтобы они отображались один раз в начале, тогда сделайте следующее.
Выделите первую ту шапку, которая дублируется, а не продублированную (кстати, их выделить и не получится). Затем откройте вкладку «Работа с таблицами» – «Макет» и в группе «Данные» нажмите на кнопку «Повторить строки заголовков».
После этого, названия на всех остальных страницах будут убраны.

На этом все. Мы с Вами рассмотрели, как дублировать шапку для столбцов таблицы в Ворде. Если остались вопросы, пишите их в комментариях.
Один из большого удобства, которые предлагаются в программном обеспечении Microsoft Word, безусловно, возможность введения заполняемых таблиц, которые могут быть разработаны по Вашему вкусу: по этой причине, может случиться так, что один из них делятся между двумя или более страницами, поэтому может быть удобно повторить заголовок. Таким образом, фактически, читатель может сразу понять введенные данные, даже если они находятся на странице после первой. В следующих шагах мы покажем, как повторить заголовок таблицы на нескольких страницах в ворде.
Когда вы собираетесь вставить длинную таблицу в программу Microsoft Word, очень важно, чтобы вы знали, как повторить заголовок, поскольку довольно длинную таблицу (и, следовательно, разделенную на несколько страниц) может быть трудно понять или неудобно читать, заставляя читатель возвращается на предыдущую страницу, чтобы запомнить, что содержится в определенном столбце.
Шаг 1. Сделать шапку таблицы в ворде
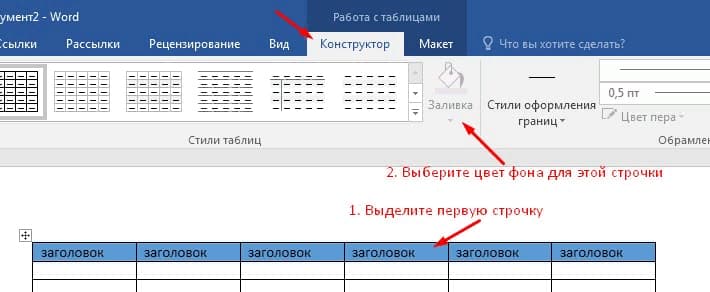
Шаг 2. Сделать повторяющуюся шапку таблицы в ворде
Затем вам нужно будет щелкнуть правой кнопкой мыши по выделенным линиям и выбрать пункт «Свойства таблицы».
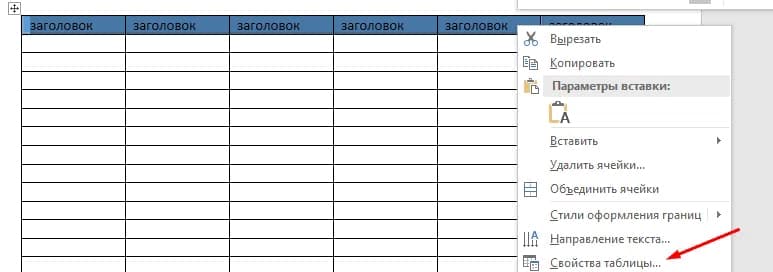
На этом этапе в открывшемся диалоговом окне сначала нужно выбрать пункт «Повторить как заголовок на каждой странице», а затем перейти к «ОК»: теперь ничего не остается, кроме как перейти к Следующая страница, чтобы фактически проверить правильность работы команды. Вы наверняка заметите, что выбранный вами заголовок появится на всех страницах со словами, содержащими таблицу.
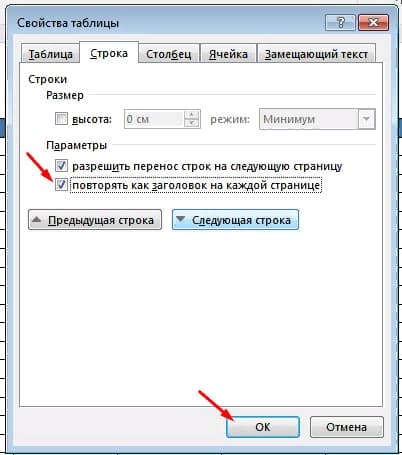
На этом все. Это руководство было создано с использованием версии Microsoft Word 2016 года.
Читайте также:


