Как открыть ворд на макбуке
Работа с текстовыми документами принуждает постоянно пользоваться удобными редакторами, среди которых первенство занимает Microsoft Word. Однако, Office является платным программным обеспечением, которое нужно приобрести целиком или оплатить подписку. Если не хочется тратить деньги, можно ли бесплатно установить Word на Mac? С технической точки зрения, да, но не без нюансов. Многим стоит предпочесть достойную альтернативу. Все доступные способы использовать текстовые редакторы бесплатно описаны ниже.
Может использовать видео с YouTube «Как получить Word для бесплатных видео»?
Если зайти в YouTube, не составит большого труда найти ролики, в которых показаны возможности бесплатно скачать, установить и запустить весь программный пакет MS Office на Mac. Предложение очень заманчивое, но как часто бывает, бесплатный сыр в мышеловке. Для использования описанных методов на исследованных видео требуется приобрести код для взлома текстового редактора. Часть пользователей думают, что это преступление без жертв, ведь у Microsoft много миллиардов доходов. На самом деле реальным пострадавшим может оказаться пользователь.
Действительно есть доброжелательные хакеры, которые делают информацию и ПО общедоступными. Не все водимы альтруистическими побуждениями. Загрузка и установка подобного ПО на Mac влечет за собой высокий риск добавления в систему вредоносного или шпионского кода. Оно часто наносит непоправимый ущерб данным. Это, не говоря о том, что пользователь нарушает авторские права.
Совет дня – лучше держаться подальше от инструментов взлома Word.
Может перейти к Microsoft Office Online?
Для людей с простыми потребностями существует бесплатная версия Microsoft Word, которая доступна в онлайн через любой браузер. Это лучшая бесплатная альтернатива настольному ПО. Для использования сервиса достаточно создать учетную запись (бесплатно). Да, онлайн-версия обладает урезанными функциями, но большая часть средств форматирования документов все же присутствует.

Одно из ключевых ограничений вытекает из названия Word Online. Доступ к приложению присутствует только через браузер при наличии подключения к интернету. Решение не является самым удачным для тяжеловесных документов. Однако, его возможностей достаточно для создания небольших текстов, документов, отчетов, проектов, резюме и прочего.
Бесплатный месяц использования Office365
Части пользователей Word нужен только для работы над одноразовым проектом, к примеру, дипломом или курсовой. Вполне официально можно загрузить и использовать весь офис от Microsoft в течение одного месяца. Пробная версия включает доступ к Word, Excel, PowerPoint, Outlook, OneNote и OneDrive.

В комплект входят все самые актуальные версии ПО. Полная их цена составляет £79,99, $99,99 или 6999 рублей за год использования. Стоимость указана за версию Home, которая позволяет подключать к приложению до 6 человек. За персональную модификацию редактора придется отдать 3499 рублей в год, но он поддерживает только 1 пользователя. Если это слишком высокая цена, можно оплачивать подписку ежемесячно по 350 рублей.
Бесплатные альтернативы Microsoft Word
Если задача получения Microsoft Word не принципиальна, можно воспользоваться множеством других редакторов. Они включают массу полезных функций и распространяются абсолютно бесплатно. К примеру, новый Mac по умолчанию поставляется с фри-версией Apple Pages. Это очень мощный инструмент по разработке документов, который хорошо интегрирован во все ОС от Apple, в том числе в мобильные.
Google Docs – неизменный фаворит. Сетевое ПО от Гугла является бесплатным аналогом Word, который легко использовать для совместной работы. Пусть в нем нет самых продвинутых функций, но большинству пользователей их предостаточно.

LibreOffice Writer – хорошее ПО с открытым исходным кодом, которое распространяется бесплатно. Оно предлагает комплексное решение, которое практически не уступает по мощности MS Word. Пусть его дизайн не самый эстетически приятный, но комфортно работать приложение позволит.

Бесплатная версия Microsoft Word для iPad и iPhone
Стоит отметить, что без какой-либо платы MS Word можно загрузить на iPad или iPhone. Работать на смартфоне не слишком удобно из-за маленького экрана, но размера дисплея iPad вполне достаточно. Особенно в сочетании с Bluetooth-клавиатурой.
Это все альтернативы и способы бесплатного использования Word. Все они связаны с определенными ограничениями. Читателю остается только выбрать наиболее подходящее решение из списка.
Даже после того, как вы переберётесь на платформу macOS, вас будут преследовать те или иные форматы, родные для Windows PC. До сих пор корпоративный сегмент предпочитает редмондовский Word как основной инструмент для работы с текстом. В этом материале мы расскажем как открыть DOCX-документы на Mac без дополнительного софта.
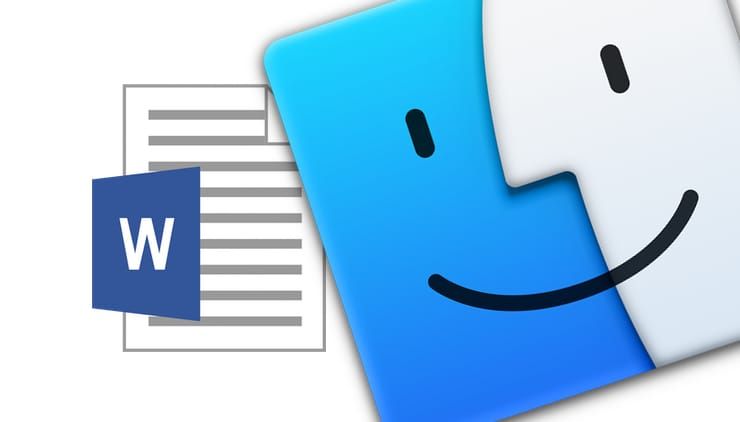
Под macOS уже давно имеется полнофункциональная версия Microsoft Office, ничем не отличающаяся от той, что используется на Windows. Более того, существуют и другие, в том числе и бесплатные текстовые процессоры, включая OpenOffice или Pages от Apple, способный открывать и редактировать DOCX-файлы. А что, если не хочется занимать место на диске ради программ, которые используются в лучшем случае раз в месяц?
Для укрощения DOCX-файлов воспользуемся услугами штатного macOS-редактора TextEdit, а также бесплатного приложения Pages в десктопной и браузерной версиях.
Как запускать DOCX-файлы на Mac в TextEdit?
1. Откройте проводник Finder и выделите файл .doc (.docx), который необходимо отредактировать.
2. Нажмите правую кнопку мыши и выберите Открыть в программе → TextEdit.
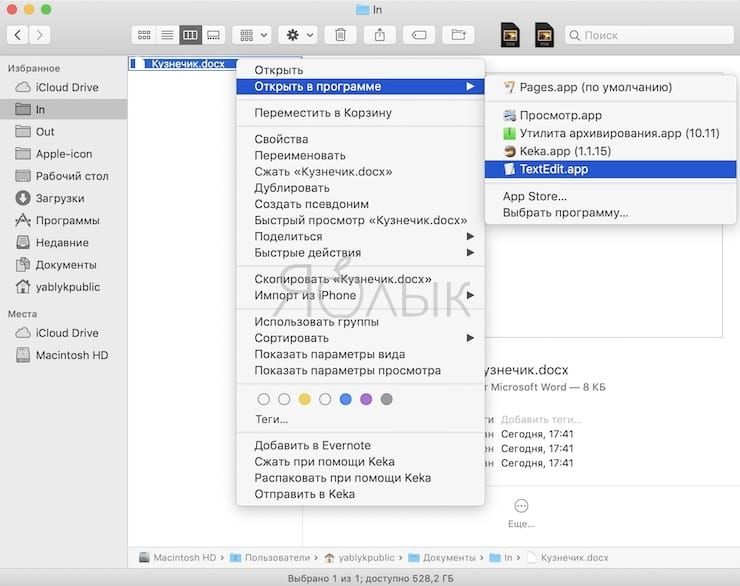
TextEdit позволяет не только просматривать DOCX-документы, но и редактировать их и сохранять все изменения. Правда, есть и недостатки — изображения не отображаются да и ни о какой вёрстке в аналоге «Блокнота» говорить не приходится.

А если нужно большее, то мы настоятельно рекомендуем установить программу Pages из Mac App Store, тем более этот вариант предлагает сама Apple.
Как запускать .doc (.docx)-файлы на Mac при помощи Pages?
1. Скачайте (бесплатно), установите и запустите Pages, если программа не установлена на вашем Mac.
Программа будет бесплатна для тех, кто приобрёл и активировал любой компьютер Mac после 1 сентября 2013 года.
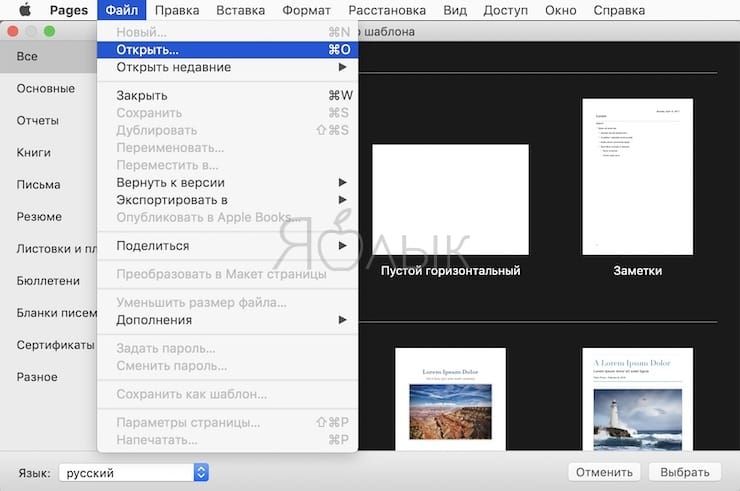
3. Выберите в проводнике Finder интересующий вас документ и нажмите «Открыть».
В последующем формат .DOCX ассоциируется с Pages и открывать документы можно будет сразу из проводника. С Pages у вас будет возможность поработать и с изображениями, и с вёрсткой.
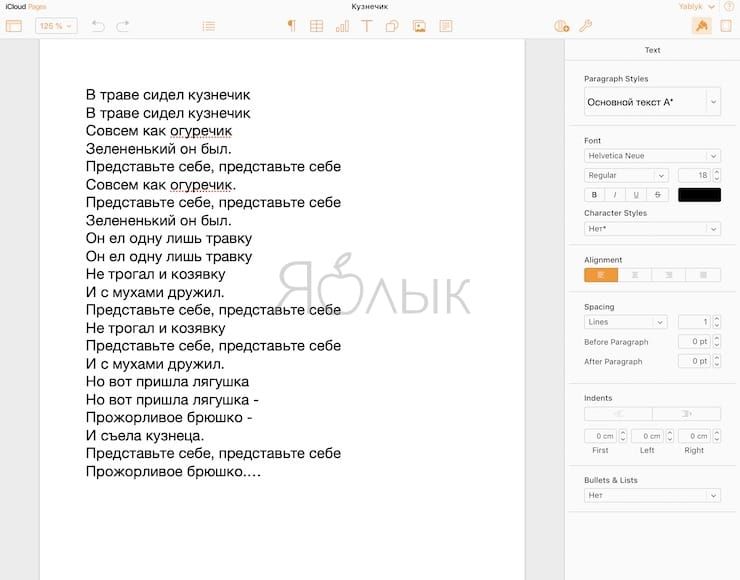
Как экспортировать отредактированный .doc (.docx) файл снова формат .doc (.docx) в Pages
Для экспорта файла из Pages в первоначальный Doc или Docx воспользуйтесь меню Файл → Экспортировать в → Word (подробно).
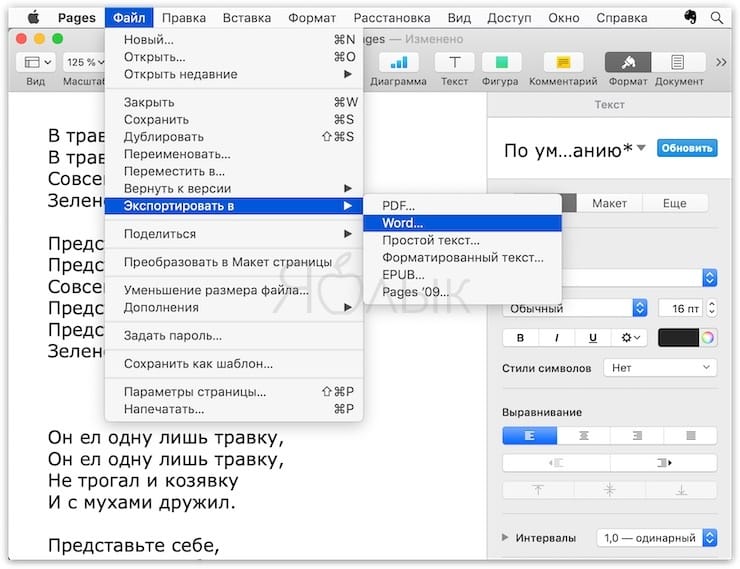
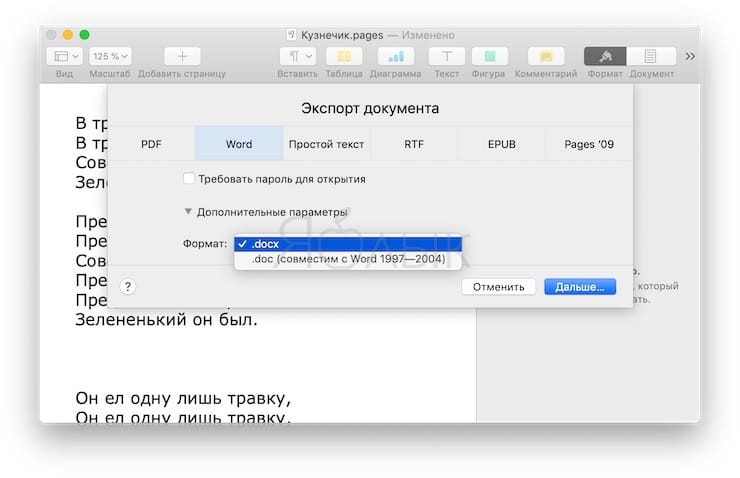
Как открывать и редактировать .doc (.docx)-файлы в браузере
Стоит отметить, что Pages существует и в браузерной версии, которая не требует установки приложения из App Store.
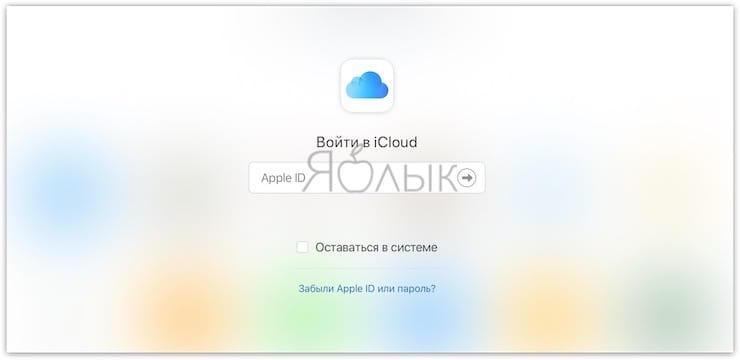
Откройте web-приложение Pages.
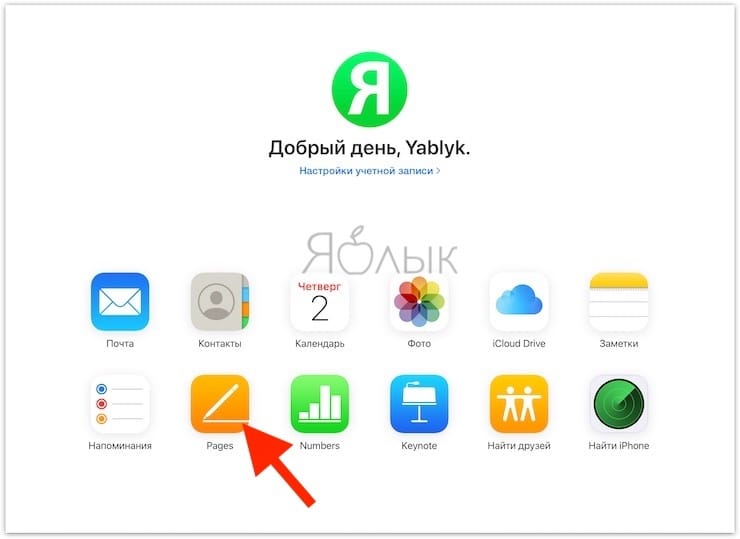
Перетяните необходимые файлы Docx, Doc или .pages на рабочую панель. После чего они будут доступны для редактирования.

Mac поставляется с пакетом iWork по умолчанию, который включает бесплатные приложения Pages, Numbers и Keynote. Однако многие из нас используют Microsoft Word в Windows и испытывают трудности с использованием программного обеспечения для работы с документами Apple. Хотя Microsoft Office 365 – это приложение премиум-класса для Mac, вы должны пойти на это, чтобы поддерживать высокую производительность при подготовке документов. Если вы новичок в использовании Microsoft Word для Mac, вот несколько полезных советов для профессионалов.
Microsoft Word для Mac
Вы можете приобрести Office 365 в Mac App Store в виде пакета, содержащего шесть приложений. Кроме того, вы можете приобрести приложение в Интернете, используя свою учетную запись Microsoft, и установить его на Mac. Раньше Microsoft отставала по многим функциям Mac по сравнению с версией для Windows. Однако в последние дни в Word для Mac и других приложениях Office появилось много новых функций.
Microsoft 365 для Mac
Вот некоторые из наиболее полезных функций, которые вы должны попробовать в приложении Microsoft Word для Mac.
1 Открытие нескольких экземпляров одного и того же документа
Вы когда-нибудь задумывались, открывать один и тот же документ по-разному и обновлять параллельно? Это легко сделать с помощью Word для Mac. Просто откройте свой документ и перейдите в меню «Окно> Новое окно». Это дублирует текущий документ в новом окне, и вы можете продолжать вводить текст в новом окне. Нажмите «Command + S», чтобы сохранить и закрыть в новом окне, и вы также сможете найти обновленное содержимое в исходном документе.

Новое окно в Word для Mac
Это очень полезно для работы с одним и тем же документом, когда у вас несколько мониторов. Точно так же вы можете расположить окна слева и справа и обновить один и тот же документ.
2 Наведите указатель мыши на правописание и грамматику
В последней версии Word для Mac есть замечательная функция проверки орфографии и грамматики. Во-первых, традиционная проверка орфографии, к которой вы можете получить доступ, перейдя в «Инструменты»> «Орфография и грамматика» > «Проверить документ», имеет новый интерфейс «Редактор». Это элегантно покажет вам предложения на правой боковой панели.

Редактор проверки орфографии
Прелесть в том, что вам не нужно заходить в этот редактор. вы можете просто навести указатель мыши на неправильное слово и получить подсказки по правописанию.

Предложения по проверке орфографии при наведении курсора
Этот параметр включен по умолчанию в Word для Mac. Если это не работает в вашем приложении, обязательно обновите Word до последней версии и следуйте приведенным ниже инструкциям.
- Когда вы находитесь в Word, перейдите в меню «Word> Настройки».
- Щелкните значок «Орфография и грамматика».
- Включите опцию «Проверять орфографию при вводе» в разделе «Орфография».
- Закройте всплывающее окно с настройками, и вы увидите, что функция работает с ошибками при наведении курсора на нее.

Проверяйте орфографию при вводе
3 Использование меню разработчика
По умолчанию в Word для Mac меню «Разработчик» скрыто. Вы можете перейти в настройки и включить опцию «Показать вкладку разработчика» в разделе «Просмотр».

Показать вкладку разработчика
Вы можете вставить флажок, поле со списком и другие элементы управления формы в свои документы из меню «Разработчик ».

Параметры меню разработчика
4 Помощник по резюме
Готовите ли вы резюме для себя или кого-то еще, вам не нужно платить за агентства по составлению резюме. В Word для Mac есть красивый «Помощник по составлению резюме» от LinkedIn. Вы можете получить доступ к этой услуге, перейдя в меню «Обзор> Помощник по резюме». Войдите в свою учетную запись LinkedIn, чтобы получить предложения резюме на основе вашего профиля.

Помощник по резюме в Word для Mac
5 Вставьте изображения, значки, вырезанные люди, наклейки и иллюстрации
Многие из нас знают, как использовать SmartArt в Word для вставки диаграмм процессов. Однако знаете ли вы, что можно вставлять изображения, не требующие лицензионных отчислений, значки, вырезанные изображения людей, наклейки и иллюстрации? Все, что вы можете делать прямо в документе, в приложении Word для Mac. Перейдите в меню «Вставить» и выберите элемент, который хотите вставить в документ.

Меню изображений и значков
Например, выберите «Вставить> Рисунки> Стоковые изображения», чтобы добавить стоковое изображение. Это откроет изображения на боковой панели с предопределенными категориями. Вы также можете использовать окно поиска для фильтрации нужных вам изображений. Найдя элемент, выберите и нажмите кнопку «Вставить», чтобы добавить его в свой документ. Точно так же вы можете вставлять значки, иллюстрации и вырезать людей из боковой панели,

Вставка изображений и значков в Word для Mac
Значки и иллюстрации очень полезны, их можно перетаскивать и регулировать размер без потери качества. Эти элементы помогут вам создавать профессиональные документы без поиска элементов дизайна за пределами приложения Word для Mac.
6 Быстрая вставка снимка экрана
Вы можете быстро вставить в документ снимок экрана с открытыми приложениями. Перейдите в меню «Вставить» на ленте и нажмите «Снимок экрана». Это покажет скриншоты всех открытых приложений на вашем Mac. Щелкните элемент, чтобы вставить соответствующий снимок экрана. Кроме того, вы также можете выбрать опцию «Вырезание экрана» и сделать собственные снимки экрана.

Вставить вырезку экрана в Word для Mac
7 Вставить символы
Word для Mac позволяет вставлять символы разными способами. Вы можете перейти в меню «Правка> Эмодзи и символы», чтобы открыть приложение Mac Character Viewer по умолчанию. Кроме того, вы также можете перейти в меню «Вставить дополнительные символы», чтобы открыть утилиту «Символ». Здесь вы можете найти практически любой символ и вставить его в свой документ.

Расширенные символы в Word для Mac
8 различных форматов чисел
Если вам нужно использовать разные числовые форматы для списка и других целей в вашем документе, Word для Mac предлагает вам такую возможность. Перейдите в меню «Вставка» на ленте и щелкните значок «Число». откроется небольшое всплывающее окно, показывающее различные числовые форматы. Введите номер, выберите формат и нажмите кнопку «Вставить». Это преобразует введенное число в выбранный формат и вставит его в ваш документ. С помощью этой опции вы можете легко создавать числа в кружках, числа в скобках и другие форматы.

9 Рисование на документе
Хотите быстро сделать заметку от руки или нарисовать что-нибудь в документе? Перейдите в меню «Рисование» на ленте и начните рисовать разными перьями. Вы можете изменить цвет и размер пера в соответствии с вашими потребностями и при необходимости удалить рисунок с помощью ластика.

Инструменты рисования в Word для Mac
В качестве альтернативы включите «Рисование с помощью трекпада », чтобы использовать трекпад Mac в качестве планшета для рисования пальцами.

Word будет рассматривать эти рисунки как изображения, вставленные в ваш документ. Таким образом, вы можете легко переместиться в то место, куда хотите вставить, перетащив его.
10 Вставить сноску и концевую сноску
Учебные и учебные документы имеют нижний колонтитул и концевые примечания для объяснения терминов, используемых между документами. В этом случае вам может потребоваться часто использовать функцию надстрочного индекса для добавления цитат и ссылок. В Word для Mac вы можете перейти в меню «Вставка» в верхней строке меню и выбрать опцию «Сноска…». Во всплывающем диалоговом окне настройте формат и место отображения заметки.

Вставить сноску и концевую сноску
Это вставит число в позицию курсора и добавит примечание в выбранное место в вашем документе. Вы можете ввести заметку и продолжить подготовку документа. Повторите вставку сноски, чтобы продолжить быструю вставку без дополнительного форматирования. Когда вы удаляете номер заметки в документе, Word для Mac автоматически удаляет соответствующую заметку и корректирует последовательность.

Вставить сноску в Word для Mac
11 Читайте вслух
У вас длинный документ, и вам скучно читать, сидя на одном месте? Перейдите в меню «Обзор» на ленте и щелкните значок «Читать вслух». это откроет небольшой аудиоконтроллер, нажмите кнопку воспроизведения, чтобы начать чтение документа с позиции курсора. Вы можете нажать на динамик со значком шестеренки на аудиоконтроллере, настроить скорость чтения и выбрать голос.

Читать вслух в Word Mac
12 Фокус и иммерсивный читатель
Если вы хотите сосредоточиться на документе, не отвлекаясь, перейдите в меню «Просмотр» на ленте и выберите значок «Фокус». Это откроет документ в полноэкранном режиме, скрыв все другие элементы управления, такие как лента и верхняя строка меню. Нажмите клавишу выхода, чтобы выйти из режима фокусировки и вернуться к нормальному виду.

Фокус и иммерсивный читатель
Вы можете использовать опцию «Immersive Reader», чтобы улучшить беглость чтения, задав слоги для каждого слова в документе.
13 Использование встроенного переводчика
Последний совет для Word для Mac – использовать встроенный переводчик. Если вы хотите перевести документ или узнать значение слова на другом языке, эта опция будет полезна. Перейдите в меню «Инструменты» на верхней панели и выберите «Перевести». Вы можете перевести выбранные слова или весь документ. Откроется боковая панель «Переводчик», и вы сможете выбрать язык для получения результатов перевода.

Если вы выбрали вариант перевода документа, переведенный документ откроется в новом окне. Вы можете просмотреть содержимое и сохранить его как новый файл документа Word.
Вы можете использовать приложения macOS, например Pages или TextEdit, а также различные приложения из Mac App Store, чтобы создавать отчеты, эссе, таблицы, финансовые графики, презентации, слайдшоу и так далее.

Совет. Если у Вас возникли вопросы по использованию приложений, например Pages или TextEdit, выберите «Справка» в строке меню во время работы в приложении, затем просмотрите информацию в руководстве пользователя этого приложения.
Создание документов
На Mac, откройте одно из приложений, в котором можно создавать документы.
Например, откройте TextEdit для создания документа в виде простого текста, форматированного текста или HTML.
Нажмите «Новый документ» в диалоговом окне «Открыть» или выберите «Файл» > «Новый».
На многих компьютерах Mac уже установлены следующие приложения Apple, которые можно использовать для создания отчетов, электронных таблиц, презентаций и других документов.
Pages: Создавайте письма, отчеты, объявления, плакаты и многое другое. Pages включает в себя множество шаблонов, облегчающих создание прекрасных документов. См. Руководство пользователя Pages.
Numbers: Создавайте электронные таблицы для систематизации и представления данных. Начните с шаблона, затем измените его по своему желанию — добавьте формулы, диаграммы, изображения и многое другое. См. Руководство пользователя Numbers.
Keynote: Создавайте превосходные презентации с изображениями, медиа, диаграммами, анимациями и многим другим. См. Руководство пользователя Keynote.
Если на Вашем компьютере Mac не установлены приложения Pages, Numbers или Keynote, Вы можете загрузить их из App Store.
Форматирование документов
Есть несколько способов форматирования и работы с текстом в документах на Mac.
Изменение шрифтов и стилей. В документе выберите «Формат» > «Показать шрифты», «Формат» > «Шрифт» > «Показать шрифты» или «Формат» > «Стиль». См. раздел Форматирование текста в документах с использованием шрифтов.
Изменение цветов. В документе выберите «Формат» > «Показать цвета» или «Формат» > «Шрифт» > «Показать цвета». См. раздел Использование цветов в документах.
Ввод различных символов. Вы можете вводить буквы со знаками ударения и другими диакритическими знаками.
Как проверить правописание: В большинстве приложений правописание проверяется по мере ввода текста и ошибки исправляются автоматически. Вы можете выключить эти функции или использовать другие настройки. См. раздел Проверка правописания и грамматики.
Проверка определений. В документе выберите текст, который нужно проверить, нажмите его при нажатой клавише Control, затем выберите «Найти в словаре». См. раздел Поиск слов.
Перевод. В документе выберите текст, который нужно перевести, нажмите его при нажатой клавише Control, затем выберите «Перевести». См. раздел Перевод текста.
Сохранение документов
Многие приложения на Mac сохраняют документы автоматически по ходу работы. Вы можете сами сохранить документ в любое время.

Сохранение документа. В документе выберите меню «Файл» > «Сохранить», введите имя, выберите место сохранения документа (чтобы отобразить другие папки, нажмите стрелку вниз ), затем нажмите «Сохранить».
При сохранении документа можно добавить теги, чтобы было проще найти документ позже. В некоторых случаях можно сохранить документ в iCloud Drive — он будет доступен на всех Ваших компьютерах и устройствах iOS и iPadOS, где настроена функция iCloud Drive.
Сохранение документа под другим именем. В документе выберите «Файл» > «Сохранить как» и введите новое имя. Если в меню нет пункта «Сохранить как», нажмите меню «Файл» еще раз при нажатой клавише Option.
Сохранение копии документа. В документе выберите «Файл» > «Дублировать» или «Файл» > «Сохранить как».
Читайте также:


