Как изменить прическу в фотошопе
Автор: NON. Дата публикации: 17 января 2011 . Категория: Обработка фотографий в фотошопе.
В этом уроке по работе с фотошопом будет показан очень простой и наглядный способ изменения причёски - мы будем удлинять волосы. Но с таким же успехом Вы сможете после просмотра урока изменять и другие детали волос.

- "Как увеличить объем волос в фотошопе"
- "Марионеточная деформация"
- "Очень эффективный способ изменения цвета волос"
- "Подбираем цвет волос"
- "Простой способ изменения цвета волос"
- "Виртуальная парикмахерская"
- "Гламурный портрет 4 - легко меняем цвет волос с помощью корректирующих слоёв"
- "Делаем волосы блестящими"
- "Добавляем блеск к волосам"
- "Работаем с бровями"
- "Добавляем блеск губам"
- "Работаем с глазами"
- "Лучший стоматолог - фотошоп"
- "Оживление глаз"
- "Живописная обработка глаз"
- "Улучшаем внешний вид бровей"
- "Гламурный портрет 2 - удаляем веснушки"
- "Как изменить волосы в фотошопе"
Откроем исходное изображение. Давайте у обеих девочек удлиним волосы.

Выберем инструмент "Лассо" (L), растушёвку поставим примерно 9-12 пикселов.

Обведём волосы девушки, которая находится справа.

Скопируем выделение на новый слой - Ctrl+J.

Нажмём сочетание клавиш Ctrl+T (свободное трансформирование), щёлкнем внутри рамки трансформации и выберем пункт "Искажение".

Теперь подвигайте квадратики на рамке трансформации и придайте причёске вид, который Вам понравится. У меня получилась вот такая рамка.

Как легко заметить внизу волос появился светлый ореол - это в результате трансформации мы перетащили часть фона на волосы. Устраним этот дефект.

Щёлкнем по третьей слева иконке в палитре "Слои". На верхнем слое появится белая маска. С нашим изображением ничего не произойдёт.

Выберем инструмент "Кисть" (В), с нулевой жёсткостью. Цвет переднего плана - чёрный.

Обведём кистью светлый ореол и немного подправим причёску. Вот что у нас получилось.

Точно такие же действия я произвёл и с волосами другой девушки, поэтому описывать всё снова не имеет смысла. Единственное отличие заключается в том, что вместо команды "Искажение", я применил "Деформация", которая позволяет более точно настраивать фрагменты причёски. Вот так сейчас выглядит палитра "Слои".

А вот наше окончательное изображение. По-моему получилось весьма неплохо.

Сравните изображение девушек до и после обработки фотографии в фотошопе.

Если Вы не хотите пропустить интересные уроки по обработке фотографий - подпишитесь на рассылку.
Автор: Галина Соколова. Дата публикации: 30 ноября 2014 . Категория: Обработка фотографий в фотошопе.
Наш сегодняшний урок будет посвящён вопросу, как вырезать волосы в Фотошопе.
В действительности, вырезать волосы в Фотошопе даже самые трудные очень легко. На всё вырезание волос девушки на этой фотографии я затратила 5 минут и в результате вырезания я смогла заменить изначальный белый фон на красивый художественный фон нежного голубого оттенка:

А изначальная фотография была на белом фоне:

Итак, приступим к работе.
Для удобства работы я всем рекомендую сделать одну очень простую и удобную установку в Фотошопе которая позволит увеличивать и уменьшать размер фотографии с помощью колёсика мыши.
Для этого выполним команду: Редактирование-Установки-Основные

В появившемся окне нужно поставить галочку в строке : Масштабировать колёсиком мыши
Теперь при вырезании волос в трудных участка вы сможете колёсиком мыши приблизить изображение и потом отдалить, чтобы посмотреть общее выделение.

Откроем фотографию в Фотошопе и выберем инструмент Быстрое выделение .
На верхней панели есть настройки инструмента где нужно установить радиус инструмента удобный для работы:

Далее нужно вести инструментом внутри портрета захватывая выделением контуры причёски.
Если захватили внешний фон, расположенный за контуром волос, то нужно провести инструментом с одновременным нажатием клавиши ALT по области лишнего выделения и выделение пройдёт точно по волосам.
Внутренние области фона, которые находятся в контурах волос удалять не нужно.

Далее выполним команду Уточнить край и для этого нажмём горячие клавиши: ALT+CTRL+R :

В самой верхней графе Вид я выбрала чёрный фон, чтобы лучше видеть белый фон, который нужно удалить. Далее нужно установить параметры, как показано на скриншоте и в самой последней графе нужно выбрать Новый слой со слоем-маской . Вот так будет выглядеть картинка:

Далее в настройках инструмента Уточнить край, которые находятся на верхней панели устанавливаем радиус, который будет соизмерим с редактируемыми областями белого фона, которые просвечиваются между волосами:

Теперь нужно инструментом пройтись по этим областям после чего белый фон удалится. При работе с инструментом не бойтесь задеть волосы – они не пострадают.

Далее нажимам ОК и получаем новый слой со слоем-маской в палитре Слои :

Если получились при вырезании небольшие недостатки, то есть где-то остался белый фон между волосами, то нужно активизировать слой-маску в палитре Слои (нажать на неё) и прорисовать область с белым фоном чёрной кисточкой, чтобы удалить белый фон.
Если, наоборот, при вырезании удалились волосы, то нужно рисовать по этой области белой кисточкой, чтобы восстановить волосы.

Далее открываем фон и перетаскиваем его с помощью инструмента Перемещение на фотографию.

На палитре Слои фон должен располагаться ниже фотографии:


На этом урок Как вырезать волосы в Фотошопе окончен.
Желаю удачи!
Если Вы не хотите пропустить интересные уроки по обработке фотографий - подпишитесь на рассылку.

Сложность урока: Средний
Если вы хотите добавить объем и аккуратность стрижке, то предлагаем вам урок от фотографа, ретушера и педагога Тигз Райс, которая даст все необходимые советы и рекомендации. Вы изучите различные методы, в том числе, как освоить инструмент Liquify (Пластика), Dodge (Осветлитель) и Burn (Затемнитель), клонирование, как использовать Blend mode (Режим наложения) Darken (Затемнение) и немного коснетесь частотного разложения.
Автор использовал здесь мужскую модель и больше сконцентрировался на бороде, но описанные здесь методы можно использовать как для мужчин, так и для женщин, а также для волос на голове, для бороды и усов и даже для других мест.
Вы можете скачать платную фотографию, которую использовал автор, или использовать свою.
До ретуши

После ретуши

Шаг 1
Откройте изображение и выберите инструмент Healing tool (Восстанавливающая кисть).
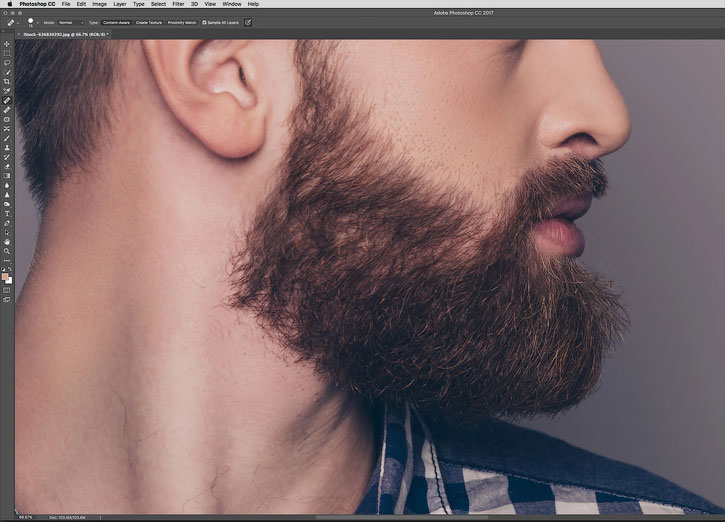
Шаг 2
Удалите все видимые одиночные волоски у линии роста волос и вокруг прически.
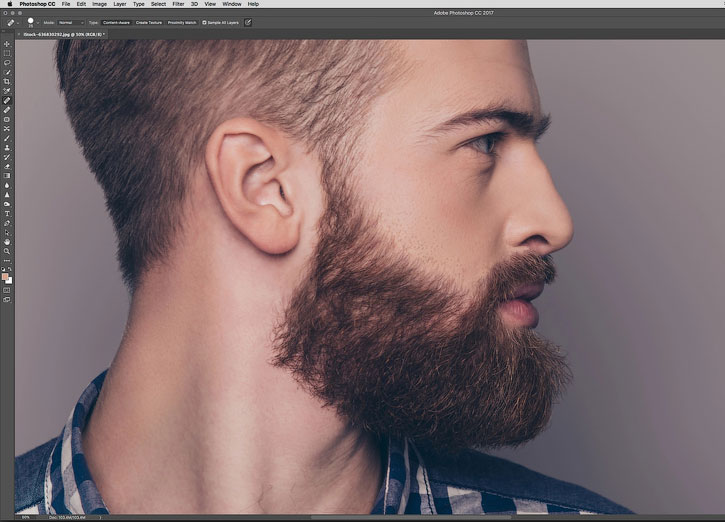
Шаг 3
Затем перейдите в Filter > Liquify (Фильтр > Пластика), выберите инструмент Forward Warp (Деформация) и используйте короткие штрихи, чтобы сделать основную линию волос немного пышнее. В частности, для этого изображения я аккуратно подтянул линию волос. Вы можете увидеть результаты на следующем шаге.
Примечание: на скриншоте следующие настройки для Brush Tool Options (настройки кисти):
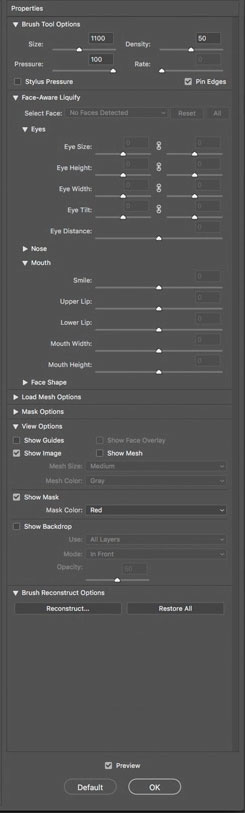
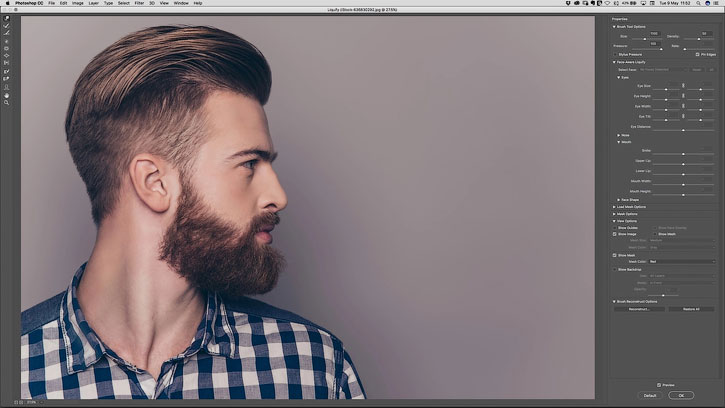
Шаг 4
Это результат предыдущего шага, с добавлением объема волосам.
Примечание: на скриншоте следующие настройки Brush Tool Options (настройки кисти):
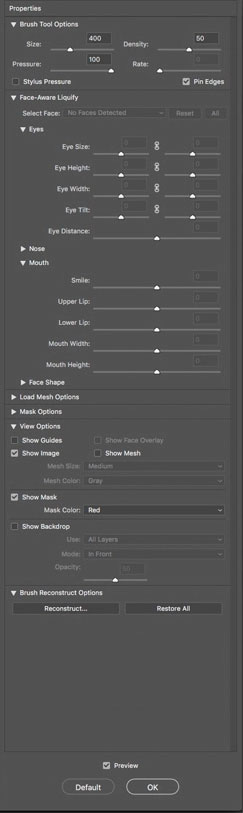

Шаг 5
Тем же инструментом Liquify (Пластика) с помощью Forward Warp (Деформация) немного подправьте форму бороды - здесь торчат несколько волосков на подбородке. Будьте осторожны - если зайти слишком далеко, края бороды будут выглядеть слишком ровными, а это будет выглядеть не реалистично.
Примечание: на скриншоте следующие настройки для Brush Tool Options (настройки кисти):

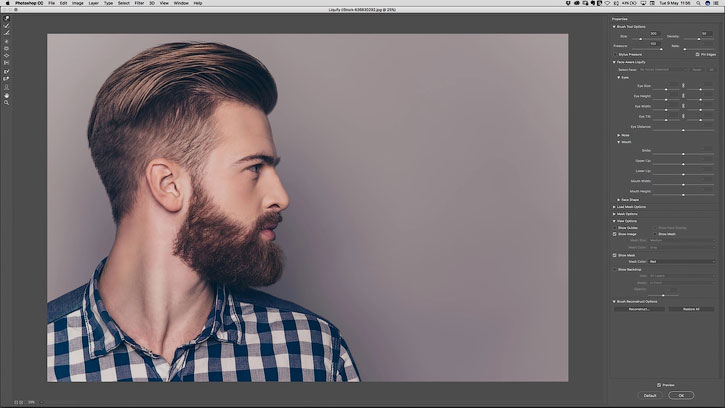
Шаг 6
Теперь давайте и начнем заполнять некоторые пробелы в волосах.
Сначала создайте новый пустой слой и установите режим наложения Darken (Затемнение).

Шаг 7
Затем выберите инструмент Clone tool (Штамп) и установите так же режим наложения Darken (Затемнение).
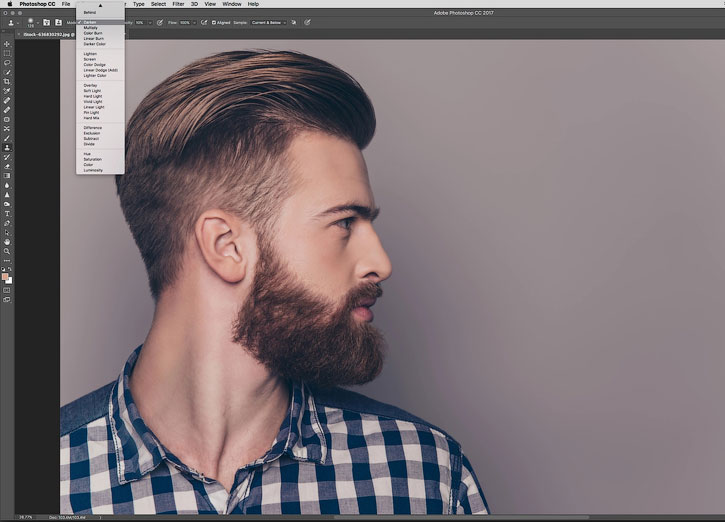
Шаг 8
Вам также необходимо убедиться, что в вашем инструменте Clone Tool (Штамп) установлен Sample (Образец) Current and Below (Текущий и предыдущие).

Шаг 9
Такой затемняющий штамп отлично подходит для заполнения областей, где у вас есть почти идентичный источник для клонирования.
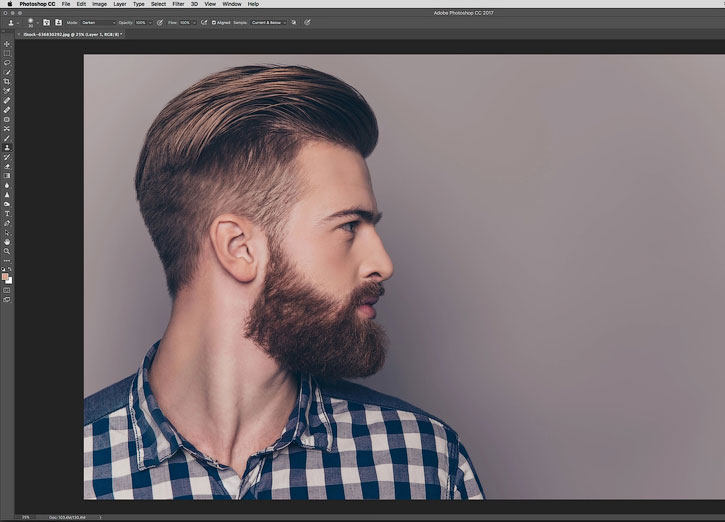
Шаг 10
Удерживайте нажатой клавишу «Alt» и кликните пером или мышью, чтобы установить исходную точку, а затем проведите кистью в нужных местах.

Шаг 11
Для некоторых более сложных областей используйте слой «Dodge and Burn» (Осветление и Затемнение). Нажмите Cmd / Ctrl + Shift + N, чтобы открыть диалоговое окно «New Layer» (Новый слой). Установите Blending mode (Режим наложения) на Soft Light (Мягкий свет) и поставьте галочку Fill with SoftLight Neutral Color (50% Gray) (Выполнить заливку нейтральным цветом режима “Мягкий свет” (серым 50%)). Нажмите OK.
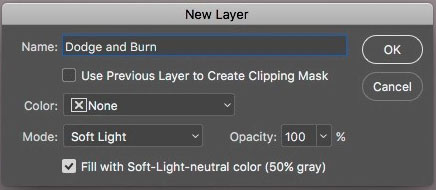
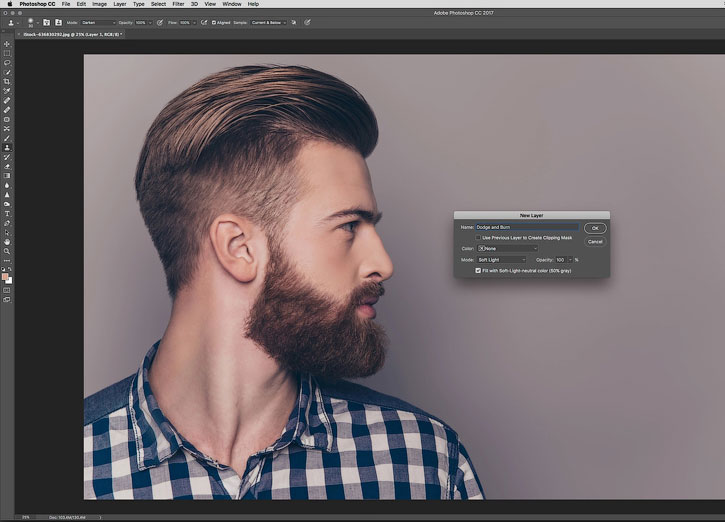
Шаг 12
Выберите инструмент Burn Tool (Затемнитель) и установите в поле Range (Диапазон) значение Midtones (Средние тона) и Exposure (Экспозиция) около 20%. Затем затемните некоторые места в волосах.
Это будет особенно полезно в тех местах, где волосы выбриты, и они достаточно редкие

Шаг 13
Затем мы добавим больше деталей волосам. Сначала измените Exposure (Экспозиция) в инструменте Burn Tool (Затемнитель) на 40% и сопоставьте размер кисти с размером волосков на бороде.
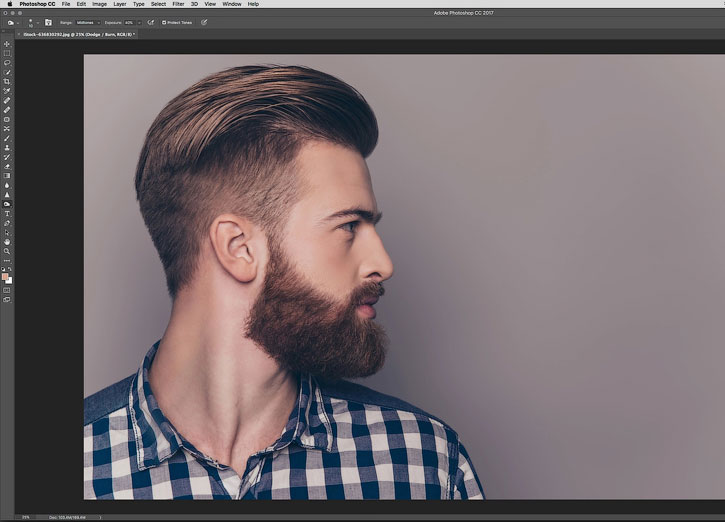
Шаг 14
Теперь используйте инструмент Burn Tool (Затемнитель), чтобы принести больше деталей волосам. Вы также можете осветлить некоторые участки волос, если это необходимо.
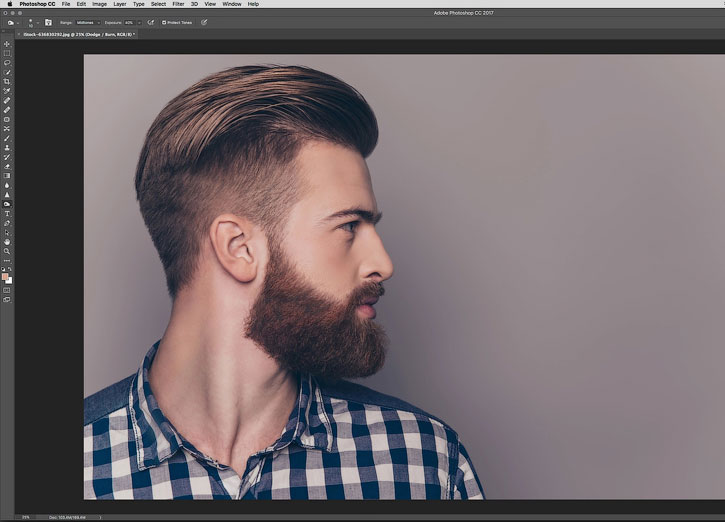
Шаг 15
Для тех участков, которые нуждаются в дополнительной обработке, можно использовать частотное разделение. Сначала нажмите Cmd + Alt + Shift + E, чтобы создать новый слой над другими, в нем соединятся все ваши видимые слои.
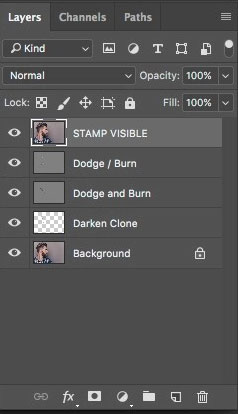
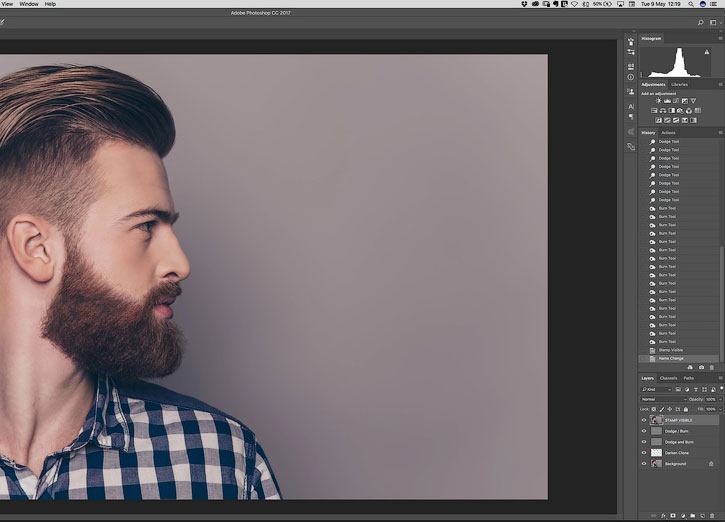
Шаг 16
На панели Layers (Слои) дважды продублируйте изображение и назовите их соответственно Высокие частоты и Низкие частоты.
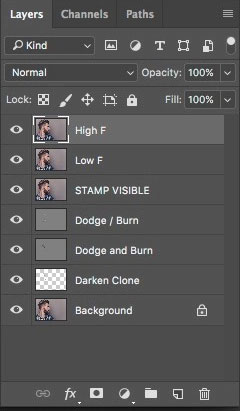
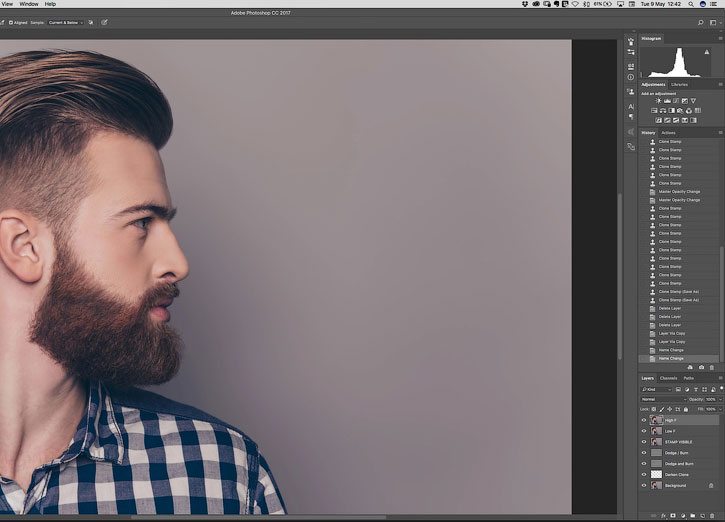
Шаг 17
На панели Layers (Слои) скройте слой Высокие частоты, щелкнув значок «глаз» и выберите слой Низкие частоты.
Перейдите в Filter > Blur > Gaussian Blur (Фильтр > Размытие > Размытие по Гауссу). Размыть изображение нужно так, чтобы пропала резкость деталей, обычно это около 4 пикселей. Это слой, содержащий информацию о цвете.
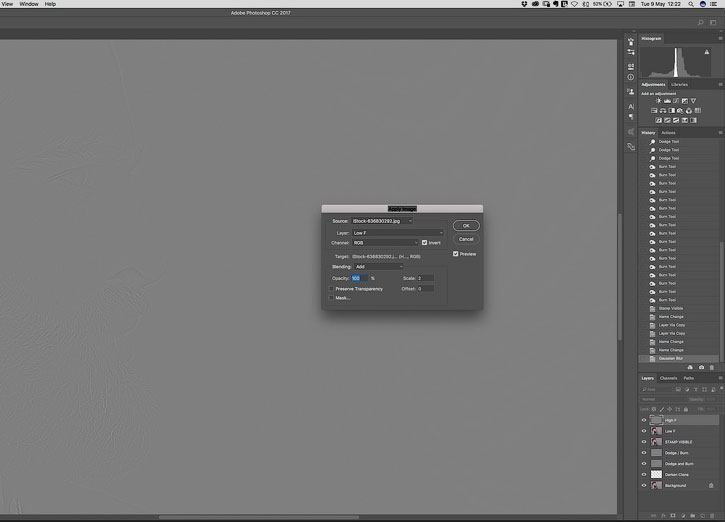
Шаг 18
Выберите слой Высокие частоты на панели Layers (Слои) и снова включите его видимость. Перейдите в Image> Apply Image (Изображение – Внешний канал). и скопируйте настройки, указанные в диалоговом окне выше.
После этого нажмите OK. Этот слой содержит информацию о текстуре.

Шаг 19
Теперь слой станет серым. Измените режим наложения слоя на Linear Light (Линейный свет), и изображение должно вернуться в нормальное состояние.
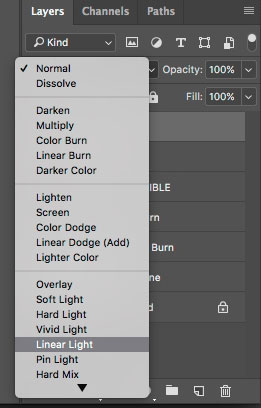

Шаг 20
Теперь, когда мы разделили фотографию по цвету и текстуре, мы можем начать наше основное редактирование.
Создайте новый пустой слой между слоями Высокие частоты и Низкие частоты. Этот слой будет местом, где мы безвредно сможем добавлять оттенки волос на кожу.

Шаг 21
Выберите инструмент Clone (Штамп) ( S ). Перейдите в подменю инструмента в верхней части экрана и установите в поле Sample (Образец) значение Current & Below (Текущий и предыдущие).
Выберите кисть с мягкими краями и установите Opacity (Непрозрачность) кисти где-то между 10-20%. Не забудьте переключить режим наложения инструмента Clone (Штамп) на Normal (Нормальный).

Шаг 22
Удерживайте нажатой клавишу Alt и кликните с помощью пера или мыши, чтобы выбрать область вашего образца и начать исправление некоторых участков, требующих внимания.

Сложность урока: Средний
Воссоздание реализма – это сложный аспект в искусстве, но вы можете преуспеть в этом, если поднимите своё мастерство на совершенно новый уровень.
В этом уроке я покажу вам, как нарисовать четыре различные прически, используя различные текстуры волос и разнообразный дизайн локонов. Я покажу вам пошаговый процесс достижения реализма, используя технику работы с режимами наложения
Итоговый результат:

1. Знакомимся с кистями
Мы не можем приступить к работе, пока не вооружимся соответствующими инструментами. А для того, чтобы нарисовать изображение в цифровом виде, я буду использовать графический планшет 3 Wacom Intuos. Существует множество различных кистей, доступных онлайн в Интернет, и, возможно, широкий выбор кистей затруднит ваш выбор. Позвольте мне упростить этот процесс, сказав вам, что у вас уже есть уникальные кисти, которые ждут вас в программе Adobe Photoshop CC.
Жёсткая Круглая Кисть Нажим Непрозрачность
Основная кисть, которую я буду использовать, это моя самая любимая кисть Жёсткая Круглая Кисть Нажим Непрозрачность (Hard Round Pressure Opacity brush). Любимая, потому что у кисти затенённые края и высокая чувствительность пера. Данная кисть достаточно универсальна, с её помощью можно создавать наброски, а также вьющуюся структуру волос.
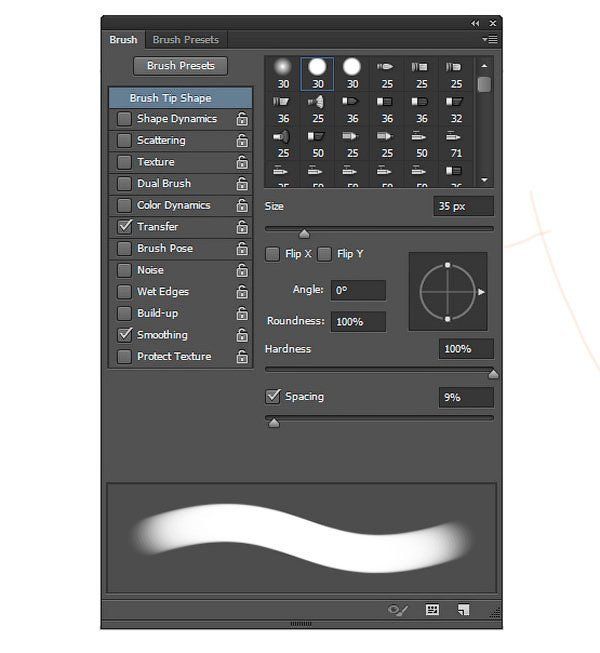
Сухая Кисть
Вторая кисть, которая нам понадобится, это текстурная кисть Сухая кисть (Dry Brush). Чтобы добиться супер реалистичного эффекта, никогда не забывайте добавлять немного зернистости, а также текстуру к своей работе. Позже я покажу вам, как применять данную кисть, которая поможет воссоздать текстуру грубых вьющихся волос.
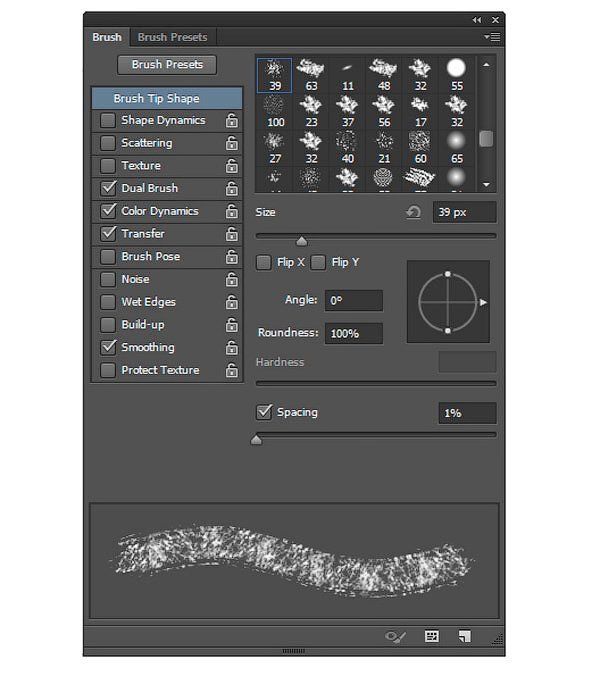
2. Используем исходные изображения в качестве образцов
Многие начинающие пользователи совершают ошибку, когда приступают к созданию картин без предварительного подбора исходных изображений, используемых в качестве образцов. Они видят, что их любимые дизайнеры сразу приступают к созданию своих картин, поэтому они считают, что они должны следовать их примеру.
Не надо спешить при воссоздании реализма, поэтому не бегите впереди паровоза. Нет лучшего способа понять, как выглядят вещи в реальной жизни, чем изучение фотографий. Профессиональные дизайнеры тратят тысячи часов, работая с кистью, воссоздавая и изучая определенные условия освещения, поэтому они лучше знакомы с различными вариантами сцен, чем среднестатистический человек.
Я буду использовать следующие четыре изображения в качестве образцов, которые помогут нам при создании волос:
- Прямые короткие волосы
- Прямые длинные волосы
- Вьющиеся длинные волосы
- Жёсткие кудрявые волосы

Рисовать набросок или обводить контур?
3. Знакомимся с режимами наложения
Работая со слоями в программе Photoshop с различными режимами наложения, вы сможете сэкономить уйму времени. Ниже представлен весь процесс создания отдельной причёски. Не обязательно соблюдать этот порядок, но я однозначно начинаю со слоёв в режиме Нормальный (Normal).
Нормальный (Normal)
Установите разрешение своего документа 300 точек на дюйм (dpi), это обеспечит работу с кистью при высоком разрешении. При создании первоначального наброска, вы должны всегда начинать с режима Нормальный (Normal), чтобы нанести базовые цвета и создать основной рисунок.

Мягкий свет (Soft Light)
Ваш набросок раздражает вас? Чёрные линии рисунка не всегда выглядят блестяще, особенно, если ваш набросок имеет немного произвольную форму. Чтобы отлично совместить свой набросок с цветовыми оттенками рисунка, поменяйте режим наложения на Мягкий свет (Soft Light). Поиграйте с Непрозрачностью (Opacity) на своё усмотрение, и вы увидите огромную разницу в получении реалистичного эффекта.
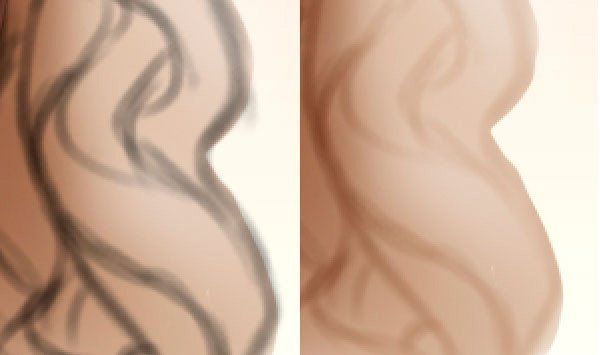
Умножение (Multiply)
Каждый раз, когда вам приходится работать с различными режимами наложения, создавайте новый слой.
Слои с режимом наложения Умножение (Multiply) должны всегда использоваться для создания теней, поэтому вам нет необходимости подбирать соответствующий оттенок в палитре цветов. Просто наведите кисть поверх области, которая должна быть в тени, при этом удерживайте клавишу (Alt). Это поможет вам выбрать цветовой оттенок с участка изображения и автоматически умножит его, чтобы получить наиболее тёмный результат.
Примечание переводчика: с помощью режима наложения Умножение (Multiply), вы усиливаете эффект затенения.
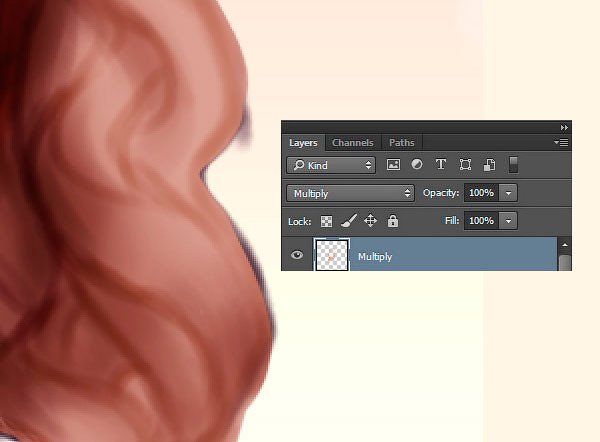
Перекрытие (Overlay)
Всякий раз, когда я думаю о режиме наложения Перекрытие (Overlay), я думаю о свете. На слое с режимом наложения Перекрытие (Overlay), вы можете добавлять как тёплый, так и холодный свет для осветления волос таким образом, чтобы воссоздать естественное освещение. Однако будьте осторожны с этим режимом наложения, т.к. здесь можно переусердствовать.
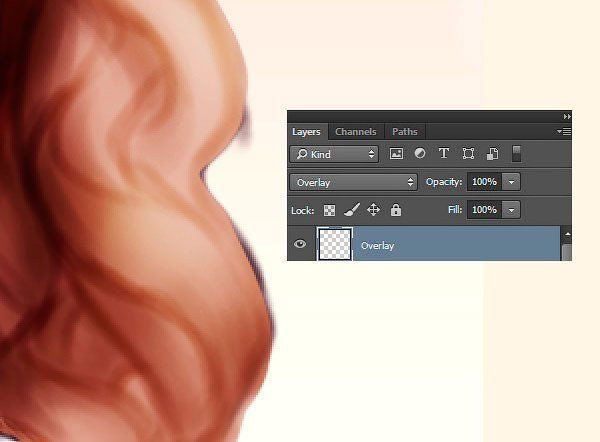
Линейный осветлитель (Добавить) (Linear Dodge (Add))

Создайте новый слой, поменяйте режим наложения для данного слоя на Линейный осветлитель (Linear Dodge), чтобы мгновенно добавить яркие световые блики к волосам. И всё, что вам нужно - это использовать ближайшие цветовые оттенки, которые вы можете подобрать с помощью инструмента Пипетка (Eyedropper Tool (E)).
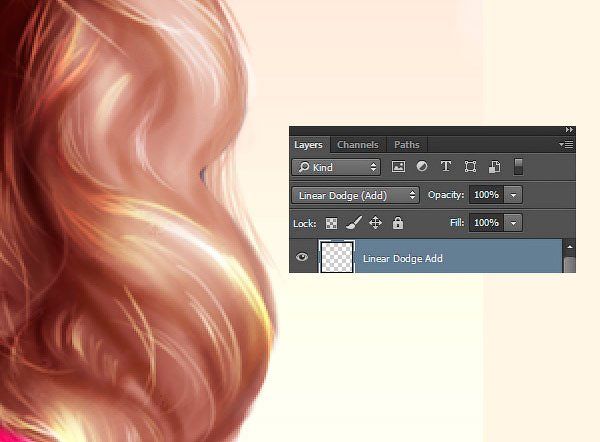
Теперь, когда вы знаете весь процесс, который я обычно применяю, когда рисую волосы, давайте попробуем нарисовать различные причёски.
4. Как нарисовать короткие прямые волосы
Шаг 1
Давайте начнём с простой причёски "Каре". Нарисуйте короткие волосы, не забудьте нарисовать голову с туловищем, а также, не забывайте, что волосы должны быть немного более распущенными, чтобы добавить динамики к волосам. Прокрасьте волосы и кожу одним тоном на новом слое. Поменяйте режим наложения для своего наброска на Мягкий свет (Soft Light).
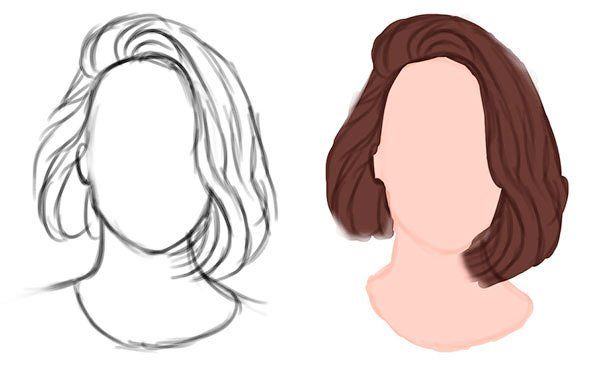
Шаг 2
Добавьте новый слой, поменяйте режим наложения для данного слоя на Перекрытие (Overlay). С помощью кисти ярко-жёлтого цвета, нарисуйте световые блики на волосах, куда может попадать солнечный свет. Это поможет превратить темно-коричневый цвет в более тёплые тона.

Шаг 3
Добавьте новый слой, поменяйте режим наложения для данного слоя на Умножение (Multiply) и, используя тот же самый коричневый цвет с основного наброска, добавьте тени к волосам. Если ваш рисунок начинает выглядеть немного пятнистым, удалите нарисованное, а затем убедитесь, чтобы Жёсткость (Hardness) вашей кисти была установлена на 100%.

Шаг 4
Продолжайте наносить мазки кистью, добавляя локоны волос, при этом уменьшив размер кисти. Под рукой держите исходное изображение в качестве образца до тех пор, пока вы не будете достаточно уверенными, чтобы продолжать экспериментировать самостоятельно.

Шаг 5
Поработайте над тоном волос. Добавьте отдельные вьющиеся локоны волос, чтобы придать больше динамики, а затем смягчите края с помощью белой кисти или с помощью ластика слегка обработайте кончики. Дорисуйте воротничок синего цвета.

Шаг 6
Создайте новый слой ниже всех слоёв и с помощью линейного градиента светло-голубого цвета залейте задний фон.

Шаг 7
В заключение, создайте новый слой, поменяйте режим наложения для данного слоя на Линейный осветлитель (Добавить) (Linear Dodge (Add)). Нарисуйте оставшиеся световые блики с помощью кисти размером 1-5 px. По завершении, короткие прямые волосы будут выглядеть, как на скриншоте ниже.

5. Как нарисовать прямые волосы с чёлкой
Шаг 1
Следующий стиль, который мы нарисуем, будет представлять те же самые прямые волосы, но на этот раз с чёлкой. Нарисуйте набросок, обратите внимание на то, как будет уложена чёлка.
Даже, если вы собираетесь использовать тёмный цвет волос, используйте светлые базовые цвета. Прокрасьте волосы на новом слое, а затем поменяйте режим наложения для слоя с наброском на Мягкий свет (Soft Light).

Шаг 2
Теперь давайте добавим тени. Создайте новый слой, поменяйте режим наложения для данного слоя на Умножение (Multiply). Вначале нарисуйте самые тёмные тени. Старайтесь, чтобы тени были мягкие и чтобы были видны базовые слои сквозь тени.

Шаг 3
Добавьте мягкий свет на внешние края волос, для этого используйте слой с режимом наложения Перекрытие (Overlay).

Шаг 4
Залейте задний фон красивым персиковым градиентом. Добавьте деталей к волосам, экспериментируя с цветом, а также используя кисть маленького диаметра для воссоздания отдельных прядок волос. Даже если это и прямая причёска, всё равно должна присутствовать некая динамика, которая создаёт ощущение реализма.

Шаг 5
Продолжайте работать над волосами. Когда вы будете готовы к добавлению световых бликов, создайте новый слой, поменяйте режим наложения для данного слоя на Линейный осветлитель (Добавить) (Linear Dodge (Add)). Нарисуйте заключительные световые блики, а также добавьте блеск поперёк чёлки. Итоговый результат можно увидеть на скриншоте ниже.

6. Как нарисовать вьющиеся волосы
Шаг 1
Далее, мы нарисуем вьющиеся волосы. Мы можем разбить причёску на отдельные вьющиеся локоны. Изучите, как закручиваются локоны. Нарисуйте отдельный локон, чтобы понять, как вьётся локон. Для основной части причёски, локон имеет простую форму "S", которая является базовой кривой для волос.
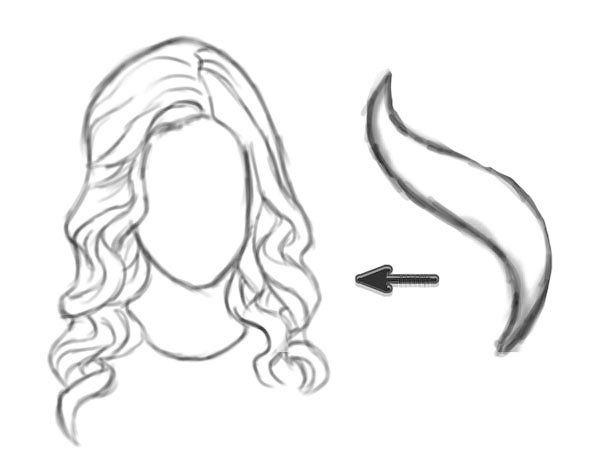
Шаг 2
Добавьте базовые цвета на свой набросок с вьющимися волосами. Поменяйте режим наложения для слоя с наброском на Мягкий свет (Soft Light), а затем создайте новый слой с режим наложения Умножение (Multiply), чтобы нарисовать тени.
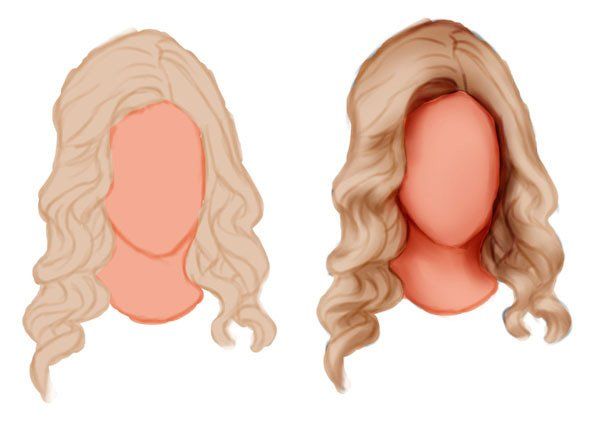
Шаг 3
В общем говоря, техника остаётся та же самая, что и при создании прямых волос. Добавьте тени перед тем, как добавить световые блики. Добавьте световые блики на новом слое с режимом наложения Линейный осветлитель (Добавить) (Linear Dodge (Add)).
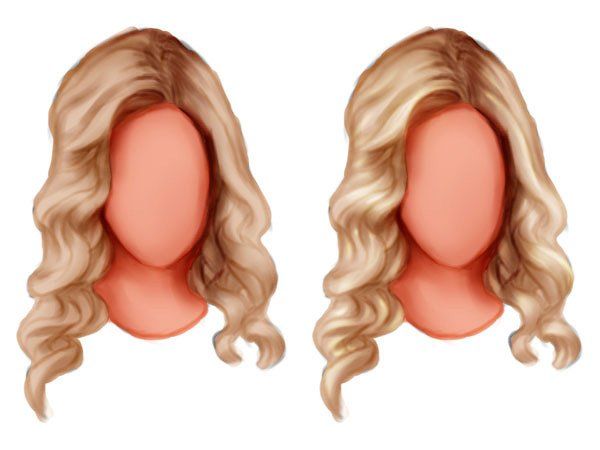
Шаг 4
Чтобы придать изображению завершающий вид, добавьте линейный градиент на задний фон. Ещё раз выберите кисть маленького диаметра, чтобы добавить яркие световые блики. Для того чтобы воссоздать определённую текстуру, проявите произвольность при прокрашивании отдельных волосков в этом шаге, т.к. вьющиеся волосы часто менее послушные.
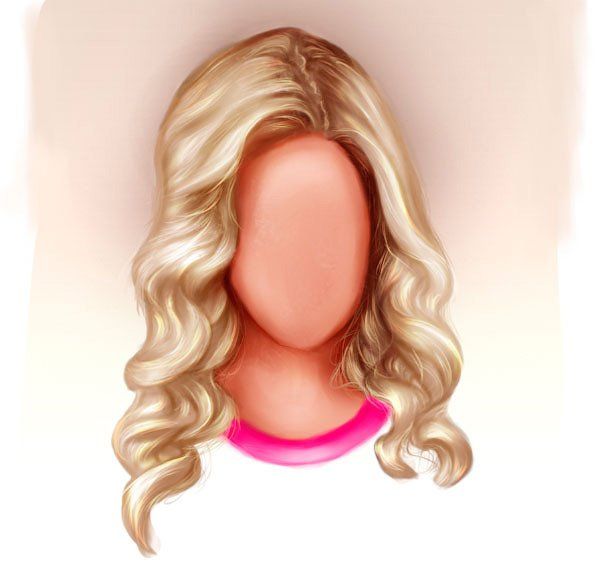
7. Как нарисовать короткие кудрявые волосы
Шаг 1
Последняя причёска – это жёсткие кудрявые волосы. Это, как правило, этнический стиль причёски, который богат текстурой и требует больше шагов для воссоздания, чем для предыдущих причёсок.
Начните с наброска, используя жёсткую круглую кисть, точно так же, как и с предыдущими причёсками.
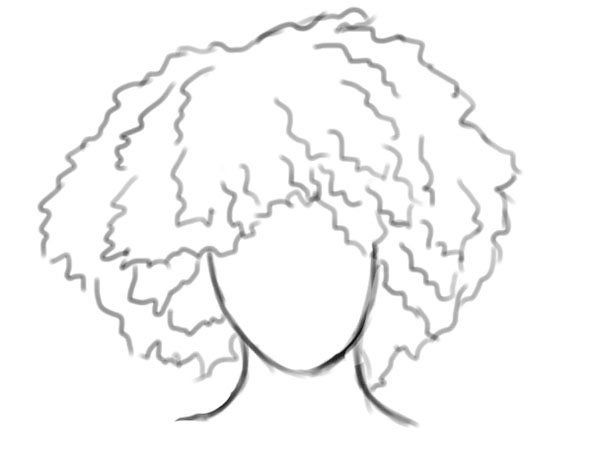
Шаг 2
Добавьте базовые цвета, но на этот раз примените линейный градиент для волос, цвет градиента – светлый блондин. Данный градиент поможет нам больше понять о том, насколько причёска должна быть многослойной. Далее, поменяйте режим наложения для слоя с наброском на Мягкий свет (Soft Light).
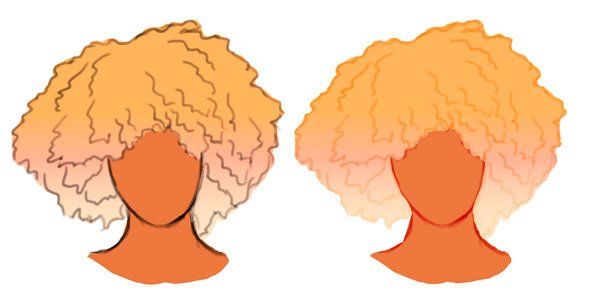
Шаг 3
Попробуйте представить себе, как различные слои волос лежат на голове, когда вы начинаете фокусироваться на тенях. Цвета будут варьироваться в зависимости от действия краски для волос. В данном случае, на исходном изображении, волосы девушки окрашены в омбре, поэтому вам придётся поэкспериментировать с различными цветовыми оттенками на отдельных новых слоях, установив для этих слоёв режимы наложения Перекрытие (Overlay) и Умножение (Multiply).
Примечание переводчика: (Омбрé; синонимы: деграде, балаяж, брондирование) — особая техника окрашивания волос. Это приём, при котором создаётся плавный переход от более тёмного оттенка волос у корней к более светлому оттенку на кончиках.

Шаг 4
Как женщина с дикими вьющимися волосами, я очень хорошо знакома с этой текстурой. Но для того, чтобы воссоздать данную текстуру, вам необходимо дополнительно применить другие кисти.
Нарисуйте текстуру с помощью сухой кисти, о которой мы говорили ранее. Сухая кисть поможет воссоздать вьющуюся природу африканских волос, поэтому не забудьте применить кисть по всей длине волос.

Шаг 5
Продолжайте усиливать вьющуюся текстуру волос. Данные завитки сильно отличаются от вьющихся волос, поэтому, используйте изогнутые линии по всей длине волос для имитации густых завитков.

Шаг 6
В заключение добавьте розовый задний фон, а также добавьте тёплый свет, чтобы придать волосам попсовый вид. Поменяйте режим наложения на Линейный осветлитель (Добавить) (Linear Dodge (Add)), чтобы добавить яркие спиральные завитки и придать им вид, как будто они вылетают вперёд.

И на этом всё! Урок, как рисовать реалистично, может стать полезным опытом. Сегодня вы многое узнали про освещение, текстуры и цветовые оттенки, а также то, что вы можете создать в программе Photoshop.
Надеюсь, вам понравился урок, и вы узнали сегодня, как нарисовать четыре различные причёски. Какая их них ваша любимая? Спасибо, что были со мной. Удачи!
Читайте также:


