Как открыть toolbox в excel
Отображает стандартные Visual Basic элементы управления, а также ActiveX элементы управления и вставленные объекты, добавленные в проект.
Вы можете настроить ящик инструментов, добавив к ней страницы или добавив элементы управления с помощью команды Дополнительные элементы управления из меню Tools. Когда добавляют страницу, на ней всегда доступен инструмент Выбор объектов.
| Кнопка | Icon | Описание |
|---|---|---|
| Выбор объектов | Select Objects — это единственный элемент в ящике инструментов, который не рисует элемент управления. При выборе этого инструмента можно только изменить размер или положение элемента управления, который уже нарисован на форме. | |
| Label | Позволяет ввести текст, который не доступен для изменения пользователем, например подпись под рисунком. | |
| TextBox | Содержит текст, который пользователь может ввести или изменить. | |
| ComboBox | Позволяет рисовать комбинацию окна со списком и текстового поля. Пользователь может или выбрать элемент из списка, или ввести значение в текстовое поле. | |
| ListBox | Используется для отображения списка элементов, которые доступны для выбора пользователем. Если список содержит больше элементов, чем в нем отображается за раз, его можно прокрутить. | |
| CheckBox | Создает поле, позволяющее пользователю указать, является ли что-нибудь истиной или ложью, либо отображающее несколько вариантов, когда у пользователя есть возможность выбора нескольких альтернатив. | |
| OptionButton | Позволяет отобразить несколько вариантов, из которых для выбора пользователем доступен только один. | |
| ToggleButton | Создает кнопку включения и выключения. | |
| Frame | Позволяет создавать графическое или функциональное группирование для элементов управления. Чтобы сгруппировать элементы управления, нарисуйте сначала рамку, а затем нарисуйте внутри рамки элементы управления. | |
| CommandButton | Создает кнопку, которую пользователь может выбрать для выполнения команды. | |
| TabStrip | Позволяет определять несколько страниц для одной области окна или диалогового окна в приложении. | |
| MultiPage | Представляет несколько экранов с информацией как единый набор. | |
| ScrollBar | Предоставляет графический инструмент для быстрой навигации по длинному списку элементов или большому количеству информации, для индикации текущего положения на шкале или в качестве входного устройства либо индикатора скорости или количества. | |
| SpinButton | Управление спиннером, которое можно использовать с помощью другого управления для приращения и расшифления номеров. Он также применяется для прокрутки назад и вперед по диапазону значений или списку элементов. | |
| Image | Отображает графическое изображение из точечного рисунка, значка или метафайла на форме. Изображения, отображаемые в элементе управления Image, могут быть лишь декоративными и занимают меньше ресурсов, чем элемент PictureBox. |
См. также
Поддержка и обратная связь
Есть вопросы или отзывы, касающиеся Office VBA или этой статьи? Руководство по другим способам получения поддержки и отправки отзывов см. в статье Поддержка Office VBA и обратная связь.
Это не самая распространенная проблема при использовании Microsoft Excel, но потеря ценных данных, хранящихся в рабочем файле, не будет приятным событием. Поэтому заранее удобно знать несколько методов, как открывать поврежденные документы Excel.

Вариант 1: Откройте поврежденный документ в Microsoft Excel
Вы можете использовать инструмент, включенный в саму программу, чтобы попытаться открыть поврежденный документ Excel. Это самый простой способ восстановить поврежденные таблицы. Для этого вы должны:
- Запустить Microsoft Excel
- Перейти в меню и нажмите пункт «Файл»
- Выбрать пункт «Открыть».
- Когда появится форма открытия файлов, то выберите некорректный файл.
- Перейти в нижнюю часть формы и рядом со вкладкой «Инструменты» и выбрать пункт «Открыть и Восстановить», а не пункт «Открыть».

С помощью этого альтернативного инструмента Excel представляет возможность для ремонта документа или извлечения содержимого таблиц из файла. Однако мы должны уточнить, что этот метод не гарантирует полного восстановления документа, поэтому желательно попробовать и другие из предлагаемых ниже вариантов.
Вариант 2: Откройте поврежденный документ в Microsoft Excel: метод 2
Если вам не удалось открыть и восстановить файл с таблицами Excel предыдущим способом, то вы можете попытаться восстановить документ с помощью функции вычисления, так же включенной в Microsoft Excel. Для этого необходимо:
- Открыть пустой документ Excel
- Открыть меню «Файл»
- Выбрать пункт «Параметры»
- Выбрать пункт «Формулы»
- Выберите значение «Ручной» пункта «Параметры расчета»

Причина внесения изменений в параметры расчет документа Excel заключается в том, что благодаря перерасчету вручную Excel иногда может открывать документы с некорректными данными.
Вариант 3: Откройте поврежденный документ в OpenOffice
Вариант 4: Восстановление поврежденного документа сторонними утилитами
В случае, если проблема с поврежденным документом Excel по-прежнему сохраняется, то остается возможность использовать сторонние инструменты для восстановления файлов. Эти программы от различных разработчиков могут быть особенно полезны, если вы регулярно используете Excel в своей работе или обслуживаете компанию как системный администратор. Однако необходимо сказать, что инструменты, которые работают лучше всего в этих ситуациях, обычно платные. Эффективность этих инструментов замечательна, но требуется тестировать их ДЕМО версии, которые позволяют вам оценить возможности утилиты.
Recovery Toolbox for Excel

Recovery Toolbox for Excel пытается восстановить всю возможную информацию, а затем сохранить ее в новом файле. Вы можете восстановить содержимое своих файлов, включая таблицы, макеты, стили шрифтов и многое другое. Просто укажите поврежденные документы, чтобы программа попыталась их отремонтировать. Ограничением ДЕМО версии является невозможность сохранения восстановленных таблиц.
Следует отметить, что помимо Recovery Toolbox for Excel у компании есть инструменты, которые могут быть полезны для разрешения конфликтов с другими типами файлов, таких как Access, Word, Outlook и другие. Все программы от Recovery Toolbox работают только под ОС Windows.
Вариант 5: Восстановление поврежденного документа онлайн-сервисами


Использовать онлайн-сервисы можно с любых устройств (ПК, планшет, телефон) и под любой операционной системой (Windows, Android, MacOS, iOS). Сервисы также являются платными, но стоимость восстановления за один файл намного меньше стоимости Лицензии на покупку программы и составляет 5–10 долларов за файл.
Как выглядит худший кошмар любого пользователя Excel? Примерно вот так: всё воскресенье вы – вместо ленивого завтрака и послеобеденного моциона в парке – упорядочивали статистические данные в стройные таблицы, писали формулы, строили графики и диаграммы. Дело дошло даже до выбора красивых шрифтов – еще бы ведь завтра такой важный день! Уже вечером, слабо улыбаясь, вы любуетесь проделанной работой, и весь в грёзах о повышении, которое вам – после такого-то анализа! – теперь гарантировано, сохраняете книгу на флешку.
И вот на следующий день в офисе за чашкой кофе готовясь к своему триумфу вы пробуете открыть файл. А там такое.

Трусящимися руками вы снова и снова перезапускаете Excel – тщетно. Вы издаёте звук раненого зверя, взгляд затуманивается, накатывает тошнота. Последнее, что вы помните – звук разбивающийся вдребезги чашки, взволнованные крики коллег, женский плач и сильные руки завхоза.
Шутки в сторону.
Наверное, каждый активный пользователь Excel сталкивался со «сломавшимися» в самый неподходящий момент книгами (.xls или .xlsx – значения не имеет). Лучше всего, конечно, до этого не доводить. Профилактика очень простая: Файл – Сохранить как – в меню Обзор выбираете нужную папку для сохранения – Сервис (кнопка рядом с Сохранить в правом нижнем углу диалогового окна) – в меню Параметры устанавливаете флажок Всегда сохранять резервную копию. Готово. Вы восхитительны. Теперь даже если основная книга будет повреждена, у вас всегда будет копия – и никакой головной боли.

Но что делать, если файл уже поврежден, копий нет, а содержимое обязательно нужно восстановить? Прежде всего стоит изучить размер файла (правой кнопкой мышки по иконке файла – Свойства – Размер). Если в вашей книге хранится большой массив данных, да еще и со множеством диаграмм и рисунков, а в свойствах «вес» не превышает пары килобайтов – то скорее всего ничего не выйдет: данные просто не из чего восстанавливать. Если же размер совпадает с содержимым можно переходить к восстановлению.
Восстановление с помощью MS Excel
Для начала стоит попробовать восстановить файл штатными средствами MS Excel. По идее, обнаружив ошибку в поврежденной книге умная программа автоматически запустит режим восстановления файла. Однако, зачастую этого не происходит и нужно активировать механизм восстановления вручную: в Excel нажимаете: Файл – Открыть – в диалоговом окне Открытие документа выбираете поврежденную книгу – кликаете на стрелку рядом с кнопкой Открыть – в выпавшей менюшке выбираете открыть и восстановить.

Для того, чтобы попытаться спасти всю книгу целиком выбирайте команду Восстановить, однако зачастую никакого эффекта это не даёт. В таком случае, попробуйте Извлечь данные, это, вероятно, поможет достать из поврежденного файла числовые значения и формулы.
Если и это не помогает, можно применить еще одну уловку, а именно включить режим ручной пересчёта в Excel. Для этого создаёте пустую книгу, затем – Файл – Параметры – в списке слева выбираете вкладку Формулы – и в первом же разделе выбираете Вычисления в книге в ручную. И затем уже пытаетесь открыть поврежденный файл через меню Файл – Открыть. Хитрость в том, что в таком случае книга не будет автоматически пересчитываться при открытии, а потому есть неплохой шанс, что данные удастся извлечь.
Опять не получается ничего не получается. Не отчаивайтесь – у нас всегда найдется пара тузов в рукаве.
Восстановление онлайн
Один из таких козырей – онлайн восстановление поврежденной книги. Услуга платная, но весьма доступная (цена за одно восстановление в районе 5$) – кроме того вероятность получить работающий файл многократно возрастает, чем при попытке шаманить самостоятельно. В сети несколько сервисов со схожим функционалом, но самым простым и одновременно наиболее мощным инструментом является Online File Repair System.
Всё интуитивно понятно – переходите по ссылке, жмёте на большую оранжевую плашку загрузить файл и начать восстановление, заливаете битый файл, указываете свой адрес электронный адрес – и ждёте. Дальше происходит тайная магия, и если сервис справился с восстановлением файла, то он даёт возможность ознакомиться с результатами. Вы сразу же оплачиваете труд эльфов-волшебников (а на самом деле авторов этого хитрого алгоритма) и, вознося хвалу богам цифровых технологий, получаете ваш вожделенный файл на электронку.

Самое мощное решение
А что если поврежден не один файл, а десяток? Да еще и данные носят ну очень конфиденциальный характер – и загружать их в браузер вообще не вариант? Присмотритесь к полноценному программному решению – скажем, Recovery Toolbox for Excel. Приложение существует уже 15 лет, получая постоянные усовершенствования и обновления, работает под Windows и имеет лучшее соотношение цены и качества на рынке. Что особенно приятно нет никакой необходимости покупать кота в мешке. Как и в случае с веб-интерфейсом, вы можете протестировать возможности программы, воспользовавшись бесплатной демкой, прежде чем платить деньги.

Скачиваете, устанавливаете, загружаете файл, в режиме предпросмотра (это бесплатно!) проверяете справилось ли приложение с задачей и, если всё окей, оплачиваете лицензию, получая возможность восстанавливать и сохранять любое количество файлов.
И напоследок: берегите свои нервы и время – делайте резервные копии! Удачи!
Этот прием позволит Вам выводить на экран окно-заставку при открытии любой заданной книги в Excel.

Заставка появляется сразу после открытия файла и автоматически исчезает через несколько секунд.
Шаг 1. Создаем экранную форму
Откройте редактор Visual Basic - в старых версиях Excel это можно сделать через меню Сервис - Макрос - Редактор Visual Basic (Tools - Macro - Visual Basic Editor) , а в новых кнопкой Visual Basic на вкладке Разработчик (Developer) и создайте новую форму, используя команду меню Insert - UserForm. Появится пустая серая оконная форма будущей заставки. Добавим на нее изображение при помощи панели инструментов Toolbox (если у вас ее не видно, то зайдите в меню View - Toolbox):
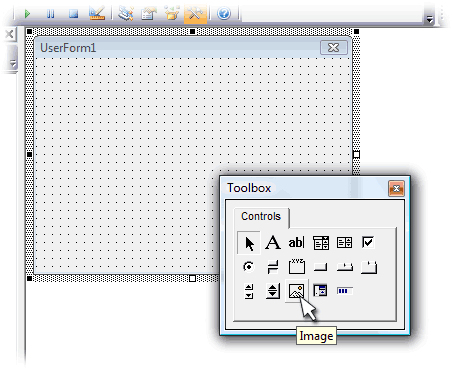
Возможно, придется немного изменить размер формы, чтобы изображение уместилось полностью. Чтобы написать на форме текст, можно использовать элемент управления Label с панели Toolbox.
Ну, и наконец, выделив предварительно всю форму, можно задать текст в строке заголовка, используя свойство Caption в панели Properties:
В итоге у вас должно получиться нечто подобное:

Шаг 2. Добавляем управляющий код
Щелкните правой кнопкой мыши по форме и выберите View Code. В открывшийся модуль формы добавьте такой код:
Откройте модуль ЭтаКнига в левом верхнем углу (если ее не видно - отобразите соответствующее окно через меню View - Project Explorer) и добавьте в него следующий код:
И, наконец, вставьте обычный модуль (Insert - Module) и скопируйте туда это:
Все. Можно закрывать редактор Visual Basic, сохранять файл и пробовать закрыть-открыть книгу.
Как это работает?
При открытии книги Excel выполняет процедуру Workbook_Open из модуля ЭтаКнига. Эта процедура отображает на экране нашу форму-заставку. При отображении формы запускается процедура UserForm_Activate, которая с задержкой в 5 секунд запускает макрос KillTheForm, который убирает форму с экрана.
Читайте также:


