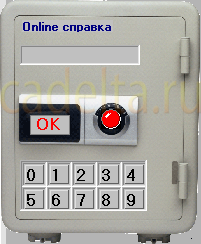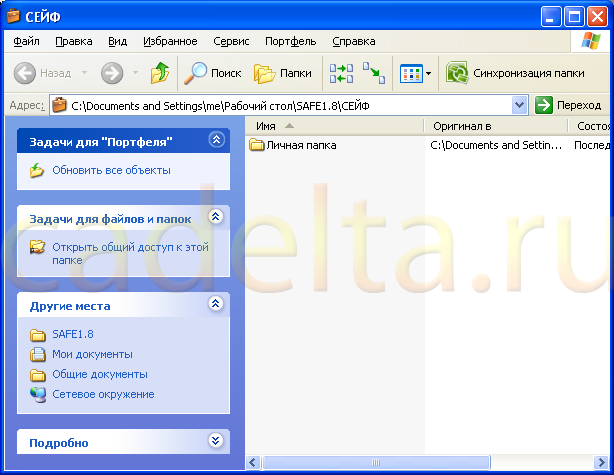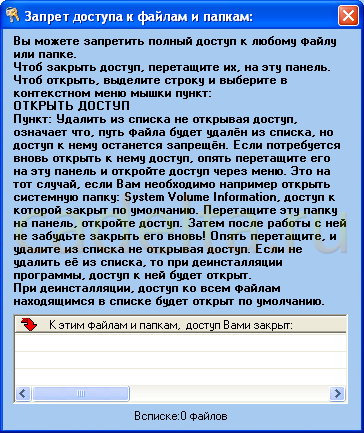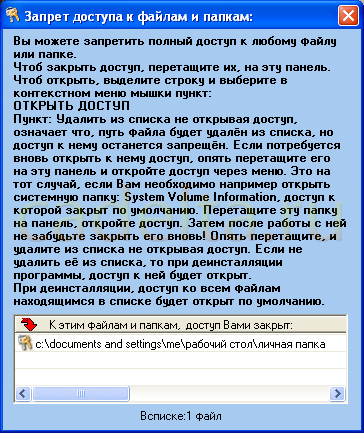Сейф программа для компьютера
48 ЧАСОВ НА ТЕСТИРОВАНИЕ ПРИЛОЖЕНИЯ.
ЕСЛИ В УКАЗАННЫЙ ПЕРИОД ВЫ ПОЙМЁТЕ, ЧТО ПРИЛОЖЕНИЕ ВАМ НЕ ПОДХОДИТ – МЫ ВЕРНЁМ ВАМ ДЕНЬГИ!
Менеджер паролей
Smart extension for SmartWatch 2
Smart Connect extension for SmartWatch 2 tools
Инструкции по установке
Cкачать и установить Сейф+ на компьютер бесплатно.
Многие из нас стали задавать простой вопрос: как скачать, установить и сыграть в нашу любимую игру прямо на компьютере?
Если вы не любите маленькие экраны смартфона или планшета, то сделать это можно с помощью программы-эмулятора. С ее помощью можно создать на своем компьютере среду Android и через нее запустить приложение. На данный момент самыми популярными утилитами для этого являются: Bluestacks и NoxPlayer.
Установка Сейф+ на компьютер с помощью Bluestacks
Bluestacks считается самым популярным эмулятором для компьютеров под управлением Windows. Кроме того, есть версия этой программы для Mac OS. Для того, чтобы установить этот эмулятор на ПК нужно, чтобы на нем была установлена Windows 7 (или выше) и имелось минимум 2 Гб оперативной памяти.
+ Windows: дважды щелкните по скачанному EXE-файлу, нажмите «Да», когда появится запрос, щелкните по «Установить», нажмите «Завершить», когда эта опция станет активной. Откройте Bluestacks, если он не запустился автоматически, а затем следуйте инструкциям на экране, чтобы войти в свою учетную запись Google.
+ Mac: дважды щелкните по скачанному файлу DMG, дважды щелкните по значку Bluestacks, нажмите «Установить», когда будет предложено, разрешите устанавливать программы сторонних разработчиков (если понадобится) и нажмите «Продолжить». Откройте Bluestacks, если он не запустился автоматически, и следуйте инструкциям на экране, чтобы войти в свою учетную запись Google.
Скачайте файл APK на компьютер. APK-файлы являются установщиками приложений. Вы можете скачать apk-файл с нашего сайта.
Щелкните по вкладке «Мои приложения». Она находится в верхней левой части окна Bluestacks.
Нажмите «Установить APK». Эта опция находится в нижнем правом углу окна. Откроется окно Проводника (Windows) или Finder (Mac).
Выберите скачанный файл APK. Перейдите в папку со скачанным файлом APK и щелкните по нему, чтобы выбрать.
Нажмите «Открыть». Эта опция находится в нижнем правом углу окна. Файл APK откроется в Bluestacks, то есть начнется установка приложения.
Запустите приложение. Когда значок приложения отобразится на вкладке «Мои приложения», щелкните по нему, чтобы открыть приложение.
Ты можешь использовать Сейф+ на компьютере уже сейчас - просто скачай Сейф+ для Windows и Mac прямо с этой страницы и установи приложение и ты останешься доволен.
Установка Сейф+ на компьютер с помощью NoxPlayer
Nox App Player бесплатна и не имеет никакой навязчивой всплывающей рекламы. Работает на Андроиде версии 4.4.2, позволяя открывать множество игр, будь то большой симулятор, требовательный шутер или любое другое приложение.
+ Для того чтобы установить эмулятор Nox App Player, нажимаем на кнопку «СКАЧАТЬ».
+ Далее начнется автоматическая загрузка, по завершении которой необходимо будет перейти в папку «Загрузки» и нажать на установочный файл скачанной программы.
Установка и запуск программы:
+ Для продолжения установки необходимо в открывшемся окне нажать на кнопку «Установить». Выберите дополнительные параметры инсталляции, нажав на кнопку «Настроить», если вам это необходимо. Не снимайте галочку с пункта «Принять «Соглашение»», иначе вы не сможете продолжить.
+ После того как эмулятор будет установлен на компьютер, вы увидите на экране окно запуска, где необходимо будет нажать на кнопку «Пуск».
+ Все, на этом этапе установка эмулятора Nox App Player завершена. Для полноценной работы программы вам необходимо будет зайти в свой аккаунт Play Market — нажмите на иконку приложения в папке Google, введите логин и пароль от вашей учетной записи.
Загрузка и установка приложений: Для этого вам необходимо скачать файл приложения в формате APK и просто перетащить его на рабочий стол Nox App Player. После этого сразу начнется установка, по окончании которой вы увидите значок этого приложения на главном экране.
Бесплатные приложения, позволяющие установить пароль на папку, тем самым ограничить доступ для посторонних глаз или злоумышленников. Разные по сложности алгоритмы шифрования, режимы работы и технологии ограничения доступа к директориям, а в некоторых случаях и блокировка доступа к процессам и приложениям, дают пользователю большой выбор. На данный момент, на нашем сайте собрано уже более десятка подобных программ, которые смогут в большинстве случаев удовлетворить требования пользователей. Все программы распространяются бесплатно или имеют приемлимые ограничения в случае использования бесплатной версии.

Wise Folder Hider – бесплатный инструмент для сокрытия от посторонних глаз важных документов, нежелательных для всеобщего обзора папок, а также данная программа позволяет скрывать подключенные к компьютеру USB носители. Описываемое средство создано компанией занимающейся разработкой программного обеспечения – WiseCleaner. Многие пользователи операционных систем Windows уже знакомы с этим брендом, по инструментам для очистки ПК и реестра системы. Отличная программа для защиты данных сокрытием и установки пароля на папку.


My Lockbox — это совершенно бесплатное программное обеспечение, позволяющее повысить вашу безопасность, позволит защитить паролем любую папку на вашем компьютере. Защищенная папка, может быть скрыта от пользователей и приложений в системе, в том числе и администратора системы. Программа не даст возможность получить доступ к сейфу не только на локальном компьютере, но и из сети. Программа очень проста в использовании.


WinMend Folder Hidden — бесплатное приложение операционных систем Windows, которое поможет защитить от посторонних глаз объекты на локальных дисках, также программа работает со съёмными устройствами. Выбрав директорию или файлы для «исчезновения», пользователь получает надежное скрытие выбранных объектов как от нежелательных глаз, так и приложений системы. Увидеть скрытое, сможет только лишь зная пароль. Защищенные данные, не будут видны даже в других операционных системах.


Anvide Seal Folder — приложение позволяющее ограничить доступ к папкам на компьютере пользователя. Программа распространяется автором совершенно бесплатно и проект существует исключительно на пожертвования пользователей. При помощи этого инструмента можно буквально в несколько нажатий, установить пароль на требуемую для защиты данных директорию. Seal Folder настолько проста в использовании, что для этого даже не требуется инсталляция в систему.

Easy File Locker — бесплатная крошечная утилита для Windows, предназначение которой, сделать ваши личные папки или файлы невидимыми для глаз других пользователей и приложений. Также Вы сможете настроить более тонко такие опции, как запрещение копирования, перемещения или изменения. Несмотря на то, что программа имеет только английский язык в своем интерфейсе, управлять программой не составит никакого труда, так как на панели инструментов, интуитивно понятно расположились кнопки добавления папок или файлов.


WinGuard Pro — бесплатно распространяемая версия программы, предназначение которой, блокировка доступа к процессам системы, инструментам и приложениям операционной системы Windows, кроме того позволяет ограничить свободный доступ к папкам используя при необходимости шифрование. WinGuard Pro позволит запретить инсталляцию нового ПО, ограничит доступ к менеджеру задач, редактирование реестра станет невозможно без пароля к программе. Кроме того, возможно запретить запуск браузеров и проводник Windows, меню «Пуск», полностью заблокировать панель задач.


Secure Folders — отличное, свободно распространяемое средство для защиты личных данных от посторонних глаз. Как понятно из названия, программа позволит защищать директории или файлы в нескольких режимах. Отсутствие русского языка, совершенно не мешает быстро и комфортно, но при этом достаточно успешно блокировать доступ к секретной информации на компьютере под управлением операционных систем Windows.


Right-Click Encrypter — небольшое, абсолютно бесплатное приложение для Windows, который позволит Вам, кликнув правой мышкой на файле, вызвать контекстное меню проводника, где будет доступна опция для установления пароля на открытие файла. Программа несмотря на отсутствие языковых локализаций, не вызовет затруднений в использовании, посколько интерфейс программы, содержит несколько английских слов.


A+ Folder Locker — бесплатное издание программы для надежной защиты данных от нежелательных глаз. Используя несколько современных методов шифрования, приложение позволит уберечь личные данные от хакеров или просто посторонних, которые не должны увидеть что-то важное.


Secure Folder — это небольшая полностью бесплатная программа, которая поможет повысить Вам свою безопасность персональных данных. Программа защитит папку, установив на директорию пароль, позволит просто скрывать папку, то есть сделает её невидимой, а также возможен вариант шифрования. При шифровании используется AES алгоритм. Программа имеет интуитивно понятный интерфейс, поэтому сложностей в управлении не создаст, не смотря на отсутствие русского перевода. Авторы распространяют данную утилиту совершенно бесплатно, без ограничений и для персонального, и для коммерческого использования.
KeepSafe представляет собой программу, которая выполняет очень важную опцию, а именно защищает файлы и прочие данные от несанкционированного доступа. Приложение стало настолько популярным, что теперь владельцы компьютеров, ноутбуков и планшетов активно используют его, чтобы скрывать от посторонних глаза суперсекретную информацию.

Отличительные особенности Кипсейф
- Гарантируется надежная защита файлов с целью освобождения места на жестком диске.
- Приложение поддерживает работу с наиболее распространенными форматами файлов, включая каталоги, архивы.
- Есть встроенные инструменты для автоматического создания резервных копий выбранных файлов. Впоследствии пользователь ПК самостоятельно решает, куда их поместить. Например, можно разместить на съемном носителе, локальном диске своего устройства или удаленном сервере.
- В этом виртуальном сейфе легко хранить различные версии одних и тех же файлов, которые были созданы в разные промежутки времени.
- Разработчики KeepSafe не стали чересчур сильно мудрить и внедрили минимальное количество настроек, чтобы начинающим пользователям было легко управлять работой виртуального сейфа.
- Все выбранные файлы, а именно фотографии, текстовые документы, видеоролики и многое другое, надежно защищены благодаря секретному пин-коду. Важно установить его с самого начала и никому не разглашать. Хотя, вы можете сделать так, чтобы такой пин-код был известен только ограниченному кругу лиц.
- Если пользуетесь утилитой со смартфона или планшета, то вы можете создавать целые фотоальбомы с большим количеством снимков, которые будут запаролены.
- Если вам больше нравится мобильная версия программы, то рекомендуем скачать бесплатный эмулятор, чтобы через него получить доступ к функционалу виртуального сейфа.
Кстати, при просмотре этого 2-минутного обзора вы узнаете, как можно управлять KeepSafe со смартфона. Автор обучающего ролика научит новичков, как нужно защищать секретную информацию. Все действия подробно комментируются. Поэтому слушайте внимательно и начинайте действовать.

В этой статье мы расскажем о программе SAFE, которая представляет собой виртуальный сейф. Все просто: Вы вводите код, сейф открывается, а там уже лежат Ваши ценные документы; после закрытия сейфа доступ к документам (файлам, программам, картинкам – положить в виртуальный сейф можно всё, что угодно) становится закрытым. Преимущество виртуального сейфа перед реальным состоит в том, что виртуальный сейф очень сложно найти. У Вас есть только запускаемый файл, который и позволит появиться виртуальному сейфу. Пока этот файл не запущен, догадаться о наличии виртуального сейфа практически невозможно. Теперь перейдем от слов к делу.
Загрузка программы
Установка программы
SAFE не требует установки. Для начала работы с программой просто разархивируйте скаченную папку, а затем запустите файл SAFE.
Работа с программой
Для запуска программы двойным щелчком откройте файл SAFE. После этого появится окошко сейфа (рис.1).
Для того, чтобы открыть сейф, используйте пароль по умолчанию 777. Вводить его можно как с клавиатуры, так и мышкой. При открытии сейфа автоматически откроется папка СЕЙФ (рис.2).
Эта папка и есть Ваш личный сейф. При закрытии программы папка исчезнет. Папку СЕЙФ нельзя найти ни через поиск, ни через проводник. Она доступна только при открытии через программу SAFE и только после ввода пароля. Обратите внимание на то, что по умолчанию папка просто копируется в Ваш сейф и при этом не исчезает с прежнего места. Так что для сохранности документов исходную папку нужно удалить. После закрытия программы, папка СЕЙФ закрывается автоматически, и Ваши документы уже становятся скрыты от посторонних глаз. Обратите внимание, изменился и сам значок сейфа (рис.3).
Итак, мы разобрались с созданием персонального сейфа. Теперь самое время рассмотреть дополнительные возможности программы. Как видно на рис. 3 вверху находятся 4 дополнительных иконки. Для активации дополнительных возможностей программы, кликните по иконке, на которой изображена шестеренка (рис.4).
Также стоит обратить внимание на 3 дополнительных кнопки: «Запретить доступ к файлу или папке», «Операции с системными дисками» и «Операции с системными папками». Сейчас обо всем по порядку.
Вы можете запретить доступ, удаление или копирование любой папки и файла. При этом указанная папка останется на своем месте, а вот доступ к ней будет закрыт. Для того, чтобы закрыть доступ к папке, нажмите на кнопку «Запретить доступ к файлу или папке". Появится следующее окошко (рис.5).
Для того, чтобы закрыть доступ к какой-либо папке, просто перетащите ее в белое поле (см.рис.5). После этого папка появится в списке закрытого доступа (рис.6).
Чтобы открыть доступ к указанной папке, кликните по ней правой кнопкой и выберите пункт «Открыть доступ» (см.рис.6).
Кнопка «Операции с системными дисками» позволяет скрыть системные диски или полностью запретить к ним доступ (рис.8).
Выберите необходимые Вам опции и нажмите «Применить». Следующая кнопка «Операции с системными папками» позволяет скрыть отображение некоторых папок Windows (рис.9).
Вы можете скрыть системные папки в окне «Мой компьютер», а также определить, какие именно системные значки будут отображаться на рабочем столе. Также весьма забавной опцией является возможность переименования корзины.
В данной статье мы постарались указать основные особенности программы SAFE. Разумеется, возникает вопрос, можно ли изменить пароль для открытия сейфа 777. Сделать это можно, но, к сожалению, не в бесплатной версии.
В остальном программа SAFE не имеет каких-либо ограничений, и пользоваться ей можно абсолютно бесплатно.
В этой статье мы рассказали, как с помощью программы SAFE поставить пароль на любую папку или вообще отключить использование usb накопителей (флешек).
Если у Вас остались вопросы, мы будем рады ответить на них на форуме нашего сайта.
Читайте также: