Как открыть программы на айфоне
APK файлы не мог быть открыт на Ios устройств. Вы должны либо найти соответствующее приложение в Apple App Store, либо получить приложение от разработчика, использующего IPA. файл. К открыть файл APK и просмотреть отдельных файлов из него вы можете использовать приложение, которое соответствует извлеченному Формат файла.
Учитывая это, что такое APK для iOS?
Они называются. ipa файлы на всех Ios устройств. Просто добавляю, но файлы IPA - это программы, написанные для Apple Ios устройства, такие как iPhone, iPod Touch или IPad. Такие файлы загружаются из Apple iTunes App Store и могут быть перенесены в Ios устройство, когда оно подключено к компьютеру.
Также знайте, что означает APK?
Как мне разблокировать настройки?
Разблокировка пользователя в настройках вашего аккаунта- В правом верхнем углу любой страницы щелкните фотографию своего профиля, затем нажмите «Настройки».
- На боковой панели настроек пользователя нажмите Заблокированные пользователи.
- В разделе «Заблокированные пользователи» рядом с пользователем, которого вы хотите разблокировать, нажмите Разблокировать.
Есть ли bluestacks для iOS?
Bluestacks для iOS и его функциональность. Последняя версия Bluestacks App Player для Ios способен запускать множество игр и приложений, популярных среди пользователей Android. Загрузите его бесплатно и наслаждайтесь всеми любимыми играми и приложениями из любого Ios системы.
Как разблокировать приложение?
- На телефоне откройте приложение Wear OS by Google.
- Коснитесь значка настроек, а затем коснитесь Блокировать уведомления приложений.
- На устройстве Android: найдите приложение, которое хотите разблокировать, и коснитесь значка «X» рядом с его названием.
- На iPhone: коснитесь «Изменить». Затем найдите приложение, которое нужно разблокировать, и коснитесь Разблокировать рядом с его названием.
Как разблокировать неизвестные источники на Android?
Включение 'Неизвестные источники 'на Android Нуга или нижнийДля начала перейдите в главное меню настроек телефона, затем найдите запись с названием «Безопасность» или «Экран блокировки и безопасность». В этом меню просто установите флажок или переключите переключатель рядом с «Неизвестные источники»И нажмите« ОК »во всплывающем окне.
Как я могу конвертировать APK-файл в iOS?
Подход №1: используйте конвертер MechDome из Android в iOS- Возьмите скомпилированное приложение для Android и загрузите его в MechDome.
- Выберите, будете ли вы создавать приложение iOS для симулятора или реального устройства.
- Затем он очень быстро преобразует ваше приложение для Android в приложение для iOS. MechDome также оптимизирует его для выбранного вами устройства.
- Вы сделали!
Как остановить загрузку неизвестных приложений?
Чтобы включить или отключить обновления, выполните следующие действия:- Откройте Google Play.
- Коснитесь трех горизонтальных линий в верхнем левом углу.
- Нажмите «Настройки».
- Нажмите Автообновление приложений.
- Чтобы отключить автоматическое обновление приложений, выберите Не обновлять приложения автоматически.
Как загрузить сторонние приложения на iOS?
Установите настроенные приложения на iOS iPhoneРаботает ли Aptoide на iOS?
Как установить неавторизованные приложения на Android?
Перейдите в Настройки, затем нажмите Безопасность и переключите Неизвестные источники в положение Вкл. После этого вам просто нужно получить APK (Android Application Package) на вашем устройстве любым удобным для вас способом: вы можете скачать его из Интернета, передать через USB, использовать сторонний файловый менеджер. приложение, и так далее.
Как отключить администратора на Android?
- Зайдите в настройки своего телефона и нажмите «Безопасность».
- Вы увидите «Администрирование устройства» как категорию безопасности.
- Щелкните приложение, которое хотите удалить, и подтвердите, что хотите деактивировать права администратора.
- Вернитесь к настройкам, чтобы просмотреть все свои приложения.
Вы можете установить APK на iPhone?
Вы можетене открывается или установить APK файлы на Ios гаджет (iPhone и iPad) в свете того факта, что файл работает совершенно неожиданным образом по сравнению с приложениями, используемыми на этих гаджетах, и эти два этапа не подходят для one Другой. Никогда не открывать АПК файлы с сайтов являетесь не верь.
Как отключить сторонние приложения на Android?
Как включить / отключить сторонние приложения в Android?- Зайдите в основные настройки системы.
- Прокрутите вниз до раздела «Устройство» и выберите вариант «Приложения».
- Коснитесь вкладки вверху с надписью «Все», затем прокрутите список, чтобы найти приложение, которое вы хотите запустить.
- Нажмите на приложение, затем нажмите кнопку «Отключить».
Как установить эмулятор Android на iOS?
- Откройте приложение Cydia на своем iDevice.
- Нажмите на опцию «Управление», расположенную в нижней части экрана.
- Там вы сможете увидеть опции «Пакеты», «Источники», «Хранилище».
Как мне скачать приложение?
Находите и скачивайте приложения или цифровой контентМогу ли я конвертировать APK IPA?
Шаги по установке пользовательских приложений в качестве системных приложений- Загрузите и установите приложение ES File Explorer из Google PlayStore.
- Откройте приложение и щелкните значок в верхнем левом углу.
- Вам нужно будет включить опцию Root Explorer в нижней части меню, а также разрешить разрешения SuperSu для приложения.
Могу ли я конвертировать APK IPA?
Нажмите «Настройки»> «Общие»> «Профили» или «Профили и управление устройством». В разделе «Предприятие Приложение», Вы увидите профиль разработчика. Коснитесь имени профиля разработчика под Enterprise Приложение направляясь к установлениюдоверять для этого разработчика. Затем вы увидите запрос, подтверждающий ваш выбор.
Как включить неизвестные источники в iOS 13?
iOS 13: как разрешить ненадежные ярлыки в вашей библиотеке- Открыть настройки.
- Проведите вниз и коснитесь «Ярлыки».
- Коснитесь переключателя рядом с Разрешить ненадежные ярлыки.
- Подтвердите, нажав Разрешить еще раз, и введите свой пароль.
Как установить сторонние приложения на Android?
Включение установки сторонних приложений на смартфон на базе Android ™:Как установить неизвестные приложения на Android 9?
Для большинства телефонов перейдите в Настройки ->Приложения & уведомления, затем прокрутите вниз и нажмите «Дополнительно», чтобы развернуть еще несколько пунктов меню. Внизу этого списка вы найдете нужный вариант - нажмите «Особыеприложение доступ », затем выберите«Установить неизвестные приложения»На следующем экране.
Как разрешить использование неизвестных источников?
Куда делась «Разрешить установку из неизвестных источников» в Android?- Открыть настройки".
- Выберите «Меню» в правом верхнем углу, затем выберите «Особый доступ».
- Выберите «Установить неизвестные приложения».
- Выберите приложение, из которого вы устанавливаете APK-файл.
- Установите для параметра «Разрешить из этого источника» значение «Вкл.».
Где безопасность в настройках?
Освободи Себя Google Play iOS приложение в настоящее время доступный в обоих IPad и iPhone/ Версии для iPod Touch. Приложение позволяет пользователям играть фильмы и телешоу, приобретенные или взятые напрокат у Гугл игры. Можно использовать AirPlay Mirroring с Гугл игрыВпрочем, качество оставляет желать лучшего.
Что такое установщик APK?
АПК стенды для Android Пакетный комплект (также Android Application Package) и является форматом файла, который Android использует для распространения и устанавливать Программы. Вручную Установка приложения, использующие APK, называется загрузкой неопубликованных приложений. Обычно, когда вы заходите в Google Play для загрузки приложения, он автоматически загружает и устанавливает АПК для вас.
Что такое установщик на iPhone?
монтажник. приложение (также монтажник) это доморощенный заявление для установки сторонних приложений на iPhone ОПЕРАЦИОННЫЕ СИСТЕМЫ. Его можно установить после процесса взлома. монтажник.
Что такое установщик на iPhone?
Это невозможно. Android Приложение и приложение для iOS запрограммированы на разных языках. Преимущество такого инструмента, как Thunkable, заключается в том, что пока вы можетт конвертировать что собой представляет АПК файл в ипа файл, вы может просто перестройте приложение «с нуля» для обоих АПК и ипа.
Могу ли я использовать Google на iPhone?
Нет никаких Google Подходит для iOS, но вы могут воспользоваться Носите ОС на iOS, а затем Google Подходит для умных часов Wear OS (и в Интернете). Apple не позволяет вам изменять какие-либо приложения по умолчанию для iOS, поэтому веб-ссылки всегда открываются в Safari и т. Д., Но Google Программы может образуют собственный небольшой огороженный стеной сад.
Может ли iPhone использовать магазин Google Play?
Как и приложение Магазин для Ios устройства, Google Play Маркет это то место, куда владельцы Android-устройств обращаются за приложениями и играми. Потому что приложения для Android не запускаются Ios, нет возможности запустить полную Google Play Маркет на iPhone или iPad.
Почему мой телефон не загружает приложения?
Если очистка кеша и данных в вашем хранилище Google Play не работает, вам может потребоваться войти в свои сервисы Google Play и очистить данные и кеш там. Сделать это легко. Вам нужно зайти в настройки и нажать Диспетчер приложений или Приложения. Оттуда найдите приложение Google Play Services (головоломка).
Как узнать, когда приложение было установлено на Android?
Вы можете увидеть свой Android приложений историю на телефоне или в Интернете. На ваше Android телефон, откройте магазин GooglePlay приложение и коснитесь кнопки меню (три строки). В меню коснитесь Мои Программы & игры, чтобы просмотреть список Программыв настоящее время установлен на вашем устройстве.
Доступен ли Google Play на iOS?
Как и приложение Магазин для Ios устройства, Google Play Маркет это то место, куда владельцы Android-устройств обращаются за приложениями и играми. Потому что приложения для Android не запускаются Ios, нет возможности запустить полную Google Play Маркет на iPhone или iPad.
Вы можете установить APK на iPhone?
4 ответа. По умолчанию запускать приложение Android под Ios (какие полномочия iPhone, iPad, iPod и т. д.) Это связано с тем, что оба стека времени выполнения используют совершенно разные подходы. Android запускает байт-код Dalvik («вариант Java»), упакованный в АПК файлы в то время как Ios запускает Скомпилированный (из Obj-C) код из файлов IPA.
Как мне доверять приложению на iOS 13?
Освободи Себя Google Play iOS приложение в настоящее время доступный в обоих IPad и iPhone/ Версии для iPod Touch. Приложение позволяет пользователям играть фильмы и телешоу, приобретенные или взятые напрокат у Гугл игры. Можно использовать AirPlay Mirroring с Гугл игрыВпрочем, качество оставляет желать лучшего.

Несмотря на широко распространенное мнение о том, что iPhone и iPad не могут работать с архивами, на iOS-устройствах такая функция предусмотрена. Причем i-устройства могут это делать без необходимости установки каких-либо дополнительных приложений, правда, с некоторыми ограничениями. В этой инструкции мы рассмотрели два способа открытия архивов различных форматов на iPhone и iPad.
Как открывать ZIP-архивы на iPhone. Способ 1
Далеко не все знают, но открывать некоторые ZIP-архивы на iPhone и iPad можно без использования сторонних приложений. Работать с архивами умеют различные штатные приложения iOS, включая «Заметки», «Почту», iCloud Drive и другие. Выполняется распаковка следующим образом.
Шаг 1. Через браузер Safari перейдите на страницу с архивом, который необходимо загрузить на iPhone или iPad (архив для примера).
Шаг 2. Начните загрузку архива.
Шаг 3. На странице загрузки файла нажмите «Открыть в…» и выберите приложение «Заметки».
Примечание: вы также можете выбрать пункт «Добавить в iCloud Drive» для того, чтобы сохранить архив в облачное хранилище iCloud. Процесс распаковки не будет различаться в зависимости от выбранного приложения.
Шаг 4. Запустите приложение «Заметки» и выберите только что созданную заметку с ZIP-архивом.
Шаг 5. Нажмите на архиве, а после на открывшейся странице на кнопку «Просмотр содержимого».
Вот таким простейшим образом выполняется распаковка архивов штатными средствами iOS-устройств. Увы, данный способ нельзя назвать идеальным. iOS может работать только со следующими типами файлов из ZIP-архивов:
- .jpg, .tiff, .jpg (images)
- .doc and .docx (Microsoft Word)
- .htm and .html (web pages)
- .key (Keynote)
- .numbers (Numbers)
- .pages (Pages)
- .pdf (Preview and Adobe Acrobat)
- .ppt and .pptx (Microsoft PowerPoint)
- .txt (text)
- .rtf (rich text format)
- .vcf (contact information)
- .xls and .xlsx (Microsoft Excel)
- .zip
- .ics
Другими словами, способ хоть и простой в использовании, но не универсальный.
Как открывать ZIP-архивы на iPhone. Способ 2
Куда больше возможностей по распаковке архивов у сторонних файловых менеджеров, таких как File Manager и Documents. Они позволяют распаковывать различные типы архивов, а после работать с куда большим типов файлов, чем это возможно в стандартной функциональности iOS.
Примечание: отметим, что озвученные выше приложения бесплатные. File Manager со встроенными покупками, Documents — без.
Распаковка при помощи сторонних средств происходит аналогичным первому способу образом. Необходимо так же начать скачивать архив в Сети, нажать «Открыть в…», но в качестве приложения для сохранения выбрать файловый менеджер.
После же останется лишь воспользоваться функцией распаковки и приступить к работе с файлами, будь это документы или фотографии. В приложении Documents, например, распаковка производится при первом же нажатии на архив.
Поставьте 5 звезд внизу статьи, если нравится эта тема. Подписывайтесь на нас ВКонтакте , Instagram , Facebook , Twitter , Viber .

Здесь нам и приходит на помощь магазин приложений от Apple, где можно найти программу практически для любых целей. Отмечу сразу, приложений для открытия архивов на iOS в App Store невероятно много, поэтому многим разработчикам пришлось заметно потрудиться над названиями своих продуктов, иначе они просто копировали бы друг друга. Сегодня я хочу рассказать вам про три программы, которые, на мой взгляд, лучше всего подходят для этих целей.
1. ZipApp
Очень удобное приложение для открытия архивов различных форматов — поддерживаются даже .7z, .tar, .gz и многие другие. К ZipApp можно привыкнуть за пару минут: интерфейс не захламлен лишними элементами, правда, пока отсутствует поддержка русского языка. Учитывая недавние послания Apple международным разработчикам, это лишь вопрос времени.

Как же начать с ним работать? На самом деле, вариантов много. Первый, он же самый распространенный, открыть архив из приложения электронной почты (например, стандартный Mail) через ZipApp с помощью специального всплывающего окна. Затем вы будете автоматически перенаправлены в это приложение, где программа спросит у вас разрешение на разархивацию. По времени процедура занимает не более пяти секунд, файлы доступны сразу и помещаются в отдельной папке, что лишний раз предотвращает путаницу с названиями.
Я перепробовал около дюжины подобных программ, но мой выбор пал именно на ZipApp. Помимо бесплатной, приложение также имеет платную версию, которая отличается лишь отсутствием рекламного баннера.
2. iZip
Вторая программа, о которой я хотел бы рассказать — iZip. Ее функции во многом схожи с ZipApp, она также имеет свою платную версию без рекламного баннера. Однако имеются и существенные различия, которые возводят ее в несколько другую категорию.
С помощью iZip можно не только открывать архивные файлы с электронной почты (весь процесс идентичен открытию в ZipApp), но и получить быстрый доступ к своей библиотеке музыки в iTunes, фотографиям или облачному хранилищу Dropbox. Приложение позволяет делиться файлами с помощью e-mail, отправлять их в Dropbox, даже открывать их в других программах подобного типа.

3. iUnarchiver Pro
Последнее приложение в нашем списке, но отнюдь не по значению. iUnarchiver также не обзавелся русской локализацией, однако не имеет бесплатной версии. Открытие файлов проходит по той же схеме, что и выше, но создатели программы постарались и добавили парочку дополнительных примочек.
В приложение добавлена возможность самостоятельного создания текстовых файлов, а также импорта фотографий из вашего личного архива. Кроме того, как и в ZipApp, реализован удаленный доступ к библиотеке файлов с настольного компьютера — правда, если оба устройства подключены к одной Wi-Fi сети.

Итак, подведем небольшие итоги. Если вам нужно простое приложение для открытия архивных файлов — вперед в App Store за ZipApp. Если же вы ищете особенную программу с кучей не всегда полезных «наворотов», можете остановить свой выбор на остальных двух кандидатах. Но если последняя программа распространяется только по платной модели, то ее конкуренты имеют еще бесплатные версии — огромный плюс в их копилку.
Просматривайте свои файлы и управляйте ими с любого iPhone, iPad или iPod touch. Программа «Файлы» упрощает поиск нужных файлов независимо от того, где они сохранены и какое устройство вы используете.

Программа «Файлы» собирает вместе все ваши файлы. Здесь очень удобно просматривать, искать и упорядочивать свои файлы, расположенные не только на устройстве, используемом в данный момент, но и в программах, в хранилище iCloud Drive и в других облачных службах.
Подготовка
- Обновите iPhone, iPad или iPod touch до последней версии iOS или iPadOS.
- Настройте iCloud на всех своих устройствах и включите службу iCloud Drive.
- Убедитесь, что вход в iCloud выполнен с тем же идентификатором Apple ID, который используется для входа в систему на всех ваших устройствах.
Если доступ к файлам iCloud Drive в программе «Файлы» не требуется, можно загрузить и добавить только сторонние облачные службы.
Поиск файлов
Для доступа к файлам откройте программу «Файлы» и выберите расположение нужного файла.

Сохранение локальной копии файла
Файлы, хранящиеся локально, находятся в папке «На [устройстве]» на экране «Места». Чтобы сохранить файлы непосредственно на своем iPad, просто перетащите их в папку «На iPad». Чтобы сохранить файл локально на iPhone или iPod touch, выполните следующие действия.
- Перейдите к файлу, который требуется сохранить на устройстве.
- Нажмите «Выбрать» > имя файла > «Разместить» .
- В папке «На [устройстве]» выберите папку или нажмите «Новая папка» , чтобы создать новую.
- Нажмите «Скопировать».
Также можно использовать длительное нажатие на файл, затем выбрать команду «Переместить» и папку, в которую требуется скопировать файл.
В iOS 12 или более ранней версии нажмите нужный файл и выберите «Переместить». Затем в папке «На [устройстве]» выберите Numbers, Keynote или Pages и нажмите «Скопировать».
Перемещение файлов из iCloud Drive
- Перейдите к файлу, который требуется переместить.
- Нажмите «Выбрать», затем выберите файл.
- Нажмите «Разместить» .
- В папке «На [устройстве]» выберите папку или нажмите «Новая папка» , чтобы создать новую.
- Нажмите «Переместить».
Также можно использовать длительное нажатие на файл, затем выбрать команду «Переместить» и папку, в которую требуется скопировать файл.
Просмотр файлов на других устройствах
Выполните действия для соответствующего устройства.

Упорядочение файлов
Упорядочить все файлы, хранящиеся в iCloud Drive, включая документы Pages, Numbers и Keynote, совсем не трудно. При внесении изменений на одном устройстве правки автоматически синхронизируются на всех устройствах, где используется iCloud Drive.
Можно создавать свои папки. При нажатии с усилием можно переименовывать существующие файлы и папки.
Создание новых папок
- Перейдите на экран «Места».
- Нажмите iCloud Drive, «На [устройстве]» или имя сторонней облачной службы, в которой будет храниться новая папка.
- Смахните вниз на экране.
- Нажмите «Еще» .
- Выберите «Новая папка».
- Введите имя новой папки. Затем нажмите «Готово».
В iOS 12 или более ранней версии нажмите «Новая папка» . Если значок «Новая папка» не отображается или затенен, значит используемая сторонняя облачная служба не поддерживает создание новых папок.
Программа позволяет сортировать файлы по имени, дате, размеру или добавленным вручную тегам. Благодаря цветным и настраиваемым меткам файлам можно присваивать любые теги. Это значит, что вы всегда сможете быстро найти нужный проект или документ.
Добавление тега
Переименование тега
- Перейдите на экран «Места».
- Нажмите «Еще» > «Правка».
- Нажмите имя существующего тега.
- Введите имя нового тега.
- Нажмите «Готово».
Удаление файлов
Выберите файлы, которые вам больше не нужны, и нажмите «Удалить» . Файлы, удаляемые из папки iCloud Drive на одном устройстве, удаляются также и с других устройств. Служба iCloud Drive удаляет файлы со всех устройств, где выполнен вход с использованием того же идентификатора Apple ID.
Файлы, удаленные из папки iCloud Drive или «На [устройство]», помещаются в папку «Недавно удаленные». Если вы удалили файл случайно или передумали, то его можно восстановить в течение 30 дней. Перейдите в меню «Места» > «Недавно удаленные». Выберите файл, который хотите сохранить, и нажмите «Восстановить». По истечении 30 дней файлы удаляются из папки «Недавно удаленные».


Обмен файлами и совместная работа над ними

Использование программ сторонних разработчиков в программе «Файлы»
Программа «Файлы» позволяет добавлять облачные службы сторонних разработчиков, такие как Box, Dropbox, OneDrive, Adobe Creative Cloud, Google Drive и другие, чтобы у вас всегда был доступ ко всем вашим файлам на всех ваших устройствах. Файлы, хранящиеся в iCloud Drive, отображаются в программе «Файлы» автоматически, но для доступа к файлам в других облачных службах потребуется дополнительная настройка.

Добавление программ сторонних разработчиков
- Загрузите и настройте программу для доступа к облачной программе стороннего разработчика.
- Откройте программу «Файлы».
- Перейдите на вкладку «Обзор».
- Нажмите «Еще» > «Правка».
- Включите программы сторонних разработчиков, которые требуется использовать в программе «Файлы».
- Нажмите «Готово».
В iOS 12 или более ранней версии откройте программу «Файлы», затем нажмите «Места» > «Правка», чтобы добавить программы сторонних разработчиков.
Если в программе «Файлы» отсутствует какая-либо из сторонних облачных служб, обратитесь за помощью к соответствующему разработчику.
Перемещение файлов из облачных служб сторонних разработчиков

Дополнительные возможности программы «Файлы» в iPadOS
В iPadOS с помощью программы «Файлы» возможен доступ к файлам на USB-накопителях, SD-картах и жестких дисках. Просто подключите нужный диск — и сможете выбрать его на экране «Места». Также можно подключаться к файловым серверам в форматах APFS (Apple File System), Mac OS Extended, MS-DOS (FAT) и ExFAT. Кроме того, файлы можно просматривать в представлении «Столбцы», удобном для работы с файлами в нескольких уровнях папок. Представление «Столбцы» обеспечивает предварительный просмотр файлов и предлагает доступ к таким инструментам, как разметка и поворот, даже без открытия файла.

Подключение к файловому серверу
- Перейдите на вкладку «Обзор».
- Нажмите «Еще» .
- Выберите «Подключиться к серверу».
- Введите адрес SMB.
- Нажмите «Подключить».
- Имя сервера появится в разделе «Общие» меню «Обзор».
Переход в представление «Столбцы»
- На устройстве в альбомной ориентации перейдите на вкладку «Обзор».
- Выберите папку.
- Смахните вниз на правой стороне экрана.
- Выберите «Столбцы» вверху справа.
- Нажмите папку, чтобы развернуть ее содержимое.
- Нажмите файл для предварительного просмотра.
Чтобы выйти из представления «Столбцы», нажмите «Сетка»
Еще одна крутая фишка новой ОС от Apple.
В операционной системе iOS 14 много новых полезных функций. И так называемая библиотека приложений — одна из самых-самых. Рассказываем, что она из себя представляет и как ей пользоваться.
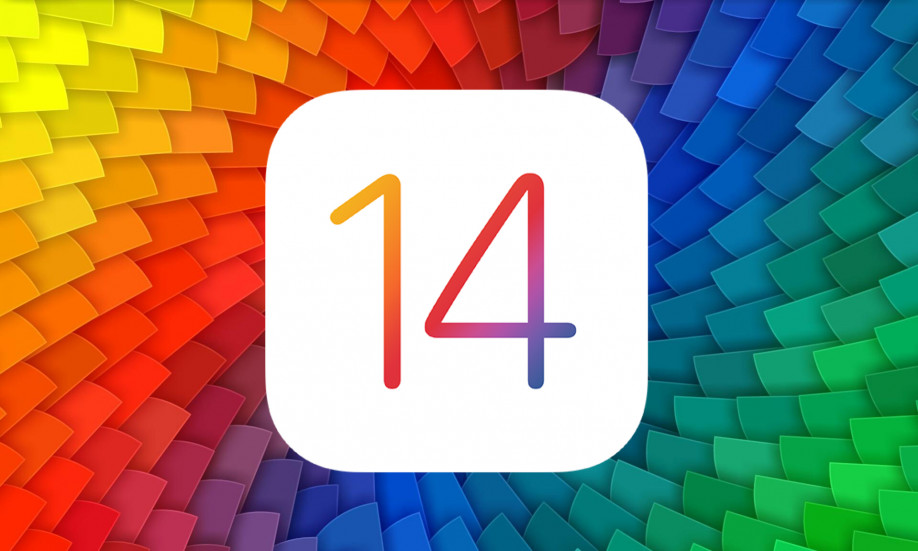
Библиотека приложений — своего рода структурированный список с программами. Она расположена в самом конце домашнего экрана айфона. С ее помощью вы можете избавиться от бесконечных ненужных экранов с неиспользуемым ПО.
Приятный бонус — абсолютно все программы группируются по алфавиту и категориям (игры, социальные сети, здоровье и фитнес и так далее).

Кроме того, сверху находится поисковая строка. В ней легко и быстро пользователь найдет нужное.
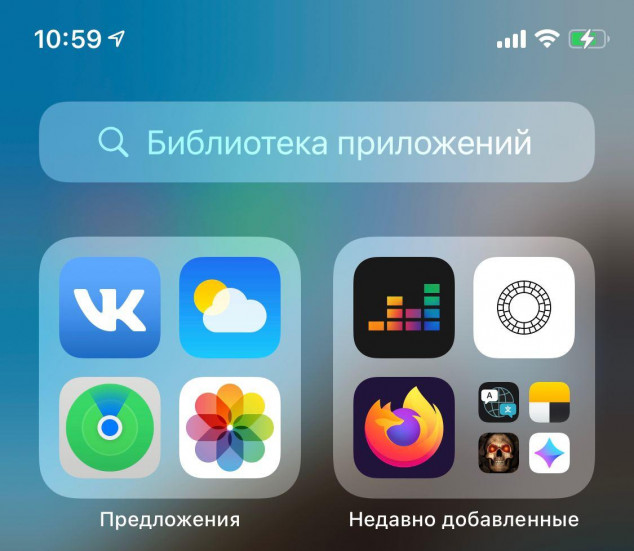
Мы также видим сверху экрана «библиотеки» 2 папки — «предложения» и «недавно добавленные». В первую папку попадает то ПО, которым вы пользуетесь чаще всего, а во вторую — те программы, которые вы скачали недавно.
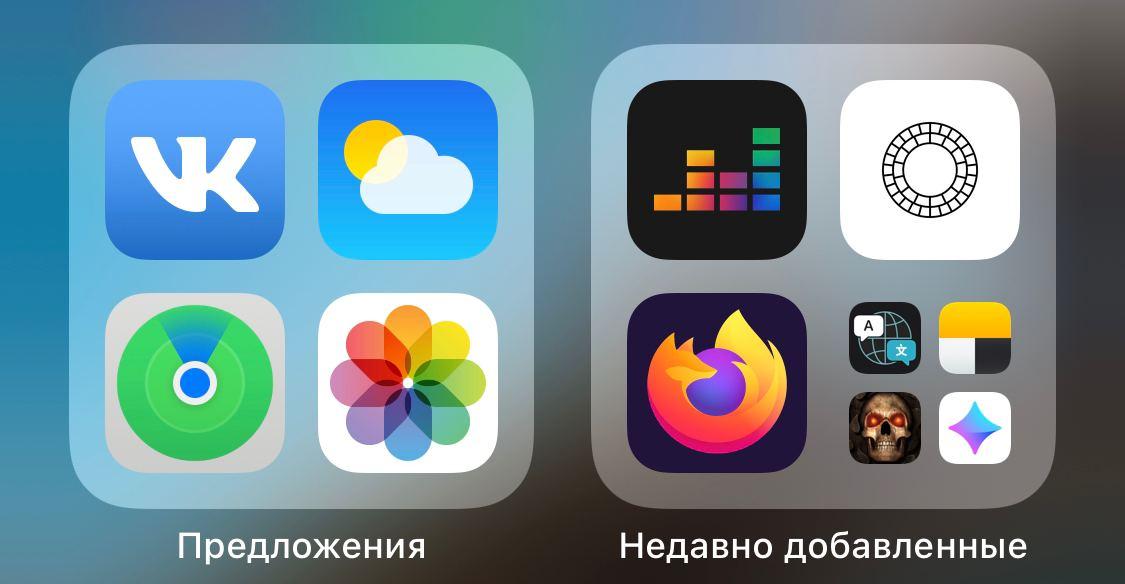
В каждой категории иконки часто используемых приложений имеют большие размеры, чем те, которыми вы не пользуетесь.
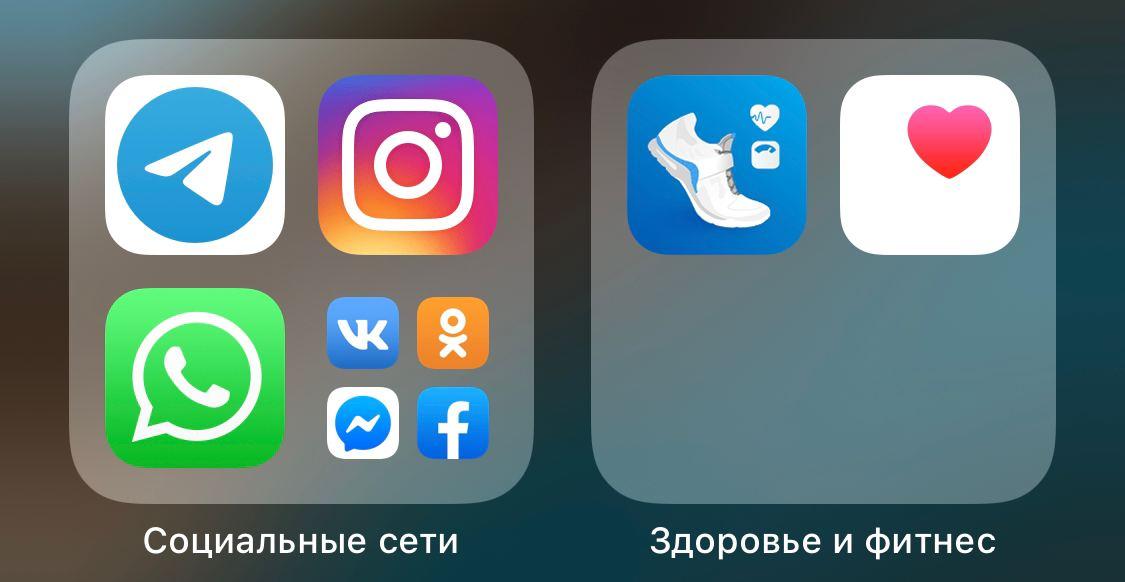
Кликните на ту или иную папку — откроются иконки сразу всех приложений из этой категории. Вот так:
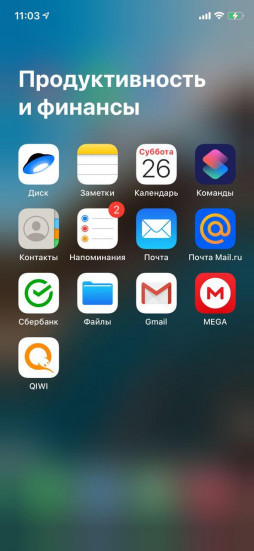
Менять положение блоков в библиотеке, к сожалению, нельзя. Вы также не можете избавиться от самой библиотеки. Это перманентная фишка по умолчанию. Возможно, что это изменится в будущих обновлениях iOS 14 (или уже в новой iOS 15 в 2021 году).
Где находится библиотека приложений на вашем айфоне
Просто пролистайте экран с помощью свайпа справа налево до самого конца. Вот она:

Скрываем иконки программ с рабочего стола, добавляя их в библиотеку
Скрыть иконку с рабочего стола в библиотеку приложений очень легко. Достаточно зажать палец на программе, а затем нажать «удалить приложение». Появится опция «переместить в библиотеку приложений». Как раз это нам и требуется.
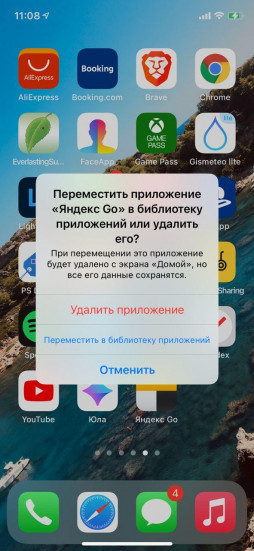
Как устанавливать ПО в библиотеку по умолчанию
Вы можете сами решить, где будут находиться новые программы из App Store.
Простой зайдите в «Настройки», выберете «Экран домой» и поставьте галочку.
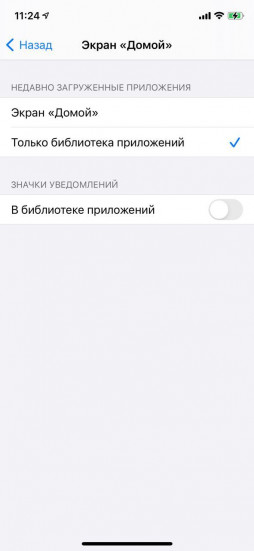
Как отключить значки уведомлений в библиотеке
Снова проходим по пути «Настройки» и «Экран Домой», ставим галочку здесь:
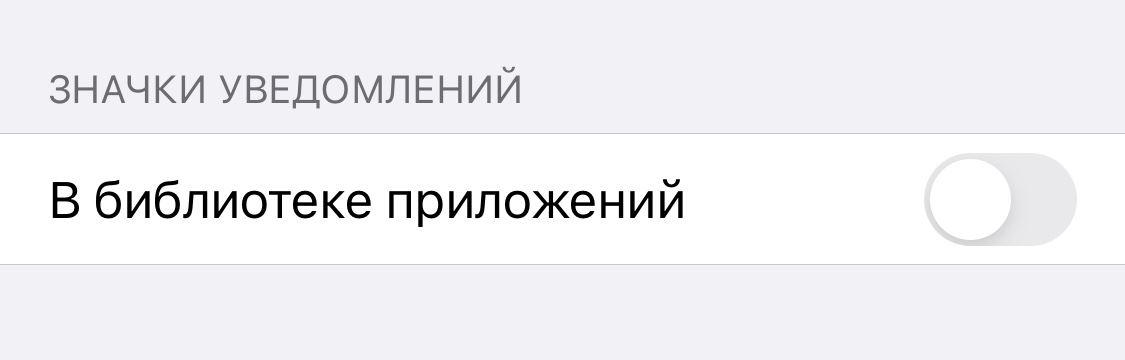
Другие наши полезные инструкции и материалы, посвященные операционной системе iOS 14:
Поставьте 5 звезд внизу статьи, если нравится эта тема. Подписывайтесь на нас Telegram , ВКонтакте , Instagram , Facebook , Twitter , YouTube .
23 сентября 2020
Одной из особенностей iOS 14 стало изменение приложений по умолчанию. Тем не менее, далеко не все понимают, как правильно произвести соответствующие настройки. В данной статье мы расскажем, как и какой стандартный софт можно заменить сторонним, а также как правильно это сделать.
В тему:
В iOS 14 появилось изменение приложений по умолчанию

Одной из действительно интересных особенностей iOS 14 стала возможность изменения приложений по умолчанию. На данный момент это касается интернет-браузеров, а также клиентов для работы с электронной почтой. Теперь сторонние решения могут стать полноценной заменой для стандартных Safari и «Почты».
При установке сторонних решений приложениями по умолчанию именно они будут использоваться, если вы совершаете связанные с ними действия из других программ и игр. К примеру, если вы нажимаете на ссылку в мессенджере, с выходом iOS 14 ее получится открыть не только через Safari.
Тем не менее, нужно также учитывать, что в настройках некоторых сторонних приложений есть принудительный выбор предпочитаемого софта для взаимодействия по умолчанию. Данный выбор первичен — именно его будет использовать программа вместо установленного операционной системой.
Как правильно изменить приложения по умолчанию в iOS
Шаг 1. Откройте «Настройки».
Шаг 2. Пролистайте к разделу сторонних приложений.
Шаг 3. Разверните меню программы, которую нужно задать по умолчанию.
Шаг 4. Перейдите в раздел «Приложение почты по умолчанию» или «Приложение браузера по умолчанию».
Шаг 5. Определите приложение по умолчанию для конкретной категории.
Обратите внимание: чтобы стороннее приложение получило возможность использоваться по умолчанию вместо стандартного, ее в него должны добавить разработчики. Наиболее популярный софт обладает ей уже сегодня — менее востребованный узкоспециализированный, скорее всего, будет обновлен позже.
Читайте также:


