Как сохранить письмо из outlook на компьютер
Если на компьютере установлено приложение Outlook, с его помощью вы можете перенести электронные письма, контакты и элементы календаря из одной учетной записи электронной почты в другую.
Например, у вас есть почтовый ящик Microsoft 365 и учетная запись Gmail. Их можно добавить в Outlook. Можно воспользоваться Outlook для экспорта элементов из учетной записи Gmail и их импорта в почтовый ящик Microsoft 365.
Экспорт писем, контактов и календаря из Outlook в PST-файл
Воспользуйтесь одним из перечисленных ниже наборов инструкций по экспорту.
Microsoft 365: экспорт элементов из почтового ящика Microsoft 365 в PST-файлДобавьте свою учетную запись электронной почты Microsoft 365 в приложение Outlook, например Outlook для Microsoft 365, Outlook 2016 или 2013. После этого можно переместить письма, контакты и элементы календаря в почтовый ящик Microsoft 365 с помощью Outlook.
Добавьте свою учетную запись электронной почты Microsoft 365 в Outlook. После этого Outlook автоматически синхронизируется с Microsoft 365. Содержимое почтового ящика Microsoft 365 появится в Outlook.
Следуйте нужным инструкциям по экспорту электронной почты из исходной учетной записи в PST-файл.
Например, если вы используете Outlook 2016, выберите Outlook 2013 и 2016: экспорт элементов Outlook в PST-файл.
Например, если вы используете Outlook 2010, выберите Outlook 2010: экспорт элементов Outlook в PST-файл.
После экспорта данных электронной почты в PST-файл их можно перенести в другое место. Вы можете импортировать их в другие учетные записи электронной почты. Сведения о том, как это сделать с помощью Outlook, см. в статье Импорт писем, контактов и календаря Outlook из PST-файла.
Outlook без Microsoft 365: экспорт элементов Outlook в PST-файлВ верхней части ленты Outlook щелкните вкладку Файл.
Если на ленте нет элемента Файл, см. статью Какая у меня версия Outlook?, чтобы определить версию приложения и найти соответствующие инструкции по экспорту.
Выберите команды Открыть и экспортировать > Импорт и экспорт.

Выберите пункт Экспорт в файл.

Выберите Файл данных Outlook (.pst) и нажмите кнопку Далее.
Выберите имя учетной записи электронной почты, из которой нужно экспортировать элементы (см. рисунок ниже). За один раз можно экспортировать информацию только из одной учетной записи.

Примечание: Если вы уже использовали функцию экспорта, здесь будут указаны предыдущие папка и имя файла. Введите другое имя файла, затем нажмите кнопку OK.
Если данные экспортируются в уже существующий Файл данных Outlook (PST), в разделе Настройка укажите, что следует делать, если экспортируемые элементы уже содержатся в этом файле.
В Outlook сразу начнется экспорт, если только не требуется создать новый Файл данных Outlook (PST) или экспорт не выполняется в файл, защищенный паролем.
Создаваемый Файл данных Outlook (PST) можно защитить паролем. В диалоговом окне Создание файла данных Outlook введите пароль в поля Пароль и Подтверждение и нажмите кнопку OK. В диалоговом окне Пароль к файлу данных Outlook введите пароль и нажмите кнопку OK.
При экспорте в уже существующий Файл данных Outlook (PST), защищенный паролем, в диалоговом окне Пароль к файлу данных Outlook введите пароль и нажмите кнопку OK.
Данные Outlook, сохраненные в PST-файле, можно перенести в другое место. Можно сохранить PST-файл в OneDrive, а затем скачать его на новый компьютер. Также можно выполнить сохранение на переносной носитель, а затем импортировать электронную почту, контакты и календарь в Outlook.
Вверху ленты Outlook выберите вкладку Файл.
Если на ленте нет элемента Файл, см. статью Какая у меня версия Outlook?, чтобы определить версию приложения и понять, какой набор инструкций по экспорту подходит для вашего случая.

Выберите Параметры.

В окне "Параметры Outlook" выберите Дополнительно.

В разделе Экспорт выберите Экспорт.
Выберите пункт Экспорт в файл и нажмите кнопку Далее.
Выберите Файл данных Outlook (.pst) и нажмите кнопку Далее.
Выберите имя учетной записи электронной почты, из которой нужно экспортировать элементы (см. рисунок ниже). За один раз можно экспортировать информацию только из одной учетной записи.

Примечание: Если вы уже использовали функцию экспорта, здесь будут указаны предыдущие папка и имя файла. Чтобы создать новый файл, а не использовать уже существующий, измените имя файла.
Если данные экспортируются в уже существующий PST-файл, в разделе Настройка укажите, что следует делать, если экспортируемые элементы уже содержатся в этом файле.
Экспорт начнется сразу же (за исключением ситуации, когда требуется создать новый PST-файл либо экспорт выполняется в уже существующий файл, защищенный паролем).
При создании нового PST-файла его можно защитить паролем. В диалоговом окне Создание файла данных Outlook введите пароль в поля Пароль и Подтверждение и нажмите кнопку ОК. В диалоговом окне Пароль к файлу данных Outlook введите пароль и нажмите кнопку OK.
При экспорте в уже существующий PST-файл, защищенный паролем, в диалоговом окне Пароль к файлу данных Outlook введите пароль и нажмите кнопку ОК.
Данные Outlook, сохраненные в PST-файле, можно перенести в другое место. Сохраните PST-файл в OneDrive, а затем скачайте его на новый компьютер. Выполните сохранение на переносной носитель для доступа в любом месте, а затем импортируйте электронную почту, контакты и календарь в Outlook.
В Outlook 2007 в верхней части ленты выберите Файл.
Если на ленте нет элемента Файл, см. статью Какая у меня версия Outlook?, чтобы определить версию приложения и понять, какой набор инструкций по экспорту подходит для вашего случая.
Выберите Импорт и экспорт.

Выберите Экспорт в файл и нажмите кнопку Далее.

Выберите Файл личных папок (.pst) и нажмите кнопку Далее.
Выберите имя учетной записи электронной почты, из которой нужно экспортировать элементы (см. рисунок ниже). За один раз можно экспортировать информацию только из одной учетной записи.

Примечание: Если вы уже использовали функцию экспорта, здесь будут указаны предыдущие папка и имя файла. Чтобы создать новый файл, а не использовать уже существующий, измените имя файла.
Если данные экспортируются в уже существующий PST-файл, в разделе Настройка укажите, что следует делать, если экспортируемые элементы уже содержатся в этом файле.
Экспорт начнется сразу же, за исключением ситуации, когда требуется создать новый PST-файл либо при экспорте в уже существующий файл, защищенный паролем. В этих случаях откроется такое диалоговое окно:
Если вы хотите защитить PST-файл паролем, введите пароль в поля Пароль и Подтверждение и нажмите кнопку OK. В диалоговом окне "Пароль к файлу данных Outlook" введите пароль и нажмите кнопку ОК.
Если вы экспортируете существующую папку личного файла (PST-файл), защищенную паролем, в диалоговом окне "Пароль к файлу данных Outlook" введите пароль и нажмите кнопку OK.
Данные Outlook, сохраненные в PST-файле, можно перенести в другое место. Сохраните PST-файл в OneDrive, а затем скачайте его на новый компьютер. Выполните сохранение на переносной носитель для доступа в любом месте, а затем импортируйте электронную почту, контакты и календарь в Outlook.
Какие данные экспортируются?
В Outlook при экспорте электронных писем также экспортируются все вложения.
Важно: Если вы используете режим кэширования Exchange, Outlook будет экспортировать только элементы, уже находящиеся в кэше. По умолчанию ваш кэш содержит элементы за последние 12 месяцев. Чтобы экспортировать данные за более чем 12 месяцев, сначала отключите режим кэширования Exchange. Дополнительные сведения см. в статье Включение или отключение режима кэширования Exchange.
Когда следует экспортировать (создавать резервную копию) и импортировать PST-файл?
Если вы хотите переместить электронную почту из одной учетной записи в другую:
Когда вы меняете ПК: если вы переносите электронную почту с одного компьютера, на котором есть Outlook, на другой. Предположим, что на старом компьютере установлено приложение Outlook 2007, а вы только что купили компьютер с Outlook 2016. Экспортируйте данные электронной почты из Outlook 2007 (как описано в этой статье) и импортируйте их в Outlook 2016.
Когда вы меняете ПК на Mac: если вы переносите электронную почту из Outlook на ПК и импортируете ее в Outlook 2016 для Mac.
Если вы хотите регулярно создавать резервную копию всех писем, контактов и элементов календаря и сохранять ее в надежном месте. Создав PST-файл, скопируйте его в безопасное место: на USB-накопитель, на другой жесткий диск или в облачное хранилище, такое как OneDrive или Dropbox.
Автоматического способа периодически выполнять резервное копирование всех элементов (старых и новых) не существует. Функция автоархивации архивирует только старые элементы и перемещает их, а не создает копию.
Если вас интересует только резервное копирование контактов, см. статью Экспорт контактов из Outlook, чтобы скопировать контакты в CSV-файл.

Как сохранить письма в Outlook
Сохранить вашу почту из Outlook можно двумя способами: сохранение определённого письма и полный экспорт всех писем и пользовательской информации.
При использовании любого способа вместе с письмом сохраняются и его вложения, но сохранить только вложения невозможно без написания индивидуального скрипта.
Сохранение определённых писем
Выборочное сохранение почты — это именно тот способ, который обычно понимают под сохранением письма. Он предназначен для сохранения определённых писем, но ничто не запрещает таким образом сохранять всю свою почту.
-
Выделите нужное вам письмо (нажмите левой кнопкой мыши, как при открытии) и перейдите во вкладку «Файл».

Выделите нужное вам письмо и перейдите во вкладку «Файл»

Во вкладке «Файл» нажмите «Сохранить как»

Выберите папку и сохраните письмо в нужное место
Как выделить несколько писем
Если выделить несколько писем и перейти к сохранению, сохранятся все выделенные. Есть два варианта это сделать:
- чтобы выделить несколько определённых писем, нажимайте на каждое из них с зажатой клавишей Ctrl;
- выделить все письма в группе можно с помощью сочетания клавиш Ctrl+A (предварительно нажмите на одно из писем, чтобы команда общего выделения применилась именно к панели с письмами).
Экспорт (сохранение) всех писем в pst-файл
Этот способ подразумевает создание pst-файла, в который войдут все письма и их вложения.
-
Перейдите во вкладку «Файл», нажмите на «Открыть и экспортировать» и откройте «Импорт и экспорт». В Outlook 2010 путь к этому окну будет другим: «Файл» — «Параметры» — «Дополнительно» — «Экспортировать».
Перейдите во вкладку «Файл», нажмите на «Открыть и экспортировать» и откройте «Импорт и экспорт»

Выберите в открывшемся окне «Экспорт в файл» и нажмите «Далее»

Выберите «Файл данных Outlook» и нажмите «Далее»

Выберите ваш почтовый ящик и отметьте «Включить вложенные папки»

Выберите путь для создаваемого файла и нажмите «Готово»

Нажмите OK, если не хотите каждый раз вводить пароль, чтобы получить доступ к сохранённой почте
Где Outlook хранит письма
У Outlook существует собственный pst-файл, в который сохраняется вся ваша почта. Этот файл аналогичен тому, создание которого описывалось выше. Он может быть расположен в разных местах.
Возможные пути к pst-файлу для Outlook 2016 и 2013:
- диск:\Пользователи\<имя пользователя>\AppData\Local\Microsoft\Outlook;
- диск:\Пользователи\<имя пользователя>\Roaming\Local\Microsoft\Outlook;
- диск:\Users\<имя пользователя>\Documents\Файлы Outlook;
- диск:\Пользователи\<имя пользователя>\Мои документы\Файлы Outlook\;
- диск:\Documents and Settings\<имя пользователя>\Local Settings\Application Data\Microsoft\Outlook.
Возможные пути к pst-файлу для Outlook 2010 и 2007:
- диск:\Пользователи\<имя пользователя>\AppData\Local\Microsoft\Outlook;
- диск:\Пользователи\<имя пользователя>\Local Settings\Application Data\Microsoft\Outlook.
Видео: экспорт и импорт данных Outlook
Как восстановить письма
Импорт (восстановление) писем из pst-файла
Этот способ подразумевает наличие у вас pst-файла. Как его создать, описано выше.
-
Откройте окно «Импорт и экспорт», как при экспортировании, и выберите «Импорт из другой программы или файла».

Выберите «Импорт из другой программы или файла» в открывшемся окне

Выберите из списка «Файл данных Outlook» и нажмите «Далее»

Укажите путь к файлус помощью кнопки «Обзор…» и нажмите «Далее»

Выберите весь «Файл данных Outlook», выберите аккаунт, в который хотите экспортировать письма, и нажмите «Готово»
Видео: импорт данных в Microsoft Outlook 2010 из файла pst
Восстановление удалённых писем
Если вы почистили внутреннюю корзину Outlook, восстановить письмо уже не получится.
-
В панели папок откройте «Удалённые». Что увидеть эту панель в Outlook 2016 и 2013, нажмите «Все папки» или стрелочку разворота в левой части окна.

Откройте «Удалённые» в панели папок

Нажмите на нужном письме правой кнопкой мыши, выберите «Переместить», а затем первый предложенный вариант
Выберите «Другая папка» и укажите путь самостоятельно
Как заархивировать письма
Ранее упоминалось про основной pst-файл Outlook. Со временем в нём скапливается всё больше писем и вложений, в соответствии с чем растёт и его размер. Чтобы освободить часть пространства на вашем жёстком диске, вы можете включить архивацию.
Архивация писем в Outlook не делится на автоматическую и ручную.
Архивация подразумевает превращение одной или нескольких папок с письмами (внутри pst-файла) в архив. Сами папки для вас никак не изменятся, но всё, что там находится сейчас и попадёт в дальнейшем, будет сжиматься.
-
Перейдите во вкладку «Файл». В разделе «Сведения» нажмите на «Средства очистки» и выберите «Архивировать…».

В разделе «Сведения» нажмите на «Средства очистки» и выберите «Архивировать…»

Отметьте «Архивировать все…» или выберите папки для сжатия, после нажмите OK
Возможные проблемы с письмами
Как и во всех продуктах пакета Microsoft Office, в работе Otlook иногда встречаются проблемы, но все они решаются очень просто. Причины чаще всего заключаются в неправильных настройках самого почтового клиента.
Outlook отмечает письмо как прочитанное
- Если письмо отмечается как прочитанное независимо от того, читали вы его или нет, перейдите во вкладку «Файл» и откройте «Параметры».

Перейдите во вкладку «Файл» и откройте «Параметры»
Перейдите в раздел «Почта» и откройте «Область чтения…»

Снимите галочку с первого пункта и нажмите OK
Outlook не помечает прочитанные письма

Отметьте галочкой второй пункт и нажмите OK
Видео: параметры почты в Microsoft Outlook
Outlook не грузит старые письма

Перейдите во вкладку «Файл» и в разделе «Сведенья» откройте «Настройка учётных записей…»

Дважды кликните левой кнопкой мыши по вашему почтовому ящику
Перетащите ползунок до упора вправо и нажмите далее

Как сохранить письмо из outlook на компьютер? Существует много способов сберечь электронную корреспонденцию или ее элементы в отдельный файл.
Какой из них лучше выбрать, зависит только от потребностей пользователя.
Сохранить как
Наиболее очевидным, но не обязательно лучшим вариантом является использование опции «Файл – Сохранить как», которая есть во многих версиях программы.

Есть много разных форматов, в которых можно сохранять. По умолчанию в Outlook 2016 используется формат «Message Format – Unicode», который создает MSG-документ.

Полный набор доступных расширений:
Стоит обратить внимание, что строка Темы является именем документа по умолчанию.
Сберечь в PDF
Adobe PDF – это хороший способ хранения «постоянных» или архивных документов. К сожалению, программа электронной почты не поддерживает экспорт в PDF так же, как в Word, Excel или PowerPoint.
Но печать в PDF доступна из любой программы, которая имеет функцию печати.

Современные версии Windows имеют встроенную функцию «Печать в PDF». Для старых Windows есть утилиты, которые делают то же самое.
PDF-элементы, которые созданы методом «печати», не предназначены для поиска по контенту. Это главный недостаток «печати» в PDF.
Но чтобы создать PDF-элемент из нескольких электронных писем с возможностью поиска, нужно скопировать текст в Word, а затем сберечь их в формате PDF из Word.
Перемещение в Word методом копирования
Не существует прямого или «официального» способа скопировать все данные из почты в документ Word. Но есть обходные пути. Один из таких методов – копировать и вставить.
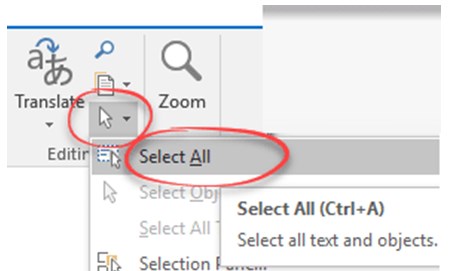
Но можно использовать сочетание клавиш Ctrl + A, а затем Ctrl + C (копировать) или щелкнуть правой кнопкой мыши и избрать функцию «Копировать».

Элементы заголовка (Дата, От кого, Тема, Кому и Копия) могут быть выбраны и скопированы индивидуально. Заголовок не выглядят так, как будто его можно копировать, но если щелкнуть на текст, его можно выделить.
Перемещение в Word, используя «Переслать»
Можно воспользоваться функцией «Переслать», чтобы создать модификацию текста, который удастся скопировать.
Для этого нужно выполнить следующую процедуру:
В Outlook отменить переадресацию письма.
Экспортирование в PST
В программе есть опция экспорта для сохранения нескольких писем в отдельный файл с расширением PST.
Функции перемещения есть во многих версиях приложения. Диалоги мастера в основном похожи. Изменяются только параметры меню для доступа к мастеру импорта / экспорта.
В Outlook 2016 для Windows нужная опция находится в «Файл» | «Открыть и экспортировать» | «Импорт / Экспорт». Далее важно выбрать «Экспорт в файл».
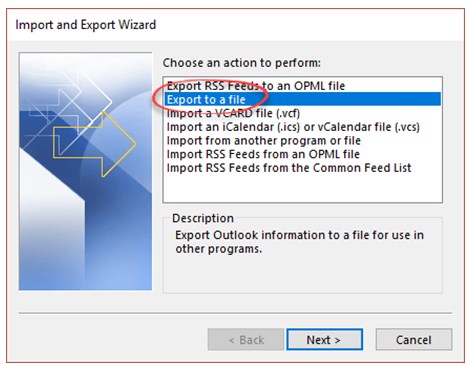
Функция экспортирования не предназначена для работы с отдельными письмами, но есть два способа для обхода этого ограничения:
Но папки не доступны для перемещения напрямую. Для этого следует заново создать фильтр с опцией «Поиск папок».
Экспорт в CSV
Используя тот же метод, что и экспортирование в PST, можно преобразовать почту в документ с расширением CSV.
CSV – это текстовый элемент, который выглядит следующим образом. Но CSV обычно открывается в Excel, что превращает его в рабочую таблицу.
Но имеет смысл обратить внимание, что форматирование электронной почты теряется при экспорте в CSV. Сохраняется только текст и ссылки.
Сохранить вложения
Microsoft Outlook включает в себя набор инструментов, которые упрощают управление вложенными элементами электронной почты. Полезно использовать эти инструменты для перемещения файловых вложений в папку, упрощая поиск файлов позже, когда нужно будет их использовать.
Также есть возможность перемещать несколько вложенных элементов одновременно, что избавляет от необходимости копировать их по одному.
Для сбережения вложений необходимо следовать инструкции:
Нажать на вложение в окне почты, если есть потребность удалить его, а затем щелкнуть «Удалить вложение». Подтвердить удаление во всплывающем окне. Можно удалить более одного элемента за раз, удерживая клавишу «Ctrl» при их выборе.

Иногда пользователю требуется изменить, дополнить, передать список контактов нужному человеку, перенести его на дополнительное устройство. Чтобы делать это было удобно, в приложении Outlook есть все необходимые инструменты.
Как перенести адреса из Outlook
Перемещение программы или данных называется экспортом. Копия контактов в Outlook при таком действии приобретает вид файла с разрешением CSV. Им в дальнейшем возможно поделиться, а также передать в иное приложение.
Как экспортировать контакты
Способы переноса данных различаются в зависимости от версии почтового клиента Outlook.
Экспорт контактов из Outlook 2013
- Чтобы экспортировать данные из Outlook 2013, откройте программу и во вкладке «Файл» — «Открыть и экспортировать» выберите «Импорт и экспорт».

Нажмите «Импорт и экспорт» в разделе «Открыть и экспортировать»

Выберите «Экспорт в файл», нажмите «Далее»

Выберите папку для хранения контактов
Задайте название сохраняемому объекту и нажмите кнопку «Готово».
Функция переноса данных доступна в Outlook
Новый CSV-файл можно проверить на компьютере, открыв его в программе Excel.
Экспорт контактов из Outlook 2010
- Откройте Outlook 2010 и перейдите на вкладку «Файл».

Нажмите «Файл» на панели управления вверху окна Outlook

Кликните на «Параметры» в раскрывшемся списке
Откроется окно параметров Outlook. В левом горизонтальном меню кликните на «Дополнительно».
Нажмите «Дополнительно» в окне параметров
Откроется «Мастер экспорта», здесь выберите пункт «Значения, разделённые запятыми (Windows)», это другое название CSV-файла. Нажмите «Далее».

Выбираем файл, который нужно создать, нажимаем «Далее»

Выбираем нужную папку, куда требуется сохранить информацию, нажимаем «Далее»

В Outlook 2010, как и в других версиях этой же программы, есть функция переноса контактов
При использовании содержимого перенесённых контактов в иных продуктах почтового клиента понадобится пункт «Файл данных Outlook (PST)».
Экспорт контактов из Outlook 2007
- Чтобы перенести контакты из Outlook 2007, откройте программу и разверните вкладку «Файл». В списке функций нажмите «Импорт и экспорт».

Импорт и экспорт в Outlook 2007 осуществляется при помощи одноимённой функции

Нажмите пункт «Экспорт в файл», затем «Далее»

Выберите пункт «Значения, разделённые запятыми (Windows)», «Далее»

Выбираем нужную папку для хранения, нажимаем «Далее»

Ожидаем завершения процесса перемещения
Как из Outlook перенести контакты в Excel
Независимо от того, какой версии Outlook, после перенесения CSV-файла на компьютер его можно будет открыть в Excel.

Перенесённый CSV-файл можно открыть в Exсel
Не пугайтесь, если увидите в документе пустые ячейки. Это те позиции, которые не были заполнены, когда контакт ещё находился в Outlook. Не каждый человек прописывает всю информацию: о домашнем телефоне, названии организации или должности контакта.
После просмотра перенесённого файла в Excel не сохраняйте изменения при закрытии. Это может разрушить структуру документа и его прочтение будет невозможно.
Как импортировать контакты во всех версиях Outlook
- Процесс добавления CSV-файла в почту будет одинаков для всех версий Outlook. Это делается так же, как и экспорт: «Файл» — «Открыть и экспортировать» — «Импорт и экспорт». В «Мастере» выберите «Импортировать из другой программы или файла».

Импортируйте из другой программы или файла
Как и при экспорте, дальше нажмите на «Значения, разделённые запятыми». Импорт контактов будет отличаться от экспорта появлением диалогового окна с названием «Импорт файла», который предложит три варианта действий.
- «заменять дубликаты при импорте» — те контакты, которые вы импортируете в данный момент, заменят уже существующие в почте. Этот пункт актуален, если переносимая информация полнее или новее уже записанной в программе;
- «разрешить создание дубликатов» — значение по умолчанию. В такой ситуации и контакты, находящиеся в почте, и добавляемые будут соседствовать. При необходимости оба файла — исходный и импортированный, — можно объединить;
- «не импортировать дубликаты» — в отличие от первого пункта, программа оставит в приоритете данные контактов, находящиеся в ней. Это действие уместно, если в Outlook содержится более полная информация.

Из списка «Заменять дубликаты», «Разрешить дубликаты» и «Не импортировать дубликаты» выберите требуемое действие

Перенесённые данные можно будет открыть в разделе «Контакты» Outlook
Импорт адресов и почты интернета в Outlook всех версий
- Чтобы импортировать контакты из Outlook, снова зайдите в «Мастер импорта и экспорта». Выберите «Импорт из другой программы или файла».

В списке действий выбираем «Импорт из другой программы или файла»

Нажимаем «Импорт адресов и почты интернета»

Выбираем пункт, содержащий слово Outlook

Ждём завершения сохранения
Импорт из другой программы или файла в любой версии Outlook
- После выбора «Импорт из другой программы или файла» появляется возможность добавить контакты из утилиты Lotus Organizer, а также информацию из Access, Excel или простого текстового файла. Выберите программу, откуда планируете добавить контакты.

Выбираем программу, из которой нужно импортировать контакты

Оставляем выбор по умолчанию, если хотим создать дубликаты данных

Отмечаем папку, в которой хранятся данные

Выбираем, куда импортировать контакты
Видео: инструкция по переносу контактов
Где в Outlook расположилась адресная книга
- диск:/Пользователи/<имя пользователя>/AppData/Local/Microsoft/Outlook;
- диск:/Пользователи/<имя пользователя>/Roaming/Local/Microsoft/Outlook;
- диск:/Users/<имя пользователя>/Documents/Файлы Outlook;
- диск:/Пользователи/<имя пользователя>/Мои документы/Файлы Outlook;
- диск:/Documents and Settings/<имя пользователя>/Local Settings/Application Data/Microsoft/Outlook.
- диск:/Пользователи/<имя пользователя>/AppData/Local/Microsoft/Outlook;
- диск:/Documents and Settings.
Если вы использовали учётную запись Microsoft Exchange Server, то «Автономная адресная книга» располагается по следующим адресам:
- диск:/Пользователи/<имя пользователя>/AppData/Local/Microsoft/Outlook;
- диск:/Documents and Settings/<имя пользователя>/Local Settings/Application Data/Microsoft/Outlook.
Создание адресной книги в Outlook
- Чтобы создать группу контактов, откройте пункт «Люди» в меню программы. На главной закладке в закладке «Мои Контакты» кликните файл «Контакты». Нажмите «Создать папку».

В поле «Мои контакты» кликните на «Контакты», чтобы добавить группу

Поставьте галочку рядом со строкой «Показать эту папку как адресную книгу»
После того как адресная книга была создана, в неё можно добавлять контакты.
Как добавить контакты в Outlook
Контакты хранят информацию о людях. Можно ввести только адрес электронной почты или заполнить больше информации, например, номера телефонов, фотографию человека, почтовый адрес, адрес работы.
После создания систематизированной папки контактов программа будет находить нужный по первым нескольким буквам и автоматически заполнять электронный адрес.

Заполните и сохраните информацию о контакте в открывшемся окне
Добавление контакта с нуля
- Откройте вкладку «Главная» программы Outlook, выберите «Новый контакт».

Выберите «Создать контакт» на вкладке «Главная»
Видео: инструкция по добавлению контактов
Как создать список рассылки в разных версиях Outlook
Для одновременной отправки сразу нескольким абонентам рекомендуем пользоваться инструментом «Группа контактов».
Создание списка рассылки в Outlook 2013
- В Outlook 2013 пройдите через «Люди» — «Мои контакты» — «Создать группу контактов».

В Outlook 2013 пройдите через «Люди» — «Мои контакты» — «Создать группу контактов»

Добавьте участников и сохраните группу
Создание списка рассылки в Outlook 2010
В главном меню рабочей программы выберите пункт «Создать группу контактов». Заполните важную информацию и сохраните.

Создать группу в Outlook 2010 можно через «Контакты» в левом нижнем углу окна
Видео: как создать группу контактов в Outlook 2010
Создание списка рассылки в Outlook 2007
В Outlook 2007 выполните путь «Файл» — «Создать» — «Список рассылки» или нажмите Ctrl+Shift+L. Заполните информацию об участниках, сохраните.

Выберите адресную книгу через «Файл» — «Создать» или воспользуйтесь командой Ctrl+Shift+L
Удаление контактов в Outlook
Для того чтобы контакты не удваивались, при их импортировании в «Мастере импорта» не забывайте менять стандартные параметры переноса «Разрешить создание дубликатов» на другой пункт, где предлагается вариант замены существующих.
Если же контакты уже удвоились, то убрать их можно в «Списке контактов», нажав пункт «Телефоны». В открывшемся перед вами поле необходимо выделить дублированные контакты, а затем нажать DELETE.
Если в «Параметрах контактов» убрать галочку с раздела «автоматически проверять дубликаты контактов», то при выборе человека программа Outlook не будет отслеживать повторяющиеся визитные карточки.
Основной функцией программы Microsoft Outlook является работа с электронной почтой. Кроме этого, она может выполнять функции записной книжки и менеджера контактов. Ознакомившись со способами добавления, удаления контактов и создания групп в почтовом клиенте Outlook, пользователь может настроить программу так, как ему удобно, и с её помощью останется на связи с друзьями и коллегами.
Читайте также:


