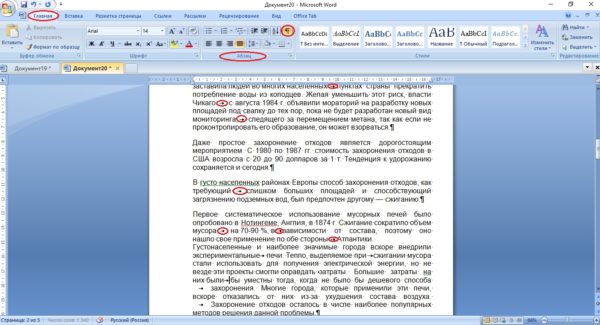Как уменьшить пробел между словами в ворде
Диалоговое окно Абзац содержит общие параметры, а также настройки отступов и интервалов. В его нижней части приводится образец применения параметров.
Чтобы выровнять текст по левому краю, оставив правый край неровным, выберите пункт По левому краю (или нажмите клавиши CTRL+L).
Чтобы выровнять текст по центру, оставив оба края неровными, выберите пункт По центру (CTRL+E).
Чтобы выровнять текст по правому краю, оставив левый край неровным, выберите пункт По правому краю (CTRL+R).
Чтобы выровнять текст по обоим краям, добавив интервалы между словами, выберите пункт По ширине (CTRL+J).
Уровень абзаца в режиме структуры.
Если вы хотите, чтобы при открытии документа заголовки по умолчанию были свернуты, установите флажок Свернуты по умолчанию. Подробнее см. в статье Сворачивание и разворачивание частей документа.
Устанавливает для абзаца отступ слева на указанную величину.
Устанавливает для абзаца отступ справа на указанную величину.
Чтобы задать отступ для первой строки абзаца, выберите значение в поле первая строка > на. Чтобы быстро задать отступ для первой строки с помощью линейки, см. статью Создание отступа первой строки.
Чтобы создать выступ, выберите пункт Выступ и укажите значение в поле на. Чтобы быстро задать выступ с помощью линейки, см. статью Создание выступа.
Если установить этот флажок, поля Слева и Справа поменяются на Внутри и Снаружи. Этот параметр предназначен для печати в книжном стиле.
Определяет интервал перед абзацем.
Определяет интервал после абзаца.
Чтобы в тексте был один пробел, выберите вариант Один. Сведения о том, как быстро задать одинарный интервал для всего документа, см. в статье Одинарные интервалы в документе.
Чтобы задать для текста междустрочный интервал в полтора раза больше одинарного, выберите пункт 1,5 строки.
Чтобы задать для текста двойной междустрочный интервал, выберите пункт Двойной. Сведения о том, как быстро задать двойной интервал для всего документа, см. в статье Двойные интервалы в документе.
Чтобы задать минимальный междустрочный интервал, необходимый для того, чтобы в строке поместился самый крупный из знаков или графических объектов, выберите пункт Минимум и укажите значение в поле значение.
Выберите точно >в, чтобы установить фиксированный междустрочный интервал, выраженный в пунктах. Например, если шрифт имеет размер 10 пунктов, для междустрочного интервала можно указать значение 12 пунктов.
Чтобы задать междустрочный интервал в виде множителя, выраженного числом больше единицы, выберите пункт Множитель и укажите значение в поле значение. Например, если задать для междустрочного интервала значение 1,15, интервал увеличится на 15 процентов, а если задать значение 3 — на 300 процентов (тройной интервал).
Если вы не хотите, чтобы между абзацами было дополнительное пространство, установите флажок Не добавлять интервал между абзацами.
Если вы хотите сохранить выбранные параметры по умолчанию, выберите По умолчанию.
Параметры в диалоговом окне "Абзац"
В диалоговом окне Абзац можно настроить указанные ниже параметры. В нижней части диалогового окна есть поле Образец, где можно увидеть, как будут выглядеть параметры, перед их применением.
Чтобы выровнять текст по левому краю, оставив правый край неровным, выберите пункт По левому краю (или нажмите клавиши +L).
Чтобы выровнять текст по центру, оставив оба края неровными, выберите пункт По центру (+E).
Чтобы выровнять текст по правому краю, оставив левый край неровным, выберите пункт По правому краю (+R).
Чтобы выровнять текст по обоим краям, добавив интервалы между словами, выберите пункт По ширине (+J).
Выберите уровень абзаца в режиме структуры.
Левый край абзаца сдвигается на выбранное расстояние.
Правый край абзаца сдвигается на выбранное расстояние.
Выберите Первая строка, чтобы задать отступ для первой строки абзаца, а затем укажите размер отступа в поле на.
Выберите Выступ, чтобы создать выступ, а затем укажите размер выступа в поле на.
При выборе параметра Автоматически изменять отступ справа, если сетка документа определена правый отступ абзаца настраивается автоматически при определении сетки документа.
Определяет интервал перед абзацем.
Определяет интервал после абзаца.
Чтобы сделать текст одинаным, выберите одина на один.
Чтобы задать для текста междустрочный интервал в полтора раза больше одинарного, выберите пункт 1,5 строки.
Выберите Двойной для настройки двойных междустрочных интервалов.
Чтобы задать минимальный междустрочный интервал, необходимый для того, чтобы в строке поместился самый крупный из знаков или графических объектов, выберите пункт Минимум и укажите значение в поле значение.
Чтобы задать фиксированный междустрочный интервал, выраженный в пунктах, выберите пункт Точно и укажите значение в поле значение. Например, если шрифт имеет размер 10 пунктов, для междустрочного интервала можно указать значение 12 пунктов.
Чтобы задать междустрочный интервал в виде множителя, выраженного числом больше единицы, выберите пункт Множитель и укажите значение в поле значение. Например, если задать для междустрочного интервала значение 1,15, интервал увеличится на 15 процентов, а если задать значение 3 — на 300 процентов (тройной интервал).
Выберите параметр Не добавлять интервал между абзацами одного стиля, если к некоторым абзацам, например абзацам маркированного списка, не нужно применять интервалы, заданные в полях Перед и После.
Выберите параметр Привязка к сетке, если сетка документа определена, чтобы упростить выравнивание текста относительно сетки документа.

Возможности Майкрософт Ворд по работе с текстом практически безграничны. Тем не менее, пользователи нередко сталкиваются с различными проблемами в процессе форматирования документов. Одной из таковых являются большие проблемы между словами, о поиске и удалении которых будет рассказано далее.
Убираем большие пробелы в Word
Причин появления в тексте больших пробелов существует немало, но для каждой имеется свое решение. Ниже в статье будет рассказано обо всех доступных вариантах устранения проблемы, в порядке от самого простого и очевидного до более сложного и относительно редко встречаемого.
Причина 1: Выравнивание по ширине страницы
С целью обнаружения больших отступов в файле Ворд первым делом следует проверить тип выравнивания текста. Так, если выбрано «По ширине страницы», то начало и конец строчек в тексте будут расположены на одном уровне (если смотреть по вертикали). При этом текст внутри строчек будет растянут за счет отступов разного размера.
Чтобы избавиться от таких пробелов, нужно просто изменить стиль выравнивания, установив его по левому или правому краю страницы.
-
Выделите фрагмент текста, в котором есть большие отступы. Это можно сделать с помощью мышки или, если необходимо проверить весь документ, использовав для выделения клавиши «CTRL+A».


Если широкие пробелы появились вследствие выравнивания по ширине, после выполнения описанных выше действий проблема будет устранена. В тех же случаях, если изменять тип выравнивания нежелательно, но большие отступы в тексте появились именно из-за такого стиля, обратите особое внимание на «Причину 4 ».
Причина 2: Лишние пробелы

Возникает эта проблема чаще всего в документах Ворд, скачанных из интернета. Программа подчеркивает волнистой линией голубого цвета любое количество отступов, отличное от одного, если они установлены между словом и знаком препинания. Подчеркиваются также и двойные отступы между словами, вот только если их там установлено более двух, никакого подчеркивания отображено не будет. Для обнаружения лишних пробелов выполните следующие действия:
-
Выделите текст, который необходимо проверить на предмет наличия лишних пробелов в нем.







Все лишние отступы должны быть удалены. Исходя из того, сколько точек (символ отступа) вы изначально видели в документе, в строчке «Найти», рассмотренного выше инструмента поиска, можно указывать не два, а, например, три и более пробела. Это ускорит процесс замены в случае, когда таких отступов действительно много.

Причина 3: Знаки табуляции
Еще одной возможной причиной появления широких отступов в текстовом документе является установка знаков табуляции (нажатие клавиши «TAB») вместо стандартных пробелов. Убрать их поможет функция «Найти и заменить», описанная выше.
-
Выделите текст и активируйте отображение невидимых знаков, нажав показанную на изображении кнопку в группе «Абзац» (вкладка «Главная»).





Если именно это являлось причиной больших отступов в вашем документе, они пропадут. Возможно, знаков табуляции было установлено больше одного подряд, и в этом случае потребуется либо удалить оставшиеся вручную, либо потом убирать лишние пробелы, так как два знака табуляции заменятся на два пробела.
Причина 4: Наличие символа «Конец строки»
Первой рассмотренной нами причиной наличия широких пробелов было выравнивание текста в документе по ширине страницы. Иногда такой стиль продиктован требованиями к форматированию, и изменить его не представляется возможным. Последние строчки абзацев при таком стиле оформления будут растянуты от левого до правого края, а непосредственно в конце строки будет стоять непечатный знак «Конец абзаца». Как раз от него и потребуется избавиться.
-
Включите режим отображения скрытых символов, предварительно выделив текст.

Причина 5: Отсутствие переноса
Само по себе отсутствие знаков переноса в тексте не является причиной рассматриваемой нами проблемы. Однако, когда не удается выяснить, почему в тексте есть широкие отступы, можно попробовать избавиться от них путем активации функции переноса. Важно понимать, это решение приемлемо лишь тогда, когда добавление переносов не нарушает выдвигаемых к форматированию документа требований.
-
С помощью мышки или комбинации клавиш выделите текст. Переключитесь на вкладку «Макет».



Этот метод не всегда помогает, да и применим он в крайне редких случаях, так как современные требования к оформлению текстовых документов зачастую не подразумевают наличия в них переносов.
Причина 6: Символ «Длинный пробел»
Последняя и наверняка наиболее редкая причина возникновения широких отступов в тексте. Далеко не всем известно о том, что в Ворде есть целых три разных символ, обозначающих пробелы разного размера – обычный, короткий и длинный. Возможно, именно последние и установлены в вашем документе вместо привычных и используемых всеми обычных отступов.

Стоит уточнить, что символ «Длинный пробел» на самом деле не на столько длинный, чтобы бросаться в глаза, да и добавить его можно только через вставку специальных символов. Но перепроверить, им ли вызвана рассматриваемая проблема, все же стоит.
-
Выделите текст и активируйте показ скрытых знаков.






Если именно длинные пробелы были причиной широких отступов в вашем документе, они будут заменены на обычные и проблема исчезнет.
Мы рассказали обо всех причинах возникновения больших пробелов в тексте и о том, каким образом можно от них избавиться. Как понятно из статьи, в большинстве случаев для этих целей достаточно активировать режим отображения скрытых знаков, а затем воспользоваться функцией «Найти и заменить».
Интервалы между знаками можно изменять как для выбранного текста, так и для отдельных знаков. Кроме того, вы можете растянуть или сжать текст целого абзаца для придания ему желаемого вида.
Изменение интервала между знаками
При выборе параметра Разреженный или Уплотненный между всеми буквами устанавливаются одинаковые интервалы. Кернинг регулирует интервалы между отдельными парами букв, уменьшая или увеличивая их.
Равномерное увеличение или уменьшение интервалов между всеми выделенными знаками
Выделите текст, который требуется изменить.
На вкладке Главная нажмите кнопку вызова диалогового окна Шрифт, а затем щелкните вкладку Дополнительно.
Примечание: Если вы используете Word 2007, эта вкладка называется Межзнаковый интервал.
В поле Интервал выберите параметр Разреженный или Уплотненный, а затем введите нужное значение в поле на.
Кернинг знаков, размер которых превышает заданный
Кернингом называется регулировка расстояния между двумя знаками. Идея заключается в том, чтобы придать более точному вид результату за счет уменьшения интервала между знаками, которые хорошо подходят (например, "A" и "V"), и увеличения интервала между знаками, которые не подходят.
Выделите текст, который требуется изменить.
На вкладке Главная нажмите кнопку вызова диалогового окна Шрифт, а затем щелкните вкладку Дополнительно.
Примечание: Если вы используете Word 2007, эта вкладка называется Межзнаковый интервал.
Установите флажок Кернинг для знаков размером, а затем введите нужный размер в поле пунктов и более.
Изменение масштаба текста по горизонтали
При изменении масштаба форма знаков меняется в соответствии с указанным процентным значением. Масштаб текста изменяется путем его сжатия или растяжения.
Выделите текст, который вы хотите сжать или растянуть.
На вкладке Главная нажмите кнопку вызова диалогового окна Шрифт, а затем щелкните вкладку Дополнительно.
Примечание: Если вы используете Word 2007, эта вкладка называется Межзнаковый интервал.
Введите нужное процентное значение в поле Масштаб.
Процентные доли выше 100 процентов растягивают текст. Сжатие текста в процентах ниже 100 %.
Изменение междустрочных интервалов
Чтобы увеличить или уменьшить пространство между строками текста в абзаце, лучше всего изменить стиль абзаца.
Найдите стиль, который вы используете, в коллекции "Стили" на вкладке "Главная".
Щелкните стиль правой кнопкой мыши и выберите пункт Изменить.
В центре диалогового окна находятся кнопки междустрочного интервала, с которые можно выбрать один, 1,5x или двойной интервал. Выберите интервал, который вы хотите применить, и нажмите кнопку ОК.
Если вы хотите применить к стилю более конкретные междустрочными интервалами, нажмите кнопку Формат в левом нижнем углу диалогового окна Изменение стиля и выберите пункт Абзац. В этом вы можете выбрать или установить более конкретный междустрок.

Дополнительные сведения об изменении стилей в Word см. в этой теме.
См. также
Использование стилей в Word — бесплатный 10-минутный обучающий видеоролик.





Прежде чем уменьшить пробелы между словами в тексте, необходимо выяснить причину, по которой они возникли. Их может быть несколько:
- 1 Выравнивание текста
- 2 Лишние пробелы
- 3 Знаки табуляции
- 4 Специальные символы
- 5 Изменение межбуквенного интервала
- 6 Разница между Word 2003 и Word 2007
- 6.1 Видео — Как убрать в Ворде пробелы между словами
- выравнивание текста по ширине;
- лишние пробелы;
- знак табуляции между словами или использование длинных пробелов.
Все эти проблемы могут возникнуть, например, вследствие копирования текста из Интернета. Чтобы привести текст в должный вид, необходимо по порядку избавиться от всех вышеназванных причин.
![Как в Ворде уменьшить пробел между словами]()
Как в Ворде уменьшить пробел между словами
Выравнивание текста
Частая причина появления большого интервала между словами – выравнивание текста по ширине. При таком выравнивании слова равномерно распределяются по всей длине строки за счет увеличения расстояния между ними.
Чтобы это изменить, необходимо сделать следующее:
-
Выделить необходимый участок текста с помощью мыши или выделить весь текст с помощью сочетания «Ctrl+A».
![Как в Ворде уменьшить пробел между словами]()
Нажимаем сочетание клавиш «Ctrl+A» для выделения текста
![Как в Ворде уменьшить пробел между словами]()
Переходим во вкладку «Главная», затем в раздел «Абзац»
![Как в Ворде уменьшить пробел между словами]()
Нажимаем на левую кнопку «Выравнивание по левому краю» или сочетание клавиш «Ctrl+L»
Если же в требованиях по оформлению текста указано, что необходимо выравнивание по ширине, то самый простой способ уменьшить пробелы — поставить автоматические переносы слов.
Для этого нужно:
-
Перейти во вкладку «Разметка страницы».
![Как в Ворде уменьшить пробел между словами]()
Переходим во вкладку «Разметка страницы»
![Как в Ворде уменьшить пробел между словами]()
Переходим в раздел «Параметры страницы»
![Как в Ворде уменьшить пробел между словами]()
Нажимаем на пункт «Расстановка переносов»
![Как в Ворде уменьшить пробел между словами]()
Выбираем режим «Авто»
Если оба способа не дали результат, то проблема заключалась не в выравнивании текста. Возможно, дело в лишних пробелах.
Лишние пробелы
Удалить лишние пробелы в тексте можно вручную, что займет много времени, или воспользоваться следующим алгоритмом:
-
Во вкладке «Главная» перейти в раздел «Редактирование» и нажать «Заменить».
![Как в Ворде уменьшить пробел между словами]()
Во вкладке «Главная» переходим в раздел «Редактирование», нажимаем «Заменить»
![Как в Ворде уменьшить пробел между словами]()
В поле «Найти» дважды ставим пробел
![Как в Ворде уменьшить пробел между словами]()
В поле «Заменить на» ставим один пробел
![Как в Ворде уменьшить пробел между словами]()
Нажимаем на кнопку «Заменить все»
![Как в Ворде уменьшить пробел между словами]()
Добавляем в поле «Найти» 3-4 пробела и нажимаем кнопку «Заменить все», пока результат не будет «Произведено замен: 0»
В этот момент внешний вид документы уже должен улучшиться. Если же все еще имеется лишнее расстояние между словами, то, возможно, в тексте есть специальные символы, которые надо удалить.
Знаки табуляции
Иногда между словами вместо пробелов может стоять табуляция. Чтобы её обнаружить, нужно:
-
На вкладке «Главная» перейти в раздел «Абзац» и нажать на знак «Абзац», при его нажатии отображаются все скрытые символы. Табуляция будет отображаться как маленькая стрелочка.
![Как в Ворде уменьшить пробел между словами]()
На вкладке «Главная» переходим в раздел «Абзац» и нажимаем на знак «Абзац»
![Как в Ворде уменьшить пробел между словами]()
Во вкладке «Главная» переходим в раздел «Редактирование», нажимаем «Заменить»
![Как в Ворде уменьшить пробел между словами]()
Нажимаем кнопку «Больше»
![Как в Ворде уменьшить пробел между словами]()
Внизу окна нажимаем на кнопку «Специальный»
![Как в Ворде уменьшить пробел между словами]()
В раскрывшемся меню выбираем «Знак табуляции»
![Как в Ворде уменьшить пробел между словами]()
В поле «Заменить на» ставим один пробел
![Как в Ворде уменьшить пробел между словами]()
Нажимаем на «Заменить все»
Специальные символы
Между словами иногда вместо обычного пробела может стоять длинный пробел или неразрывный пробел. Если нажать отображение скрытых символов, то в тексте они будут в виде кружочка вместо точки.
Далее нужно выполнить уже знакомую последовательность действий:
-
Перейти в главной вкладке в раздел «Редактирование», выбрать пункт «Заменить».
![Как в Ворде уменьшить пробел между словами]()
Во вкладке «Главная» переходим в раздел «Редактирование», нажимаем «Заменить»
![Как в Ворде уменьшить пробел между словами]()
Нажимаем кнопку «Больше»
![Как в Ворде уменьшить пробел между словами]()
Внизу окна нажимаем на кнопку «Специальный»
![Как в Ворде уменьшить пробел между словами]()
Из выпавшего перечня выбираем «Неразрывный пробел»
![Как в Ворде уменьшить пробел между словами]()
В нижнее поле «Заменить на» вставим одинарный пробел, нажимаем «Заменить все»
Чтобы заменить длинные пробелы на обычные или короткие, нужно:
-
Скопировать из текста знак длинного пробела.
![Как в Ворде уменьшить пробел между словами]()
Выделяем и копируем из текста знак длинного пробела, нажав сочетание клавиш «Ctrl+C»
![Как в Ворде уменьшить пробел между словами]()
Нажав сочетание клавиш «Ctrl+V», вставляем знак длинного пробела в поле «Найти»
Важно! При вставке знак длинного пробела отображаться не будет.
![Как в Ворде уменьшить пробел между словами]()
В нижнее поле вводим обычный пробел с помощью клавиши, нажимаем «Заменить все»
![Как в Ворде уменьшить пробел между словами]()
Результат замены длинного пробела на обычный пробел
Важно! Можно заменить обычный пробел, который ставится с помощью клавиатуры, на короткий пробел или ¼ пробела. Но при стандартном размере шрифта (12 пт) разница будет не сильно заметна.
Изменение межбуквенного интервала
Иногда бывает так, что после набора текста на последней странице раздела остается несколько строк, что противоречит правилам вёрстки. По стандартам лист должен быть заполнен минимум на 1/3.
-
Выделить последний абзац раздела или лучше весь раздел. Во втором случае изменения будут не так заметны.
![Как в Ворде уменьшить пробел между словами]()
Выделим весь раздел, нажав сочетание клавиш «Ctrl+A» или левой кнопкой мыши
![Как в Ворде уменьшить пробел между словами]()
На выделенном тексте нажимаем правую кнопку мыши и выбираем пункт «Шрифт»
![Как в Ворде уменьшить пробел между словами]()
Переходим во вкладку «Интервал»
![Как в Ворде уменьшить пробел между словами]()
В поле «Интервал» выбираем «Уплотненный», значение выставляем 0,1 пт
![Как в Ворде уменьшить пробел между словами]()
![Как в Ворде уменьшить пробел между словами]()
Если результат остался таким же, открываем окно и ставим значение интервала больше, что бы текст полностью поднялся
![Как в Ворде уменьшить пробел между словами]()
Текст поднялся на предыдущую страницу при изменении настройки межбуквенного интервала до нужных параметров
Важно! Этот метод также подходит для заголовков, если одно-два слова перешло на следующую строку. Другой метод: поставить между словами неразрывный пробел, для этого воспользоваться сочетанием клавиш «Ctrl+Shift+Пробел» или специальными знаками во вкладке «Символ».
![Как в Ворде уменьшить пробел между словами]()
Специальные знаки находятся во вкладке «Вставка», в разделе «Символы»
Разница между Word 2003 и Word 2007
Информация, представленная в статье, актуальна для версии Word 2007. В таблице представлены различия между версиями текстового редактора при форматировании текста.
Читайте интересную информацию в новой статье — «Как работать в Ворде для чайников».
Действие Word 2003 Word 2007 Изменение межбуквенного интервала «Формат» > «Шрифт» > «Интервал». Выберите «Уплотненный», введите значение, нажмите «OК» «Главная» > «Шрифт» > «Интервал». Выберите «Уплотненный», введите значение, нажмите «OК» Найти и заменить «Правка» > «Заменить» «Главная» > «Редактирование» > «Заменить» Вставить специальные знаки «Вставка» > «Символ» > «Специальные знаки» «Вставка» > «Символы» > «Символ» > «Другие символы» > «Специальные знаки» Выяснив причину появления больших интервалов между словами в Word, можно легко ее устранить. Для этого необходимо воспользоваться встроенными функциями текстового редактора и привести внешний вид документа в порядок.
Также вы можете посмотреть тематическое видео по теме статьи.
Видео — Как убрать в Ворде пробелы между словами
Читайте также: