Как открыть экспресс панель в опере gx
Мало кто знает, но начальный экран (экспресс-панель) любого браузера можно настроить под себя – изменить оформление и вид «плиток», редактировать список отображаемых сайтов и многое другое. Из этой статьи вы узнаете, что представляет из себя экспресс-панель Опера и как её можно настраивать.
Подробности
Начальный экран с самыми популярными сайтами должен быть включён по умолчанию. Однако, если вместо него вас встречает страница поисковика, есть смысл зайти в настройки браузера, чтобы активировать его там:
Теперь можно приступить к изменению внешнего вида.
Наладка
Перейти к наладке начального экрана можно либо со страницы параметров браузера, либо прямо с экспресс-панели. Второй вариант намного проще – пользователь сможет наблюдать все производимые изменения в режиме реального времени.
Меняем поисковую систему
По умолчанию в Опере стоит поисковая строка от Яндекса. Если вам больше по вкусу Google или другой сервис, вы можете изменить службу поиска:
Изменяем тему и фон
Также пользователь может отредактировать внешний вид экспресс-панели. Нам доступно две темы оформления, черная и белая, несколько живых обоев и большое количество статичных фоновых изображений:
Также можно добавить обои с компьютера. Для этого в разделе «Фоновый рисунок» нажимаем на кнопку «Добавить свой фоновой рисунок» и выбираем нужный файл в памяти ПК.Редактируем плитки ссылок
Увеличить в экспресс-панели Оперы размер существующих закладок-плиток можно в разделе «Оформление». Просто активируйте первый пункт из него.А чтобы отредактировать конкретную плитку (заменить ее содержимое, название или просто удалить), наведите на нее курсор мыши, а потом кликните на иконку с точками в углу.

Для того чтобы добавить закладку на экспресс-панель в Опере, нажимаем на пустую плитку с заголовком «Добавить сайт», вставляем ссылку на нужный интернет ресурс и нажимаем «Добавление в Опера».
Заключение
Экспресс-панель в интернет-обозревателе – очень полезная и нужная функция, упрощающая пользователям пребывание в сети и заметно сокращающее драгоценное время на поиск нужных веб-страниц.

Opera GX – относительно новенький браузер, разработанный специально для геймеров. В нем предусмотрено огромное количество всевозможных функций – от встроенного мессенджера до контрольной панели для повышения производительности. Сегодня я расскажу о функционале экспресс-панели в браузере Opera GX и о том, как ее можно настраивать.
Настройка экспресс-панели в Opera GX
Работать с экспресс-панелью очень просто и довольно приятно. Ненужные элементы можно удалять, также есть возможность добавлять свои. Теперь расскажу подробнее о некоторых особенностях настройки.
Оформление
В браузере Opera GX есть цветная печать – это когда рамки и контуры иконок окрашены в один цвет. Есть возможность подобрать цвет из предложенных вариантов, либо самостоятельно определить цвет в расширенном виде.

Цветная печать легко настраивается – выбираю либо имеющийся цвет, либо подбираю его самостоятельно
Стоит отдельно упомянуть про фон. В браузере можно выбрать фон из, опять-таки, предложенных вариантов или подобрать собственный рисунок, загрузив его из компьютера.

Можно выбрать имеющиеся изображения, или добавить свои из памяти компьютера
Вообще, выбор достаточно велик – надо нажать на ссылку «Подобрать больше фоновых рисунков», после чего откроется новое окно с сайтом доступных для Opera GX фоновых обоев.

Выбор велик – в Opera Addons есть фоновые изображения различных тематик и оттенков
Теперь об анимации – при ее включении плитки с сайтами будут по-разному реагировать на приближение курсора. Есть эффекты «Вращение», «Ускользание и «Мерцание», но они незначительны. В настройках доступно упрощение анимации для слабых компьютеров.

При наведении курсора на ссылку плитка слегка приподнимается – это эффект «Ускользание»
Отображение новостей и Дзена
Если немного пролистать страницу вниз, можно увидеть ленту новостей. Она тоже доступна для настройки — к примеру, если нажать на иконку с изображением шестеренки, можно будет выйти на настройки региона и языка.
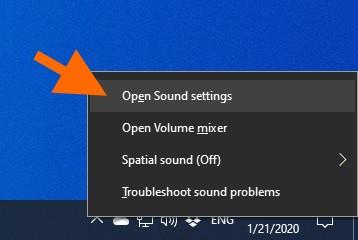
Здесь можно отметить регион и язык для отображения новостей

GX Corner
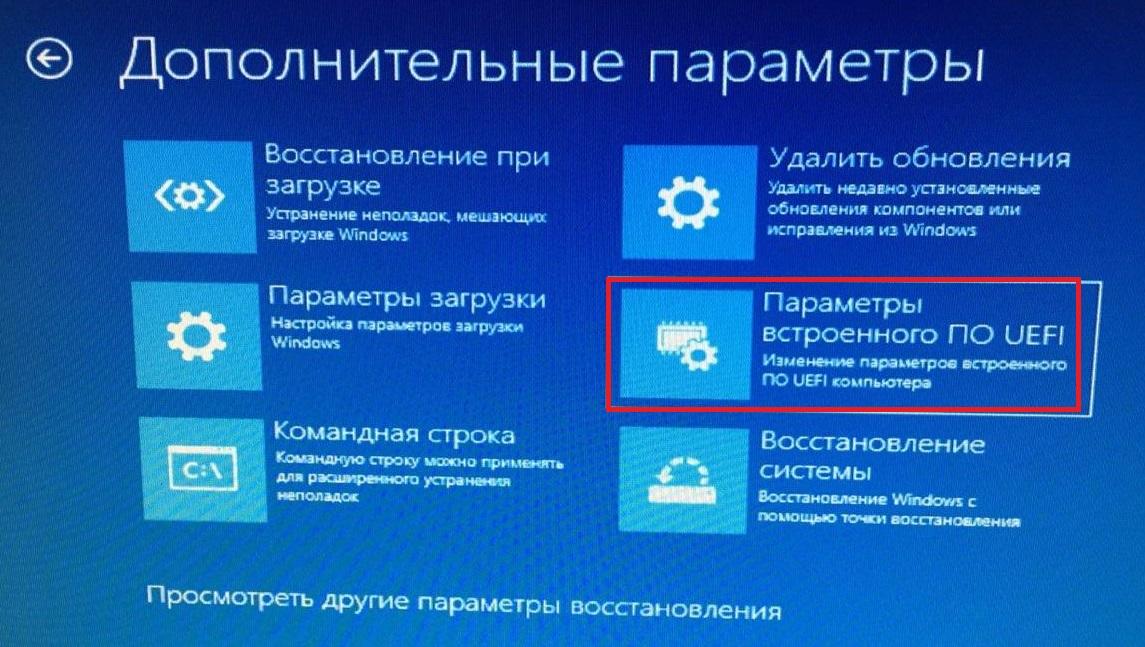
Изменение отображения папок, разделов и элементов
В настройках есть возможность отключения отображения новостей, о чем я уже говорила, рекламных объявлений и подсказок. Можно и вовсе скрыть экспресс-панель, и вместо этого в окне новой вкладки будет отображаться пустое окно.
Вот так будет выглядеть новая вкладка после отключения экспресс-панели
Количество отображаемых столбцов тоже регулируется, поле поиска скрывается одним поворотом тумблера.
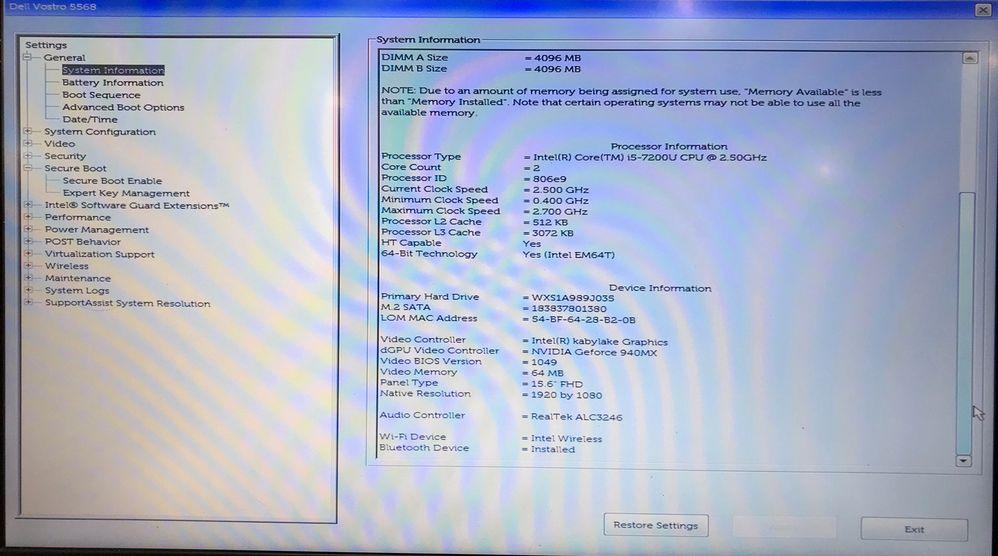
Вот что будет, если применить указанные параметры
Боковые панели
В Opera GX есть две боковые панели –левая, «Простая настройка», и права, она же быстрая. В первой есть инструмент для изменения параметров производительности, иконки мессенджеров, ссылки на новостную ленту, историю, расширения, настройки и так далее. Многие элементы можно отключить, убрав напротив соответствующего пункта галочку в опциях.

Здесь можно убрать или добавить некоторые элементы
Вторая панель скрытая, для ее отображения необходимо нажать на самую крайнюю правую иконку. Здесь есть практически все базовые параметры, в том числе касающиеся экспресс-панели – оформление, история, загрузки и т.п.
Заключение
Экспресс-панель настраивается достаточно просто. Можно отключить либо некоторые элементы, либо почти все. В последнем случае при открытии новой вкладки будет отображаться пустая страница.

Браузер Opera состоит из пяти групп экранных элементов:
На панели меню для Mac доступны следующие элементы:

Панель вкладок позволяет переходить с одной страницы на другую при одновременном просмотре нескольких страниц. Нажмите на вкладку страницы, чтобы просмотреть ее содержимое. Чтобы открыть новую вкладку, нажмите кнопку + на панели вкладок.
С помощью кнопок навигации можно переходить на необходимые страницы браузера:
В области просмотра отображается содержимое страницы. Именно здесь вы взаимодействуете со страницей: читаете текст, просматриваете изображения, переходите по ссылкам и т.д.
Боковая панель

Боковая панель может быть закреплена и видна на каждой странице браузера, или вы можете скрыть ее для удобства при просмотре других страниц. Сделать это можно через Easy Setup (Простые настройки).
Управление боковой панелью Opera
Чтобы настроить боковую панель, щелкните значок с тремя точками внизу боковой панели. Откроется панель настроек боковой панели, позволяющая редактировать или удалять элементы на боковой панели, такие как пространства, мессенджеры, историю, расширения, а также другие функции и инструменты.
Для доступа к настройкам боковой панели перейдите в меню Settings (Настройки) (Preferences (Настройки) на Mac) > Basic (Основные) > Sidebar (Боковая панель).
Вкладки

Opera может организовать несколько страниц в одном окне с помощью вкладок, которые напоминают ярлыки папок для бумаг. Вкладки позволяют работать одновременно с несколькими страницами, не закрывая страницу, пока она нужна.
Чтобы открыть новую вкладку, нажмите кнопку + на панели вкладок.
Щелкните правой кнопкой мыши на вкладку, чтобы открыть ее контекстное меню. В этом меню доступны следующее действия для вкладки:
- Создать вкладку
- Обновить
- Обновить все вкладки
- Копировать адрес страницы
- Дублировать вкладку
- Зафиксировать вкладку
- Переместить вкладку в пространство
- Выключить звук на вкладке
- Выключить звук на остальных вкладках
- Закрыть вкладку
- Закрыть другие вкладки
- Закрыть вкладки справа
- Закрыть вкладки справа
- Закрыть повторяющиеся вкладки
- Сохранить все вкладки как папку на Экспресс-панели
- Открыть последнюю закрытую вкладку
Перемещение по вкладкам

Предпросмотр содержимого вкладки
Чтобы просмотреть содержимое вкладки, не уходя с текущей страницы, можно навести указатель мыши на вкладку. Предпросмотр вкладок особенно удобен, если открыто много страниц. Включить предпросмотр вкладок можно в настройках Opera. Чтобы включить или выключить предпросмотр вкладок, выполните следующие действия:
- Перейдите в Settings (Настройки) (Preferences (Настройки) на Mac).
- Нажмите Browser (Браузер) на боковой панели.
- В разделе User interface (Интерфейс пользователя) установите флажок Show tab previews (Показывать миниатюры вкладок при наведении).
Закрытие вкладок
Чтобы закрыть вкладку, наведите на нее указатель мыши и нажмите кнопку x. Чтобы закрыть все вкладки, кроме текущей, удерживая Ctrl, нажмите левой кнопкой мыши (Mac) или правой кнопкой мыши (Win/Lin) по текущей вкладке и выберите Close Other Tabs (Закрыть остальные вкладки) . Кроме того, можно закрыть все вкладки справа от текущей вкладки, нажав Close Tabs to the Right (Закрыть вкладки справа).
Если вы закрыли вкладку случайно или хотите открыть недавно закрытую вкладку, удерживая Ctrl, нажмите левой кнопкой мыши (Mac) или правой кнопкой мыши (Win/Lin) по вкладке и выберите Reopen Last Other Tabs (Открыть последнюю закрытую вкладку).
Фиксация вкладок
Фиксация вкладок позволяет Opera предотвратить случайное закрытие вкладок или выделить важные страницы. Зафиксированная вкладка не может быть закрыта. Чтобы закрепить вкладку на панели вкладок или открепить ее, удерживая Ctrl, нажмите левой кнопкой мыши (Mac) или правой кнопкой мыши (Win/Lin) по вкладке и выберите Pin Tab / Unpin Tab (Зафиксировать вкладку/Отменить фиксацию вкладки) . Зафиксированная вкладка перемещается в левую часть панели вкладок, откуда ее можно быстро открыть.
Перемещение вкладок между пространствами
Рабочие области доступны в верхней части боковой панели и позволяют организовывать вкладки в разные группы. Например, у вас могут быть разные рабочие пространства для покупок, работы или учебы.
Чтобы переместить вкладку в другое пространство, щелкните левой кнопкой мыши (Mac) или правой кнопкой мыши (Win/Lin) на вкладку и выберите «Переместить вкладку в пространство», затем выберите нужную рабочую область во всплывающем окне.
Управление вкладками
Если вы хотите, чтобы открытая вкладка отображалась в отдельном окне, просто перетащите вкладку с панели вкладок. Вкладки также можно перетаскивать между открытыми окнами.
Если вы хотите открыть копию страницы в новой вкладке, удерживая Ctrl, нажмите левой кнопкой мыши (Mac) или правой кнопкой мыши (Win/Lin) по вкладке и выберите Duplicate Tab (Дублировать вкладку) .
Если вы работаете с большим количеством открытых вкладок, иногда они могут дублироваться. Наведите указатель мыши на одну из вкладок, и браузер Opera выделит повторяющиеся вкладки. Чтобы закрыть все повторяющиеся вкладки, щелкните правой кнопкой мыши одну из вкладок и выберите Закрыть повторяющиеся вкладки.

Все вкладки, открытые в окне, можно сохранить в качестве папки Экспресс-панели. Удерживая Ctrl, нажмите левой кнопкой мыши (Mac) или правой кнопкой мыши (Win/Lin) на панели вкладок и выберите Save Tabs as Speed Dial Folder (Сохранить вкладки группой на Экспресс-панели) . Внизу Экспресс-панели появится новая папка без названия.
Открытие закрытых вкладок и просмотр синхронизированных вкладок через меню вкладок

Если вы любите открывать сразу много вкладок, с помощью меню вкладок вам легче будет их упорядочивать, просматривать и открывать нужные.
Меню вкладок находится в правой части панели вкладок. Нажмите меню вкладок, чтобы увидеть список недавно закрытых вкладок и открыть вкладки со всех синхронизируемых устройств.
Взаимодействовать с меню вкладок можно с клавиатуры. Нажмите Ctrl + M, чтобы открыть или закрыть меню вкладок. Для перехода по списку вкладок нажимайте кнопки со стрелками. Нажмите Ввод, чтобы открыть вкладку из списка.
Чтобы пользоваться меню вкладок было еще удобнее, имеет смысл включить предпросмотр вкладок.
Контекстное меню
Контекстное меню появляется, когда вы, удерживая Ctrl, нажимаете левой кнопкой мыши (Mac) или правой кнопкой мыши (Win/Lin) на каком-либо элементе веб-страницы. Вид меню зависит от типа элемента (страница, текст, ссылка или картинка).
Контекстное меню страницы появляется, когда вы, удерживая Ctrl, нажимаете левой кнопкой мыши (Mac) или правой кнопкой мыши (Win/Lin) в любом месте страницы, где нет никаких ссылок, картинок или текста. В этом меню предлагаются различные варианты навигации (вернуться назад, перейти вперед или перезагрузить страницу), а также варианты сохранения страницы на Экспресс-панели или в закладках, просмотра исходного кода страницы, сохранения страницы в формате PDF и т.д.
Контекстное меню ссылки появляется, когда вы, удерживая Ctrl, нажимаете левой кнопкой мыши (Mac) или правой кнопкой мыши (Win/Lin) ссылку, и позволяет выбрать, как открыть или сохранить соответствующую страницу или адрес.
Контекстное меню изображения появляется, когда вы, удерживая Ctrl, нажимаете левой кнопкой мыши (Mac) или правой кнопкой мыши (Win/Lin) какую-либо картинку, и предлагает варианты открытия, копирования или сохранения этой картинки.
Если вы, удерживая Ctrl, нажимаете левой кнопкой мыши (Mac) или правой кнопкой мыши (Win/Lin) какое-либо изображение, с которым связана ссылка, в появившемся меню будут присутствовать пункты меню и для изображения, и для ссылки.
Изменение масштаба
Функция изменения масштаба в Opera позволяет упростить чтение мелкого шрифта. Чтобы изменить масштаб в Mac, выберите View (Вид) > Zoom In (Увеличить) / Zoom Out (Уменьшить) . Пользователям Windows или Linux следует перейти в меню O > Zoom (Масштаб). Таким образом вы установите масштаб только для страницы на которой актуально находитесь.
Для увеличения и уменьшения также можно использовать сочетания клавиш Ctrl или ⌘ + + / - .
Чтобы все просматриваемые страницы открывались в нужном масштабе, можно задать масштаб по умолчанию. Чтобы задать масштаб по умолчанию, выполните следующие действия:
- Перейдите в Settings (Настройки) (Preferences (Настройки) на Mac).
- Нажмите Basic (Основные) на боковой панели.
- В разделе Appearance (Оформление) вы найдете Page zoom (Масштаб страницы).
- Выберите, в каком масштабе вам хотелось бы просматривать страницы.
После установки масштаба страницы все открываемые вами страницы будут отображаться в заданном масштабе. Если у вас были открыты какие-либо вкладки, перезагрузите их, чтобы просмотреть страницы в только что заданном масштабе по умолчанию.
Если нужно вернуться к первоначальному формату, пользователям Mac следует нажать View (Вид) > Actual Size (Фактический размер). Пользователям Windows и Linux следует перейти в меню O > Zoom (Масштаб) и выбрать Reset zoom (Сброс масштабирования) справа от +.
Полноэкранный режим
Opera позволяет просматривать страницы в полноэкранном режиме. В полноэкранном режиме панель меню не видна, однако панель вкладок и объединенная адресная строка и строка поиска остаются на экране.
В любом из этих режимов пользователи Mac могут вызвать панель меню на экран, наведя курсор мыши на верхнюю границу экрана.
Для выхода из полноэкраннного режима на любой платформе нажмите Esc.
Поиск текста на странице

Opera может искать ключевые слова в тексте на странице. Чтобы найти слово или фразу на странице, нажмите клавиши Ctrl + F или ⌘ + F на клавиатуре. Введите текст в поле поиска.
В процессе поиска найденные слова выделяются зеленым цветом. Если слово встречается на странице неоднократно, найденные слова выделяются желтым цветом и в поле поиска указывается их количество. Для перехода от одного найденного слова к другому используйте правую или левую стрелку.
Загрузка и управление файлами
При этом справа от объединенной адресной строки и строки поиска появляется новый значок. Нажмите этот значок, чтобы просмотреть перечень недавно загруженных файлов или удалить их из истории загрузок.
Чтобы посмотреть подробный список загруженных файлов, запустить файлы из браузера или заново начать загрузку в случае обрыва соединения, выберите View (Вид) > Downloads (Загрузки) на Mac. В Windows и Linux перейдите в меню O > Downloads (Загрузки) .
Местоположение, где по умолчанию сохраняются загруженные файлы, можно изменить в настройках. Для этого выполните следующие действия:
- Перейдите в Settings (Настройки) (Preferences (Настройки) на Mac).
- Нажмите Browser (Браузер) на боковой панели.
- В разделе Downloads (Загрузки) нажмите кнопку Change… (Изменить…) .
- Выберите папку, в которой должны сохраняться загруженные файлы, и нажмите Select (Выбрать) .
Кроме того, в этом меню можно настроить браузер таким образом, чтобы он всегда спрашивал, куда необходимо сохранить загружаемые файлы.
В прошлом году на выставке компьютерных игр был представлен браузер — Opera GX. Это принципиально новое направление навигаторов. Его специально разработали для онлайн игр. Несомненно станет полезным для тех, кто ежедневно запускает Травиан, Викингов или FOE. О браузере Opera GX, его настройке и отзывах мы расскажем на протяжении этой статьи.
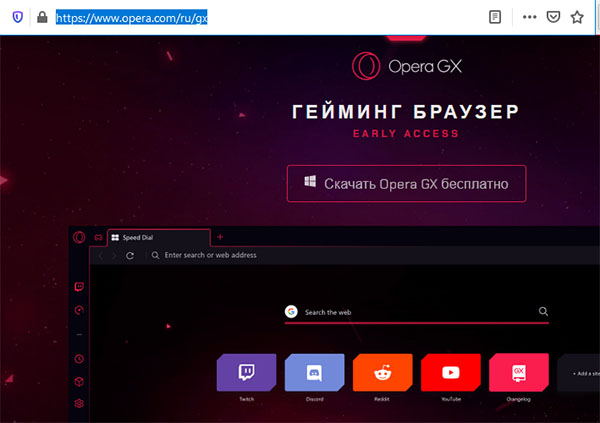
Opera GX скачать с официального сайта
Сайт автоматически определит вашу систему и предложит загрузку.
Если загрузка не началась, нажмите внизу красную ссылку Повторить попытку.
- Небольшой скачанный файл нужно открыть;
- Чтобы указать папку для установки браузера вручную нажмите Настройки;
Установка и запуск обозревателя произойдёт автоматически. После чего нужно произвести некоторые настройки.
Как изменить тему и цвета в Opera GX
По умолчанию в окне программы шрифт и контуры элементов красные, фон чёрный. Разработчики следуют игровой цветовой схеме, которая уже устоялась среди геймеров. Но если вам не нравятся эти цвета, их можно заменить.
-
Нажмите на кнопку Простая настройка;
Остальные параметры являются стандартными не только для обычного Opera, но и для других браузеров. В настройках есть возможность изменить папку для загрузки, отключить или уменьшить звуки в браузере, импортировать закладки с других обозревателей в Windows или других ОС.
Включить VPN в Opera GX
Порой необходимо создать твинк или войти в игру, если доступ в неё для вас закрыла администрация. Благо мы пользуемся Opera. И нет необходимости ходить куда-то за расширениями, скачивать программы, вроде Hide IP и прочих. VPN в Opera GX можно включить в настройках.
-
Необходимо снова нажать на кнопку Простая настройка;
Чтобы сделать Опера GX браузером по умолчанию, найдите внизу простых настроек кнопку и нажмите её.
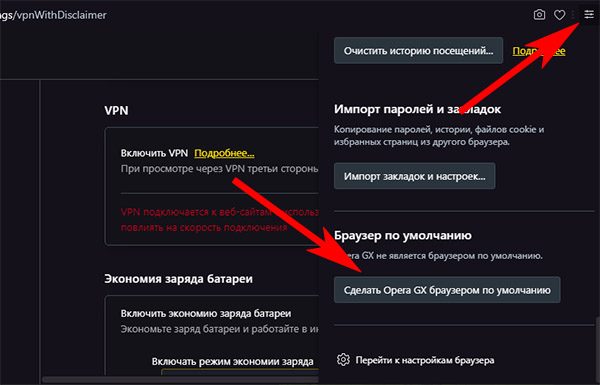
Opera GX установить по умолчанию
При путешествии по настройкам вы могли заметить раздел — Мой Flow. Он синхронизирует ваши ссылки, заметки, видео с другими устройствами.
Opera GX скачать на Андроид
Если вы попытаетесь найти в Play Market браузер Opera GX, то обнаружите, что его там нет. Во всяком случае пока. Хотя скорее всего он и не появится для мобильных устройств. Ведь клиент почти каждой игры есть в Play Market. Гейминг браузер на мобильных платформах попросту не нужен.
Сегодня Opera GX можно скачать для двух платформ: Mac OS и Windows 10. Возможно вскоре появится версия для Linux. Также на данный момент нельзя делать видео поверх игры. Но в будущем возможность появится, как утверждает официальный сайт.
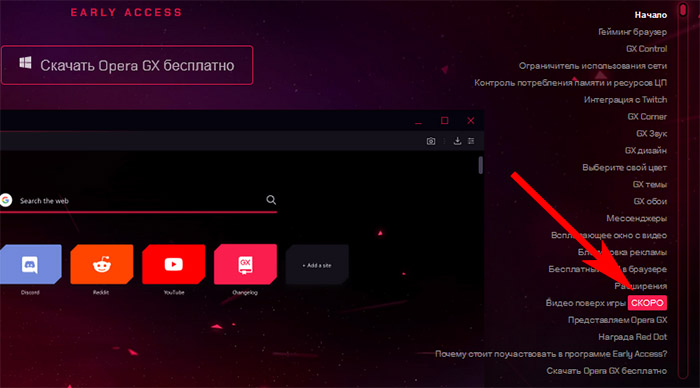
Где найти расширения для Opera GX
В браузере реализованы полезные инструменты. Например, блокировщик рекламы, который можно включить в настройках. Этот пункт вы найдёте в блоке Конфиденциальность и безопасность.
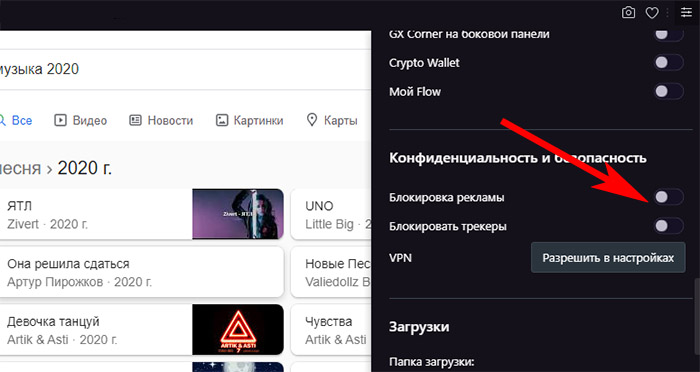
Блокировка рекламы в Opera GX
Но если есть необходимость найти расширения в Opera GX, нажмите вкладку вверху в виде иконки Opera.
В выпадающем меню нажмите Расширение, Загрузить расширения. После этого браузер откроет стандартный маркет расширений для Оперы.
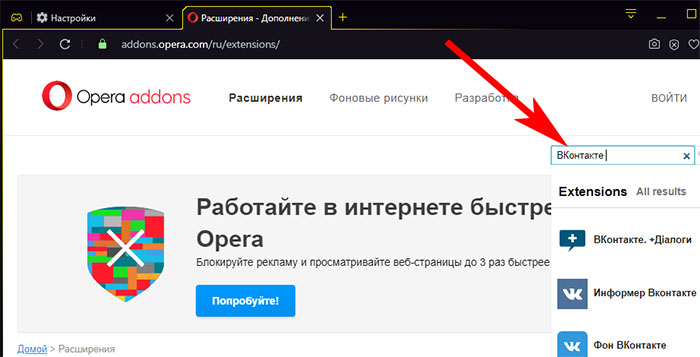
Поиск расширений Opera
В строке поиска запишите название расширения, которое нужно установить.
Настройки памяти и процессора в Opera GX
Модуль управления ресурсами компьютера в браузере называется GX Control. Его можно открыть из панели слева. Нажав на кнопку контроля, появится три блока: ограничение сети, настройка ОЗУ (оперативной памяти) и настройка ЦП (процессора). Если нужно, чтобы браузер потреблял меньше Интернет-трафика, включите Network Limiter.
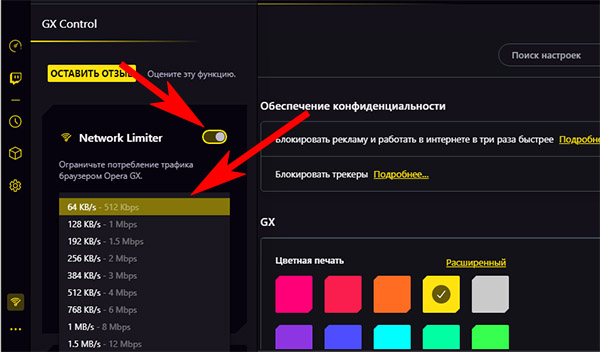
Ограничитель Интернета в Opera GX
А ниже укажите максимальную скорость для Opera GX. Данные о загрузке и потреблении трафика можно посмотреть в этом же блоке ниже. Следующий блок — RAM Limiter (настройка ОЗУ). Включите настройки памяти и ниже выберите количество, которое может использовать браузер.
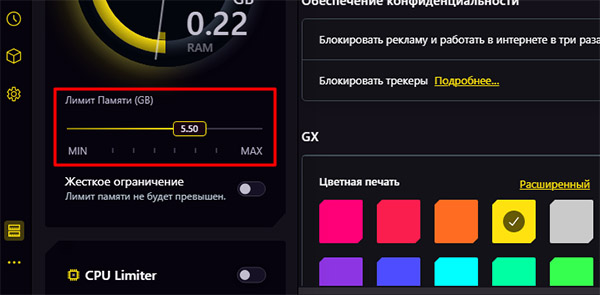
Ограничитель ОЗУ в Опере гейминг
Настройки процессора имеют два положения: 50 и 100% использования ядер.
На панель Opera GX слева можно добавить быстрые ссылки WhatsApp, ВКонтакте, Facebook, Telegram. Нажмите внизу слева кнопку в виде трёх точек и выберите в списке мессенджер или соцсеть.
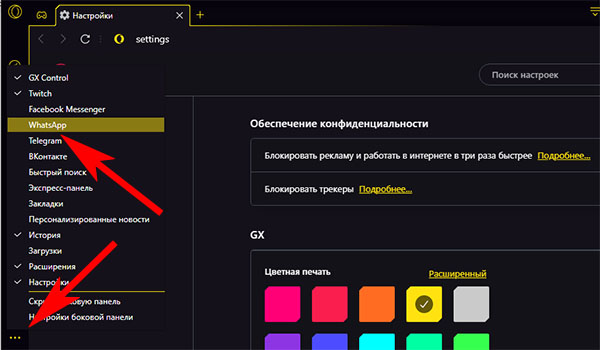
Добавить соцсети на панели слева в Opera GX
Отзывы о браузере Opera GX
Многим нравится быстрый доступ к социальным сетям из панели. Но эта возможность не является уникальной — в обычном браузере эту роль выполняют закладки. Ограничители ресурсов многим пришлись по душе. Особенно настройка скорости загрузки. Так как игровой браузер находится ещё в раннем доступе, имеет немало недостатков.

Отзыв о браузере Opera GX
Пользователи нередко замечают, что при активации ограничений ресурсов ПК, Opera начинает «тормозить». Отключения функций не помогают. Приходится перезагружать компьютер или выключить процессы браузера через ДЗ. Несмотря на то, что процесс тестирования игрового навигатора ещё не закончен, пользователи с яростью описывают его недостатки.
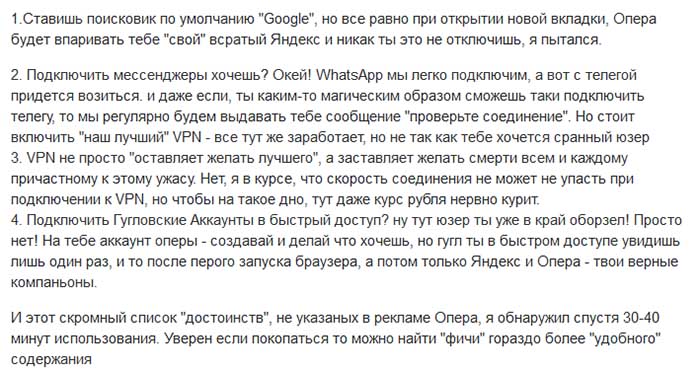
Отзыв геймеров о браузере Opera Gaming
Как сменить поисковую систему по умолчанию
В игровом браузере Opera GX можно изменить поисковик, который был установлен разработчиком по умолчанию. Для этого откройте настройки браузера через последнюю вкладку в простых настройках.
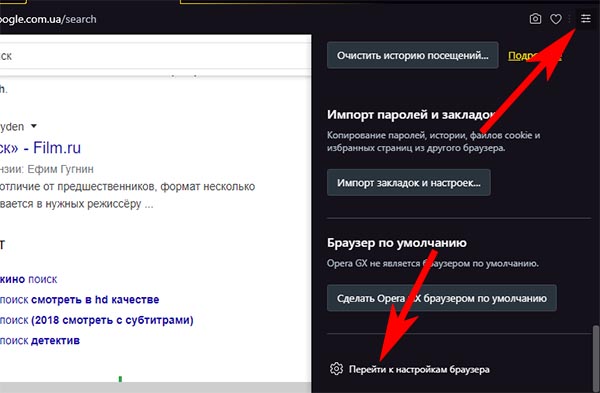
Открытие настроек браузера Opera GX
Ссылка находится внизу. Затем нужно найти блок под названием Служба поиска.
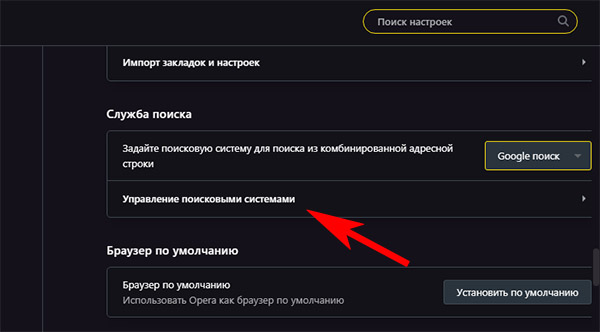
Настройка поисковиков Opera GX в Службе поиска
Здесь укажите предпочитаемый поисковик, нажав на нём три точки. И установите систему по умолчанию. После настройки браузера Opera GX протестируйте его. И напишите свой отзыв ниже. Что думаете об этой программе именно вы?
Читайте также:


