Как называется программа которая блокирует виндовс
Когда нужно срочно отлучиться и нельзя оставлять без контроля компьютер , то его можно заблокировать от детей или от любопытных коллег . Узнайте прямо сейчас, как это сделать на различных операционных системах ( Windows, macOS, Linux ).
Узнайте, как быстро заблокировать компьютер от детей и коллег на Windows, Мак и Linux, поставить на пароль с помощью клавиш. Узнайте, как быстро заблокировать компьютер от детей и коллег на Windows, Мак и Linux, поставить на пароль с помощью клавиш.Блокировка компьютера — вынужденная мера для защиты ваших конфиденциальных данных от других сотрудников на работе и детей дома. Разработчики предусмотрели для этого несколько инструментов с быстрым вызовом функции скрытия рабочего стола с защитой паролем.
➡ Также не забудьте узнать, как правильно настроить новый ноутбук за 5 шагов.
Сочетания клавиш, чтобы заблокировать компьютер от детей и коллег на Windows, Мак и Linux
Быстрее всего нажать определённую комбинацию кнопок, чтобы мгновенно скрыть всю вашу работу, вкладки браузера и оградить открытую информацию от чужих глаз и шкодливых детских рук. На разных операционных системах вы можете заблокировать компьютер с помощью клавиш при настройках по умолчанию.
Windows (любого поколения)
Win + L — после нажатия этих кнопок одновременно (Win — это кнопка Windows на клавиатуре в виде «флажка» между левыми Ctrl и Alt) рабочее пространство на экране закрывает экран блокировки с требованием ввести пароль для разблокировки компьютера. В системе должна действовать парольная защита учётной записи — подробности можно узнать далее в статье .
Мак (macOS последних версий)
Command + Control + Q — это сочетание клавиш вызовет экран входа в систему, который блокирует компьютер от нежелательного доступа без закрытия программ. После разблокировки вся скрытая работа будет восстановлена в изначальном виде, ведь сеанс не завершался.
Linux
Super + L или Ctrl + Alt + L — практически во всех дистрибутивах Linux одновременное нажатие этих клавиш вызовет блокировку компьютера («Super» — кнопка с изображением флажка Windows). Иногда требуется снять флажок «Отключить блокировку экрана» в разделе настроек Ubuntu Tweak: «Твикики» -> «Безопасность».
Один из разделов, который больше всего беспокоит пользователей при использовании компьютера, - это безопасность. Независимо от того, используем ли мы компьютер лично или с публичным доступом, или если мы используем рабочие станции в офисе, существуют комплексные решения безопасности, такие как WinLock это защитит как наши данные, так и стабильность системы, предотвращая доступ к различным функциям.
Существуют разные контексты, в которых нам может понадобиться приложение, предлагающее возможность установки ограничений на компьютере, чтобы пользователи, у которых есть доступ, не могли выполнять одни функции или изменять другие. Это может быть полезно в офисе, где мы хотим, чтобы сотрудники имели доступ только к определенным программам, связанным с их работой, и не могли вносить изменения в систему или заходить на неавторизованные веб-страницы. Также может пригодиться дома, если у нас есть дети. Блокируя определенные разделы, мы избегаем того, что по ошибке дети могут выполнять нежелательные действия в операционной системе или посещать веб-страницы, не подходящие для них.

WinLock предлагает полную безопасность для нашего компьютера
WinLock - это приложение, специально разработанное для гарантировать и контролировать доступ к нашим Windows компьютер, так что им могут пользоваться только авторизованные лица и блокировка тех, кого нет. Это поможет нам сохранить конфиденциальность наших файлов, папок, программ и веб-сайтов, отключив системные функции и включив родительский контроль.
Общая функции что WinLock может похвастаться: для защиты нашего компьютера:
Ограничить доступ к любому разделу ПК
Запустив программу, мы обнаруживаем ее главное меню с довольно интуитивно понятным интерфейсом. У нас будет быстрый доступ ко всем его функциям, благодаря возможности настройки паролей, автоматической активации защиты при запуске системы, отображения уведомлений при блокировке приложения или сайта и воспроизведения различных звуковых предупреждений. Чтобы получить доступ ко всем его параметрам, необходимо только перемещаться по различным вкладкам, расположенным в левом столбце.
Генеральная
В этом разделе мы находим параметры защиты, настроек, уведомлений, регистрации и удаленного администрирования. Отсюда мы можем включить защиту, установить пароль, настроить нашу учетную запись пользователя, настроить программируемые ключи, получать уведомления или включить удаленное администрирование с другого устройства.
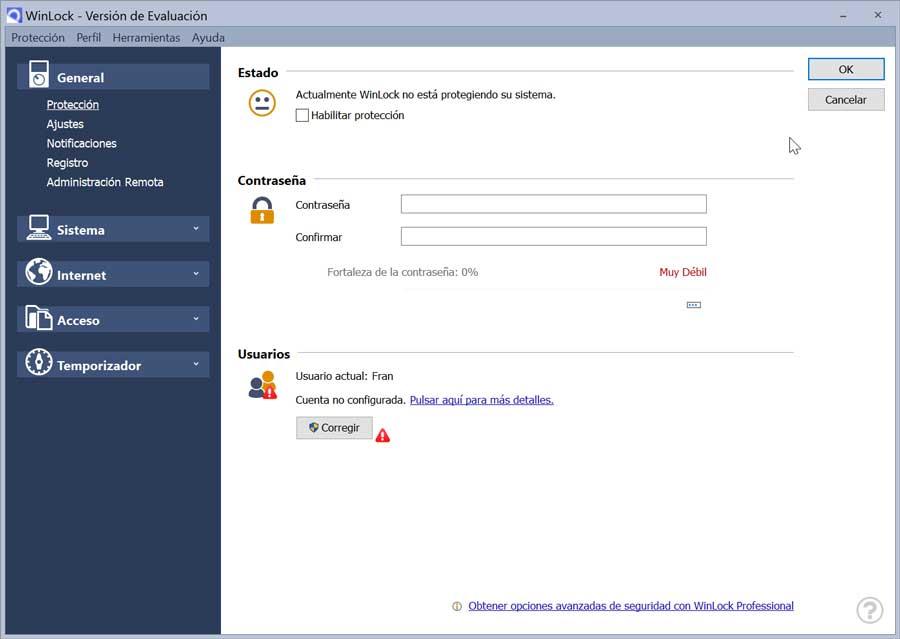
Система
В этом разделе мы можем выполнять действия, связанные с безопасностью системы, такие как отключение панели управления, редактора реестра, ярлыков и т. Д. Мы также можем отключить элементы проводника и Windows, меню загрузки, рабочего стола, мыши и клавиатуры, дисков и т. Д. UAC таким образом, чтобы его не могли использовать другие пользователи ПК.
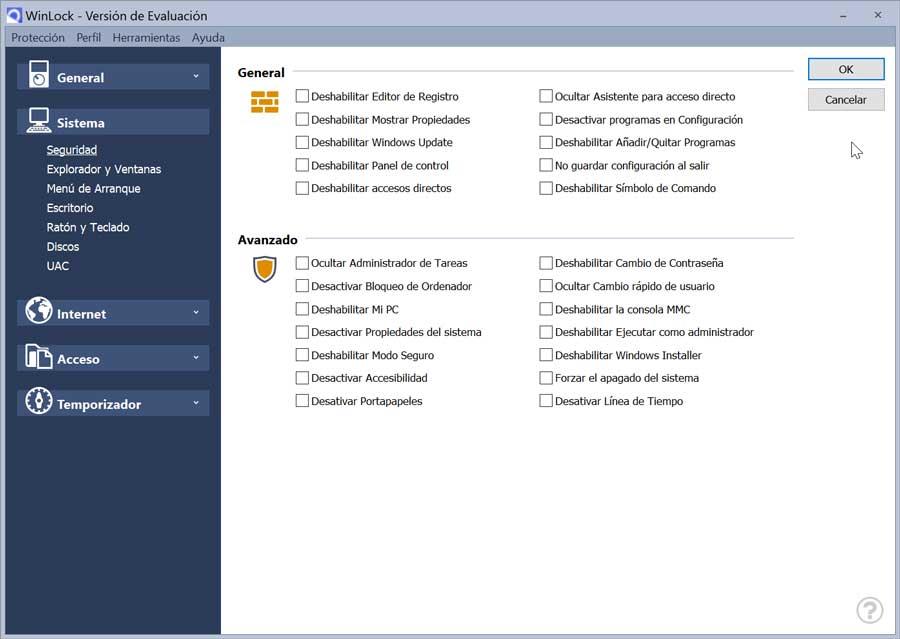
Интернет
Здесь мы можем получить доступ к Конфигурации ограниченных сайтов в Интернете, позволяя закрывать вкладки, перенаправлять на пустую страницу или перенаправлять на определенный URL. Таким же образом мы можем настроить разрешенные сайты, добавив их в список, а какие - запрещенные. Это может быть полезно, если у нас есть дети дома, и мы хотим, чтобы они имели доступ только к определенным страницам, или для офиса, чтобы избежать входа на нежелательные страницы.
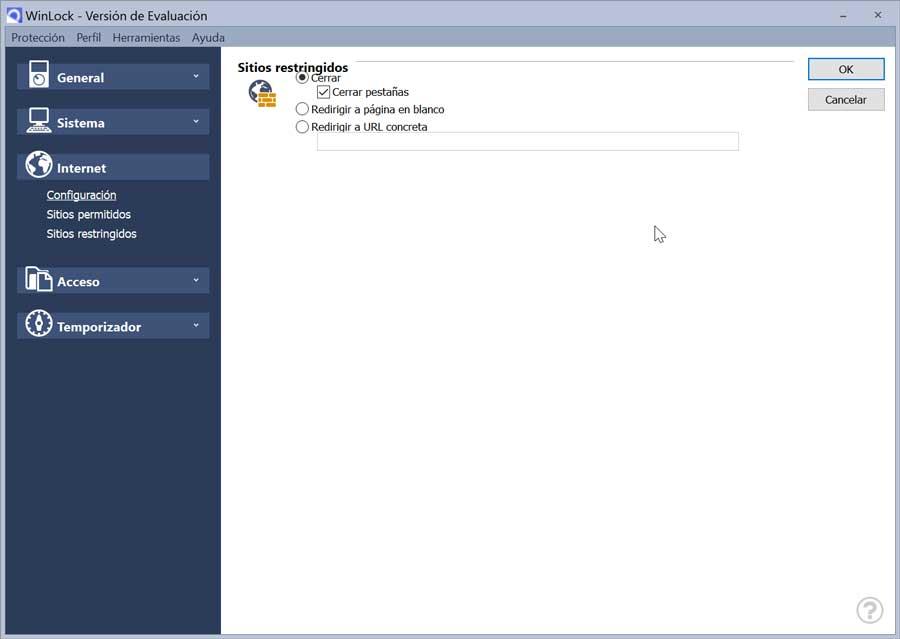
Access
В этом разделе мы можем настроить те доступы, к которым мы хотим включить или отключить их доступ, например Windows. Это также позволяет нам установить пароль для запуска исполняемых файлов. Мы можем установить, какие исполняемые файлы разрешены, а какие разрешены. Таким же образом он также позволяет нам блокировать определенные файлы и папки, чтобы предотвратить их использование третьими лицами.
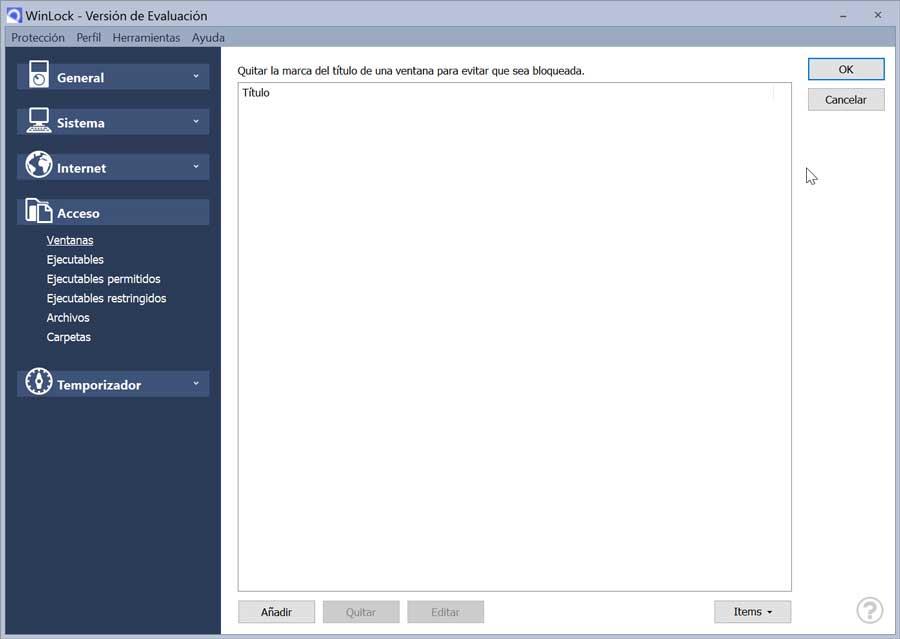
Таймер
Наконец, мы находим возможность установки таймера с помощью обратного отсчета или временного диапазона. Это позволяет нам настроить выключение, отключение или блокировку компьютера после настройки. Это одинаково полезно как для использования дома, так и в офисе, когда мы не хотим, чтобы компьютер использовался в течение определенного периода времени (например, ночью) или в нерабочее время.
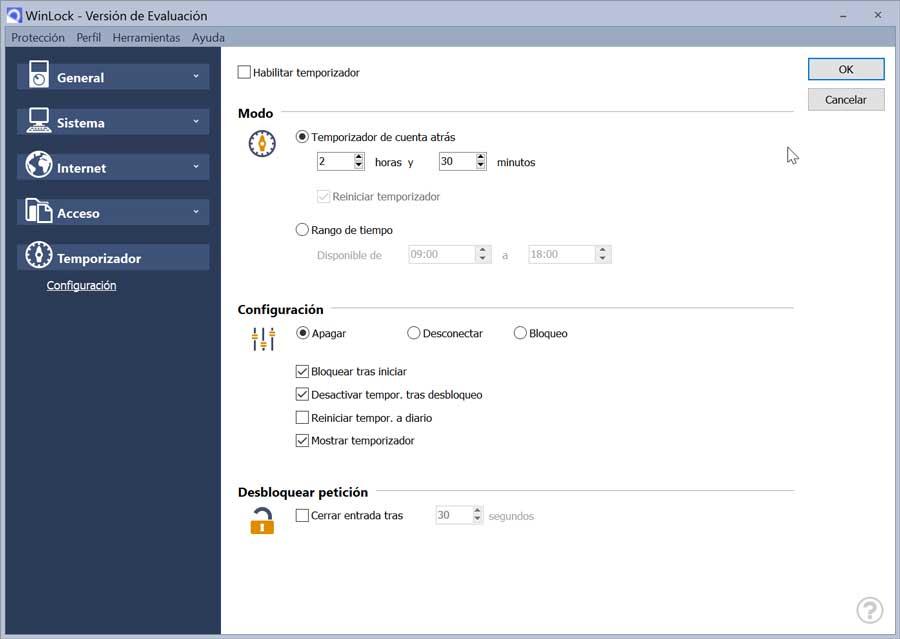
WinLock - это программа для обеспечения максимальной безопасности нашего компьютера. В данном случае мы имеем дело с коммерческим приложением, хотя оно позволяет нам загрузить бесплатная пробная версия с веб-сайта . Он совместим с операционной системой Windows от Windows 2000 до Windows 10, со всеми пакетами обновления и обновлениями. Его последняя доступная версия - 8.47 соответствующий 15 февраля 2021 , что говорит о хорошей политике поддержки и обновлений со стороны разработчиков.
Различия между стандартной версией и профессиональной версией WinLock
- Стандарт: эта версия позволяет нам скрыть меню «Пуск», заблокировать рабочий стол, отключить горячие клавиши, отключить панель управления, доступ на ограниченное время и режим киоска. Его цена $ 24.95.
- КОМПАНИЯ : Включает все функции стандартной версии и добавляет другие параметры безопасности, такие как гостевые пароли, исключения USB, интеллектуальные ограничения и профили пользователей, аутентификация USB, ограничения IE и Chrome, фильтры содержимого веб-сайтов, удаленная блокировка и возможность делать снимки с помощью вебкамера. Его цена $ 31.95 .
Стандартный или профессиональный Что мне выбрать?
При выборе той или иной версии мы должны сосредоточиться на том, насколько мы хотим защитить наш компьютер. Что ж, разница в цене между той и другой версией не очень велика. Лучший вариант - загрузить его пробные версии и лично проверить все параметры, которые он включает, чтобы мы знали, какой из них выбрать.
Альтернативы WinLock
Если мы ищем средство безопасности для Windows, чтобы предотвратить использование программ другими пользователями, мы предлагаем несколько альтернатив WinLock.
Gilsoft EXE Замок
Эта программа позволяет нам блокировать программы Windows, которые мы не хотим использовать другими пользователями. Его легко использовать, так как нам нужно будет только перетащить исполняемые файлы, которые будут заблокированы, на его интерфейс. Его цена составляет 29.95 евро, но у него есть пробная версия, которую мы можем скачать с этой ссылке.
AskAdmin
На этот раз мы говорим о бесплатной программе, которая поможет нам блокировать приложения по нашему выбору, просто добавляя исполняемые файлы в свой интерфейс. Приложение будет автоматически блокировать каждую попытку запустить эти программы. Мы можем скачать его с здесь.

Здравствуйте, друзья. В этой теме поговорим о том, как отключить брандмауэр Windows, добавить программу в исключение, а так же постараемся разобраться с ситуацией, когда он блокирует доступ в интернет. Этот пост можно отнести к разделу безопасности, в котором уже присутствуют несколько записей, одна из которых называется: Как защитить компьютер от взлома и основана она на собственном печальном опыте. Из этого следует, что к безопасности нужно подходить серьезно и следует хорошенько подумать, а стоит ли отключать брандмауэр Windows.
Я думаю, что вы уже знакомы с системой безопасности Windows, раз попали на эту страницу. если же по каким-либо причинам не знаете, что такое брандмауэр, то подробную информацию о нем найдете здесь.
Как отключить или включить брандмауэр Windows
Если у вас домашний компьютер и нет никакой общественной сети, то чтобы его отключить, достаточно установить флажок вот таким образом.
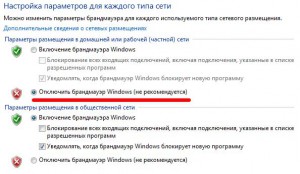
Запретить программе выход в интернет через брандмауэр
Для этого выбираем пункт: Дополнительные параметры. Его видно на первом скриншоте. Затем слева нажимаем: Правила для исходящего подключения и справа: Создать правило и выбираем пункт: Для программы.
На следующем шаге выбираем путь к программе.
На следующем этапе устанавливать флажок: Блокировать подключения.
Нажимает 2 раза Далее и указываем имя нашему подключению, после чего нажимаем кнопку Готово Теперь, программа, добавленная в исключение брандмауэра Windows, не будет ломиться в интернет. Примерно таким же макаром можно разрешить программе выход в сеть.
Если брандмауэр блокирует выход в интернет
Если это касается определенной программы, то проверьте, не стоит ли данный софт в исключениях. Если с этим все в порядке, то следует проверить, не установлена ли галочка при включенном брандмауэре на пункте: Блокирование всех входящих подключений, включая подключения, указанные в списке разрешенных программ. Этот пункт видно на втором скриншоте.
Отключение службы брандмауэра Windows
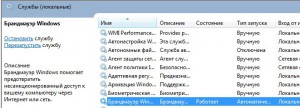
На этом все. надеюсь, что теперь вы разобрались со своим брандмауэром и теперь он не будет вас беспокоить.

Все программы, и пошаговая, расширенная инструкция предоставлена на моем сайте, в рамках этого блога, увы не получится расписать всю статью полностью, так что вэлком в мой блог!
Как всегда для удаления баннера используем образ Win7PE_uVS записанный на диск или флэшку.
Для этой статьи, качаем новый Win7PE_uVS, так как он содержит в себе дополнительную утилиту с восстановлением всех системных файлов, которые портит Winlocker.
Записали образ, загружаемся с него. После загрузки, появилось окно FreeCommander, запускаем утилиту uVS нажатием на зеленый квадратик.

Нажимаем на кнопку с надписью о выборе каталога windows, то есть выбираем тот диск куда установлена операционная система, и показываем папку windows. И нажимаем кнопку запустить под текущим пользователем.

В первую очередь нужно нажать клавишу F1 на клавиатуре, для установки галок на »Скрыть проверенные» и «Скрыть известные» файлы, чтобы случайно их не удалить.

Внимание!
Этот пункт для тех у кого нет баннера при запуске, а загружается только пустой рабочий стол без значков.
Вверху в меню выбираем «Дополнительно» потом «Твики..» и счелкаем по пункту №12 «Сброс ключей Winlogon в начальное состояние»

Теперь приступим к поиску и поимке нашего вируса. Перейдем на вкладку »Подозрительные и вирусы«, в этой вкладке нам пометят все подозрительные файлы, теперь ищем какой из них вирус счелкая двойным кликом по каждому фала для просмотра описания. Сразу скажу, что нужные файлы всегда в описании имеется строчка с таким текстом - Microsoft Corporation их удалять не требуется.

Когда Вы найдете вирус, нужно добавить его в базу вирусов, для отлова всех его собратьев. Подсказка: часто у вирусов имеется название что то типа такого - 22CC6C32.exe

В открывшееся окно вставляем название вируса из буфера обмена, и жмем ОК

Ну вот почти все готово, осталось сделать два действия – жмем кнопку »Проверить список» или жмем клавишу F7 на клавиатуре. После нажатия появятся все вирусы которые храняться у Вас на ПК, и они будут помечены красным, значит свободно жмем последнюю кнопку »Убить все вирусы» и все готово, перезагружаем компьютер, если загрузка прошла успешно, то для Вас работа закончена, но если компьютер не загрузился, нужно опять загрузиться с Win7PE_uVS, дождаться появления окна FreeCommander и нажать не на зеленый квадратик, а на синий с символом Windows.

Программа сама восстановит все системные файлы, и загрузка операционной системы должно уже пройти на отлично.
Читайте также:


