Как открыть браузер на макбуке
Далеко не все пользователи Mac знают способы получения быстрого доступа к тем или иным функциям Safari. Предлагаем вашему вниманию 20 подсказку, которые помогут без лишнего труда управлять окнами и вкладками браузера, осуществлять навигацию по страницам и сделают из вас настоящего профи.
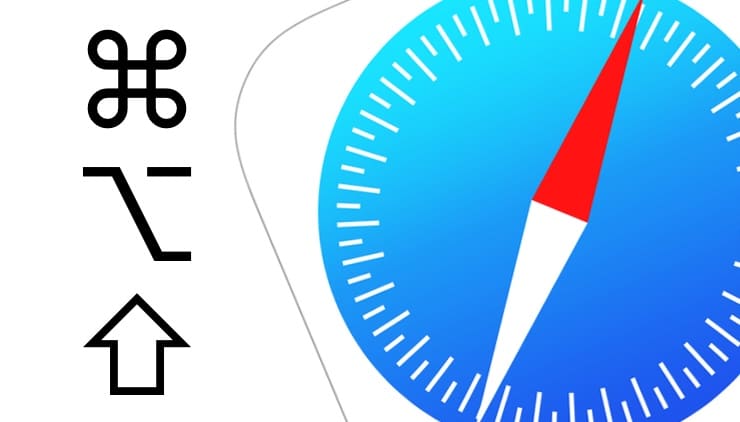
Управление окнами и вкладками
Открыть ссылку в новой вкладке или окне
Некоторые ссылки открываются в браузере на текущей странице, что не всегда удобно. Для того чтобы открыть ссылку в новой вкладке, оставаясь при этом на текущей странице, нужно кликнуть на ссылку, одновременно нажав на клавишу ⌘Cmd. Открыть страницу в новом окне можно, одновременно кликнув на ссылку и нажав на ⌘Cmd + ⌥Option (Alt).
Переключиться на предыдущую или следующую вкладку
Если вы хотите переключиться на вкладку справа от текущей, нажмите на ⌘Cmd + ⇧Shift + стрелка вправо. Соответственно, ⌘Cmd + ⇧Shift + стрелка влево позволит перейти на вкладку слева. В качестве альтернативы для переключения на вкладку справа можно нажать на Control + Tab, а на вкладку слева – Control + ⇧Shift + Tab.
Переключиться на определенную вкладку
Если у вас открыто много вкладок, и вам нужно быстро переключиться на одну из них, нажмите на ⌘Cmd и клавишу с цифрой от 1 до 9. К примеру, если нажать на ⌘Cmd + 1, откроется первая вкладка (крайняя слева), а ⌘Cmd + 5 перебросит вас на пятую слева вкладку.
Заново открыть закрытую вкладку
Всем известно, что комбинация клавиш ⌘Cmd + T используется для открытия новой вкладки, однако далеко немногие знают, что ⌘Cmd + Z позволяет открыть последнюю закрытую вкладку.
Переместить вкладку
В Safari очень удобно изменять порядок открытых вкладок. К примеру, можно просто кликнуть на вкладку и вручную перетянуть ее на другое место, стянуть с текущего окна и открыть в новом или перетащить с одного окна в другое.
Свернуть окно
Для того чтобы свернуть открытое окно Safari, нужно нажать ⌘Cmd + M.
Закрыть текущую вкладку или окно
Конечно, закрыть вкладу или окно можно, нажав на крестик, однако можно обойтись и без мыши с помощью сочетания клавиш ⌘Cmd + W для закрытия вкладки и ⌘Cmd + ⇧Shift + W для закрытия окна.
Закрыть все вкладки, кроме текущей
Если все открытые вкладки, кроме текущей вам больше не нужны, а закрывать их по отдельности нет времени или желания, можно просто нажать на ⌘Cmd + ⌥Option (Alt) + W.
Включить режим чтения
Для того чтобы активировать режим чтения в Safari, позволяющий открывать не загроможденные ничем посторонним страницы, нужно нажать на ⌘Cmd + ⇧Shift + R.
Добавить страницу в список для чтения
Нажав на ⌘Cmd + ⇧Shift + D, вы добавите текущую страницу в «Список для чтения» и сможете вернуться к ней позже.
Открыть боковую панель
Открыть боковую панель, содержащую закладки, «Список для чтения» и «Общие ссылки», можно с помощью комбинации ⌘Cmd + ⇧Shift + L. Повторное нажатие этих клавиш закроет боковую панель.
Включить полноэкранный режим
Для того чтобы открыть окно браузера на весь экран, нужно нажать на Ctrl + ⌘Cmd + F. Для того, чтобы выйти из полноэкранного режима, следует нажать на эту комбинацию клавиш еще раз.
Активировать режим инкогнито
Если вы хотите открыть новое окно в режиме инкогнито (Частное окно), нажмите на ⌘Cmd + ⇧Shift + N.
Выключить звук во вкладке
Как и в Chrome, в Safari на вкладках страниц, где проигрывается аудио, отображается значок динамика. Вы можете нажать на него и тем самым выключить звук. Отключить звук на всех страницах можно, нажав на иконку в виде динамика синего цвета в адресной строке браузера.
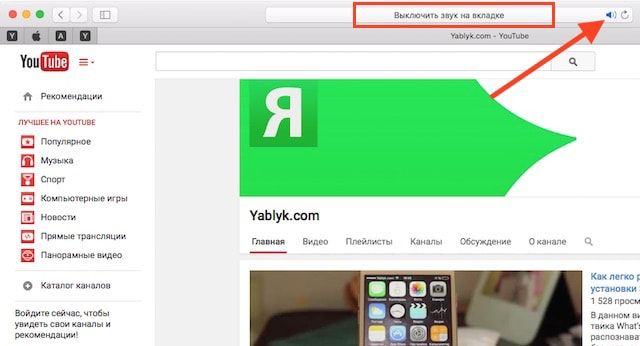
Навигация по странице
Навигация вперед и назад
Вы можете вернуться на предыдущую страницу в текущей вкладке, нажав на ⌘Cmd + стрелка влево. Для переключения на следующую страницу нужно нажать на ⌘Cmd + стрелка вправо.
Навигация вверх и вниз по странице
Прокрутить просматриваемую страницу вниз можно с помощью Пробела, а для прокрутки вверх нужно одновременно нажать на Пробел и ⇧Shift.
Прокрутка страницы на начало и на конец
Если вам нужно быстро вернуться наверх страницы, нажмите на ⌘Cmd + стрелка вверх. Соответственно, ⌘Cmd + стрелка вниз откроет самый низ просматриваемой страницы.
Остановить загрузку страницы
Если страница загружается слишком долго, загрузку можно прервать. Для этого нужно вернуться наверх страницы (⌘Cmd + стрелка вверх) и нажать на клавишу Escape. Обновить страницу можно с помощью комбинации ⌘Cmd + R.
Масштабирование
Пользователи, испытывающие трудности при чтении мелких шрифтов, могут увеличить масштаб страницы, нажав на ⌘Cmd + ⇧Shift + знак равенства («=»). Для уменьшения масштаба следует нажать на ⌘Cmd + ⇧Shift + знак минус («-»), а для возвращения к первоначальному виду страницы – ⌘Cmd + ⇧Shift + ноль («0»).
Переход на адресную строку
Для того чтобы поставить курсор в адресной строке, можно воспользоваться комбинацией ⌘Cmd + L.
Поиск по странице
Если вы хотите быстро найти требуемое слово или часть текста на странице, откройте панель поиска по странице, нажав на ⌘Cmd + F.


Согласно статистике, 60% читателей нашего сайта при использовании Mac выбирают стандартный браузер Safari. Это приложение отлично оптимизировано и интегрировано в систему, пользоваться им одно удовольствие.
Далеко не все владельцы компьютеров Mac знают и используют горячие клавиши в Safari, а ведь они в разы ускоряют рабочий процесс и делают работу с программой еще удобнее.
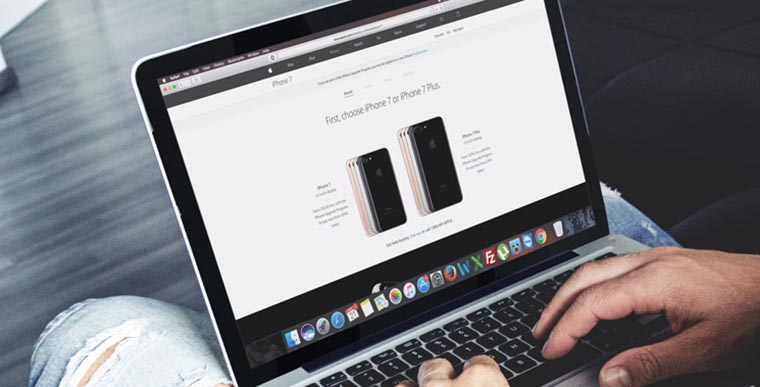
1. Переход на следующую/предыдущую вкладку
Когда открываешь одну из страниц в фоновой вкладке, хочется сразу посмотреть её и быстро вернуться назад. Для этого можно использовать сочетание клавиш Shift+Command+← или Shift+Command+→.
Для циклической прокрутки можно использовать другое сочетание Control+Tab или Control+Shift+Tab.
Работает все как Command+Tab с приложениями, только с вкладками Safari.
2. Открытие конкретной вкладки
Еще не забыл, что вкладки в Safari можно закреплять? Для этого достаточно перетянуть нужную в левую часть программы. Чтобы в дальнейшем быстро вернуться на одну из начальных вкладок, используй сочетание клавиш Command+цифра.
Сразу же попадешь на соответствующую вкладку, нумерация ведется слева направо.
3. Создание новой вкладки
Нажатие на клавиши Command+T приведет к открытию новой вкладки с фокусом на адресной строке. Можно сразу начинать вбивать что-то в поиск вместо долгих перемещений курсора.
4. Закрытие вкладки
Сочетание клавиш Command+W мгновенно закрывает активную вкладку. Очень удобно и гораздо быстрее, чем тянуться к миниатюрному крестику.
5. Открытие ссылок в фоне
При наличии трехкнопочной мыши средняя клавиша удобно отправляет открытые ссылки в новую вкладку браузера. С обычной мышью или тачпадом то же самое делает сочетание Command+нажатие на ссылку. А Command+Shift+нажатие на ссылку приведет к открытию новой вкладки и переходу на неё.
6. Отправка страницы по почте
7. Отправка ссылки по почте
Еще чаще можно пользоваться сочетанием Command+Shift+I. C его помощью быстро отправишь по почте ссылку на интересную статью или обзор.
8. Переход вперед/назад
Если не любишь открывать страницы в фоновом режиме, то оценишь такое сочетание клавиш: Command+[ и Command+].
Это будет равноценно нажатию на кнопки вперед/назад на панели Safari или боковому свайпу по тачпаду.
9. Изменение масштаба
Когда создатель сайта перемудрил со шрифтами и ты не можешь разобрать мелкий текст на странице, пригодится пара шорткатов Command+клавиша «+» и Command+клавиша «-». Так можно быстро увеличить масштаб страницы или уменьшить его.
Сочетание Command+0 вернет исходный масштаб.
10. Прокрутка страницы
Если читаешь длинную статью, пригодится шорткат для прокрутки страницы. Нажимай Пробел или Option+↓, чтобы спуститься ниже по тексту либо Shift+Пробел или Option+↑, чтобы подняться выше.
11. Переход в начало/конец страницы
Когда хочешь открыть статью и сразу перейти к написанию комментария, нажимай Command+↓. Чтобы потом вернуться вверх для открытия другой статьи или раздела на сайте, нажимай Command+↑.
12. Открытие нового приватного окна
Для быстрого открытия нового окна Safari с включенным приватным режимом используй сочетание Command+Shift+N. В таком режиме не ведется статистика посещений и не отслеживается активность пользователя.
13. Открытие/скрытие боковой панели
Этот блок содержит закладки, отложенные статьи или общие ссылки. В большинстве случаев он не нужен на экране, но бывает необходимо быстро открыть что-то из него.
Запомни шорткат Command+Shift+L. Он отвечает за боковую панель в Safari.
14. Фокус на адресную строку
Когда нужно перейти на другой сайт или вбить что-то в поиск, самым быстрым решением будет сочетание клавиш Command+L. После этого можешь начинать писать или выбрать что-то из доступных закладок.
15. Добавление смайлов
Если не можешь жить без емодзи и смайлов, запомни сочетание Command+Ctrl+Пробел. Оно открывает меню с дополнительными символами, которые пригодятся в переписке.
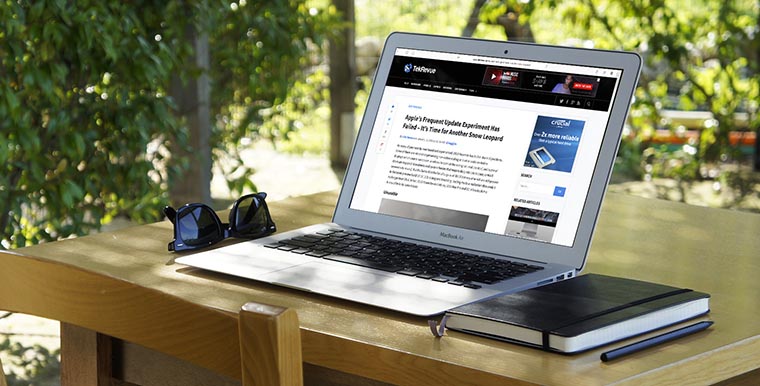
Вот так можно увеличить скорость работы с браузером. Такие действия мы совершаем несколько раз в минуту и каждый раз для этого перемещаем палец на мышь или тачпад, вместо этого можно быстро нажать на горячие кнопки и сэкономить пару секунд.
(1 голосов, общий рейтинг: 5.00 из 5)
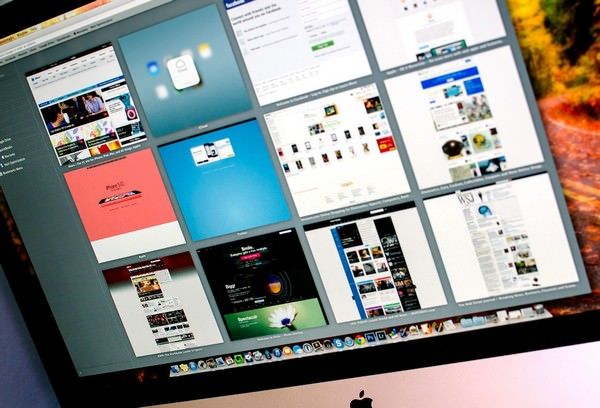
Возможно, изучив нехитрые приемы, Вы перейдете к использованию этой замечательной программы вместо альтернативного обозревателя. Начнем с управления окнами и вкладками браузера:
⌘ + T — Создание новой вкладки
⌘ + Shift + [ — Переход к предыдущей вкладке
⌘ + Shift + ] — Переход к следующей вкладке
⌘ + W — Закрытие текущей вкладки
⌘ + Z — Восстановление закрытой вкладки
⌘ + Option + W — Закрытие всех неактивных вкладок
⌘ + N — Открытие отдельного окна Safari
⌘ + M — Скрытие текущего окна Safari
⌘ + Shift + W — Закрытие текущего окна Safari
⌘ + ` — Переключение между окнами Safari
⌘ + H — Скрытие всех окон Safari
⌘ + Q — Закрытие Safari, включая все окна и вкладки
⌘ + L — Переход к адресной строке
⌘ + Shift + H — Переход на домашнюю страницу
⌘ + [ — Переход на страницу назад
⌘ + ] – Переход на страницу вперед
⌘ + Стрелка вверх — Переход к началу страницы (аналог Home)
⌘ + Стрелка вниз – Переход к концу страницы (аналог End)
Command + кнопка «+» — Увеличение масштаба
Command + кнопка «-» — Уменьшение масштаба
⌘ + 0 — Установка масштаба на 100 %
⌘ + F — Включение поиска на странице
⌘ + G — Переход к следующему найденному совпадению при поиске
⌘ + клик по ссылке — Открытие ссылки в новой фоновой вкладке
⌘ + Shift + клик по ссылке — Открытие ссылки в новом фоновом окне
Ctrl + клик по ссылке — Открытие контекстного меню
⌘ + R — Перезагрузка страницы
⌘ + P — Печать текущей страницы
⌘ + S — Сохранение веб-страницы
⌘ + i — Написать электронное письмо с содержимым текущей веб-страницы
⌘ + Shift + i — Написать электронное письмо, содержащее ссылку на текущую веб-страницу
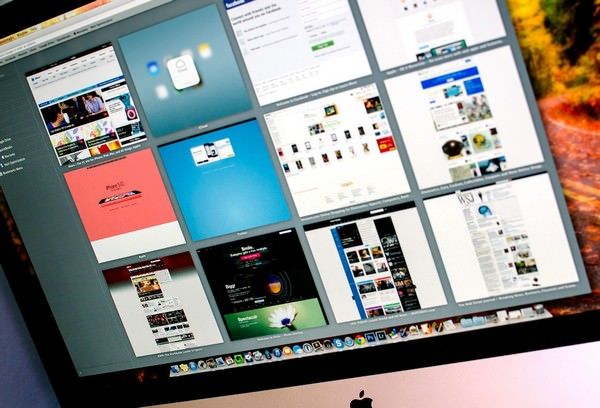
⌘ + Shift + L — Отображение/скрытие боковой панели c закладками и списком для чтения
⌘ + Alt + L — Отображение/скрытие меню загрузок
⌘ + Shift + B — Отображение/скрытие панели закладок
⌘ + / — Отображение/скрытие статус-бара
Option + ⌘ + 1 — Открытие окна Top Sites
Option + ⌘ + 2 — Открытие коллекции
⌘ + D — Добавление текущей страницы в закладки
⌘ + Shift + N — Добавление новой папки с закладками
⌘ + 1..9 — Переход на закладку с порядковым номером
⌘ + Z — Отмена последнего действия
⌘ + A — Выбор всего содержимого (выделить все)
⌘ + Shift + A — Автозаполнение формы
Command + Ctrl + Пробел — Вставка специальных символов
⌘ + C — Копирование
⌘ + V — Вставка
Напомним, что, ранее мы рассказывали об управлении корзиной при помощи клавиатуры, о кнопках Home, End и др, которых не хватает перешедшим с Windows на Mac. Кроме этого, у Вас есть возможность настроить автоматическую смену языков на клавиатуре компьютера.

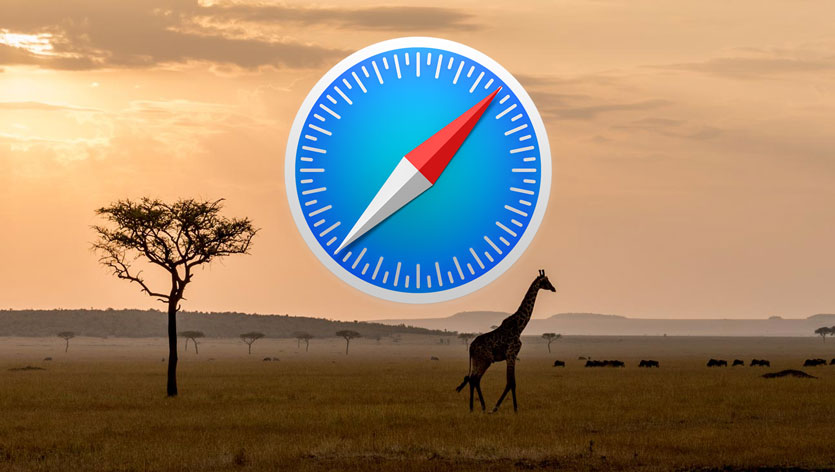
Тогда эта статья для вас.
В чем проблема?
У меня так открыты десятки страниц, сгруппированных по тематикам, на разных рабочих столах, которых 10. Ищем информацию про ремонт машины? Открываем десятки страниц на одном рабочем столе, читаем, вникаем. Вдруг надо срочно переключиться на другую тему, ну или просто отдохнуть.
Бросаем все как есть и переходим на другой рабочий стол, где нас уже дожидаются покинутые ранее котики. Надоели котики, и неожиданно возникли мысли про ремонт? Свайп, и мы опять погружены в ремонт, с того же места где прервали его изучение.
И так на все тематики, которые нас могут интересовать. Некоторые рабочие столы у меня так живут месяцами.
Это все замечательно, очень удобно. Но! Как всегда есть «но», без них не бывает.
Когда у вас открыты десятки окон сафари, чтобы открыть новое на новом рабочем столе, приходится делать одно неприятное движение. Двумя пальцами на иконке сафари и выбрать «new window». Иначе же, если вы просто ткнете в сафари, рабочий стол сменится на последнее окно сафари.
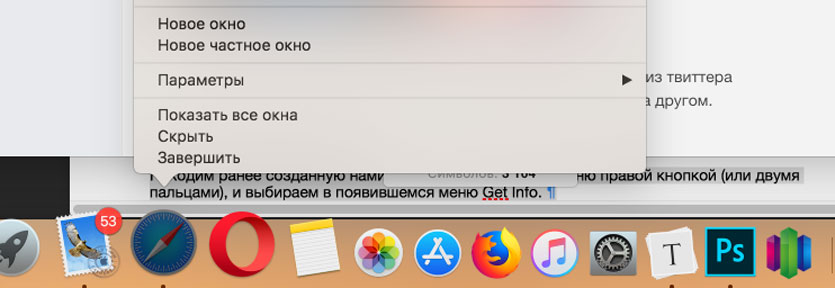
И еще если вы открываете ссылку из стороннего приложения (из твиттера например), то она откроется не на текущем рабочем столе, а на другом. Все это очень неудобно!
Ну что ж, давайте исправим эту недоработку Apple.
Копаемся в Редакторе скриптов
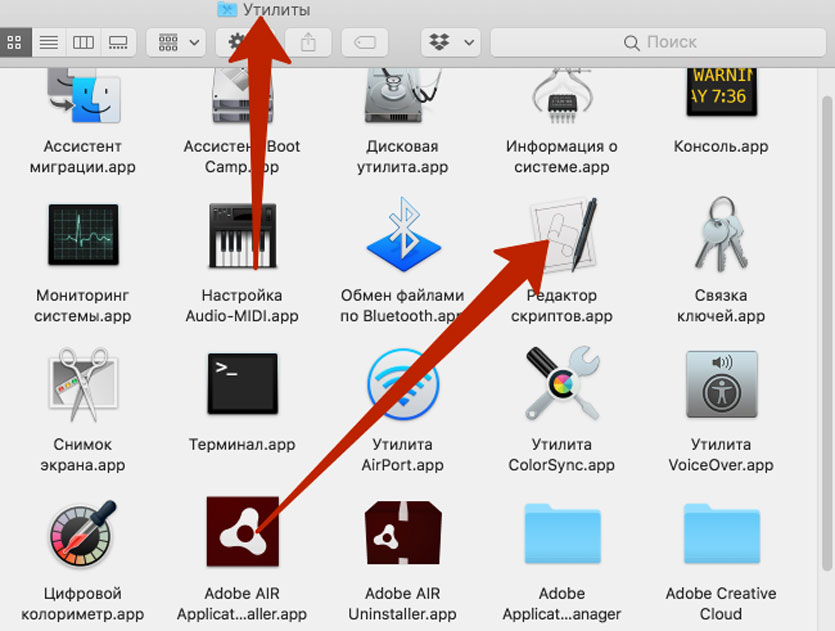
Шаг 1. В приложениях находим «Редактор скриптов» и вставляем туда следующее:
tell application "Safari"
make new document
activate
end tell
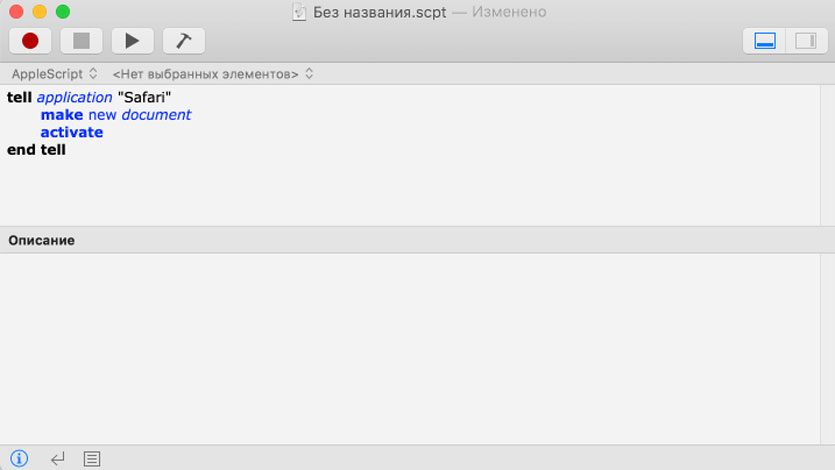
Шаг 2. Нажмите Play и убедитесь, что на текучем рабочем столе создано новое пустое окно сафари.
Шаг 3. Выбираем File —> Export
Шаг 4. Выбираем File Format —> Application. Название можете придумать свое, и место куда его засунуть. Это будет программа запуска окна на текущем рабочем столе.
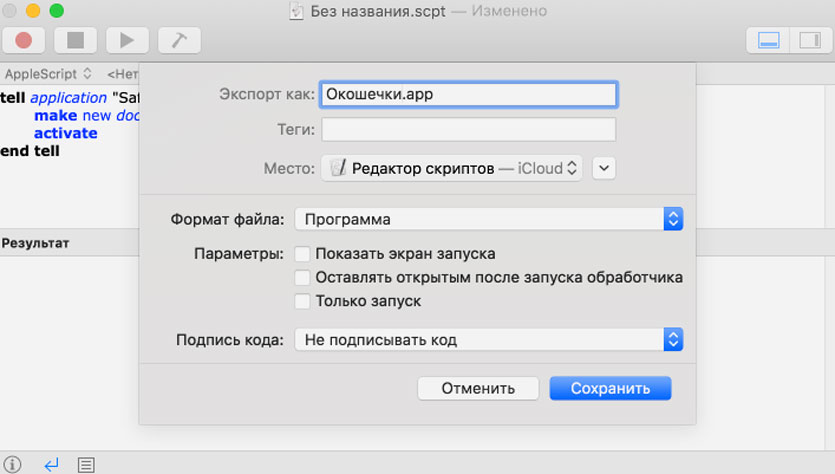
Шаг 5. Выбираем иконку для приложения. Берем картинку, открываем ее в предпросмотре. Далее Меню Edit —> Copy.
Шаг 6. Находим ранее созданную нами программу, вызываем меню правой кнопкой (или двумя пальцами). Выбираем в появившемся меню Get Info.
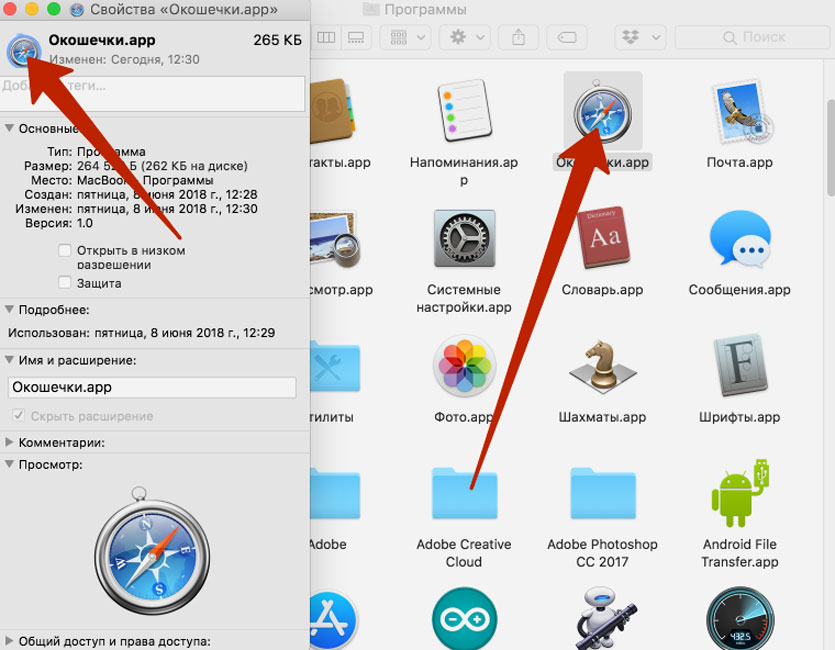
Далее тыкаем в ее значок, и выбираем в меню Edit -> Paste. Значок поменяли.
Шаг 7. Теперь тащим драг’н’дропом на Dock-панель, и бросаем там.
Все, теперь достаточно ткнуть, и получить новое окно сафари на текущем рабочем столе.
(2 голосов, общий рейтинг: 4.50 из 5)
Читайте также:


