Как установить драйвера на виртуальную машину vmware
В этой статье мы рассмотрим, как установить VMWare Tools на различных гостевых ОС.
VMware Tools поддерживается на 32-и 64-разрядных операционных системах, включая Windows, Linux, Solaris, Mac OS X и другие.Если в виртуальной машине не установлен набор VMWare Tools, то в гостевой операционной системе ВМ отсутствуют некоторые важные функции и возможности.
Также благодаря наличию VMTools в гостевой ОС обеспечивается:
- Корректность и плавность миграции (VMotion and Storage VMotion) между хостами ESXi;
- Выполнение автоматического перезапуска зависшей ВМ на другом хосте с помощью VMware High Availability (HA);
- Корректное подключение и отключение дисков и файлов ISO образов;
- Доступна кастомизация ОС при установке из шаблона (смена пароля администратора, настройка автовхода в ОС, смена уникального UID при клонировании с помощью sysprep и т.д.);
- Повышается производительность ОС;
- Использование memory ballooning для оптимизации использования оперативной памяти хоста.
Чтобы проверить, установлена ли VMWare tools в гостевой ОС виртуальной машине, выберите ее в клиенте vSphere.
Если VMTools не установлены, статус будет “Not Running, not installed”

Установка VMWare Tools в Windows
Чтобы установить VMTools в гостевой ВМ с Windows, нужно подключить ISO файл.
Установка VMware Tools в Linux
В дистрибутивах Linux есть два способа установки VMWare tools – с помощью ISO файла vmtools (по аналогии с Windows) и с помощью open-source пакета Open-VM-Tools.
Установка VMTools через ISO образ аналогична установке в Windows, только для запуска установки используется perl-скрипт.
Например, в CentOS установка выполняется так:
Вы можете установить все зависимости, необходимые для установки VMTools с помощью команды: yum -y install kernel-devel gcc dracut make perl- Смонтируйте ISO образ с VMTools;
- В гостевой Linux смонтируйте ISO образ в каталог /mnt: mount /dev/cdrom /mnt/
- Распакуйте архив с VMTools: cd /mnt/
Также вы можете установить VMTools с помощью пакета Open-VM-Tools (OVT) от VMware. Они доступны для установки из базовых репозиториев с помощью YUM или APT.
Например, в Debian/Ubuntu для установки OVT используется команды:
apt-get update
apt-get install open-vm-tools
Если вы используете Ubuntu с графическим интерфейсом, установите open-vm-tools-desktop:
apt-get install open-vm-tools open-vm-tools-desktop
В CentOS/RHEL используются такие команды:
yum update
yum -y install open-vm-tools
Для запуска службы и добавления ее в автозагрузку, выполните:
service vmtoolsd start
chkconfig vmtoolsd on

Обратите внимание, что после установки OVT в статусе ВМ будет указано:
После того как гостевая ОС установлена и подключены все необходимые внешние устройства, можно переходить к установке приложений. Кроме того, вы можете установить более свежие драйверы вместо тех, которые предлагает по умолчанию гостевая ОС. Правда, набор устройств, для которых такая модернизация осуществима, ограничен. Если говорить конкретнее, то обновить драйверы можно лишь для мыши и клавиатуры. Что касается видеоадаптера и звуковой карты, то установка для них обновленных драйверов возможна, но бесполезна: как вы знаете, работа видеосистемы и звуковой карты в Virtual PC эмулируется программно.
Однако прежде чем вы решите установить в гостевую ОС необходимые программы или обновить драйвер мыши, вспомните о пользе расширений для виртуальных машин (см, раздел «Создание и настройка виртуальной машины»).
Установка расширений для виртуальных машин
Установка расширений для виртуальных машин (Virtual Machine Additions) почти ничем не отличается от установки какого-либо другого приложения для гостевой ОС. Поэтому, познакомившись с этой процедурой, вы сможете применить полученные знания и для установки любой другой программы. Правда, одна особенность все-таки имеется: дистрибутив расширении реализован в виде образа диска в формате ISO и снабжен функцией автозапуска.
По умолчанию файл дистрибутива расширений для виртуальных машин (он называется VMAdditions.iso) расположен в папке Microsoft Virtual РСVirtual Machine Additions. До начала установки убедитесь в его наличии.
Итак, чтобы установить расширения для виртуальных машин, выполните следующее.
1. Запустите ВМ, для которой требуется установить расширения для виртуальных машин, и дождитесь окончания загрузки гостевой ОС.
2. В меню Action окна виртуальной машины выберите команду Install or Update Virtual Machine Additions (Установить или обновить расширения для виртуальных машин).
3. С помощью появившегося на экране окна ознакомьтесь с дополнительными пояснениями по установке и щелкните на кнопке Continue (Продолжить). Это должно привести к немедленному запуску программы установки пакета расширений для виртуальных машин (в качестве приложения гостевой ОС).
4. После того как на экране появится первое окно мастера установки (рис. 2.56), щелкните в нем на кнопке Next.
5. Дождитесь завершения процесса установки и в последнем окне мастера щелкните на кнопке Finish.
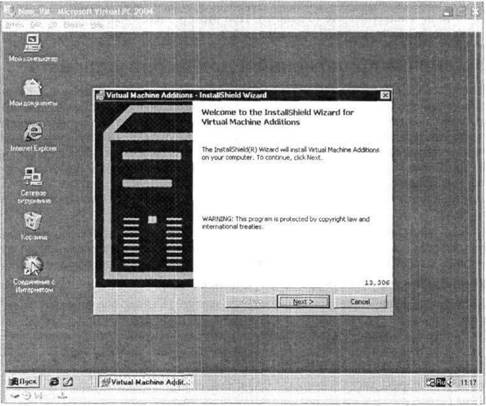
Рис. 2.56. Мастер установки расширений для виртуальных машин
6. Чтобы изменения, внесенные в работу гостевой ОС, вступили в силу, перезапустите ее (именно ОС, а не виртуальную машину).
Удалить пакет расширений для виртуальных машин можно двумя способами:
? как обычное Windows-приложение, с помощью компонента Установка и удаление программ;
? выбрав повторно команду Install or Update Virtual Machine Additions в меню Action окна ВМ.
После удаления расширений для виртуальных машин потребуется перезапустить гостевую ОС.
Использование диска изменений для тестирования приложений
Виртуальная машина сама по себе является неплохим полигоном для тестирования приложений или проведения каких-либо других экспериментов над гостевой ОС. Однако, как вы знаете, применение диска изменений способно ещё более подчеркнуть это достоинство ВМ.
Частным случаем тестирования приложений является установка и оценка функциональности пробных (оценочных) версий программ. Вместо того чтобы устанавливать пробную версию программы сразу на основной диск ВМ, можно сначала установить ее на диск изменений. Если период работы пробной версии программы истек, а вы не успели разобраться в ее особенностях (или накопить денег на приобретение коммерческой версии), то можно просто удалить диск изменений с «почившей» пробной версией, создать новый диск изменений и установить на него нужное приложение повторно.
Порядок действий при этом должен быть следующим.
1. Создайте для основного диска ВМ диск изменений, как это было описано в подразделе «Конфигурирование жестких дисков» раздела «Создание и настройка виртуальной машины».
2. Подключите к ВМ вместо основного (родительского) диска диск изменений и запустите ВМ.
3. Для VHD-файла родительского диска установите атрибут «только чтение».
4. Установите на гостевую ОС (на диск изменений) нужное приложение.
Другой пример тестирования — сравнение нескольких вариантов коммерческих версий программы. Например, до установки пакета обновлений на основную машину можно проверить эффект от его установки с помощью диска изменений.
Если требуется сравнить несколько версий программы, то для установки каждой из них необходимо создать свой диск изменений.
Установка приложений
Установка приложений После того как гостевая ОС установлена и все необходимые внешние устройства подключены, можно переходить к установке приложений.Установка приложений в среде гостевой ОС ничем не отличается от установки приложений и хостовой ОС того же типа.
Установка оборудования. Диспетчер устройств
Установка оборудования. Диспетчер устройств Все устройства, подключаемые к компьютеру, можно условно подразделить на две группы.• Устройства, поддерживающие технологию Plug and Play («Включи и работай»). Они автоматически распознаются системой и не требуют ручной установки
21.3. Установка драйверов для видеокарт nVidia
21.3. Установка драйверов для видеокарт nVidia Лучшим дистрибутивом для рабочей станции игрового зала будет дистрибутив Alt Junior Linux 1.1. Этот дистрибутив достаточно прост в настройке и сразу после установки готов к использованию. Поэтому все дальнейшие действия будут
Установка драйверов
Установка драйверов Если вы думаете, что сразу же после установки Windows вы можете начинать работу – вы крупно ошибаетесь. И когда после многочисленных перезагрузок и настроек ваши глаза узреют ласковый пейзаж Рабочего стола Windows – не спешите устанавливать программы. Пока
5.5.2. Установка проприетарных драйверов
5.5.2. Установка проприетарных драйверов 5.5.2.1. Нужно ли устанавливать дополнительные драйверы Стандартные драйверы видеокарты, входящие в считав Fedora 8, обычно не позволяют запустить Compiz Fusion (далее просто Compiz), хотя в некоторых случаях все же удастся запустить Compiz на обычных
5.5.2.2. Установка драйверов видеокарты
16.2. Установка драйверов с помощью Центра обновлений Microsoft
16.2. Установка драйверов с помощью Центра обновлений Microsoft Предвидев тот факт, что некоторое время после выхода операционной системы Windows 7 многие устройства могут оказаться без драйверов и, соответственно, их использование будет невозможным, разработчики операционной
Обновление драйверов устройств
Обновление драйверов устройств Чтобы обновить драйвер устройства, нажмите кнопку Обновить. В результате на экране откроется окно, изображенное на рис. 3.13. Рис. 3.13. Обновление драйвераВы можете выполнять обновление драйвера как в ручном, так и в автоматическом режиме
2. Использование пакета NuMega Driver Studio для написания WDM–драйверов устройств.
2. Использование пакета NuMega Driver Studio для написания WDM–драйверов устройств. Разработка WDM–драйвера с использованием только DDK является сложной и трудоемкой задачей. При этом приходится выполнять много однотипных операций: создание скелета драйвера, написание inf–файла для
Установка драйверов видеокарты
Установка драйверов видеокарты После инсталляции Windows XP желательно установить драйверы видеокарты. Те драйверы видеокарты, которые установятся вместе с Windows, – не самый лучший вариант.Возьмите компакт-диск, приобретенный вместе с видеокартой, и вставьте его в привод.
Глава 11 Установка новых устройств. Драйверы
Глава 11 Установка новых устройств. Драйверы 11.1. Установка нового устройства в ваш компьютер В этом разделе мы поговорим о физическом подключении устройства к компьютеру. Любой пользователь рано или поздно столкнется с установкой новых устройств в свой компьютер. Вот
Установка драйверов
Установка драйверов Теперь подробно разберем то, что нужно сделать при проверке кабеля в магазине, а затем и при подключении телефона к своему домашнему компьютеру.Подключение телефона к компьютеру проще всего начать с чтения «Руководства пользователя» к data-кабелю или
Установка драйверов устройств
Установка драйверов устройств На последнем этапе установки система пытается сделать следующее:? определить модель каждого конкретного устройства, установленного в данном компьютере;? найти подходящий драйвер для этой модели;? установить этот драйвер.На каждом из этих
Установка драйверов
Установка драйверов Что делать теперь? Теперь вставьте диск с драйверами от материнской платы и установите их. Обычно при этом будут установлены драйверы звуковой, сетевой платы и некоторые дополнительные драйверы.В процессе установки драйверов потребуется
Установка устройств с интерфейсом USB
Установка устройств с интерфейсом USB Большинство внешних устройств (принтеры, сканеры, flash-диски, цифровые фотоаппараты, мобильные телефоны и др.) подключается с помощью интерфейса USB (Universal Serial Bus – универсальная последовательная шина). Разъемы USB имеются на передней и



В этой статье мы разберемся как добавить (интегрировать) драйвера в установочный образ ESXi 6.7. Несмотря на то, что образ VMWare ESXi сертифицирован (поддерживает) большинство популярных моделей серверов, в него не включают драйвера на все случаи жизни (как в Windows), чтобы он мог работать на любом железе. Таким образом, если вы попытаетесь установить образ ESXi 6.7 на обычном домашнем компьютере, скорее всего вы столкнетесь с тем, что в установочном ISO образе отсутствуют драйвера для какого-то оборудования (RAID контроллера, сетевой карты, видеоадаптеры и т.д.).
Чаще всего при попытке установить ESXi с оригинального диска на домашний компьютер, вы увидите ошибку «No Network Adapters». Действительно, образ ESXi не поддерживает большинство сетевых карт. Чтобы установить ESXi на таком компьютере вам придется интегрировать драйвера для вашей сетевой карты в ваш установочный образ.
Рассмотрим, как самостоятельно добавить драйвер в установочный ISO образ VMware ESXi 6.7. В этом примере мы покажем, как интегрировать в образ ESXi драйвера для сетевой карты Realtek.

Официально VMware рекомендует использовать для кастомизации образов ESXi собственную утилиту vSphere ESXi Image Builder, но она довольно специфическая и для использовать требует развернутой vCenter Server Appliance (vCSA). Большинство системных администраторов используют неофициальную утилиту ESXi-Customizer.
Где скачать драйвера для VMWare ESXi?
Обратите внимание, что вам нужен драйвер в формате vib, tgz или zip (offline bundle).

Вы так же можете найти драйвера по VID устройства. Загрузите ваш компьютер с Linux LiveCD и выясните VID и DID устройства, например, выполнив команду:
С помощью полученных идентификаторов вы сможете поискать в сети vib драйвера.
Интеграция драйвера в образ ESXi с помощью графической утилиты ESXi-Customizer
ESXi-Customizer – это графическая утилита с простым интерфейсом, которая позволяет автоматизировать процесс интеграции драйверов и vib файлов в ISO образ ESXi.
Главный недостаток утилиты ESXi-Customizer – она поддерживает только версии ESXi 4.1, 5.0, 5.1 и 5.5. Так что при попытке создать с помощью нее образ для современной версии ESXi вы получите ошибку. На данный момент скрипт не обновляется с 2016 года.---------------------------
ESXi-Customizer v2.7.2 - Message
---------------------------
FATAL ERROR: Unsupported Windows Version: 10.0. At least Windows XP is required!

if "!WinVer!" LSS "5.1" call :earlyFatal Unsupported Windows Version: !WinVer!. At least Windows XP is required & exit /b 1

Сохраните файл ESXi-Customizer.cmd и запустите его. В открывшемся окне нужно указать путь к оригинальному ISO образу ESXi, файл с драйвером (формата VIB или архив с драйверами TGZ) и каталог, в который нужно сохранить полученный образ с интегрированным драйвером. Галку с проверкой обновлений лучше снять.

Интеграция драйверов с помощью PowerShell скрипта ESXi-Customizer-PS
Скачайте файл ESXi-Customizer-PS-v2.6.0.ps1 (разблокируйте скачанный из интернета PS1 файл, поставив галку Разблокировать в его свойствах ) и запустите PowerCLI.
Выполните команду для изменения PowerShell Execution Policy:
Set-ExecutionPolicy -ExecutionPolicy RemoteSigned
Справку по параметрам скрипта можно вывести так:

Чтобы скачать актуальную версию ISO дистрибутива ESXi 6.7 с последними обновлениями с сайта VMware Online Depot, выполните команду:
Аналогичным образом можно скачать другие версии ESXI (-v67 | -v65 | -v60 | -v55 | -v51 | -v50).
Чтобы сгенерировать ISO образ ESXi и сразу интегрировать в него все офлайн-бандлы и VIB-пакеты драйверов из папки C:\distr\esxi\driver, выполните:
.\ESXi-Customizer-PS-v2.6.0.ps1 -v67 -pkgDir C:\distr\esxi\driver

Через 15-20 минут в указанном каталоге появится установочный ISO образ ESXi.
С помощью следующей команды вы можете создать ISO-образ ESXi из офлайн-бандла:
В онлайн хранилище V-Front есть довольно большая библиотека vib драйверов, вы можете интегрировать в образ ESXi конкретные драйвера из этого хранилища так:
.\ESXi-Customizer-PS-v2.6.0.ps1 -v67 -vft -load sata-xahci,net55-r8168,net-e1000e,esx-ui
В этом примере мы интегрируем в дистрибутив ESXi следующие драйвера:
Как правило, для большинства компьютеров достаточно интегрировать в образ ESXi следующие драйвера:
-v60 -sip -vft -load net-e1000e,net51-r8169,net55-r8168,esx-ui,sata-xahci,net51-sky2,esxcli-shell
Чтобы обновить Offline bundle последними патчами из репозитария VMware, выполните:
Предыдущая статья Следующая статья


1)А зачем интегрировали esx-ui в 6,7, он ведь уже должен быть там?
2) Интегрировать драйвера для софтовых рейд-контроллеров, например для Intell можно?
Спасибо за инфу.
Но было бы ваще лукхери поделиться ссылочкой с уже готовым образом 🙂
Все верно написано, и на сайте разрабочика Кастомайзера прямо так и написано, что гуёвая софтина дальше не разрабатывается и вместо нее есть прекрасный Powershell скрипт ESXi-Customizer-PS, который работает с esxi 6.x. Там же и отличная видео-инструкция.
Через 15-20 минут в указанном каталоге появится установочный ISO образ ESXi.
Вы можете модифицировать скачанный офлайн бандл (это zip архив
А каким образом в ISO добавить пакеты?
ZIP архив придется переконвертировать в ISO с помощью атрибута -izip
а bundle например от HP можно интегрировать в бесплатный vmvisor?
Не разу не пробовал, но по концепции free esxi он не поддается изменнеию. Все только в read-only режиме.
Загружаю командой .\ESXi-Customizer-PS-v2.6.0.ps1 -v67 -vft -load net55-r8168,esx-ui но при установке ругается на конфликт драйверов net55 и net51
Ошибка при установке ESXi на хост? Или при генерации образа?
не видит рейд-массив, так как не интегрировали драйвер контроллера. На сайте производителя ищите.
Какая модель сетевой карты, точно Realtek?
На коммутаторе можете вручную выставить скорость на порту до 1000? Или там тоже согласование стоит?
Может, только ни у этих, не у тех глюки в описании команд!
И даже НЕ проверили. Ещё раз спрашиваю, как в iso образ интегрировать vib или zip дрова.
По команде -izip :
.\ESXi-Customizer-PS-v2.6.ps1 -izip .\ESXi_6.7_Off_Bundle.zip -pkgDir C:\temp
хочу добавить в офлайн бандл дрова, ок, пробую,
после выходит файл — ESXi-6.7.0-20191204001-standard-customized.iso
тупо делается iso образ из офлайн бандла.
А тут пишут что сначала добавить дрова этой командой, а затем преобразовать.
Получается эта команда сразу делает 2 действия? Кто знает??
Узбакойтесь. Никто ничего не комуниздил.
На вопросы, заданные в такой манере, вам тут не ответят. Идите своей дорогой.
Дело в том, что доп. драйвера берутся с сайта автора скрипта (_v-front.de), а образ esxi с сайта vmware. Возможно эти драйвера просто не совместимы с последними версиями образа.
Добрый день, после команды:
.\ESXi-Customizer-PS-v2.6.0.ps1 -v67 -vft -load sata-xahci,net55-r8168,esx-ui
Logging to ……\AppData\Local\Temp\ESXi-Customizer-PS-15176.log .
Running with PowerShell version 5.1 and VMware PowerCLI version 12.0.0.15939655
Connecting the VMware ESXi Online depot . [OK]
Connecting the V-Front Online depot . [OK]
Getting Imageprofiles, please wait . [OK]
Using Imageprofile ESXi-6.7.0-20200404001-standard .
(dated 04/21/2020 06:45:14, AcceptanceLevel: PartnerSupported,
Updates ESXi 6.7 Image Profile-ESXi-6.7.0-20200404001-standard)
Load additional VIBs from Online depots .
Add VIB sata-xahci 1.42-1 [New AcceptanceLevel: CommunitySupported] [OK, added]
Add VIB net55-r8168 8.045a-napi [OK, added]
Add VIB esx-ui 1.34.0-15603211 [OK, replaced 1.33.7-15803439]
Exporting the Imageprofile to 'D:\1\ESXi-6.7.0-20200404001-standard-customized.iso'. Please be patient .
А потом выдает ошибку:
An unexpected error occured:
Calculated digest at EOF does not match expected result: d1deab82900541d53aaa50da372393dcaeaa3637dd7b4015add8fd421dab5195 calculated, 8fdc3ca11d021b9e215e0656a2b780374f9a9e4373599a346aa4d0f658ac955b expected.
If requesting support please be sure to include the log file
………………\AppData\Local\Temp\ESXi-Customizer-PS-15176.log
доброго время!
какая ему подпись требуется?
An unexpected error occured:
Could not find a trusted signer.
Используйте опцию -nsc (-noSignatureCheck). Она отключает проверку подписей при экспорте.
При запуске ESXi-Customizer-v2.7.2 выдает ошибку:
Общий итог, включая комментарии, сам не делал.
Спасибо Вам большое! Золотой Вы человек!
на 2 пункте в 7zip будет надпись folder вот это и надо переименовать в IMGDB.tar
Человеческое тебе спасибо! Все получилось!
Драйвера вроде нормально добавились, но после записи iso на флешку, с нее не грузиться. Подскажите, что не так?
Здравствуйте, не подскажите в чем может быть проблема?
PowerCLI D:\> .\ESXi-Customizer-PS-v2.6.0.ps1
Logging to C:\Users\SACRED\AppData\Local\Temp\ESXi-Customizer-PS-12568.log .
Running with PowerShell version 5.1 and VMware vSphere PowerCLI 5.5 Release 1 build 1295336
FATAL ERROR: Cannot add VMware ESXi Online depot. Please check your Internet connectivity and/or proxy settings!
Итак, вот перед вами свеженькая организация в vCloud Director, и вам только предстоит создать свою первую виртуальную машину. Сегодня расскажу, какие настройки выбирать при создании виртуальной машины, чтобы она работала и не просила есть. Поехали!
Cores per socket. Оставляйте 1 ядро на сокет, ставьте столько сокетов, сколько вам нужно виртуальных процессоров. Да, логично наоборот, но правильно так. Если у вас нет специализированных лицензионных требований. Например, вы платите за сокет, а больше сокетов означает больше лицензий. Не ставьте 2/2, чтобы получить 4. Сделайте 4/1. Такую машину гипервизор будет обслуживать оптимальным образом. Scheduler гипервизора будет меньше пенализировать такие ВМ.
Объясню на пальцах. Представьте, что проводник рассаживает пассажиров по вагону, вагон – как в Сапсане. В роли проводника scheduler, пассажиры – это ВМ. Пассажиров, которые едут в одиночку (однопроцессорные ВМ), ему распределить проще всего: их можно посадить на любое место. Семью из 4 человек (4-процессорные ВМ) уже сложнее. Им нужно найти 4 места в одном вагоне. А теперь представим, что все в семье хотят ехать только лицом друг другу, а таких групп мест – 4 вокруг стола – в вагоне только 2. С большой вероятностью такой семье придется пройти в следующий вагон (на следующий тик планирования). Это как раз та ситуация, как если бы вы выбрали 2 сокета по 2 ядра, чтобы получить 4. Скорее всего, придется подождать, чтобы нашлись подходящие места. Так же и с ВМ: ей придется ждать дольше, чем менее “прихотливым” ВМ с 1 сокетом и кучкой процессоров.
Хотя эта история актуальнее для старых версий ESXi. Начиная с 6.5 (но не ранее!) механизм vNUMA отвязан от количества виртуальных сокетов, и старая рекомендация “не плодить сокеты” не так категорична. Но все еще зависит от приложения внутри гостевой ОС.

Hot Add для CPU и Memory. Это опция добавления памяти CPU для работающей виртуальной машины. Казалось бы, прекрасная функция: не нужно гасить машину, чтобы докинуть ей ресурсов. Так вот, не все так просто, и не зря они по дефолту отключены. Лучше и не включать, если вы не знаете, что такое NUMA-топология. Допустим, под капотом облака у нас двухсокетный сервер. На каждом сокете 4 ядра. Работает это именно как 4+4, а не 8 ядер. Такая же тема с памятью: если на каждом сокете 128 ГБ, это не дает в сумме 256 ГБ. Каждый процессорный сокет имеет прямой доступ только к определенным слотам памяти. Каждый сокет вместе с причитающейся ему процессором и памятью – это физическая NUMA-нода.
Если виртуальная машина влезает в размер физической NUMA-ноды, то она исполняется внутри этой ноды. Если виртуалка не умещается в NUMA-ноду, например по памяти, то она будет использовать память из соседней NUMA-ноды. Путь к удаленной памяти будет извилист – через межпроцессорную шину. Работать это будет не так быстро, как если бы виртуалка использовала ресурсы одной ноды.

Когда вы включаете добавления виртуальных процессоров и памяти на горячую, все это идет только в нулевую NUMA-ноду. Например, добавилось еще 4 процессора, и на NUMA-ноде 0 стало 6, а на NUMA-ноде 1 – 2 процессора. Машину немного перекосило, и работает она также косо. Это связано с тем, что при включении vCPU Hot-Plug перестает работать vNUMA, через которую vSphere старается оптимизировать топологию NUMA для ВМ. Поэтому, принимая решение о включении CPU Hot-Add, учитывайте физическую топологию NUMA для обеспечения производительности ВМ. Это очень критично, если по каким-либо причинам в ВМ имеется несколько виртуальных сокетов. В этом случае несоответствие физической топологии вызовет сильное падение производительности: CPU Scheduler сойдет с ума, пытаясь предоставить процессорное время такой ВМ, что вызовет рост CPU Ready и Co-Stop.

Все добавленные виртуальные процессоры (5-8) и память попали на NUMA-ноду 0.
Отдельная история в том, что будет происходить внутри ОС и приложения после таких “добавок”. Поэтому если уж решили пользоваться этой опцией, то проверьте, поддерживает ли ваша ОС такое. Non-NUMA-Aware приложения могут сильно просесть по производительности при расположении на нескольких NUMA-нодах.
Если вы все-таки добавили процессоры или память на горячую, сразу планируйте перезагрузку ВМ (не только ОС) на ближайший запланированный даунтайм.

Галочки не ставим.
Дисковый контроллер (Bus type). Для дисков выбирайте дисковый контроллер Paravirtual. Этот тип контроллера требует установки драйверов в ОС VMware Tools. Paravirtual – это специальное виртуальное устройство, которое создавалось для работы в виртуализации и не эмулирует работу какого-то другого аппаратного устройства. Любая эмуляция аппаратного устройства всегда работает медленнее.
Если вы не хотите использовать Paravirtual (но почему?), выбирайте LSI Logic SAS. Если ОС не поддерживает и его — LSI Logic Parallel. Никогда не используйте SATA и IDE. ВМ будет медленно работать, в итоге вы не получите производительности, за которой идут в облако.
При инсталляции ОС даже свежая версия Windows может не найти драйвер для Paravirtual адаптера. В этом случае примонтируйте к ВМ два ISO файла — ваш загрузочный образ Windows и диск с VMware tools. На последнем есть необходимый драйвер.

Сетевой адаптер. Правильный выбор – VMXNet3. VMXNet3, как и дисковый адаптер Paravirtual, это паравиртуальное устройство. Оно также требует драйверов, которые входят в VMware Tools.
Если вдруг VMXNet3 не подходит (проявляется какая-то несовместимость), то на крайний случай используйте E1000E. Но не ожидайте от адаптера E1000E производительности больше, чем 1 Гбит.
В общем, E1000E без прямых указаний вендоров не используйте. Казалось бы, оно новее, но сделано для обеспечения еще большей совместимости c legacy.

Вот не надо E1000E.
VMware Tools. Следите, чтобы они были установлены в ОС, запущены и актуальны. В VMware Tools входят драйвера устройств и разные другие компоненты, которые позволяют общаться ОС виртуальной машины с гипервизором, и наоборот. Через них происходит синхронизация времени ОС с хостом виртуализации (отключаемо), ходят heartbeat’ы, которые показывают гипервизору, что виртуалка жива, и прочее. Для работы ОС на виртуальной машине нужны как минимум драйверы сетевой карточки, дискового адаптера. Свежие версии всего вот этого входят в VMware Tools.
По умолчанию актуальные версии Windows и Linux имеют драйвера для работы с виртуальными устройствами VMware, но если у вас будут VMware Tools, то эти драйвера будут всегда свежими. Для Linux рекомендуется использовать open-vm-tools. Это не просто лучшая интеграция с ОС, но и обновление драйверов вместе с системой.

Отдельные диски для данных. Используйте разные виртуальные диски под данные и операционную систему. Да и на физических серверах стоит так делать. Вы сможете отдельно бекапить эти диски (с разным расписанием, например), сможете переключить диск с данными или его клон на другую ВМ и прочее.
Кроме того, новый виртуальный диск также получит дополнительную квоту на дисковую производительность.

Кастомизация. При первом включении ВМ нужно кастомизировать, чтобы все настройки из облака (например выданный облаком IP-адрес) применились к ОС. После уберите эту галку от греха подальше, чтобы нечаянно не сбросить настройки ОС: SID, пароль администратора и т. п.

Конечно, все вышесказанное – упрощенная картина, слова “капитана О” и, вообще, “все же это знают”. Но, как показывает практика, более 70% ВМ в облаке содержат одну или сразу несколько описанных ошибок.
Иногда бывают случае, когда нужно установить драйвера на хост ESXi, например при установке ESXi на домашний компьютер с оборудованием, которое официально не поддерживается VMWare. В моем случае не определилась одна из двух сетевых карт — Realtek r8169.
Давайте посмотрим, как установить недостающий драйвер.
Как установить драйвер на ESXi:
Прежде всего, нужно получить точный идентификатор устройства. Сделать это можно командой:
Нас интересует сетевая карта, поэтому мы используем команду с указанием класса устройств(в нашем случае Class 0200):
В результате вывода команды, получаем следующее:
Теперь осталось найти и загрузить нужный драйвер.
Патчи для ESXi можно загружать и устанавливать непосредственно из командной строки с оф. сайта VMware. Для этого введите команду:
В списке выберите нужный патч и установите:
Возможно, понадобится открыть порт файрвола на хосте, (если вы этого еще не сделали):
и разрешить установку неподдерживаемых драйверов:
esxcli software acceptance set -- level = CommunitySupportedВ моем случае официального драйвера не найти, т.к. VMware негативно относится к использованию ESXi на «нищебродском» оборудовании и усердно «выпиливает» драйвера из своих дистрибутивов. (Сетевые карты «домашнего» сегмента(как Realtek r8169) лишились поддержки, по-моему, с версии 5.5).
Если у вас уже есть нужный драйвер, загрузите его на хост ESXi.
Для этого в клиенте VMware выберите слева Storage, в правой панели нужный datastore и кликните по нему правой кнопкой:
Еще: Как найти виртуальную машину VMware по мак-адресуВ выпадающем списке нажмите Browse. Здесь вы можете создать папку для загрузки драйверов или загрузить их прямо в корень. Для создания папки нажмите Create directory, для загрузки файлов нажмите Upload. Выберите файл на локальном компьютере и загрузите на хост.
Для установки драйвера вводим команду:
esxcli software vib install - d / vmfs / volumes / datastore1 / net51 - r8169 - 6.011.00 - 2vft.510.0.0.799733 - offline_bundle .zipВ случае успешной установки вы увидите примерно следующее:
Теперь осталось только перезагрузить хост. Сделайте это из клиента или введя команду reboot
После перезагрузки сетевой адаптер появился в списке доступных.
В «свежих» версиях ESXi есть возможность установить драйвер в графическом режиме. Для этого поместите файл драйвера на датастор хоста и подключитесь клиентом к хосту. В разделе «Manage» на вкладке «Packages» нажмите «Install Update»:
Читайте также:


