Как сделать изометрию в автокаде
Изометрия в Автокаде используется для построения наглядного изображения детали на чертеже. Изометрический чертеж в программе является 2D/двухмерным чертежом, имитирующим 3D/трехмерные построения, поэтому данный вид проектирования Автокад никак не относится к 3D моделированию.
Настройка изометрического режима проектирования в Автокад (включение, выключение изометрии)
Чтобы включить/выключить в программе изометрию (изометрическое черчение), необходимо:
Из строки меню пункт "Сервис" - строка "Режимы рисования" - в диалоговом окне "Режимы рисования" на вкладке "Шаг и сетка" в области "Тип привязки" установите переключатели в положение: шаговая привязка в Автокаде, изометрическая. Либо установите переключатель в положение Полярная привязка для отслеживания в программе опорных полярных углов изометрии AutoCAD. Соответственно, изометрические полярные углы в системе требуется настроить для их отслеживания.
В новых версиях программы не отображается строка меню, поэтому включить/отключить изометрию в Автокаде можно в строке состояния. Щелкните правой кнопкой мыши по кнопке Режим привязки в строке состояния. В сплывающем меню выберите строку "Параметры привязки. " Появится диалоговое окно "Режимы рисования" с открытой вкладкой "Шаг и сетка". В области "Тип привязки" данного окна установите переключатели в положение: шаговая привязка, изометрическая в Автокаде привязка.
Вы можете навести курсор в строке режимов на две кнопки "Полярное отслеживание (ограничение перемещений курсора определенными углами)", "Объектная привязка (привязка курсора к опорным точкам 2D)" и щелкнуть правой кнопкой мыши. В списках выбрать строки "Параметры объектной привязки", "Параметры отслеживания", что приведет к появлению диалогового окна "Режимы рисования" в программе. Далее по старому алгоритму настройки изометрии в Автокаде: вкладка "Шаг и сетка" - область "Тип привязки" - переключатели "Шаговая привязка, изометрическая" или "полярная привязка AutoCAD.
В строке режимов имеется кнопка "Изометрическое проектирование в Автокаде" , щелчок по которой производит включение, выключение изометрического черчения AutoCAD. То есть вам не нужно постоянно вызывать диалоговое окно "Режимы рисования" в программе и производить там настройки. Щелчок по кнопке "Изометрическое проектирование" автоматически устанавливает режим рисования: шаговая привязка - изометрическая, и при деактивации изометрического черчения в AutoCAD: шаговая привязка - ортогональная.
Кнопка "Изометрическое черчение в Автокаде" в строке режимов не всегда отображается, поэтому щелкните в правом крайнем углу строки по кнопке Адаптация (три горизонтальных строки). В раскрывающемся списке установите флажок напротив строки - Изометрическое проектирование AutoCAD.Изометрические плоскости Автокад, изометрический курсор.
В системе существует три изометрические плоскости построения чертежей деталей в изометрии AutoCAD:
- Горизонтальная.
- Фронтальная.
- Профильная.
При активном изометрическом черчении в Автокаде курсор также изменяет свой вид на изометрический. Изометрический вид курсора в программе соответствует активной изометрической плоскости AutoCAD и при их смене соответственно изменяется.
Способы переключения плоскостей в изометрии AutoCAD
Существует несколько способов переключения изометрических плоскостей в Автокаде:
С помощью специальной кнопки "Изометрическое проектирование в AutoCAD" со стрелкой выбора нужной изометрической плоскости Автокад в строке режимов.
Клавиша "F5" позволяет быстро переключаться между плоскостями в изометрии Автокад.
Как сделать изометрию в Автокаде детали
"Как чертить изометрию в Автокад?" - все предельно просто, выбирайте нужную изометрическую плоскость в программе и используйте инструменты рисования и редактирования.
Начертим прямоугольный параллелепипед в изометрии AutoCAD (алгоритм):
- Установите горизонтальную изометрическую плоскость Автокад.
- Выберите инструмент Отрезок и начертите с его помощью основание параллелепипеда.
- Установите фронтальную или профильную изометрическую плоскость в Автокад.
- Выберите инструмент Копировать и скопируйте нижнее основание параллелепипеда вверх на определенную высоту (если вы не измените горизонтальную плоскость на профильную или фронтальную, то не сможете выполнить копирование вверх нижнего основания параллелепипеда, "т.к. тут необходима мнимая ось Z").
- С помощью инструмента "Отрезок" соедините вершины верхнего и нижнего основания, тем самым образуя боковые грани параллелепипеда.
Как чертить изометрию в Автокаде с помощью полярной привязки
Режим ОРТО иногда мешает при изометрическом проектировании в програмее, поэтому я использую полярные привязку (полярное отслеживание) для выполнения чертежей в изометрии Автокад.
Прежде чем начать выполнять чертежи в изометрии AutoCAD с использованием полярной привязки, необходимо настроить опорные полярные углы. Щелкните правой кнопкой мыши по кнопке "Полярное отслеживание" в строке режимов и в раскрывающемся списке выберите строку "Параметры отслеживания". Появится диалоговое окно "Режимы рисования" с открытой вкладкой "Отслеживание".
Установите флажок "Полярное отслеживание - Вкл."
В области "Полярные углы" установите изометрические углы AutoCAD:
- Шаг углов 90 градусов - чтобы отследить углы: 0, 90, 180, 270, 360 градусов.
- Установите флажок "Дополнительные углы" и задайте дополнительные изометрические углы в Автокад: 30, 150, 210, 330.
Теперь вы можете начертить чертеж в изометрии Автокад не прибегая к переходу к изометрическим плоскостям, а используя только полярное отслеживание в программе. Инструмент изометрических плоскостей вам понадобится только для того, чтобы нарисовать окружность в изометрии AutoCAD!
Построение окружности, круга в изометрии Автокад "ИЗОКРУГ"
"Как нарисовать окружность в изометрии AutoCAD? - очень просто используйте опцию Изокруг в Автокаде команды Эллипс.
В прямоугольной изометрии окружность в программе представляется эллипсом, а построение эллипса сводится к построению овала. Чтобы облегчить труд проектировщиков по вычерчиванию окружности в изометрии Автокад, разработчики ввели замечательный инструмент Изокруг, который позволяет в автоматическом режиме с заданным центром и радиусом окружности строить эллипс в изометрии AutoCAD.
Вызовите команду "Эллипс", затем выберите опцию команды Автокад "Изокруг".
Теперь требуется выбрать плоскость изометрии, в которой вы будете строить Изокруг в программе: фронтальную, горизонтальную или профильную.
С помощью стрелки выбора нужной изометрической плоскости в Автокаде кнопки "Изометрическое проектирование AutoCAD" в строке режимов выберите горизонтальную плоскость изометрии.
Задайте центр и радиус изометрического круга в Автокад (смотрите рисунок).
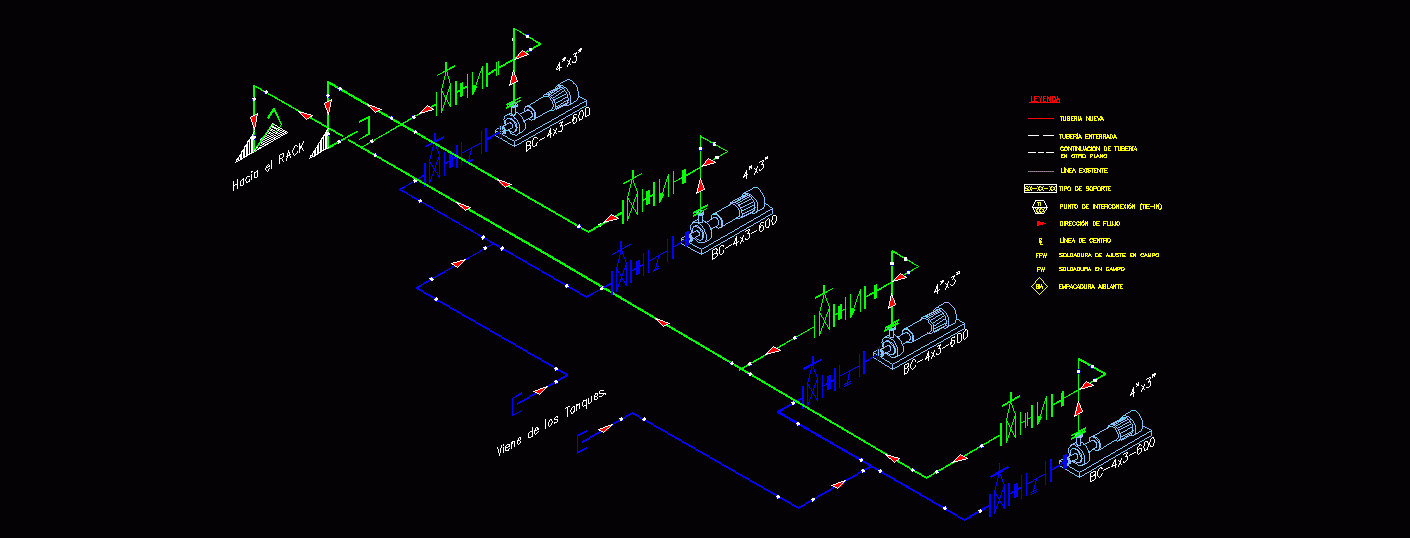
Разработчики программы не стоят на месте и модернизируют ее функционал. Изометрия в Автокаде 2002 была подобна «танцам с бубнами». С 2015 года инструмент был автоматизирован.
Изометрия в Автокаде. Переключаем плоскости
Настройка изометрии в Автокаде выполняется в самом низу программы, где подключаются режимы работы, привязки и прочие опции.
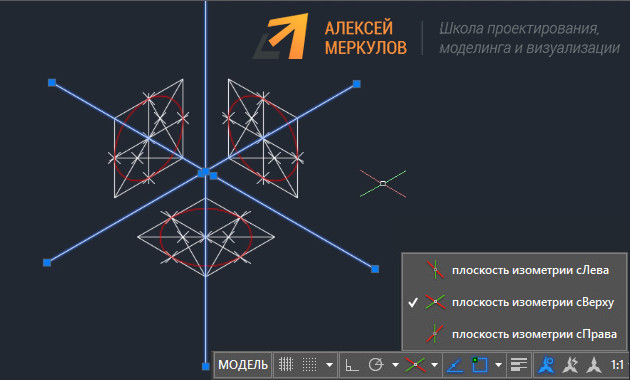
Если в строке состояния отсутствует кнопка с подключением изометрического режима черчения, тогда откройте список адаптации и установите галочку напротив нужной опции, как показано на рис. 3.
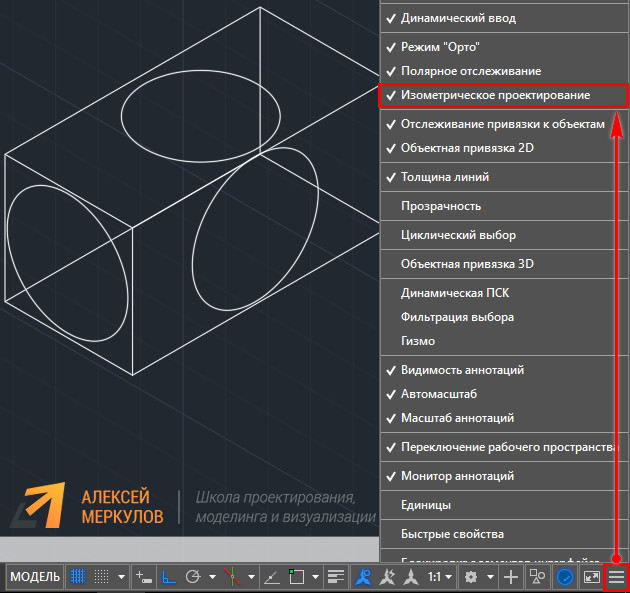
В AutoCAD изометрия имеет три плоскости черчения: горизонтальную, фронтальную и профильную. При выборе того или иного режима, курсор графически меняет свой вид. Если у вас подключена сетка в Автокаде, то визуально видно, как меняется ее ориентация.
Создание изометрии в Автокаде
Рассмотрим, как чертить изометрию в Автокаде.
1. Устанавливаете подходящую плоскость и с помощью стандартных инструментов рисования AutoCAD выполняете нужные построения.
2. Вам нужно переключаться между плоскостями. Можно это делать через сам режим (см. рис. 2), либо с использованием горячей клавиши F5.
Изометрия круга в Автокаде
Разберём, как нарисовать окружность в изометрии в Автокаде. В таком пространстве окружность представляет собой эллипс.
В AutoCAD команда «Эллипс» имеет отдельную субопцию «изокруг», которая в автоматическом режиме, в зависимости от указанного радиуса или диаметра, выполняет построение окружности в изометрии.

Все построения выполняются в координатах X и Y, т.е. в 2D пространстве. Если в какой-то момент визуально кажется, что чертеж объемный – это не так!
Как видите, сделать изометрию в Автокаде весьма просто. Также не возникает трудностей с созданием изометрической окружности. Теперь нет необходимости выполнять множество вспомогательных построений, как это делали на «Начертательной геометрии». AutoCAD все просчитает с точностью до сотых миллиметров. Обязательно протестируйте эти режимы на практическом примере.
Это мой первый урок 3D – моделирования в AutoCAD. Хотя, он не совсем о 3D моделировании. Но без знания о том, что такое 3 D виды в AutoCAD моделирование трехмерных объектов будет попросту невозможным. Поэтому сегодня мы научимся переключаться на разные виды чертежа, и, заодно, сделаем первые шаги в 3D – научимся чертить простую фигуру. Если вы не знаете, как перейти от двумерного черчения в автокаде к трехмерному (с какого конца начать), этот урок также будет для вас полезен.
Для начала определимся с понятиями.
2D, или двумерное моделирование, – это создание чертежа в двумерной системе координат. В ней присутствуют абсцисса и ордината, оси X и Y (обозначающие обычно длину и ширину объекта), которые совпадают в начале координат — точке (0;0). Чертить в 2D пространстве – то же самое, что рисовать на плоском листе бумаги.
Но как чертить в AutoCAD объемные фигуры? Они создаются в 3D пространстве, в котором добавляется еще одна координата – Z (или высота объекта). 3D фигуры можно чертить и в двумерном XY-пространстве. Тогда вы увидите срез фигуры, или ее сечение. Для того чтобы посмотреть 3D- объект как он есть, необходимо переключиться на один из 3 D видов в AutoCAD, который отобразит Z-координату. Если сейчас это немного не понятно, то на практике вы все поймете. Давайте к ней и перейдем.
Урок по созданию 3D видов AutoCAD
1. Начертите ящик при помощи «Рисование» – «Моделирование» – «Ящик».
Не знаю, почему в русской локализации этот инструмент называется ящик. На самом деле это обычный параллелепипед. Может, ящик, потому что короче?
Проведите две его стороны также, как если бы вы рисовали 2D прямоугольник. Задайте высоту, протянув линию нужной длины из прямоугольника. В двумерном пространстве AutoCAD ящик будет выглядеть так:
А теперь мысленно представьте, что это – вид ящика сверху. Для того, чтобы увидеть другие его грани, нужно переключиться на другие 3D виды, что мы сейчас и сделаем.
2. Выберите из верхнего меню: «Вид» – «3 D виды» – «ЮЗ изометрия».
3. Подождите немного, пока вид не поменяется. В итоге у вас должен получиться настоящий 3D-ящик.
Таким образом объемную фигуру удобно редактировать, изменяя ее высоту, или координату Z. В 2D мы эту координату просто не видели. Я выбрала Юго-западную изометрию, так как она в данном случае наглядно иллюстрирует объем фигуры. В меню 3 D виды присутствуют и другие виды (Изометрии), а также вы можете создать собственный вид.
На примере ящика рассмотрим другие 3D виды, которые есть в AutoCAD 2008.
3D виды в автокаде
Вид сверху и Вид снизу не отличаются друг от друга. Этот вид представляет собой верхнюю и нижнюю стенки ящика. По сути, обычный 2D чертеж – это вид сверху.
Вид слева и Вид справа также в данном случае идентичны. Они показывают меньшую боковую стенку фигуры.
3D Вид спереди и Вид сзади также не различаются в случае ящика. Они представляют собой вид другой (вытянутой) стороны фигуры.
Для того, чтобы увидеть 3D чертеж в объеме, все вышеперечисленные виды не годятся. Для этой цели подойдет один из следующих 3 D видов AutoCAD — изометрии:
• ЮЗ изометрия.
• ЮВ изометрия.
• СВ изометрия.
• СЗ изометрия.
Переключение между видами не изменяет сам объект. Меняются точки зрения на него.
Точка зрения в AutoCAD
В верхнем меню: «Вид» – «3 D виды» – «Точка зрения»
вы можете задать произвольную точку зрения на ваш 3D объект. При вызове этой функции вы увидите экран с системой координат, на котором можно мышью задать точку обзора вашего чертежа, вращая систему координат.
С помощью этой функции я задала точку зрения «вверх ногами» для моего 3D ящика.
Угол зрения вы можете задать в меню «Вид» – «3 D виды» – «Стандартные точки зрения»
По сути, это то же самое, что меню «Точка зрения», но здесь вы задаете угол с осью X и угол с осью Y – эти два угла образуют 3D вид объекта. На мой взгляд, в этом меню наиболее точно можно задать любой желаемый вид.
При помощи меню «Вид» – «3 D виды» – «Вид в плане» можно посмотреть общий вид сверху всего чертежа в МСК (мировая система координат) или локальной ПСК (пользовательская система координат). По умолчанию они не различаются.
В этом уроке мы познакомились с 3 D видами AutoCAD, научились чертить ящик (параллелепипед), а также просматривать 3D объект с разных видов (точек зрения). Мы узнали, что такое изометрия, и научились задавать свою собственную точку зрения (вид) на чертеже. На этом я закончу, благодарю за внимание.
Изометрия в Автокаде используется для построения наглядного изображения детали на чертеже. Изометрический чертеж в программе является 2D/двухмерным чертежом, имитирующим 3D/трехмерные построения, поэтому данный вид проектирования Автокад никак не относится к 3D моделированию.
Настройка изометрического режима проектирования в Автокад (включение, выключение изометрии)
Чтобы включить/выключить в программе изометрию (изометрическое черчение), необходимо:
Из строки меню пункт "Сервис" - строка "Режимы рисования" - в диалоговом окне "Режимы рисования" на вкладке "Шаг и сетка" в области "Тип привязки" установите переключатели в положение: шаговая привязка в Автокаде, изометрическая. Либо установите переключатель в положение Полярная привязка для отслеживания в программе опорных полярных углов изометрии AutoCAD. Соответственно, изометрические полярные углы в системе требуется настроить для их отслеживания.
В новых версиях программы не отображается строка меню, поэтому включить/отключить изометрию в Автокаде можно в строке состояния. Щелкните правой кнопкой мыши по кнопке Режим привязки в строке состояния. В сплывающем меню выберите строку "Параметры привязки. " Появится диалоговое окно "Режимы рисования" с открытой вкладкой "Шаг и сетка". В области "Тип привязки" данного окна установите переключатели в положение: шаговая привязка, изометрическая в Автокаде привязка.
Вы можете навести курсор в строке режимов на две кнопки "Полярное отслеживание (ограничение перемещений курсора определенными углами)", "Объектная привязка (привязка курсора к опорным точкам 2D)" и щелкнуть правой кнопкой мыши. В списках выбрать строки "Параметры объектной привязки", "Параметры отслеживания", что приведет к появлению диалогового окна "Режимы рисования" в программе. Далее по старому алгоритму настройки изометрии в Автокаде: вкладка "Шаг и сетка" - область "Тип привязки" - переключатели "Шаговая привязка, изометрическая" или "полярная привязка AutoCAD.
В строке режимов имеется кнопка "Изометрическое проектирование в Автокаде" , щелчок по которой производит включение, выключение изометрического черчения AutoCAD. То есть вам не нужно постоянно вызывать диалоговое окно "Режимы рисования" в программе и производить там настройки. Щелчок по кнопке "Изометрическое проектирование" автоматически устанавливает режим рисования: шаговая привязка - изометрическая, и при деактивации изометрического черчения в AutoCAD: шаговая привязка - ортогональная.
Кнопка "Изометрическое черчение в Автокаде" в строке режимов не всегда отображается, поэтому щелкните в правом крайнем углу строки по кнопке Адаптация (три горизонтальных строки). В раскрывающемся списке установите флажок напротив строки - Изометрическое проектирование AutoCAD.Изометрические плоскости Автокад, изометрический курсор.
В системе существует три изометрические плоскости построения чертежей деталей в изометрии AutoCAD:
- Горизонтальная.
- Фронтальная.
- Профильная.
При активном изометрическом черчении в Автокаде курсор также изменяет свой вид на изометрический. Изометрический вид курсора в программе соответствует активной изометрической плоскости AutoCAD и при их смене соответственно изменяется.
Способы переключения плоскостей в изометрии AutoCAD
Существует несколько способов переключения изометрических плоскостей в Автокаде:
С помощью специальной кнопки "Изометрическое проектирование в AutoCAD" со стрелкой выбора нужной изометрической плоскости Автокад в строке режимов.
Клавиша "F5" позволяет быстро переключаться между плоскостями в изометрии Автокад.
Как сделать изометрию в Автокаде детали
"Как чертить изометрию в Автокад?" - все предельно просто, выбирайте нужную изометрическую плоскость в программе и используйте инструменты рисования и редактирования.
Начертим прямоугольный параллелепипед в изометрии AutoCAD (алгоритм):
- Установите горизонтальную изометрическую плоскость Автокад.
- Выберите инструмент Отрезок и начертите с его помощью основание параллелепипеда.
- Установите фронтальную или профильную изометрическую плоскость в Автокад.
- Выберите инструмент Копировать и скопируйте нижнее основание параллелепипеда вверх на определенную высоту (если вы не измените горизонтальную плоскость на профильную или фронтальную, то не сможете выполнить копирование вверх нижнего основания параллелепипеда, "т.к. тут необходима мнимая ось Z").
- С помощью инструмента "Отрезок" соедините вершины верхнего и нижнего основания, тем самым образуя боковые грани параллелепипеда.
Как чертить изометрию в Автокаде с помощью полярной привязки
Режим ОРТО иногда мешает при изометрическом проектировании в програмее, поэтому я использую полярные привязку (полярное отслеживание) для выполнения чертежей в изометрии Автокад.
Прежде чем начать выполнять чертежи в изометрии AutoCAD с использованием полярной привязки, необходимо настроить опорные полярные углы. Щелкните правой кнопкой мыши по кнопке "Полярное отслеживание" в строке режимов и в раскрывающемся списке выберите строку "Параметры отслеживания". Появится диалоговое окно "Режимы рисования" с открытой вкладкой "Отслеживание".
Установите флажок "Полярное отслеживание - Вкл."
В области "Полярные углы" установите изометрические углы AutoCAD:
- Шаг углов 90 градусов - чтобы отследить углы: 0, 90, 180, 270, 360 градусов.
- Установите флажок "Дополнительные углы" и задайте дополнительные изометрические углы в Автокад: 30, 150, 210, 330.
Теперь вы можете начертить чертеж в изометрии Автокад не прибегая к переходу к изометрическим плоскостям, а используя только полярное отслеживание в программе. Инструмент изометрических плоскостей вам понадобится только для того, чтобы нарисовать окружность в изометрии AutoCAD!
Построение окружности, круга в изометрии Автокад "ИЗОКРУГ"
"Как нарисовать окружность в изометрии AutoCAD? - очень просто используйте опцию Изокруг в Автокаде команды Эллипс.
В прямоугольной изометрии окружность в программе представляется эллипсом, а построение эллипса сводится к построению овала. Чтобы облегчить труд проектировщиков по вычерчиванию окружности в изометрии Автокад, разработчики ввели замечательный инструмент Изокруг, который позволяет в автоматическом режиме с заданным центром и радиусом окружности строить эллипс в изометрии AutoCAD.
Вызовите команду "Эллипс", затем выберите опцию команды Автокад "Изокруг".
Теперь требуется выбрать плоскость изометрии, в которой вы будете строить Изокруг в программе: фронтальную, горизонтальную или профильную.
С помощью стрелки выбора нужной изометрической плоскости в Автокаде кнопки "Изометрическое проектирование AutoCAD" в строке режимов выберите горизонтальную плоскость изометрии.
Задайте центр и радиус изометрического круга в Автокад (смотрите рисунок).
Читайте также:


