Как отключить программы работающие в фоновом режиме на андроид
Совершенно новые телефоны удивительны, но со временем ваше новое устройство замедляется. Переключение между приложениями разочаровывает, а батарея не выдерживает и дня. Если это звучит знакомо, есть несколько вещей, которые вы можете сделать, чтобы вернуть себе контроль над своим смартфоном и улучшить ситуацию, и одно из самых верных решений, это получить контроль над приложениями, работающими в фоновом режиме.
Контролируйте фоновые процессы
Лучший способ получить контроль над вашими процессами - это покопаться под капотом с помощью инструментов мониторинга, встроенных в Android. Как выглядит эта опция, зависит от того, какая компания создала устройство и какую версию Android вы используете.
В некоторых случаях, прежде чем вы сможете начать, вам нужно включить параметры разработчика .
- В большинстве версий Android для этого нужно перейти в « Настройки»> «О телефоне» и затем нажать «Номер сборки» около семи раз. По завершении вы получите уведомление о том, что параметры разработчика были разблокированы.
- Для многих мобильных телефонов следующим шагом будет поиск настройки, которая называется «Процессы» , «Статистика процессов» или «Запущенные службы». Вы можете найти всё это в Настройки > Система > Дополнительно > Параметры разработчика > Службы . Эта опция приведёт вас к списку запущенных процессов, показывающих, сколько ОЗУ использует каждый.
- Очевидно, будет заманчиво помешать большинству приложений, требующих ОЗУ, работать в фоновом режиме, но вы должны уделить некоторое внимание, прежде чем остановите процессы. Остановка некоторых приложений может привести к поломке телефона.
- Вы также можете нажать параметр настроек в меню «Службы / Процессы», чтобы переключаться между запущенными процессами и кэшированными процессами.
Некоторые телефоны, такие как Meizu M3 Max, с которым мы проводили тесты, не позволят вам получить доступ к опциям разработчика, нажав номер сборки, и имеют свой собственный особый метод.
Я в меню! Но я не знаю, какие приложения остановить
ХОРОШО. Если вы не хотите, чтобы ваш телефон завис, соблюдайте осторожность и используйте здравый смысл. Приложение с пометкой «Сервисы Google» или почти любое приложение, которое начинается с «Google» , не следует останавливать вручную . Кроме, пожалуй, Youtube, книги, музыка и подобных.
С другой стороны, если вы просматриваете список и видите, что мессенджеры и музыкальные плееры в фоновом режиме разряжают вашу батарею, вы можете остановить. Действительно важные приложения, как правило, не позволят вам остановить их.
- Чтобы вручную остановить приложение через список процессов, перейдите в «Настройки» > «Параметры разработчика» > «Процессы» и нажмите кнопку «Стоп» . Вуаля!
Итак, в приведенном выше примере мы не использовали Kik, Facebook Pages Manager или несколько других запущенных сервисов, поэтому остановили их без ошибок. В некоторых случаях вы можете обнаружить, что служба запускается снова автоматически.
Если вы нажмете опцию «Дополнительно / Настройки» (в зависимости от модели вашего телефона), вы также можете просмотреть оперативную память, используемую кэшированными процессами. Те же правила, которые приложения могут безопасно остановить, применяются как к кэшированным, так и к запущенным процессам.
Для завершения работы приложений, которые так просто не завершаются, как "Кик" для нас (если вы убьете его через вкладку процессов, оно просто перезапуститься), вы можете перейти в меню Настройки > Приложения > Диспетчер приложений и выполнить там принудительную остановку или удаление приложения.
Теперь пришло время поближе взглянуть на то, что разряжает вашу батарею
Если вы были внимательны во время выполнения описанных выше шагов, вы, вероятно, видели подробную информацию о расходе аккумулятора для каждого приложения. Хотя это замечательно, работа над тем, что расходует заряд аккумулятора, оценивая каждое приложение в отдельности, займет у вас целый день.
Вместо этого вам следует перейти в «Настройки» > «Аккумулятор» и посмотреть, какие параметры доступны на вашем телефоне. Опять же, параметры могут иметь несколько разные имена и доступные функции, но, как минимум, вы сможете увидеть список приложений, которые использовали больше всего заряда батареи с момента вашей последней работы. Затем вы можете решить, какие из них вы хотите остановить индивидуально.
Те же правила применяются к остановке или удалению приложений, которые применялись для их остановки на вкладке процессов, вы должны быть осторожными с тем, что вы начинаете завершать. Некоторые телефоны разделяют приложения на вкладке «Использование батареи» на системные или несистемные, а другие разделяют их на список «аппаратных» и «программных» приложений.
В Android Marshmallow самым значительным улучшением стала Doze, которая по сути переводит ваш телефон в режим гибернации, когда он не двигается.
Для Android Nougat и Doze 2.0 эта функция теперь работает, когда ваш телефон движется, но не используется.
Android Oreo налагает ограничения на фоновое выполнение, чтобы приложения не сходили с ума от фоновых сервисов и не оставляли сервисы прослушивания всегда открытыми.
Samsung (и другие) во многих случаях предлагают фирменные опции для увеличения заряда батареи и ОЗУ, поэтому доступные вам функции могут отличаться.
Когда устройство включено, вместе с запускаемыми пользователем приложениями работают и другие программы, обеспечивающие доступность каких-либо функций. К данному роду процессов относятся службы, отвечающие за передачу мобильных данных, функционирование Wi-Fi- и Bluetooth-модулей, вывод изображения и звука.

Список выше не содержит и половины от того, что выполняет девайс в скрытом режиме. Объяснением этому служит огромное количество процедур, выполняющихся в зависимости от появления соответствующей необходимости. Подобные ситуации касаются всех смартфонов, компьютеров, планшетов вне зависимости от установленных операционных систем, однако далее рассмотрены моменты, связанные с «Андроидом». И если вы не знаете, как отключить фоновые процессы на Андроиде, но при этом очень нужно выполнить данную операцию, мы подготовили для вас этот материал.
Плюсы и минусы отключения фоновых процессов на Андроиде
Не всегда выполняющиеся в незаметном режиме задачи важны и, более того, относятся по классу к безопасности. Для оптимизации пользования гаджетом рекомендуется уделить время отключению «лишнего» софта. Это приведёт к повышению скорости заряда аккумулятора и уменьшению времени, за которое смартфон разряжается; мгновенному отклику по отношении к совершаемым действиям; увеличению плавности анимаций и просматриваемых видеороликов.
К недостаткам относятся вероятные при отключении важных приложений проблемы. Несмотря на это, значительная часть нежелательных моментов исправляется простой перезагрузкой гаджета, поэтому не следует бояться экспериментировать, если искомые процессы не удалось обнаружить среди обязательного для работы программного обеспечения.
Почему необходимо их отключать и стоит ли?
Если текущий уровень производительности устройства соответствует выдвигаемым по отношении к нему требованиям, выполнение рассматриваемых в статье инструкций необязательно, но может стать профилактикой телефона. Особую актуальность представленная на этой странице информация имеет место быть для владельцев бюджетных и, возможно, устаревших моделей, однако описанные шаги доступны и более широкой аудитории, включая обладателей флагманов.
В «фоне» какие-либо действия могут выполнять не только предусмотренные в ОС программы, но и загруженные с Google Play, сторонних источников файлы. Создатели вирусов также зачастую предполагают выполнение вредоносными скриптами своих функций в подобном формате – например, подобным образом смартфон может стать частью ботнета (сети, используемой для DDoS-атак), диагностикой чего выступают спонтанные перегрузки интернет-соединения. Уж в этом случае будет важно узнать, как проверить Android на вирусы.
Как просмотреть список фоновых процессов?
Функционирование таких программ производится с задействованием, по большей части, оперативной памяти, поэтому для наиболее эффективного отсеивания «активных» (тех, что работают явно) и «пассивных» (ставших предметами обзора) следует посмотреть список софта по нагрузке RAM. Сделать это, используя возможности самого «Андроида», можно начиная с его шестой версии, где была представлена технология Doze, служащая для экономии заряда путём установки приоритетов по отношении к различным процессам.
С момента появления удобной возможности обнаружения ПО, оказывающего наибольшую нагрузку на ОЗУ, приведённая далее инструкция практически не изменилась – нужно выполнить следующее:
- Откройте программу настроек, что возможно через меню приложений или панель быстрого доступа – вне зависимости от способа, на экране появится окно с регулирования различных функций. Пролистайте его до самого низа и выберите пункт «О телефоне»;
- Найдите панель «Номер сборки», по заголовку либо содержимому которой понадобится тапнуть несколько раз – это приведёт к открытию режима разработчика. Количество оставшихся шагов помечается toast-уведомлением. Как только вы закончите с этим, вернитесь на главную страницу приложения «Настройки» и перейдите в появившееся окно;
- Тапните по «Работающие приложения», чтобы увидеть список всех программ, а также график занимаемой оперативной памяти, поделённый на секторы «Система», «Приложения», «Свободно».
Кроме того, возле каждой службы указано время, в течение которого оно работает. Активация процессов может происходить не только одной программой, но и в результате взаимодействия нескольких приложений – например, лаунчера и недавно закрытой игры, восстановление которой производится соответствующей кнопкой.
Как отключить фоновые приложения (процессы) на Android
После обнаружения весомо нагружающих девайс служб, дальнейшие действия становятся следующими:
- удаление связанной программы – эффективный метод, недостатком которого является недоступность в случае возникновения проблем в работе гаджета по причине приложений от Google;
- снижение потребляемых ресурсов – например, в личном кабинете оператора связи можно задать лимиты по потребляемому трафику, отказавшись от овердрафт-тарифа;
- игнорирование проблемы – наименее желательный исход, поскольку при потреблении ресурсов устройства вирусом возможны и другие последствия (например, шифрование карты памяти, воровство паролей или появление рекламы там, где её никогда не должно быть).
Далее по ходу материала основная доля внимания уделяется первому пункту, несмотря на кажущуюся сложность которого являющемся простым.
Проверка процессов, расходующих заряд батареи
В дополнение к проверке оперативной памяти рекомендуется также оценить уровень оказания нагрузки на устройство в целом. В новых версиях Android это делается без необходимости скачивания стороннего программного обеспечения. Если гаджет работает на устаревшем «Андроиде», следует установить любую схожую по функциям программу из Play Market – например, Simple System Monitor.
Для остальных девайсов инструкция имеет следующий формат:
Возможно, следует ограничиться этими действиями, поскольку они значительно улучшат работу аккумулятора и других компонентов телефона. Этот же способ может помочь, если вам нужно отключить автозапуск приложений на Андроиде.
Закрытие ненужных процессов (приложений)
Для временной остановки какого-либо софта, не имеющегося в списке активных программ, необязательно его полностью удалять с девайса – более того, в случае со многими встроенными приложениями это невозможно. Чтобы выполнить действия по оценке степени нагрузки методом исключения, следуйте следующей инструкции:
- откройте панель настроек, в ней найдите пункт «Приложения и уведомления», на который следует тапнуть;
- выберите программу из списка недавних либо откройте список всего софта, также включив отображение системных процессов в выпадающем по «трём точкам» в верхнем правом углу списке;
- выберите «Остановить» для завершения процесса приложения до его вызова или «Отключить» с целью загрузки наиболее ранней версии утилиты, что приведёт к невозможности использования до обновления.
Какие процессы можно отключать, а какие нет?
Можно без опаски по отношении к работоспособности девайса отключать программы, скачанные самостоятельно из Play Market, однако следует быть предельно внимательным при совершении подобных действий касательно встроенных программ.
Остановить и, более того, навсегда отключить можно «Карты», «Play Фильмы», YouTube Music, «Фото» (но не «Камера», если альтернативы отсутствуют), Chrome (при наличии замены) и большую часть прочих программ, видных здесь без включения функции демонстрации системных задач.
Использование сторонних программ
Greenify
Программа не требует root для выполнения заложенного разработчиками функционала, однако для повышения эффективности работы рекомендуется предоставить права суперпользователя, что может привести к проблемам с запуском банковских приложений и осуществимо через массу утилит. К числу средств рутирования девайса относится KingRoot, процедура пользования которым максимально проста:
Также есть компьютерная версия этой утилиты для выдачи root, доступная для установки на Windows и предполагающая установку соединения по USB-кабелю, поддерживающему передачу информации.
Когда устройство будет рутировано (если вы решили провести эту процедуру), запустите Greenify и выполните следующее:
Clean Master
Аналогично массе других утилит очистки, распространяемых в Google Play, эта программа представляет собой некоторую экосистему, сочетая в себе не только возможности очистки кэша, но и функционал файлового менеджера, антивируса, проверки утечек данных. Запустив утилиту, рекомендуется открыть вкладку «Менеджер приложений» и установить флажки напротив софта, который следует удалить. Очистка файлов производится соответствующей кнопкой в правом нижнем углу.

Критика программы представлена обилием рекламных объявлений, однако это компенсируется наличием раздела «CM Now», представляющего собой сканер фоновых задач с размещением списка мешающих работе утилит.
Advanced Task Manager
Название утилиты говорит само за себя – программа расширяет возможности диспетчера задач и ресурсов, что невероятно ограничено вне режима разработчика. Процесс улучшения работоспособности гаджета прост:

- откройте приложение – перед вами появится список приложений, справа от названия каждого из которых следует отметить чекбокс;
- выбрав файлы, процессы которых следует оптимизировать, тапните по «Boost» в нижней части экрана;
- дождитесь окончания процедуры, занимающей всего пару секунд.
Вдобавок к этому, утилита позволяет произвести очистку кэша, настроить автозагрузку, проверить «здоровье» SD-карты. Если вы используете дополнительный накопитель в телефоне, по читайте, как устанавливать приложения сразу на СД-карту.
Naptime

Работа утилиты обеспечивается посредством root, получение которого рассмотрено выше – в разделе о Greenify, также являющимся мощным средством решения ситуации с зависанием девайса на Android.
Это требование выдвинуто в связи с контролированием программой, встроенной начиная с шестой версии системы Doze. Старая версия может работать без рут-прав, и для этого понадобится:
- установить программу ADB Run на компьютер путём её извлечения из архива;
- подключить смартфон к ПК с помощью USB-провода;
- воспользоваться комбинацией Win иR, в возникнувшем на экране окне ввести cmd и нажать Ctrl+Shift+Enter для запуска терминала от имени администратора;
- поочерёдно ввести команды adb -d shell pm grant com.franco.doze android.permission.DUMP и adb -d shell pm grant com.franco.doze android.permission.WRITE_SECURE_SETTINGS, что приведут к выдаче разрешений чтения данных других приложений и установки параметров безопасности.
Интерфейс Naptime представляет собой меню, в котором можно задать настройки гибернации – например, перехода в спящий режим при отсутствии тапов какое-то время. Также поддерживается установление ограничений для каждого конкретного процесса.
Через режим разработчика
Этот упомянутый в первой половине материала режим не только служит для получения списка программ, задействующих определённый процент RAM, но и позволяет управлять некоторыми параметрами «Спящего режима». Для этого:
- запустите панель параметров гаджета, перейдите во вкладку «Для разработчиков», которая появится после исполнения шагов, ранее описанных по ходу текста;
- включите поддержку функций, перечисленных здесь, переведя тумблер, находящийся в углу, вправо;
- найдите пункт «Лимит фоновых процессов» и тапните по нему, после чего задайте максимальное количество допустимых служб, находящихся в пассивном режиме. Значение может находиться в диапазоне от 0 до 4 и включает в себя одновременно работающие в «фоне» процессы. Ограничение не распространяется на предусмотренный системой софт.
Также рекомендуется обратить внимание на пункт «Вытеснение фоновых Activity», так как включение данной возможности приведёт к автоматической чистке кэша и прочей помеченной в качестве временной информации после выхода. Для тех, кто не сталкивался с режимом разработчика, рекомендуем почитать статью о том, как включить режим разработчика на Андроиде.
Проблемы и способы их решения
Невозможность предоставления root
King Root не является стопроцентно рабочей утилитой, поэтому некоторые устройства не попадают под её влияние. На этот случай следует попробовать другие варианты выдачи прав суперпользователя, к которым относятся Kingo Root, Magisk Manager, 360-Root и прочие программы.
Если не удастся воспользоваться и ими, лучше обратить внимание на остальные приложения очистки фоновых задач. Упомянутый Greenify может работать, как и при наличии рута, так и при его отсутствии, что также касается массы других описанных утилит.
Недоступность команд ADB
Основной причиной возникновения данной проблемы является размещение ADB по пути, содержащем кириллические символы – например, при нахождении в C:\Users\PC\Desktop\Новая папка вероятны проблемы с выполнением связанных функций.
Также эта ситуация случается при запуске консоли не от имени администратора. Если используемая учётная запись не обладает данными правами, следует зайти от имени другого профиля. Возможно, он будет защищён паролем.
Приняв меры по очистке фоновых приложений и профилактики данных случаев, в будущем вы заметите улучшения в работе гаджета, проявляющиеся в производительности и качестве сохранения заряда одновременно.
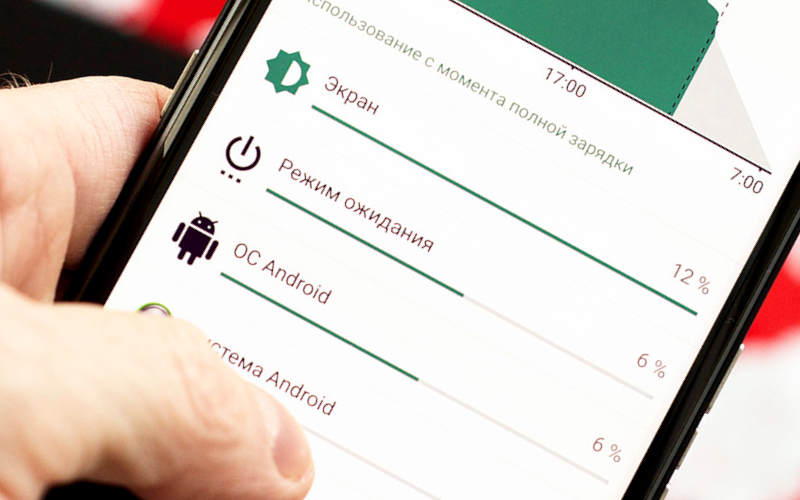
Читайте какие программы и способы помогут вам отключить фоновые приложения Android. Полезные советы, стоит ли их трогать и в каких случаях это необходимо.
Расскажем мы и о тех случаях, когда именно требуется отключение фоновых программ. Здесь же мы решили разместить небольшой материал об отключении фоновой передачи данных посредством мобильных сетей — дело в том, что некоторые люди под фоновыми процессами понимают именно потребление интернет-трафика.
Теория — почему стоит отключить фоновые приложения Android
Любая операционная система во время своей работы использует множество фоновых процессов. Это не всегда отдельные приложения, в фоне могут трудиться различные скрипты и прочие исполнительные файлы. Чаще всего обычного человека совершенно не интересует то, что там работает в фоновом режиме. Но иногда всё-таки нужно узнать, какие процессы сейчас запущены. Давайте рассмотрим самые популярные случаи, когда это требуется.
- Смартфон на базе Android неожиданно начал подвисать. Вполне возможно, что на аппарате оказалось вирусное приложение (его иконки в меню вы не найдёте). Или же просто какая-то программа после своего обновления начала расходовать намного больше ресурсов. Как бы то ни было, а вычислить подобную программу можно путём знакомства с работающими в фоне процессами.
- Какое-то приложение мешает, отвлекая уведомлениями и неожиданным включением тех или иных функций. В этом случае может помочь простое отключение уведомлений. Но если работа программы в фоне вам совсем не нужна, то не помешает полная её выгрузка из памяти. Для этого тоже потребуется посещение соответствующего раздела.
- Вы находитесь в роуминге, в связи с чем хочется полностью избавиться от потребления интернет-трафика. По сути это тоже фоновый процесс. Здесь мы расскажем о том, как отключить интернет-подключение по мобильным сетям. Но в дополнение к этому не помешает и полное отключение тех приложений, которые подключаются к интернету в фоне чаще всего.
- Смартфон или планшет имеют ограниченные ресурсы. Если в состав устройства входит всего 1 Гб оперативной памяти, то держать большое количество фоновых процессов недопустимо! Все они потребляют определенный объем памяти, в результате чего при использовании тех или иных приложений могут наблюдаться серьезные подтормаживания. Всё меняется, когда отключаешь несколько самых активных фоновых процессов.
- Хочется сократить расход электроэнергии. Любая содержащаяся в фоне программа потребляет какое-то количество энергии. Возможно, что это всего 0,3% от общего энергопотребления. Но если отключить пять-шесть приложений, то можно уже хотя бы чуть-чуть увеличить продолжительность автономной работы. В этом плане рекомендуется сразу после покупки смартфона отключать Facebook — клиент этой социальной сети совершает в фоне массу разнообразных операций, из-за чего заряд батареи может садиться очень быстро.
Словом, причин для просмотра фоновых приложений может быть множество, особенно если вы пользуетесь относительно недорогим смартфоном. Но не забывайте о том, что после попадания в соответствующий раздел Android покажет и системные процессы. Отключение некоторых из них может привести к нестабильной работе девайса. И далеко не всегда помогает перезагрузка. Поэтому отключайте только те приложения, которые точно не являются системными.
Просмотр и отключение фоновых приложений
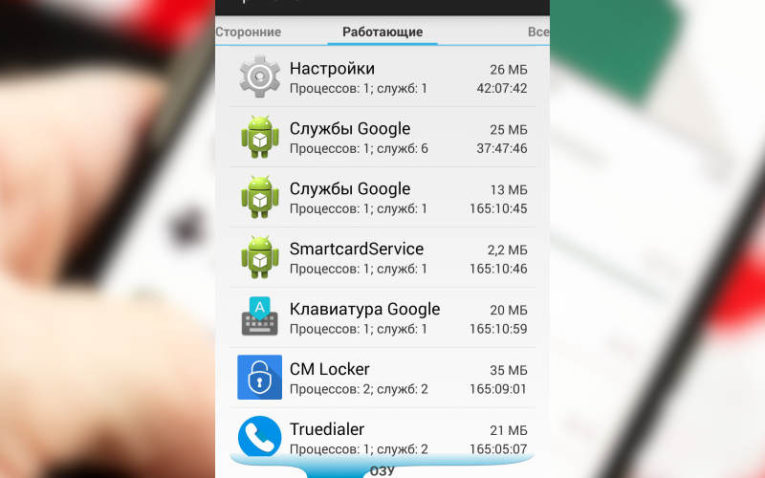
Сейчас операционная система Android редко встречается в чистом виде. Чаще всего поверх неё установлена фирменная оболочка. В связи с этим указанный ниже порядок действий может слегка отличаться от того, что нужно совершить на вашем смартфоне или планшете. Однако общий принцип действий вам в любом случае будет ясен.
- Перейдите в «Настройки». Для этого либо нажмите на соответствующую иконку в меню, либо вызовите панель уведомлений и тоже тапните по маленькой иконке-шестерёнке.
- Теперь нужно посетить раздел «Приложения». На планшетных компьютерах Samsung он может находиться в отдельной вкладке. Также раздел может называться «Диспетчером приложений».
- В открытом разделе нужно проводить пальцем справа-налево, пока вы не попадете во вкладку «Работающие» или «Запущенные».
Не отключайте системные приложения!
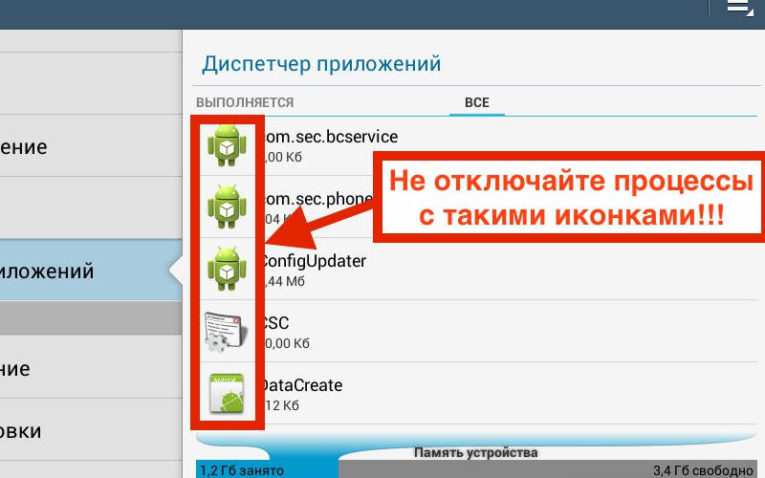
Вот и всё, теперь вы увидите абсолютно все процессы, которые запущены на вашем устройстве. Системные процессы обычно называются словами «Google», «Службы» и «Сервисы», а около них нет отдельной иконки — вместо неё нарисована шестерьня или зеленый робот. Однако бывают и исключения из этого правила — вирусные приложения, вызывающие появление рекламы, маскируются под службы Google. То есть, если вы обнаружили две одинаковые службы, названия которых отличаются лишь несколькими буквами или отсутствием пробелов, то это повод задуматься.
В данном разделе можно отключить многие программы, которые используются крайне редко. Например, на вашем смартфоне могут быть установлено несколько приложений типа «Галерея». Смело отключайте всех их, за исключением того, что используется по умолчанию. Сделать это можно следующим образом:
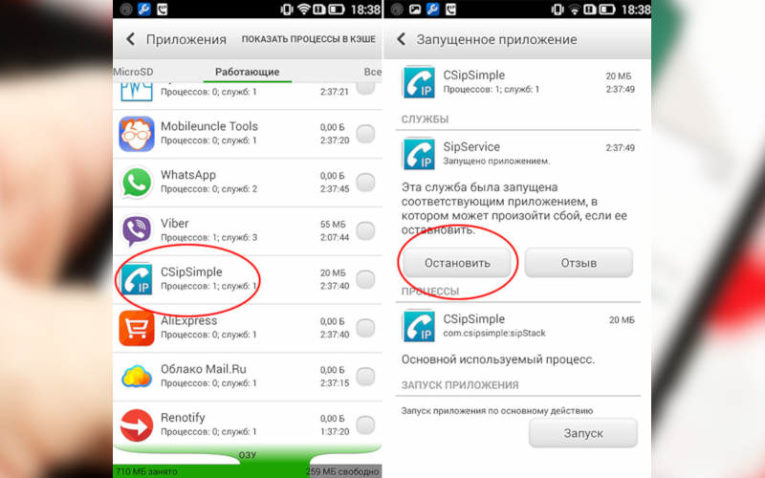
- Нажмите на то приложение, которое вы хотели бы остановить.
- Вы попадете в окно, где о выбранной программе рассказано во всех подробностях. Здесь нужно нажать на кнопку «Остановить» или «Отключить», в зависимости от версии операционной системы.
Вот и всё! Ничего сложного. Таким образом можно освободить немалый объем оперативной памяти, чтобы остальные процессы чувствовали себя более вольготно. Точный объем назвать нельзя — всё зависит от того, какие именно приложения установлены на вашем девайсе, а также от их количества. Наиболее полезна практика отключения фоновых программ обладателям бюджетных смартфонов, которые хотели бы иметь определенный запас оперативной памяти для запуска какой-нибудь игры.
Включение фоновых процессов
А что делать, если какое-то отключенное приложение неожиданно понадобилось? Дело в том, что после отключения вы не обнаружите его ярлык в знакомом месте. Программа будто бы пропадает из операционной системе. Но на самом деле она всё ещё находится на устройстве. Просто для её включения потребуется новое посещения того самого «Диспетчера приложений», о котором шла речь выше. Только теперь нужно перейти во вкладку «Остановленные».
Здесь вы увидите список всех отключенных программ. Нажмите на ту из них, которая вам понадобилась. В открывшемся окне достаточно нажать на кнопку «Включить» или «Запустить», в зависимости от реализации конкретной прошивки. После этого приложение вновь начинает работать, а его иконка появится в меню или даже на рабочем столе.
Исключение из правила — это когда вы находитесь в роуминге, в связи с чем хочется полностью избавиться от потребления интернет-трафика. Тогда можно отключить абсолютно все приложения, так или иначе связанные с онлайн-сервисами. Кто-то может сказать, что проще было бы их удалить. Но тогда устранятся и все настройки программы, из-за чего после её установки потребуется авторизация. И нужно ли напоминать, что далеко не все люди помнят логин и пароль? После отключения и включения приложения авторизация в большинстве случаев не требуется.
Отключение фоновой передачи данных
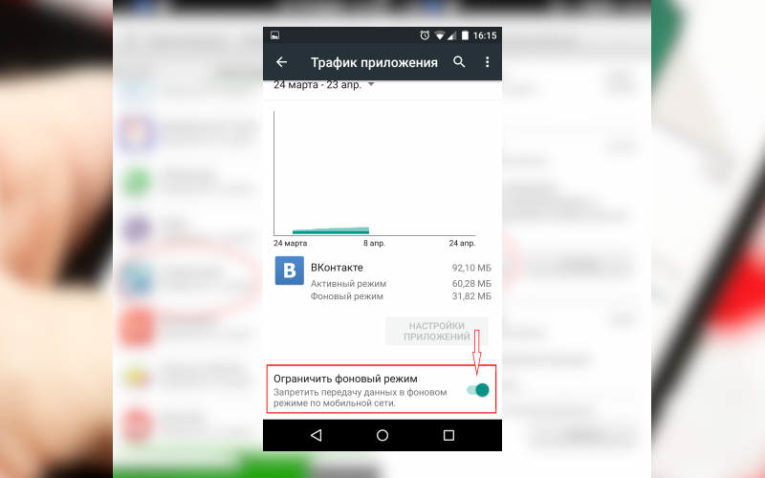
Работающие в фоне приложения регулярно обращаются к тем или иным интернет-серверам. В частности, это делают вышеупомянутые мессенджеры и клиенты социальных сетей. Также из интернета тянут информацию виджеты погоды, банковские приложения, программы для просмотра бесплатных объявлений и всеми любимый YouTube. Да что там говорить, в наше время даже некоторые калькуляторы просят доступ в глобальную паутину! Что же делать в роуминге? Отключать все подобные программы? Но это долго, да и некоторые из них могут работать без интернета, в связи с чем возможность их использования хотелось бы оставить. Поэтому создатели Android предусмотрели возможность отключения передачи и приема данных посредством мобильных сетей. Такая функция есть и на всех остальных операционных системах — отключить фоновую передачи данных в своё время можно было даже на Symbian.
Ваши действия должны быть следующими:
- Зайдите в «Настройки». Как уже говорилось выше, для этого используется либо иконка в меню, либо значок в панели уведомлений.
- Перейдите в раздел, который может называться «Передача данных», «Беспроводные сети» или «Подключения».
- Далее, возможно, потребуется переход в «Использование данных». В старых версиях Android вы уже окажетесь в данном разделе.
- Теперь дезактивируйте переключатель около пункта «Мобильные данные».
- Если возникнет предупреждение, что некоторые приложения могут работать некорректно, нажмите кнопку «OK».
Вот и всё, отныне приложения и сама операционная система будут осуществлять синхронизацию только через Wi-Fi. Однако всерьез рассчитывать на полное отсутствие потребления интернет-трафика не стоит. Практика показывает, что Android даже при полном отключении мобильной передачи данных умудряется потреблять какое-то количество килобайт в день. Это особенно неприятно при нахождении за рубежом, когда даже такой объем трафика может влететь в копеечку. К сожалению, с этим ничего поделать нельзя. Хороший способ решения проблемы — это оформление местной SIM-карты и её последующая установка в смартфон.
Кстати, фоновая передача данных посредством мобильного оператора может быть отключена и автоматически. Делается это после преодоления определенного порога, указанного пользователем. Например, ваш тариф включает в себя 5 Гб интернет-трафика в месяц. Вы можете приказать системе отключать мобильную передачу данных после потребления 4,7-4,8 Гб.
Делается это следующим образом:
- Зайдите в «Настройки». Как это сделать — рассказано выше.
- Перейдите в раздел «Подключения» или «Беспроводные сети».
- Здесь нужно нажать на «Использование данных».
В открывшемся подразделе можно настроить действия операционной системы при достижении того или иного порога. В первую очередь следует выбрать количество гигабайт, включенное в ваш тариф. Затем укажите периодичность оплаты — когда именно оператор вычитает деньги за использование тарифа. Затем назначьте показ предупреждения, когда трафик подбирается к указанному ранее порогу. На некоторых смартфонах здесь же можно активировать экономию трафика, ограничив передачу данных в фоновом режиме для определенных приложений.
Вот и всё, можете возвращаться на рабочий стол. В дальнейшем система предупредит вас, когда вы почти израсходуете весь доступный трафик. В результате для вас это перестанет быть сюрпризом, вы сможете вовремя заказать дополнительный интернет-пакет, либо полностью переключиться на передачу данных исключительно по Wi-Fi.
Заключение
Пожалуй, теперь вы знаете о фоновых приложениях абсолютно всё. Если ваш смартфон функционирует под управлением свежей версии Android и имеет достаточный запас оперативной памяти, то особой надобности в отключении работающих в фоне программ нет. Остальным же мы рекомендуем устранить из оперативной памяти те приложения, чья работа в фоне вам попросту не нужна. Также мы советуем не держать на устройстве те программы, которые вы точно не будете использовать в ближайшие полгода-год. В конце концов, никто вам не мешает потом снова скачать их из Google Play. Так вы освободите не только оперативную, но и постоянную память.

Несмотря на достаточно высокие характеристики большинства современных Android-устройств, ресурсы смартфона имеют определенные ограничения, приводящие к разного рода проблемам с производительностью. Избежать подобных ситуаций можно за счет отключения фоновых приложений, работающих в скрытом режиме на постоянной основе. В ходе настоящей инструкции мы рассмотрим данную процедуру на примере нескольких вариантов.
Отключение фоновых процессов на Android
Из всех возможных методов отключения фоновых приложений нами будет уделено внимание только трем способам, в большинстве случаев тесно связанных между собой. При этом рассматриваемая задача без проблем доступна на смартфоне с любой версией ОС и не требует установки дополнительного ПО из Плей Маркета.
Способ 1: Используемая память
Наиболее простой метод остановки фоновых процессов заключается в использовании специального раздела в «Настройках», предназначенного для контроля за оперативной памятью Android-устройства. Доступна данная возможность на смартфонах с пятой и выше версиями операционной системы, одинаково позволяя отключать как стандартные, так и сторонние приложения.
-
Воспользуйтесь значком «Настройки» и на представленной странице найдите блок «Устройство». Тапните по строке «Память», чтобы открыть панель управления оперативной памятью.





В некоторых случаях остановка фоновых процессов потребует дополнительного подтверждения через соответствующее всплывающее окно. Кроме того, на разных версиях прошивки раздел со статистикой может значительно отличаться по расположению и предоставляемым возможностям. Так или иначе на этом процесс отключения можно считать завершенным и, если нужно, переходить к следующим вариантам.
Способ 2: Настройки безопасности
Этот метод лишь частично связан с рассматриваемой темой, так как заключается в отключении приложений, имеющих права доступа к управлению Android-устройством. Выполнив деактивацию подобным образом, ПО будет изолировано от влияния на функции смартфона, например, когда он находится в режиме блокировки экрана.
-
Откройте системное раздел «Настройки», пролистайте страницу вниз до блока «Личные данные» и тапните по строке «Безопасность». Процедура полностью идентичная для всех версий операционной системы.



Как видно, данный вариант актуален далеко не во всех случаях, так как немногие приложения требуют подобного уровня доступа к телефону. При этом иногда подобный поход является не только способом отключить фоновые процессы, но и позволяет разблокировать функцию остановки ПО для предыдущего и следующего метода.
Способ 3: Управление приложениями
В отличие от предыдущих вариантов, данный способ позволяет остановить любое фоновое ПО, включая потребляющие минимальное количество ресурсов и незначительно влияющие на производительность смартфона. На разных версиях операционной системы возможности рассматриваемого раздела с параметрами значительно различаются.
Android 5.1 и выше
-
Перейдите в «Настройки», найдите блок «Устройство» и нажмите по строке «Приложения». Тут будет представлен полный список всех установленных программ, включая некоторые стандартные.
Примечание: Полный список системного ПО можно отобразить через меню в правом верхнем углу страницы.



Android 4.4
-
В отличие от новых вариантов, четвертая версия Android позволяет с большим удобством контролировать работу приложений за счет более детальной сортировки. Для доступа к общему списку имеющегося на устройстве ПО, откройте «Настройки» и в разделе «Устройство» нажмите «Приложения».





Доступна подобная остановка процессов не всегда, но в любом случае является наиболее действенным методом. Кроме того, для деактивации потребуется точное название приложения, а его работоспособность после отключения во многом может быть под угрозой.
Способ 4: Принудительная остановка (только root)
Каждый выше рассмотренный метод так или иначе позволяет деактивировать фоновые процессы через системные настройки, однако помимо подобного подхода всегда можно воспользоваться сторонними программами. Одним из таких средств выступает Greenify, позволяющее в принудительном порядке остановить любое работающее ПО, включая системное. При этом для правильной работы программы на Android-устройство придется добавить root-права.
-
Установите приложение по представленной ниже ссылке. На странице «Рабочий режим» выберите вариант «Мое устройство с рутом» и нажмите «Далее».





Примечание: Хоть и большинство, но далеко не все программы можно остановить подобным способом, как видно по скриншоту.


Надеемся, после ознакомления с каждым из предложенных способов у вас получилось произвести остановку фоновых процессов.
Заключение
При отключении фоновых приложений на Android обязательно стоит учитывать системные процессы, состояние которых напрямую влияет на работоспособность телефона. В качестве дополнительного варианта также стоит помнить о возможности удаления любого стороннего ПО, тем самым деактивировав все связанные процессы. В целом же рассмотренная процедура не должна вызвать каких-то вопросов вне зависимости от используемой версии ОС и конкретных приложений.

Отблагодарите автора, поделитесь статьей в социальных сетях.

Читайте также:


