Как в adobe premiere pro смешать два видео
Premiere Pro предоставляет способ синхронизации аудио и видео, который называется объединением клипов. Эта функция упрощает для пользователей процесс синхронизации аудио и видео, записанных по отдельности (процесс иногда называется двухсистемной записью). С помощью команды «Объединение клипов» можно выбрать видеоклип и синхронизировать с ним до 16 аудиоканалов. Клипы, составляющие объединенный клип, называются клипами-компонентами.
Клипы можно объединить, выбирая их либо на панели «Проект», либо на панели «Таймлайн». Команду «Объединение клипов» можно выполнить либо с помощью меню «Клип», либо из контекстного меню. Эта команда зависит от контекста, поэтому нужно выделить несколько клипов, чтобы она стала доступной.
Можно объединить один или несколько аудиоклипов с одним видеоклипом или AV-клипом. Суммарное количество аудиодорожек, допустимых в объединенном клипе, равно 16, включая любое сочетание монофонических клипов, стереоклипов или клипов объемного звука 5.1. Один монофонический клип будет учитываться как одна дорожка, один стереоклип — как 2 дорожки, а клипы объемного звука 5.1 — как 6 дорожек.
Создание объединенного клипа не заменяет и не изменяет исходные клипы.
Для объединения клипов на панели «Проект» выполните перечисленные ниже действия.
- Выберите видеоклип, с которым нужно объединить аудиоклипы. Обратите внимание, что в любом объединенном клипе может быть только один видеоклип.
- Щелкните мышью, удерживая нажатой клавишу SHIFT или CTRL(COMMAND для Mac OS), чтобы выбрать только те клипы, которые содержат лишь аудио и которые нужно объединить с видеоклипом.
- Выполните одно из следующих действий.
- Выберите команду «Клип» > «Объединение клипов».
- Щелкните правой кнопкой мыши (или щелкните, удерживая нажатой клавишу CONTROL для Mac OS), затем выберите в контекстном меню команду «Объединение клипов».
Откроется диалоговое окно «Объединение клипов». Выберите для точки синхронизации один из следующих вариантов:
- «На основе точки входа». Для задания синхронизации на основе точки входа, например, в момент начальной хлопушки сюжета.
- «На основе точки выхода». Для задания синхронизации на основе точки выхода, например, в момент конечной хлопушки сюжета.
- «На основе соответствующего временного кода». Для задания синхронизации на основе временного кода, общего для клипов.
- «На основе маркеров клипа». Для задания точки синхронизации на основе нумерованного маркера клипа в середине сюжета. Эта функция доступна, только если в каждом клипе-компоненте есть хотя бы один нумерованный маркер.
Использовать видеоклип при создании объединенного клипа необязательно, что позволяет объединять только аудиоклипы. Можно использовать только один клип, содержащий видео.
Для объединения клипов на панели «Временная шкала» выполните перечисленные ниже действия.
- Выберите клипы (если они еще не выбраны), а затем выполните одно из следующих действий.
- Перетащите клипы-компоненты на панель «Проект».
- Выберите команду «Клип» > «Объединение клипов».
Откроется диалоговое окно «Объединение клипов».
Клипы, объединяемые на панели «Временная шкала», для каждого клипа-компонента добавляются от начала клипа. Для объединения клипов на основе конца клипа, временного кода или нумерованного маркера используйте функцию синхронизации до объединения клипов.
Синхронизация клипов выравнивает несколько клипов на панели «Временная шкала». После синхронизации клипов можно создать объединенный клип.
Чтобы синхронизировать клипы на панели «Временная шкала», сначала отредактируйте клипы на панели «Временная шкала», а затем выполните одно из следующих действий.
- Выполните согласование клипов вручную, перетащив их так, чтобы они были синхронизированы.
- Выполните согласование клипов с помощью функции «Синхронизировать». Для этого выполните перечисленные ниже действия.
- Выберите клипы, которые нужно синхронизировать.
- Выберите команду «Клип» > «Синхронизировать».
Откроется диалоговое окно «Синхронизация». Выберите для точки синхронизации один из следующих вариантов:
- На основе начала клипа
- На основе конца клипа
- На основе соответствующего временного кода
- На основе маркеров клипа
Обычно работа с объединенными клипами очень похожа на работу с любым другим клипом. Существует несколько отличий рабочего процесса, которые стоит отметить.
Редактирование объединенных клипов с пробелами на временной шкале
Объединенные клипы ведут себя по-другому во время их редактирования на таймлайне: в частности, если в их компонентной структуре содержатся «разрывы».
Когда доступен еще один клип-компонент Если точка входа или выхода отмечена в месте разрыва аудио- или видеоклипа, а над этим разрывом или под ним доступен другой клип-компонент, при редактировании объединенного клипа на панели «Таймлайн» для разрыва Premiere Pro использует соответствующую дорожку.
Все пробелы в видео будут воспроизводиться черным цветом. Все пробелы в аудио, если на другой дорожке нет другого аудиоклипа-компонента, будут воспроизводиться как тишина.
Обрезка объединенных клипов
Обрезка объединенных клипов очень похожа на обрезку любого другого клипа, за исключением следующего:
- Обрезка применяется одинаково ко всем клипам-компонентам, с сохранением всех смещений.
- Чтобы обрезать край одного клипа-компонента, пользователи могут временно отменить синхронизацию, удерживая при перетаскивании нажатой клавишу-модификатор ALT/OPTION.
- При обрезке отдельных клипов-компонентов привязка, если она включена, происходит на концах другого компонента.
- Применяются обычные правила обрезки, объединенный клип можно обрезать только до точки, в которой есть хотя бы один кадр, входящий во все клипы-компоненты.
При создании объединенного клипа метаданные каждого из клипов-компонентов копируются на панель «Метаданные». При отображении метаданных для объединенного клипа есть ряд отличий. А именно:
Просмотр метаданных Можно просмотреть метаданные одного клипа-компонента. Чтобы просмотреть метаданные для клипа-компонента, выберите его имя в контекстном меню «Файл». Соответствующие метаданные появятся на панели метаданных.
Ввод метаданных Можно ввести метаданные для клипа-компонента или для всего объединенного клипа.
- Выберите в контекстном меню «Файл» нужный компонент, а затем введите метаданные для клипа.
- Выберите в контекстном меню «Файл» пункт «Все файлы», затем введите метаданные для объединенного клипа. Любые данные, введенные в свойство, будут введены в XMP для всех файлов компонентов, составляющих объединенный клип.
Отображение всех файлов действует подобно выделению нескольких клипов и отображается если значения свойств выделения не совпадают. Подобно выделению нескольких объектов, если выбран режим отображения «Все файлы», все данные, введенные для свойства, будут введены в XMP каждого файла-компонента, из которого состоит объединенный клип.
При создании объединенного клипа можно использовать тайм-код главного аудиоклипа. При создании объединенного клипа можно также скрыть звук камеры-источника.
Выполните следующие действия.
- Выберите видеоклип и аудиоклип, содержащие тайм-код.
- Выберите команду «Клип» > «Объединение клипов».
- В диалоговом окне «Объединение клипов» выполните одно из следующих действий.
- Чтобы использовать тайм-код главного аудиоклипа для создания объединенного клипа, установите флажок «Использовать тайм-код аудио из клипа». После установки флажка выберите аудиодорожку, с которой нужно синхронизировать видео, из всплывающего меню.
- Чтобы удалить из клипа звук источника из камеры, установите флажок «Удалить аудио из AV-клипа».
- Команда «Заменить материал» не работает.
- Не поддерживается присоединение сценариев Adobe Story, а поэтому и преобразование речи в текст.
Примечание: Если сценарий Adobe Story присоединен к аудиоклипу перед объединением, можно преобразовать речь в текст после объединения клипов. Выберите в контекстном меню «Файл» на панели «Метаданные» или «Все файлы», либо аудиоклип, содержащий сценарий, а затем нажмите кнопку «Анализировать».

Вы можете использовать Premiere для объединения видео в один клип. Вы можете синхронизировать аудио и видео вместе, если они ранее были записаны отдельно. На панели "Проект" или на временной шкале вы также можете объединить видео и аудио в группу, что является отличной функцией. Знаете ли вы, как объединять клипы в Premiere? В этом уроке мы покажем вам, как объединять видеоклипы, а также аудиоклипы в Adobe Premiere Pro. Подробные инструкции вы найдете ниже. Также напишите нам свои советы в разделе комментариев.
Как объединить клипы в Adobe Premiere Pro
Чтобы объединить клипы в Premiere Pro, необходимо помнить о некоторых основных шагах. Объединение видеоклипов называется созданием вложенной последовательности; это довольно мощный процесс.
- Во-первых, вы должны создать последовательность и перетащить в свое рабочее пространство два клипа, которые вы хотите объединить.
- Выберите другой видеоклип и перетащите его на кнопку "новый элемент".
- Это создаст еще одну последовательность, которую вы можете переименовать.
- Теперь вам просто нужно перетащить исходную последовательность в новую последовательность, и будет создана необходимая вам вложенная последовательность.
- Один видеоклип можно объединить максимум с 16 аудиодорожками.
- Итак, вы сначала выбираете видеоклип, а затем нажимаете Shift или Control (для Mac OS вместо ctrl используется command), чтобы выбрать аудиоклипы, которые необходимо объединить.
- Чтобы использовать команду "Объединить клипы", вам просто выполняете следующее: "Выбрать клип" > "Объединить клипы"
- Откроется диалоговое окно "Объединить клипы"; выберите нужную настройку и нажмите "ОК".
- С помощью этого метода вы также можете объединить клипы только со звуком, но добавить можно не более одного видеоклипа.
- Просто перетащите клип на шкалу времени.
- Щелкните правой кнопкой мыши по видеоклипу, чтобы отменить связь.
- Удалите предыдущий звук и добавьте новый звук, который хотите объединить.
- Всегда нужно выбирать предварительный просмотр отредактированных видео, прежде чем экспортировать их на жесткий диск. Убедитесь, что ваша обрезка не разрушает фактическое содержание видео.
- Никогда не забывайте проверять соотношение сторон обрезанного видео.
- Также помните, что качество обрезанных видео во многом зависит от выбранного формата выходного файла. Например, если вы работаете с небольшими размерами и пытаетесь сохранить окончательные результаты в формате с большими размерами, то качество испортится. В этих случаях всегда старайтесь использовать меньшие выходные размеры.
- Импортируйте клип, который вы хотите отредактировать или выполнить реверсирование.
- Выберите и перетащите на шкалу времени клип, относительно которого вы хотите сделать реверс/обратную перемотку.
- В библиотеке эффектов найдите "reverse" (повернуть в обратном направлении).
- Если вы хотите выполнить реверс видео, перетащите Time Reverse (реверс времени) на клип на шкале времени.
- Если вы хотите выполнить реверс аудиоклипа, перетащите Audio Reverse (реверс аудио) на клип.
- Все готово.
- Запустите Adobe Premiere Pro и щелкните "Импорт". Выберите видеоклип, который хотите отредактировать.
- Правой кнопкой мыши щелкните по имени клипа в разделе "Проект" программы Adobe Premiere Pro.
- Выберите "Скорость/Продолжительность" в меню, которое открывается при щелчке правой кнопкой мыши по имени клипа.
- Установите флажок рядом с параметром "Скорость обратного хода" в открывшемся диалоговом окне.
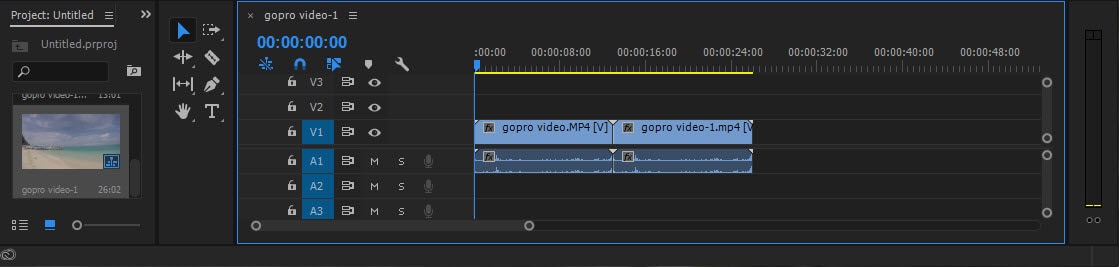
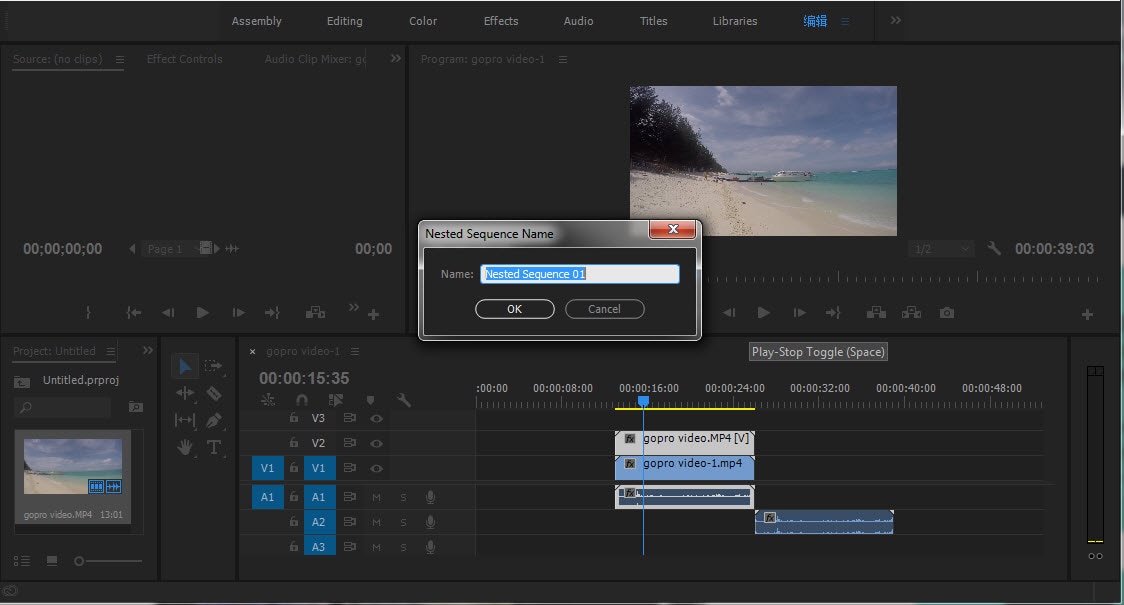
Приятной вещью в отношении вложенной последовательности является то, что ее можно повторно редактировать, а также автоматически обновлять во всех других последовательностях.
Как объединить аудио с видео в Adobe Premiere Pro CC
Теперь, когда была представлена последняя версия программы - Premiere Pro CC, она обогнала свою предыдущую версию CS6 в нескольких категориях. В новой обновленной версии представлены дополнительные функции, такие как морфинг, цветное рабочее пространство, многопроектные рабочие процессы, воспроизведение, оптимизированное для графического процессора, библиотеки Creative Cloud и т.д. Все новые функции последней версии помогают улучшить взаимодействие с пользователем.
Команда Adobe Premiere Pro CC для синхронизации видео- и аудиоклипов называется "Объединить клипы". Клипы, с которых вы изначально начинаете объединение, называются компонентными клипами; в конце они составляют единый объединенный клип с помощью функции "Объединить клипы".
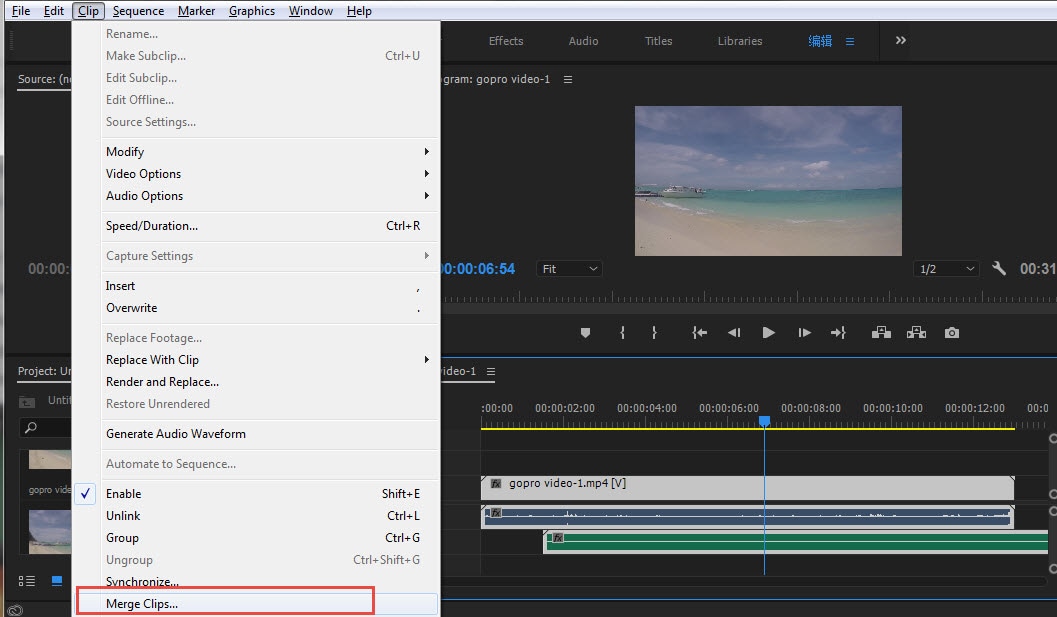
Вы можете сделать то же самое на панели проекта, просто перетащив нужные клипы на панель временной шкалы, если вы хотите объединить клипы на временной шкале. Однако используется та же команда, т.е. "Объединить клипы".
Вывод
Помимо основных функций синхронизации звука с видео с помощью функции объединения клипов, вы всегда можете использовать функцию вложенной последовательности для объединения изображений в видеоклип.
Объединять клипы очень просто:
Если вы хотите объединить видео и аудио, просто выберите их в медиатеке. Щелкните по ним правой кнопкой мыши и выберите "Объединить видео/аудио". Делается это довольно просто. Объединенные видео и аудио станут новым видеоклипом. Просто перетащите его на шкалу времени, чтобы отредактировать.

В отличие от PhotoShop, который позволяет обрезать изображение, перетаскивая прямоугольник, а затем щелкая «Обрезать», чтобы охватить точную область, Adobe Premiere Pro предлагает более сложный способ обрезки видео с помощью встроенного эффекта обрезки. Однако, если вы овладеете навыками кадрирования видео в Premiere Pro, вы обнаружите, что это очень просто.
В этой статье мы расскажем, как кадрировать видео в Premiere Pro, а также о простом способе кадрирования видео, просто перетаскивая прямоугольник.
Часть 1. Как кадрировать видео в Adobe Premiere Pro: 7 шагов
Вы хотите удалить черные границы, повернуть видео или просто исключить объект путем кадрирования видео? Adobe Premiere Pro может вам в этом помочь. Вот подробная инструкция:
Видеоурок о том, как кадрировать видео с помощью Adobe Premiere Pro
Шаг 1. Импортируйте видеофайлы
Прежде всего, вам необходимо импортировать видеофайл в программу; можете попробовать просто перетащить его.
Шаг 2. Найдите видеоэффекты
Найдите вкладку «Эффекты» и выберите «Видеоэффекты», а затем перейдите к преобразованию.
Шаг 3. Найдите эффект кадрирования
Переходите к Обрезке. Выберите этот параметр кадрирования и перетащите его на шкалу времени.

Вот еще один способ найти инструмент кадрирования. Вы можете щелкнуть вкладку Эффекты, чтобы выбрать папку Видеоэффекты. Найдите Трансформировать. Перетащите инструмент кадрирования на видео.
Шаг 4. Используйте курсор со стрелкой для перемещения видео
Перейдите в левую часть экрана, здесь вы найдете Окно управления эффектами. Используйте курсор со стрелкой, чтобы его сдвинуть, а затем поместите его на место, где вы хотите обрезать.
Шаг 5. Обрежьте видео со всех четырех сторон
Если вы хотите обрезать все четыре стороны вашего видео, вы должны выполнить один и тот же процесс для каждой стороны.
Шаг 6. Перетащите указатели, чтобы обрезать видео
Левое, верхнее, правое и нижнее значения означают четыре направления видео. Перетащите указатель туда, где вам нужно обрезать. Процент увеличится, а также увеличится площадь обрезки. После этого просмотрите его.

Шаг 7. Увеличьте или измените обрезанное видео (необязательно)
Если вы хотите увеличить масштаб или изменить положение обрезанного видео, вам следует перейти в «Движение» в разделе «Эффекты» и отрегулировать положение видео, перетащив значение на панели «Управление эффектами».

Советы по обрезке видео в Adobe Premiere
Вот несколько советов экспертов, которым нужно следовать при кадрировании видео с помощью Premiere Pro:
Часть 2: Более простой способ кадрирования видео
Есть более простой способ обрезать видео - вам следует попробовать Wondershare Filmora, которая позволяет обрезать видео за один клик.


Вот несколько простых шагов, которые помогут вам выполнить обрезку:
Шаг 1. Импортируйте видео
Прежде всего, пользователям важно, чтобы их медиафайлы были обрезаны на временной шкале программного обеспечения. В Wondershare Filmora это можно сделать либо с помощью инструмента импорта, либо с помощью инструмента перетаскивания.

Шаг 2: Кадрирование
После того, как вы добавили свою видеодорожку в Wondershare, просто щелкните на ней правой кнопкой мыши, и в раскрывающемся меню появится «Обрезать и масштабировать». Нажмите на эту опцию, после этого сразу откроется окно редактирования, в котором можно обрезать видео.

Вы найдете три параметра в нижней части окна редактирования Filmora: вручную выбрать область кадрирования, сохранить область кадрирования с соотношением сторон 4: 3 или использовать соотношение сторон 16: 9.

Шаг 3. Экспортируйте результаты
Если вы довольны результатом кадрирования, нажмите кнопку «Создать», это поможет вам сохранить обрезанное видео. Видео можно экспортировать во многие популярные форматы. Если вы хотите воспроизводить видео на iPad или iPhone, вы также можете выбрать тип своего устройства. Видео можно загружать непосредственно в социальные сети, такие как YouTube и т. д.

Вывод
Выше приведены шаги по кадрированию видео в Premiere Pro. Просто следуйте инструкциям и у вас все получится. Если у вас возникнут трудности, то воспользуйтесь вторым способом. Напишите в комментариях ниже, какой способ кадрирования вам подходит больше.

В последнее время стало очень популярно смотреть свои видео задом наперед, и по этой причине многие люди сейчас ищут какое-нибудь классное программное обеспечение для редактирования видео.
Adobe Premiere Pro - это мощное программное обеспечение для редактирования и производства видео с множеством интересных инструментов, которые помогут вам редактировать записанные клипы так, как вы хотите.
Многие люди поначалу сталкиваются с трудностями при работе с программой и часто спрашивают, как сделать реверс/обратную перемотку клипов в Adobe Premiere Pro?
Перед вами простое пошаговое руководство, которое поможет вам получить ответ на этот часто задаваемый вопрос.
Некоторым людям сложно работать с Adobe Premiere Pro. У него сложный пользовательский интерфейс, а также очень короткий пробный период. Вот почему многие люди не выбирают Adobe Premiere Pro.
Лучшей альтернативой Adobe Premiere Pro является не что иное, как FilmoraPro.
Это профессиональный редактор, которым легко пользоваться. Если вам нужен профессиональный и простой редактор, FilmoraPro - это именно то, что вам нужно. Вы можете использовать ее для реверсирования видеоклипа, аудиоклипа или того и другого без усилий.
Помимо реверсирования, вы также можете изменить скорость видео и его размер. Загрузите программу совершенно бесплатно, чтобы попробовать.
Чтобы помочь вам сделать реверс/обратную перемотку клипов с помощью FilmoraPro, мы представляем вашему вниманию простое пошаговое руководство:
Как сделать реверс/обратную перемотку клипов в Adobe Premiere Pro: Пошаговая инструкция


Нмже вы можете просмотреть видеоурок о том, как выполнить реверс видео в Adobe Premiere Pro.
Вывод
Смотрите, это так просто. Однако этот процесс может быть довольно сложным для тех людей, которые любят простой пользовательский интерфейс и не хотят вникать в то, с чем сложно работать. Вот почему большинство людей начинают искать альтернативы. Здесь мы рекомендуем воспользоваться FilmoraPro. Это лучший видеоредактор для пользователей с навыками среднего уровня. Если вы хотите создать мощное и увлекательное видео с простым в использовании интерфейсом, FilmoraPro определенно не позволит вам пожалеть!
Читайте также:



