Как безопасно запустить программу с вирусом
Ошибочно полагать, что встроенная защита операционной системы, антивирус или брандмауэр полностью защитят от вредоносных программ. Впрочем, вред может быть и не столь явным, как в случае с вирусами: несколько приложений способны замедлить работу Windows, повлечь за собой аномалии различного рода. Со временем последствия неконтролируемых процессов со стороны «самодеятельного» программного обеспечения дают о себе знать, и деинсталляция, удаление ключей реестра и другие способы очистки уже не помогают.
В таких ситуациях отличную службу могут сыграть программы-песочницы, которым посвящен этот обзор. Принцип работы песочниц отчасти сопоставим с виртуальными машинами (Oracle VM VirtualBox и др., VMware Virtualization). Благодаря виртуализации, все процессы, инициированные программой, выполняются в песочнице — изолированной среде с жестким контролем системных ресурсов.
Данный способ изоляции кода достаточно активно применяется в антивирусном ПО (KIS 2013, avast!), в программах, таких как Google Chrome (в песочнице работает Flash). Не следует, однако, делать вывод, что программы-песочницы являются полной гарантией безопасности. Это всего лишь одно из эффективных дополнительных средств по защите ОС (файловой системы, реестра) от внешних воздействий.
Sandboxie
Разработчик Ronen Tzur сравнивает действие программы Sandboxie с невидимым слоем, нанесенным поверх бумаги: на него можно наносить любые надписи; при снятии защиты, лист останется нетронутым.
- Защищенный интернет-серфинг
- Улучшение приватности
- Безопасная email-переписка
- Сохранение ОС в первоначальном состоянии
Последний пункт подразумевает, что в песочнице можно устанавливать и запускать любые клиентские приложения — браузеры, IM-мессенджеры, игры — без воздействия на систему. Sandboxie контролирует доступ к файлам, дисковым устройствам, ключам реестра, процессам, драйверам, портам и другим потенциально незащищенным источникам.
- Запуск и остановка программ под контролем Sandboxie
- Просмотр файлов внутри песочницы
- Восстановление нужных файлов из песочницы
- Удаление всех результатов работы или выборочных файлов
- Создание, удаление и настройка песочниц
Если при работе с изолированной программой нужно сохранить результаты на диск, указывается любой желаемый источник — файлы будут помещены в папку песочницы, в то время как по указанному адресу, за пределами песочницы, его не будет. Для «реального» переноса файлов из песочницы, следует использовать опцию восстановления. Есть два их вида — быстрое или немедленное, в обоих случаях, перед запуском программы в песочнице, нужно настроить папки для восстановления («Настройки песочницы — Восстановление»).
Более детальные настройки доступа расположены в разделах «Ограничения» и «Доступ к ресурсам». Они могут потребоваться в том случае, если приложение не может работать без определенных привилегий (требуется определенная системная библиотека, драйвер или т. п.). В «Ограничениях», применительно к программам или группам, настраивается доступ в Интернет, к аппаратным средствам, IPC-объектам, а также доступ низкого уровня. В «Доступе к ресурсам» — соответствующие настройки для файлов, директорий, к реестру и прочим системным ресурсам.
Также в настройках Sandboxie находится важный раздел «Приложения», где собраны группы программ, для которых предоставлен доступ к указанным ресурсам. Изначально все элементы списка деактивированы, для применения изменений для конкретного приложения нужно отметить его в списке и нажать кнопку «Добавить».
Таким образом, можно создавать песочницы с различными параметрами. Разрешается клонировать конфигурацию уже имеющейся песочницы, для этого, при создании новой, из выпадающего списка нужно выбрать ту среду, из которой требуется перенести настройки.
Резюме
С помощью приложения Sandboxie можно создавать виртуальные среды любых конфигураций, без ограничений для пользователя. Sandboxie предоставляет большое количество настроек как для отдельных приложений, так и для песочниц.
Evalaze
Символично, что Evalaze берет свое начало от программы Thinstall 2007, на данный момент принадлежащей компании VMware.
Evalaze не столь известна, как Sandboxie, среди программ для работы с песочницами, однако имеет ряд интересных особенностей, выделяющей ее из ряда подобных решений. Благодаря виртуализации, приложения можно запускать в автономной среде с любого компьютера, вне зависимости от наличия драйверов, библиотек, более новых версий запускаемого приложения. При этом не требуется ни предварительная настройка, ни дополнительные конфигурационные файлы или библиотеки или ключи реестра.
На странице Compatibility опубликован список приложений, протестированных на совместимость с различными ОС и версиями Evalaze. Например, такие программы, как Adobe Reader, AutoCAD, Google Earth, Outlook, Skype нельзя виртуализировать, в то же время, как большинство приложений из обширного списка полноценно работают с Evalaze.
В главном окне Evalaze доступен мастер создания проекта (Start Wizard). На первом этапе указывается имя и расположение файлов для работы в песочнице. Перед установкой нового приложения Evalaze создает снимок файловой системы и реестра. В PRO-версии можно выбрать глубину сканирования, в бесплатной данной опции нет.
На следующем шаге требуется выбрать инсталлятор, произвести полную установку и запустить приложение хотя бы один раз. После чего в Evalaze запускается вторичное сканирование, сравниваются изменения и создается снимок виртуального приложения. Его можно «персонализировать»: настроить ярлыки на Рабочем столе, в Главном меню, добавить заставку.
Пользователь может выбрать один из трех способов изоляции новоявленного приложения — WriteCopy, Merge-Mode или Full. Для системных утилит, помещенных в песочницу, рекомендуется режим Write Copy, при котором запросы доступа для чтения передаются в песочницу, и все изменения производятся с копией реальных данных (подробнее см. здесь).
Полученная конфигурация может быть сохранена в проект. От начала и до конца процесс настройки виртуального приложения занимает больше времени, чем, скажем, в Sandboxie, однако он более последователен и понятен.
Следует отметить две дополнительные возможности Evalaze, которые, вероятно, заинтересуют разработчиков ПО, тестировщиков: это работа с виртуальной файловой системой и виртуальным реестром. Данные автономные среды Evalaze можно редактировать на свое усмотрение, добавляя файлы, директории, ключи, необходимые для функционирования той или иной виртуальной программы.
Также в Evalaze можно настраивать ассоциации «из коробки»: виртуальное приложение при запуске сразу создаст необходимые ассоциации с файлами в ОС.
Резюме
Программа, с помощью которой можно создавать автономные приложения, которые удобно использовать во всевозможных ситуациях, что в целом облегчает миграцию, совместимость, безопасность. Увы, бесплатная версия практически бесполезна, она интересна только для очень поверхностного изучения функций Evalaze.
Enigma Virtual Box
Настройка виртуального приложения в Enigma Virtual BoxПрограмма Enigma Virtual Box предназначена для запуска приложений в изолированной виртуальной среде. Список поддерживаемых форматов включает в себя dll, ocx (библиотеки), avi, mp3 (мультимедиа), txt, doc (документы) и др.
Enigma Virtual Box моделирует виртуальную среду вокруг приложения следующим образом. Перед запуском приложения срабатывает загрузчик Virtual Box, который считывает информацию, которая необходима для работы программы: библиотеки и другие компоненты — и предоставляет их приложению вместо системных. В результате программа работает автономно по отношению к ОС.
На конфигурацию песочниц Sandboxie или Evalaze, как правило, уходит минут 5. На первый взгляд, в Virtual Box также не предполагается длительная настройка. В документации использование программы вмещается фактически в одно предложение.
Всего 4 вкладки — «Файлы», «Реестр», «Контейнеры» и, собственно, «Опции». Нужно выбрать исполнимый файл, указать расположение конечного результата и запустить обработку. Но впоследствии оказывается, что виртуальное среду нужно создавать самостоятельно. Для этого и предназначены три рядом идущие раздела «Файлы», «Реестр» и «Контейнеры», где вручную добавляются нужные данные. После чего можно нажать обработку, запустить выходной файл и проверить работоспособность программы.
Резюме
Таким образом, в Enigma Virtual Box нет анализа ОС до установки приложения и после, как в случае с Evalaze. Акцент смещен в сторону разработки — поэтому, скорее, Virtual Box полезен для тестирования, проверки совместимости, создания искусственных условий для запуска программы. Виртуализация неизвестных приложений вызовет затруднения, поскольку пользователь будет вынужден самостоятельно указывать все связи программы самостоятельно.
Cameyo
Этапы создания виртуального приложения схожи с Enigma Virtual Box: вначале создается снимок системы перед установкой, затем после нее. Изменения между этими состояниями учитываются при создании песочницы. Однако, в отличие от Virtual Box, Cameyo синхронизируется с удаленным сервером и публикует приложение в облачном хранилище. Благодаря этому, приложения можно запускать на любом компьютере с предоставленным доступом к аккаунту.
Через библиотеку (Library) можно скачать для последующего запуска популярные системные приложения (Public Virtual Apps): архиваторы, браузеры, проигрыватели и даже антивирусы. При запуске предлагается выбрать исполнимый файл и указать, стабильно он работает или нет (что, видимо, как-то учитывается модераторами галереи Cameyo).
Еще одна интересная возможность — создание виртуального приложения через веб-интерфейс. Установщик можно загрузить с компьютера либо указать URL файла.
Процесс конвертации, по заявлениям, занимает от 10 до 20 минут, но часто время ожидания меньше в несколько раз. По окончании, на email приходит уведомление со ссылкой на опубликованный пакет.
При всех облачных удобствах нужно отметить два важных момента. Первый: каждая программа время ко времени обновляется, а в библиотеке присутствуют достаточно устаревшие экземпляры. Второй аспект: приложения, добавленные пользователями, может идти вразрез с лицензией отдельно взятой программы. Необходимо это понимать и учитывать при создании пользовательских дистрибутивов. И третье — никто не даст гарантии, что виртуальное приложение, выложенное в галерею, не модифицировано злоумышленником.
- Data mode: программа может сохранять файлы в папке Документы и на Рабочем столе
- Isolated: возможность записи в файловой системе и реестре отсутствует
- Full access: свободный доступ к файловой системе и реестру
- Customize this app: модификация меню для запуска, выбор места хранения программы и др.
Резюме
Удобный облачный сервис, к которому можно подключиться на любом компьютере, позволяющий быстро создавать портативные приложения. Настройка песочниц сведена к минимуму, не все прозрачно с проверкой на вирусы и безопасностью в целом — однако в данной ситуации достоинства способны компенсировать недостатки.
- Создание песочниц для файлов и приложений
- Наведение порядка на Рабочем столе посредством ярлыков, меню быстрого запуска
- Безопасное тестирование новых приложений, запуск устаревших версий поверх новых
- Отмена изменений, произведенных песочницей
Безусловно, по части настройки песочниц Spoon не может составить конкуренцию Sandboxie или Evalaze по той причине, что в Spoon они попросту отсутствуют. Нельзя устанавливать ограничения, конвертировать «обычное» приложение в виртуальное. Для этих целей предназначен комплекс Spoon Studio.
Резюме
Spoon — «самая облачная» оболочка для работы с виртуальными приложениями и, вместе с тем, наименее поддающаяся настройке. Данный продукт придется по вкусу пользователям, которым важна не столько безопасность работы посредством виртуализации, сколько удобство работы с необходимыми программами повсеместно.
Программы и утилиты, переписываемые с интернета, могут содержать вирусы, которые нанесут непоправимый вред операционной системе при их инсталляции и запуске. Для защиты компьютера существуют специальные инструменты — виртуальные машины (например, VirtualBox). Начиная с 18305 сборки Win 10 (Enterprise и Pro), к ним добавилась Windows Sandbox (WS) — Песочница. Она потребляет намного меньше ресурсов, и с ней может работать даже начинающий пользователь.
На помощь приходит Песочница
WS — это специальная программа, которая позволяет запускать ненадежное ПО в отдельном пространстве и тестировать его без вреда для основной ОС. Она выглядит, как стилизованный ящик или обычное окно на синем поле. Ни одно приложение, находящееся внутри него, не может получить доступ к устройству, папкам и файлам пользователя.
В Песочнице предлагают запускать подозрительные утилиты, исследовать зараженные сайты, открывать послания от неизвестных отправителей. Пользователь может проверять любую ОС (с частично урезанными правами), действия скриптов, кодов, неавторизованных приложений, разработанных им или кем-то другим.
Как пользоваться Песочницей на Windows 10
Для установки WS нажмите «Пуск» — «Панель управления» и переведите ее на показ иконок. После этого включите элемент «Программы и компоненты». Зайдя в него, кликните по надписи «Включение/отключение компонентов Windows».
Отыщите в списке элемент «Песочница Windows» (ПW) и нажмите на него. Кликните «Ок» и ждите окончания установки. Затем перезагрузите ПК. После этого WS будет полностью готов к работе, в списке «Пуск» — «Программы» появится соответствующая запись, а в контекстном меню — элемент «Запускать в песочнице».
Чтобы ее включить, делают следующее. В параметрах БИОС (предположительно в Advanced Configuration) находят пункт AMD-v или VT-x, переключают его в Enabled, сохраняют изменения, нажав F10 и «Ок», и перезагружают ПК.
После запуска ПW появится окно с чистой Windows. Ваши файлы видны не будут — они расположены в другой системе. Для работы придется скачать нужное ПО из интернета (например браузер, если не хотите пользоваться штатным IE). После этого можно работать в Windows Sandbox, как в обычной операционной системе — запускать любые программы, файлы, видео и прочее.
При выходе из Песочницы все результаты удаляются, но если необходимо, их можно сохранить в общих папках пользователя.
Для получения актуальной информации о новых разработках в области безопасности работы на ПК, подписывайтесь на блог о компьютерных хитростях.
Интернет просто кишит вирусами. Они могут быть под видом полезных программ, или даже могут быть встроенны в рабочую нужную программу. (Довольно часто можно встретить в взломанных программах, так что ко взломанным программам стоит относится с недоверием, особенно если скачиваете с подозрительных сайтов). Вот вы поставили програмку а в компьютер вам бонусом поставилось что то ещё ( в лучшем случае программы для скрытого серфинга или майнеры) а в худшем ратники, бэкдоры, стилеры и прочая пакость.

Есть 2 варианта если вы не доверяете файлу.
— Запуск вируса в песочнице
— Использование виртуальных машин
В этой статье мы рассмотрим 1-й вариант — песочница для windows .
Программа позволяет запустить файл в специально-выделенной области, за пределы которой вирусы не могут вырваться и навредить компьютеру.

Вы можете скачать программу бесплатно. Но, после 2х недель использования будет повляться при влючении табличка о предложении купить подписку, и программу можно будет запустить через несколько секунд. Но программа все равно остаётся вполне работоспособной. Установка не вызовет затруднений. Да и сам интерфейс довольно простой.
По умолчанию программа будет запускаться сама при включении компьютера. Если программа запущена, появится значок в трее. Если нет следует запустить в Пуск-Все программы-Sandboxie- Управление sandboxie.
Самый простой способ запустить программу в песочнице, это щелкнуть правой кнопкой мыши по файлу запуска или по ярлыку нужной программы, и в меню вы увидите надпись «Запустить в песочнице» кликаете и запускаете. Выбираете нужный профиль в котором запустить и нажимаете OK. Всё, нужная программа работает в безопасной среде и вирусы не вырвутся за пределы песочницы.


Если в контекстном меню (при нажатии правой кнопкой) не появился запуск в песочнице, переходите в окно программы , выбираете Настроить — Интеграция в проводник Windows — и ставите галочку на два пункта под надписью " Действия — запускать в песочнице.

Вы можете создавать разные песочницы. Для этого нажимаем Песочница — создать песочницу и пишите название новой. Так же в разделе песочница можно удалять старые (рекомендуется).
Более рассматривать в программе нечего. На последок хочу сказать - Берегите свои данные и свой компьютер! До новых встреч
Бывают ситуации, когда вам может отчаянно нужна определенная программа, но вы не уверены в ее происхождении. Иногда хочется попробовать новое интересное приложение, но оно выглядит подозрительно и опасно. Как убедиться, что программа не нанесет вред вашему компьютеру и не создаст угрозу для ваших данных? Чтобы решить эту проблему, вы можете безопасно запустить программу в изолированной среде, чтобы она не навредила вашему компьютеру.
Мы расскажем вам об эффективных методах, которые вы можете применить для безопасного запуска подозрительных программ и приложений в Windows 10.
1. Запуск программ и приложений с помощью Windows Sandbox
Windows 10 Pro или Enterprise или обновление Windows 10 за май 2019 г. и более поздние версии включают функцию, называемую Песочница Windows. Эта функция недоступна в Windows 10 Home edition, но вы можете получить ее, если планируете перейти с Windows 10 Home на Windows 10 Pro.
Эта функция действует как программное обеспечение виртуализации, которое позволяет запускать приложения, не влияя на ваш компьютер. Он создает безопасную среду, в которой можно изолированно запускать подозрительные программы и приложения.

Для начала вам необходимо настроить Windows Sandbox на ПК с Windows 10. Оттуда вы можете запустить Windows Sandbox, выполнив следующие 4 простых шага:
- Запуск Песочница Windows, введя ее в поле панель задач поле поиска, а затем нажмите Войти ключ.
- Копировать и вставить файл .exe или ярлык, который вы хотите запустить в песочнице.
- Бегать установочный файл, а затем установить программа. Использовать Стартовое меню в песочнице для запуска программы. Используйте программу так же, как и в обычной среде рабочего стола.
Любые изменения, которые вы вносите в Windows Sandbox, не повлияют на вашу операционную систему (ОС) Windows 10 и ваши данные. В этом случае запускать подозрительные программы в Windows Sandbox абсолютно безопасно, поскольку эти программы никак не повлияют на ваш компьютер.
2. Получите базовую защиту с помощью песочницы SHADE
Ты можешь скачать пробную версию SHADE Sandbox и протестируйте его на своем ПК, чтобы убедиться, что он соответствует вашим требованиям. Если вам нравится программа, вы можете приобрести лицензию на один год или пожизненную на той же странице загрузки.
После того, как вы установили бесплатную версию SHADE Sandbox, вам необходимо перезагрузить компьютер, прежде чем вы сможете запустить программное обеспечение.
Чтобы добавить и запустить приложения в SHADE Sandbox, выполните следующие 3 шага:
Лучшее в использовании SHADE Sandbox заключается в том, что она предлагает простую в использовании программу, в которой вы можете просто перетаскивать приложения. В нем легко ориентироваться, и оно предлагает простое решение.
3. Виртуализируйте свой компьютер с помощью VirtualBox
Есть несколько инструментов, которые вы можете использовать для создания виртуальных машин, но в этой статье мы рассмотрим VirtualBox.
Для начала вам необходимо выполнить следующие шаги:
Вы можете сохранить снимки виртуальной машины, чтобы всегда можно было восстановить ее в исходное состояние после завершения тестирования программ. Есть много практических причин для начала использования виртуальных машин, поскольку они являются одним из самых мощных методов управления программным обеспечением.
Настоятельно рекомендуется создать виртуальную машину, если вы регулярно тестируете приложения. Однако, если вы только время от времени пробуете запускать подозрительные приложения, вы можете придерживаться более простых методов, таких как использование песочницы.
4. Используйте Cameyo для упрощения виртуализации
Виртуализация отлично подходит для безопасного тестирования подозрительных приложений, но недостатком виртуальных машин является то, что они требуют полной установки ОС. Если вы хотите протестировать приложение только один раз, без хлопот по настройке всей виртуальной машины, Cameyo предлагает немного более простую альтернативу виртуализации.
Вы можете использовать его для тестирования приложений в удаленной виртуализированной среде. Cameyo запускает виртуализированную версию Windows на удаленном компьютере, на котором вы можете тестировать приложения. Чтобы использовать Cameyo для тестирования ваших приложений, выполните следующие действия:
Обратной стороной этого метода является то, что вы ограничены одним приложением, поэтому он идеально подходит, если вы ищете что-то для использования время от времени.
Запускайте подозрительные программы без проблем
Интернет полон великолепных приложений, но он также наполнен вредоносным ПО. Возможно, вы не уверены в безопасности программы, которую хотите запустить или установить, но это не должно останавливать вас от экспериментов. Мы предоставили вам лучшие инструменты для защиты вашего ПК и данных, когда вы экспериментируете с новыми программами.
Всегда хорошо быть осторожным и знать лучшее и самое безопасное программное обеспечение для ПК с Windows. Также неплохо знать, какие приложения никогда не следует устанавливать на свой компьютер.

Мы используем для такой цели программу Sandboxie. Данную программу я использовал еще со времен Windows XP. Современная версия предназначена для использования на ОС Win 7, 8,1, 10. Главная новость в том, что программа стала бесплатной.
Из Sandboxie вы сможете:
- Запускать программы, которым не доверяете, что не позволит навредить вашей системе;
- Открывать свой браузер в безопасной среде и не беспокоиться о возможной опасности заразиться на фишинговом сайте;
- Безопасно просматривать электронные письма и вложения, что они содержат;
- Защитить свои файлы от любых изменений, не беспокоясь, что они могут быть потеряны или испорчены;
- Вся информация после закрытия песочницы будет удалена автоматически (опция должна быть включена).
Алгоритм работы с программой Sandboxie:

Некоторые программы могут вызвать конфликты, даже после этого. Об этом программа также сообщит. У меня – это приложение для управления и автоматического ввода паролей на сайтах – Sticky Password .
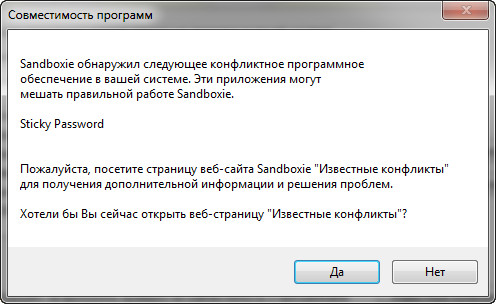
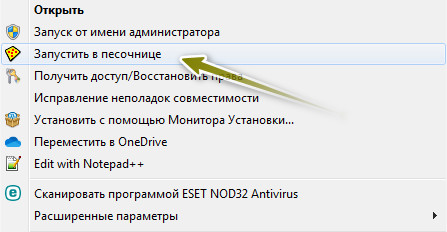
Появится окно для выбора песочницы (их количество зависит от того, сколько вы их создали). Далее нужно просто согласиться, нажав «Ок». Программу устанавливаем обычным образом.
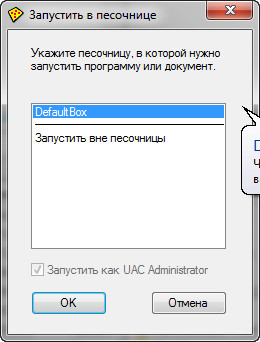
Запустив определенную программу, (или просто работая в ней) может появиться окно с информацией о создании определенных файлов на рабочем столе или в моих документах. Программа предложит выбрать нужные вам файлы и восстановить их в ту же папку или в другую, указанную вами. Так вы сможете сохранить нужные вам данные за пределами песочницы (полезная опция, если вы работаете из-под песочницы, а результаты работы для вас нужны).
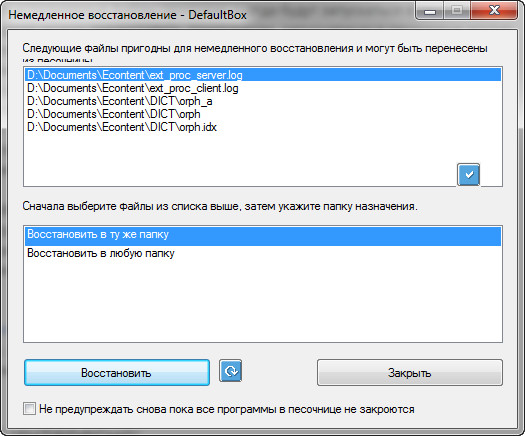
3. Запустить браузер или любую программу можно, вызвав контекстное меню на иконке Sandboxie в трее (возле часов), выбрать название песочницы и перейти к опциям. Это же можно выполнить в меню программы.
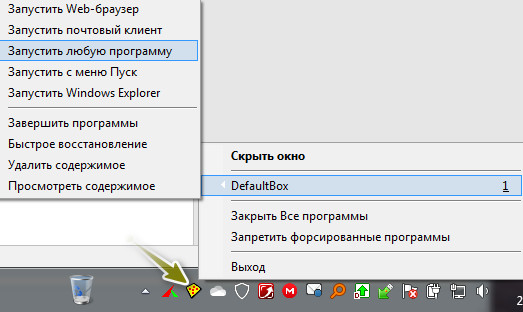
4. Все работающие программы и процессы после запуска в песочнице можно видеть в окне программы Sandboxie. Вы можете каждой программой управлять. Для этого нужно вызвать контекстное меню и перейти в настройки или открыть «Доступ к ресурсам». Можно, например, дать для определенной программы доступ к реальным ресурсам. Это может быть доступ к папкам: полный доступ, только чтение, только для записи и так далее.


5. Для просмотра файлов имеющихся в песочнице, нужно вызвать контекстное меню на иконке в трее, выбрать название песочницы и нажать «Просмотреть содержимое».
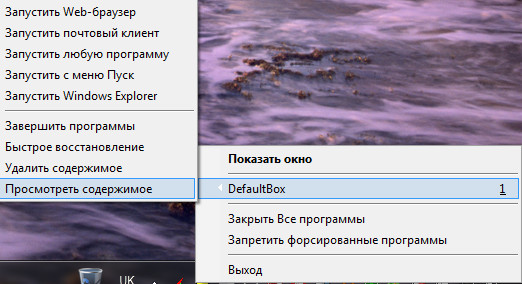
Можно настроить песочницу (или создать новую с нужными настройками). Для этого переходим в настройки одним из способов. Например, «Песочница → DefaultBox (если по умолчанию) → Настройки песочницы».
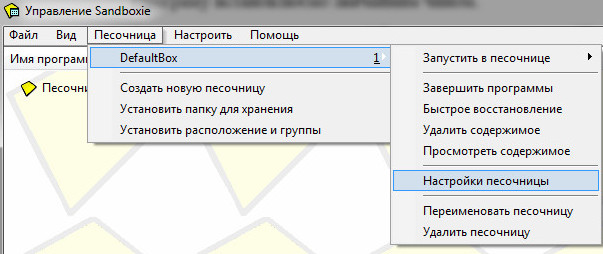
Восстановление. Данная опция позволяет управлять восстановлением файлов. Как уже упоминалось, определенные файлы и папки могут быть нужны. И для того, чтобы их сохранить, можно внести определенные настройки. В данной опции доступно быстрое и немедленное восстановление. В настройках быстрого восстановления можно добавлять папки. И как только такие папки будут найдены в песочнице, программа предложит их восстановить.
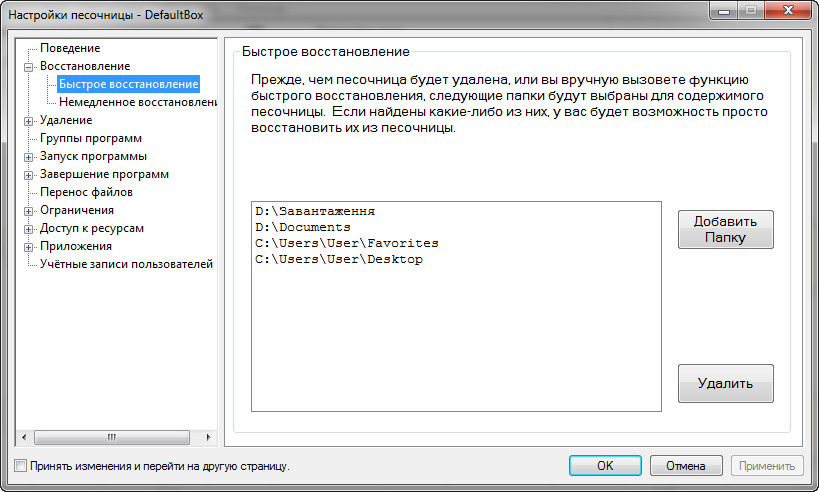
Опция немедленного восстановления может быть более интересной, так как позволяет восстанавливать папки с песочницы в автоматическом режиме.
Если восстановление выключено, то все файлы и папки будут потеряны после удаления или очистки песочницы.
Удаление. В данном меню можно настроить автоматическую очистку песочницы. Полезно если вы хотите удалить все следы использования программ, особенно это касается запущенных в песочнице браузеров.
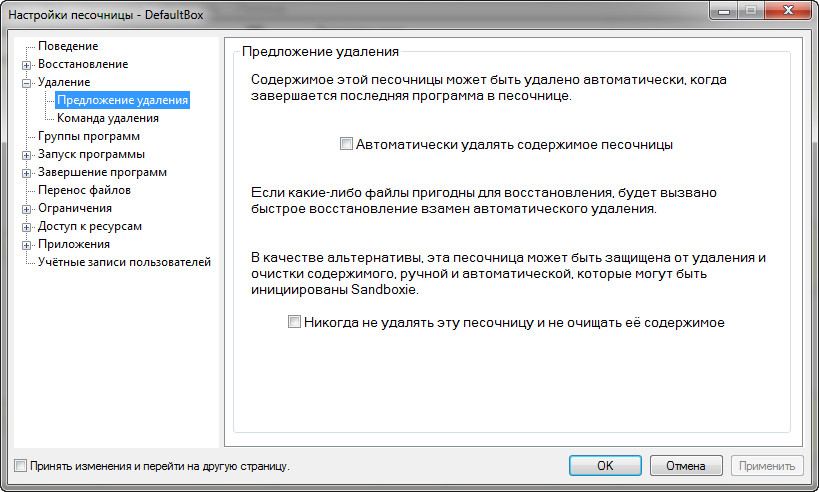
Запуск программы включает опцию «Форсированные папки» и «Форсированные программы». Это папки и программы, которые будут всегда запускаться в песочнице, даже без вызова меню. Добавив определенную папку в данный список вы заставите все, что содержит данная папка, выполняться в песочнице.
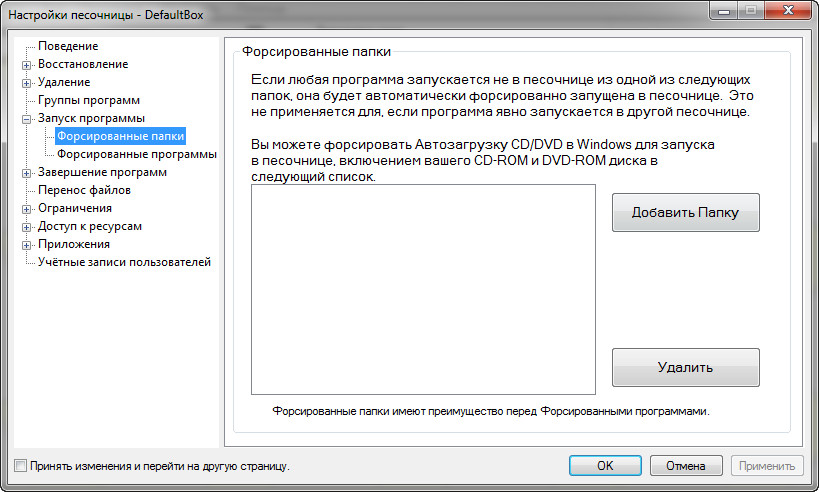
Раздел Ограничения содержит подразделы, в которых можно задать для каждой из программ, что запускаются в песочнице, определенные запреты. Например, запретить доступ в интернет, доступ на запуск, к сетевым папкам и т.д.
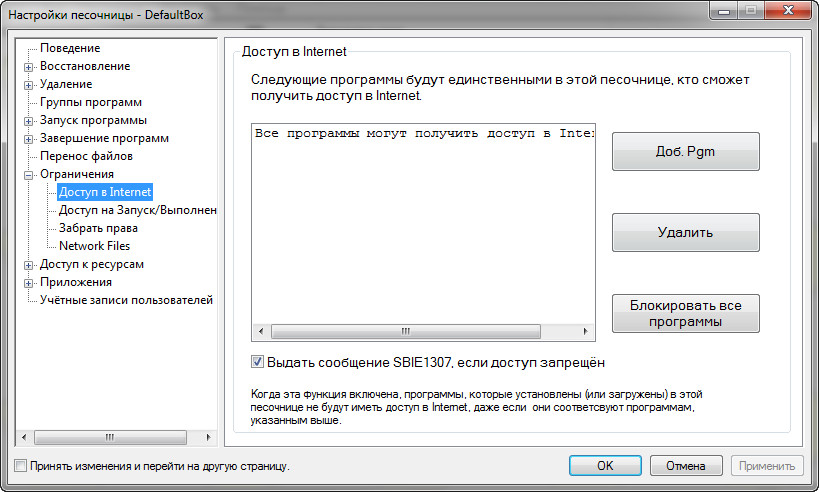
Приложения – раздел с настройками программ, папок, приватности и др. Некоторые типы программ объединены в группы. Можно открыть группу «Браузеры» и настроить нужный браузер. Можно настроить как себя будет вести браузер в песочнице, и какие права он будет иметь. Настраивается доступ к паролям, кукам, закладкам, синхронизации и т.п.

Программа имеет очень подробные настройки, большинство из которых для простого пользователя не требуются. Со всеми ними можно легко разобраться, к тому же меню программы на русском языке.
Читайте также:


