Как убрать макияж в фотошопе
В этом уроке, я покажу вам базовую технику ретуши, которая поможет вам улучшить портретный образ. Вы узнаете, как убирать дефекты на коже, как накладывать косметику и усиливать некоторые черты лица, такие как губы и глаза. Мы пойдём дальше, чем стандартный процесс ‘обычной’ ретуши, я покажу вам, как добавить больше гламура к вашему портрету, путём добавления драгоценностей на веки глаз, используя стоковые изображения.
Ретушь портрета всецело относится к усовершенствованию черт лица, таких как глаза, губы и кожа, при этом не вызывая чувство фальши. Для этого, мы используем инструменты Осветления / Затемнения (Dodge/Burn), чтобы изменить освещение на волосах, чтобы придать им больше объёма, а также на глазах и губах, чтобы они выглядели более привлекательно.
Цветовая коррекция будет проводиться с помощью корректирующих слоёв, таких как Цветовой Баланс (Color Balance) для дополнительной коррекции, а также, чтобы не потерять качество картинки во время рабочего процесса. Мы используем стандартный инструмент Штамп (Clone Stamp)для дублирования деталей, а также применим фильтр Эффекты Освещения (Lighting Effects) для заключительного улучшения всего освещения.
Итоговый результат

Исходные материалы:
ШАГ 1 - Ретушь Кожи

Дополнительные комментарии автора: Для получения наиболее лучшего результата при ретуши кожи, используйте инструмент Точечная Восстанавливающая Кисть (Spot Healing Brush Tool). Данный инструмент работает лучше, чем какой-либо фильтр размытия, при этом он сохраняет текстуру кожи.

Первая задача для улучшения портрета – это исправление любых дефектов на коже. Я использовал инструмент Точечная Восстанавливающая Кисть (Spot Healing Brush Tool) для удаления световых бликов, мелких ярких пикселей вокруг глаз и в области лба, а также инструмент Микс Кисть(Mixer Brush tool) для смягчения кожи.

ШАГ 2 - Первая Цветовая Коррекция

ШАГ 3 - Коррекция Контраста
Проведите коррекцию контраста изображения с помощью Уровней (Levels) или Кривых (Curves). Освещение на данном изображении немного размыто, поэтому, я немного усилил освещение, использовав значение 235, корректирующего слоя Уровни (Levels). Также немного осветлил Средние тона (Midtones), сместив значение до 1,05, таким образом, всё изображение стало выглядеть немного ярче.

ШАГ 4 - Узорные Кисти (кисти для нанесения орнамента)
Я использовал круглую жёсткую кисть для того, чтобы нарисовать несколько точек под глазами. Каждый раз постепенно уменьшайте размер кисти при нанесении отдельной точки. Затем, продублируйте слой для правого глаза, примените слой- маску при необходимости. Используйте режим наложения Мягкий свет (Soft light), непрозрачность слоя 100%.

ШАГ 5 - Грубо наносим Косметику
Дополнительные комментарии автора: Для получения наиболее лучшего результата, начните с режим наложения Мягкий свет (Soft light) и попробуйте применить различные цветовые оттенки и интенсивность, пока вы не подберёте правильное сочетание для оттенка кожи модели.
Для создания теней для век, я использовал большую мягкую кисть. Цвет, который используется для этого, не самое главное, главное попробуйте применить интенсивность различных оттенков, пока вы не подберёте соответствующий оттенок. На отдельном слое, проделайте то же самое только с нижним веком, при этом используя другой цветовой оттенок. Режим наложения, который используется здесь, Перекрытие (Overlay).

ШАГ 6 - Улучшаем качество нанесённой Косметики
Дополнительные комментарии автора: При нанесении макияжа и при работе с инструментами Осветлитель / Затемнитель (Dodge/Burn tools), используйте мягкие кисти с низкой непрозрачностью. Пройдитесь кистью несколько раз, постепенно наращивая интенсивность создаваемого эффекта.
Как только вы грубо нанесли косметику, к обоим слоям с косметикой добавьте слой- маски для коррекции и улучшения нанесённой косметики. Для получения натурального эффекта макияжа, используйте большую мягкую кисть на слой- масках, уменьшив непрозрачность кисти до примерно 25%. Используйте корректирующий слой Цветовой тон / Насыщенность (Hue/Saturation) для выбора цвета косметики.
Примечания переводчика: 1. корректирующие слои Цветовой тон / Насыщенность для изменения цвета косметики, используйте в качестве обтравочной маски. 2. Один корректирующий слой для верхнего века, второй для нижнего века. 3. Слой-маски используются для смягчения или коррекции макияжа.
Дополнительные комментарии автора: При работе с портретной ретушью, не переборщите с проводимой коррекцией. Проводите едва уловимые изменения, а также используйте настройки Непрозрачности (Opacity) для уменьшения эффекта. Отключайте и включайте видимость слоёв для быстрого предварительного просмотра.

ШАГ 7 Затемнение и Осветление
Создайте новый слой и далее идём Редактирование – Заливка (Edit>Fill) и заливаем 50 % Серым (50% Gray). Поменяйте режим наложения для этого слоя на Перекрытие (Overlay) и на этом же слое, примените инструменты Осветлитель / Затемнитель(Dodge/Burn tools), значение Экспозиции (Exposure) 3-5%. Создайте световые блики с помощью инструмента Осветлитель и тени с помощью инструмента Затемнитель, используя мягкую кисть среднего размера.
Дополнительные комментарии автора: Улучшение качества изображения
Инструменты Осветлитель / Затемнитель (Dodge/Burn tools) отлично подходят для улучшения качества изображения. Используя очень низкое значение Экспозиции(Exposure) 3-6 %, вы можете изменить структуру тела, путём создания световых бликов и теней. Например, чтобы глаза стали более выразительными, вы можете добиться это, путём интенсивного осветления века и радужной оболочки глаза с помощью небольшой мягкой кисти со значением экспозиции 20-30% в зависимости от изображения. Данная техника может также применяться к коррекции губ и волос.

ШАГ 8 - Усиливаем выразительность глаз и улучшаем волосы
Увеличиваем значение Экспозиции (Exposure) до примерно 25% и уменьшаем размер кисти. Находясь на том же самом слое, которые мы залили 50 % серым, примените инструмент осветлитель к векам глаз, чтобы веки стали светлее, а также к волосам. Продублируйте данный слой для усиления эффекта.
Примечания переводчика: автор усиливает выразительность век, радужной оболочки глаз и губ.

ШАГ 9 - Цветовой Баланс
Цель коррекции Цветового Баланса (Color Balance) – это цветовая коррекция всего изображения. Мы сделали изображение более холодным, в частности это касается параметров средних тонов и теней, путём добавления больше оттенков голубого и синего цвета. Количество (настройки) добавленного цвета по каждому каналу зависит от ваших предпочтений.

ШАГ 10 - Цвет губ
Меняем цвет губ с помощью корректирующего слоя Цветовой тон / Насыщенность (Hue/Saturation). Создайте корректирующий слой, далее, залейте слой-маску корректирующего слоя чёрным цветом, а затем с помощью белой кисти прокрасьте область губ, чтобы эффект проявился только на губах. Используйте три параметра корректирующего слоя для коррекции интенсивности и яркости цвета.

ШАГ 11 - Добавьте деталей, используя драгоценные камни
С помощью стокового изображения, которое можно скачать по ссылке вначале этого урока, сделайте наше изображение более интересным. Поменяйте масштаб изображения драгоценных камней в соответствии с вашим изображением, а затем продублируйте столько раз, сколько необходимо. Вы можете изменить цвет камней с помощью корректирующего слоя Цветовой тон / Насыщенность (Hue/Saturation). Примените небольшое значение опции стилей слоя Тени (Drop Shadow) для создания большего реализма.

ШАГ 12 - Создайте дубликат Розочки
С помощью инструмента Штамп (Clone Tool), создайте дубликат розочки на волосах модели. Избегайте создания точной копии розы, путём изменения настроек параметра Источник клонов (clone source properties), который можно активировать через Окно – Клонирование источника (Window>Clone Source). Просто, удерживая клавишу Alt + щёлкните по оригинальному изображению розы, далее на новом слое нарисуйте дубликат розы.

ШАГ 13 - Заключительный Световой Эффект
Создайте новый слой поверх всех слоёв, а затем находясь на новом слое, нажмите клавиши Shift+Ctrl+Alt+E, чтобы объединить все слои на новом слое. К этому слою примените фильтр Эффекты Освещения (Lighting Effects filter), идём Фильтр- Рендеринг – Эффекты Освещения (Filter>Render>Lighting Effects). Целью данного заключительного эффекта является затемнение углов изображения, чтобы привлечь внимание наблюдателя к лицу модели.
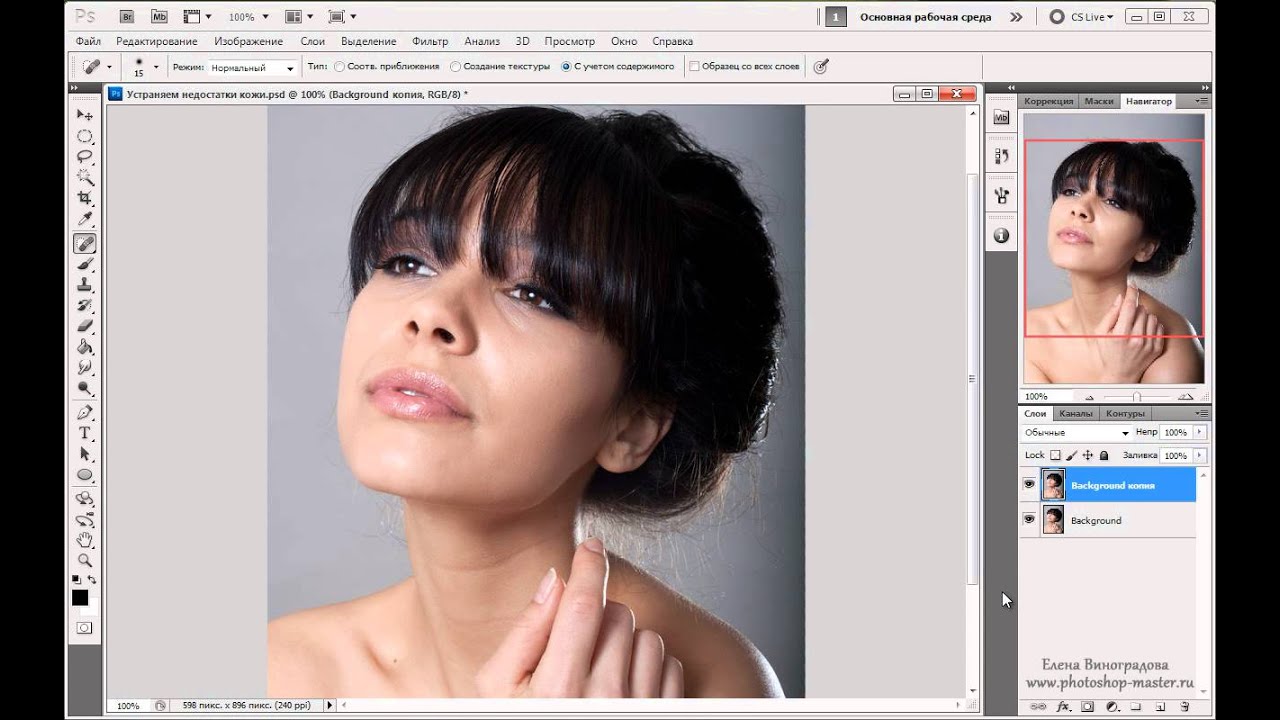
Сложность урока: Средний
Автор видеоверсии урока: Елена Виноградова
В этом уроке вы узнаете, каким образом я ретуширую кожу на фото, удаляя недостатки. Это мой первый урок и я надеюсь, что он поможет вам в ретушировании. Фото, которое я использую в уроке, взято из стока ChristopherMurrStock.
До:

После:

Первым делом откроем фото, которое мы будем ретушировать.
Не обрезайте его, так как вам предстоит использовать history brush tool (Инструмент "Архивная кисть") и если вы обрежете фото, то не сможете использовать инструмент. Обрезку можно сделать уже после ретуши или, обрезав, сохранить фото и вновь открыть его в фотошопе.
Шаг 1. Убираем шум.

Убираем шум: Filter/Noise/Reduce Noise (Фильтр/Шум/Уменьшить шум).
Это действие сделает ваше фото более размытым, как вы можете видеть ниже.

Поставьте Strengt (Интенсивность) на 10 и установите остальные настройки на 0%.

Если вы хотите добавить больше блюра, вы можете использовать Advanced Reduce Noise (поставить галочку на "Дополнительно").

Тут вы сможете выбрать любой из каналов (красный, зеленый, синий) и также установить Strengt (Интенсивность) на 10 и Details (Сохранить детали) на 0%. Также хочу заметить, что эти значения определяются качеством самого фото.

Шаг 2. Patch tool (Инструмент "Заплатка")

Этот инструмент позволяет избавиться от недостатков кожи, создавая более свежий вид.

Шаг 3. History Brush (Инструмент "Архивная кисть")

Чтобы придать вашей коже натуральный вид, вы можете использовать History brush tool (Инструмент "Архивная кисть") с непрозрачностью 30%.

После используйте History brush tool (Инструмент "Архивная кисть") с непрозрачностью 100%, чтобы восстановить первоначальную резкость глаз, губ, волос и носа.
Шаг 4. Добавляем шум.

Добавляем шум: Filter/Noise/Add Noise (Фильтр/Шум/Добавить шум).
В настройках указываем Amount (эффект) - 0,5
Distribution - uniform (Распределение - равномерная)
Ставим галочку на Monochromatic (монохромный).

Шаг 5. Резкость.
Добавляем резкость: Filter/Sharpen/Smart sharpen (Фильтр/Резкость/Умная резкость).

В настройках выбираем Advanced (Расширенный). На вкладке Sharpen (Усиление резкости) ставим Amount (эффект) 500%, Radius (радиус) 0,8 пикселей.


Вот и все. Надеюсь, что этот урок поможет вам сделать натуральное ретуширование кожи.

Вот еще несколько примеров ретуширования кожи, надеюсь, они вам понравятся.
Для этого урока нам понадобится фотография модели, которой в последствии мы придадим гламурный вид и добавим макияж.
Результат до и после:

Материал для урока:
Для этого урока я выбрал такую фотографию. Для начала мы её осветлим при помощи корректирующего слоя Levels (Уровни), настройки для которого вы найдёте ниже. Если вы выбрали другую фотографию, то настройки для осветления и затемнения вам нужно будет подбирать самостоятельно.
Чтобы слегка осветлить фотографию поменяйте значение Midtones (Средние тона) на 1 - 1,2.
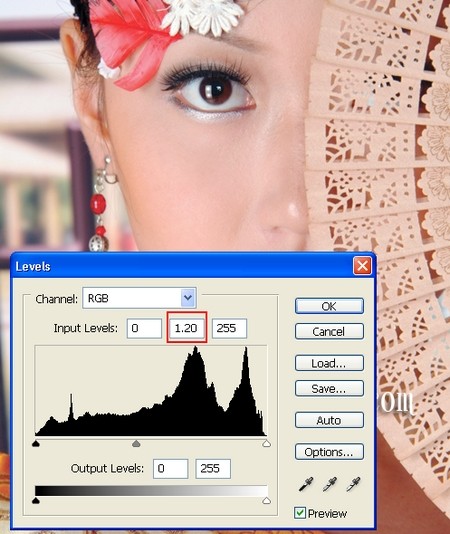
Возьмите инструмент Spot Healing Brush (J) (Точечная восстанавливающая кисть) и на новом слое удалите тёмные участки и пятна на лице и шее девушки. Для этих целей лучше всего использовать кисть с жёсткими краями, размер кисти необходимо подбирать под размер пятна, который нужно удалить.

Далее, возьмите кисть с мягкими краями и уровнем непрозрачности 20 - 25%, и на новом слое закрасьте тёмные области на лице девушки для их осветления и смягчения. Только не переусердствуйте с данным методом, так как в результате потеряются основные черты лица модели и станут не естественными.

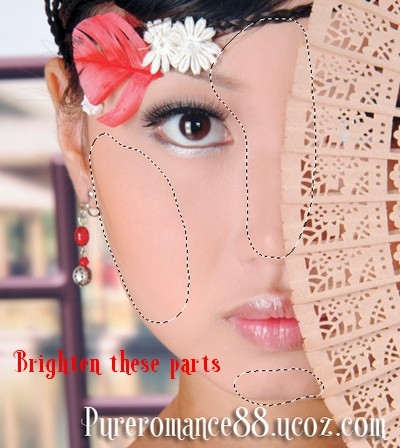

Чтобы добавить гармоничность контурам лица и тела девушки, нам поможет фильтр Liquify (Пластика). Перед использованием данного фильтра, создайте копии всех слоёв на отдельном слое Ctrl + Shift + Alt + E.
Перейдите во вкладку Filter > Liquify (Фильтр - Пластика). В окне этого фильтра выберите инструмент Forward Warp Tool (W) (Деформация) и введите значения, как показано ниже.
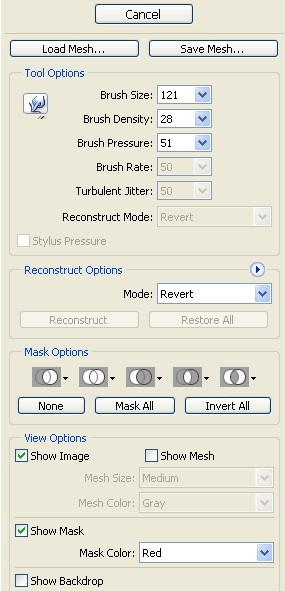
Инструментом деформация (W) немного подтяните плечо, шею, подбородок и щёки, так же вытяните середину подбородка, чтобы получилась овальная форма. Ещё мы немного выпрямим плечи, чтобы придать фигуре стройность.
Для придания модели более привлекательного вида вы можете поэкспериментировать с другими инструментами фильтра Liquify (Пластика). Соблюдайте пропорции лица, так например, худое лицо не может быть с широкой шеей, а слишком большой нос не сочетается с маленькими глазами.
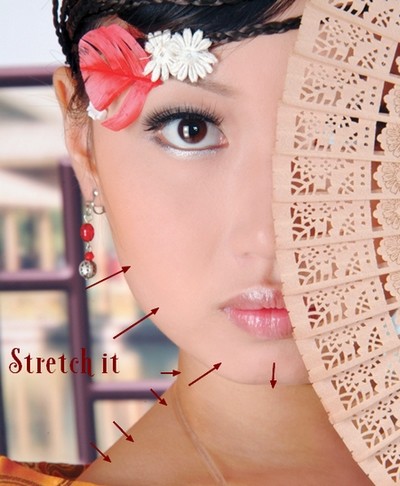
После применения данного фильтра некоторые области могут быть размыты. Для устранения таких недостатков используйте фильтр Smart Sharpen (Умная резкость), настройки для которого подберите сами, в зависимости от выбранной вами фотографии.

Теперь добавим корректирующие слои.
Настройки для Color Balance (Цветовой баланс):
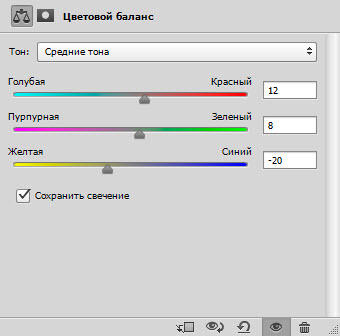
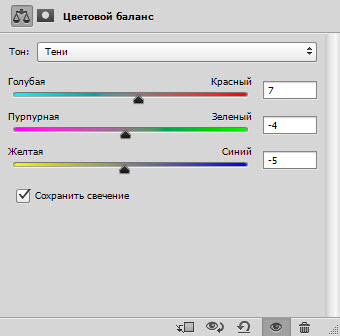
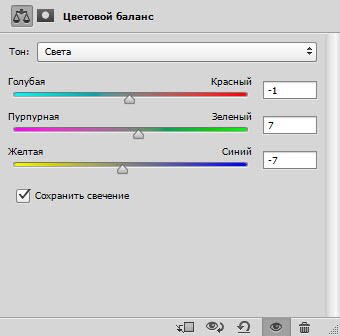
Настройки для Selective color (Выборочная коррекция цвета):
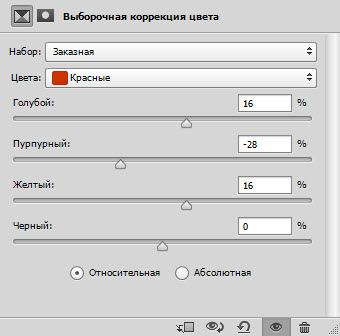
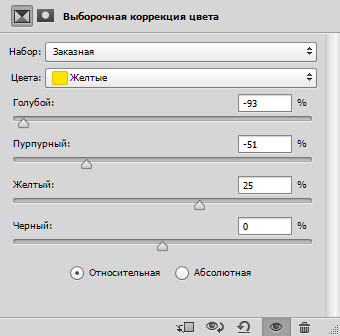
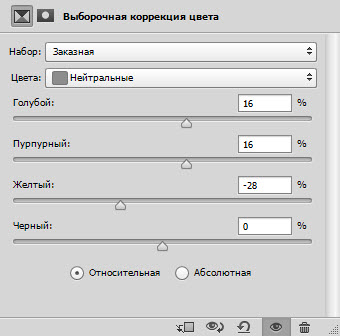
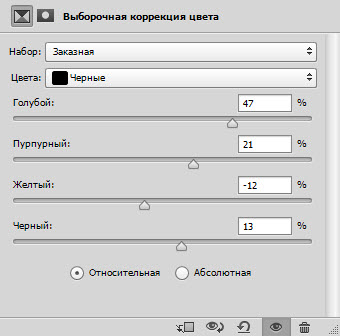
Gradient Map (Карта градиента):
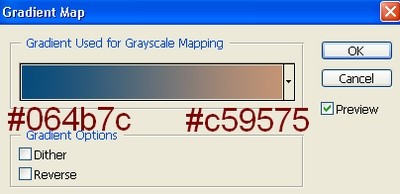
Для слоя Gradient Map (Карта градиента) режим смешивания поменяйте на Soft Light (Мягкий свет), а затем добавьте ещё один корректирующий слой Hue/Saturation (Цветовой тон/Насыщенность).
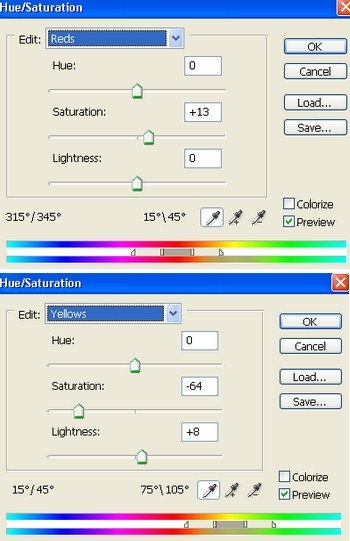


При помощи фильтра Gaussian Blur (Размытие по гауссу) со значение радиуса размытия 18 пикселей размойте румянец. После этого для слоя с румянцем понизьте Opacity (Непрозрачность) примерно до 60%.

Теперь создайте новый слой и с помощью мягкой кисти белого цвета добавьте блики в области подбородка, лба и на участки под глазом.

Для этого слоя установите значение непрозрачности 30%.






Для этого слоя смените режим наложения на Multiply (Умножение) и значение непрозрачности до 60%. После этого добавьте к нему немного шума Filter > Noise > Add noise (Фильтр - Шум - Добавить шум), настройки смотрите ниже:
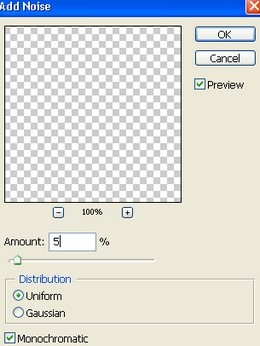

Создайте ещё несколько корректирующих слоёв.
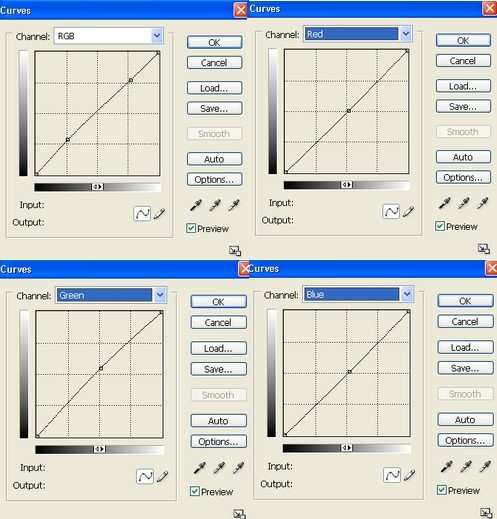
Color Balance (Цветовой баланс):
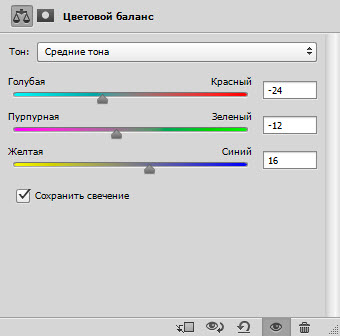
Selective color (Выборочная коррекция цвета):
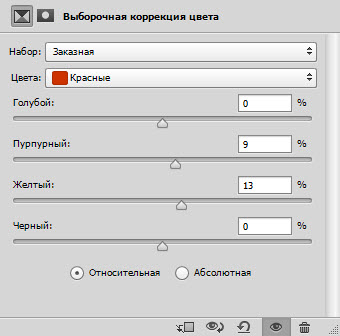
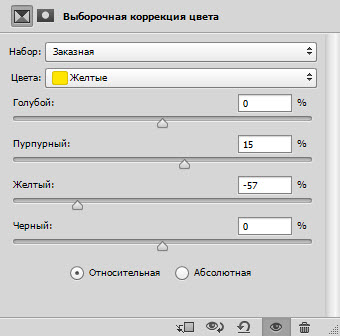
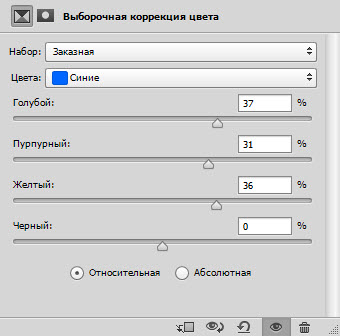
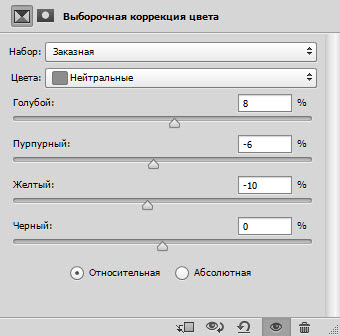
Photo Filter (Фотофильтр):
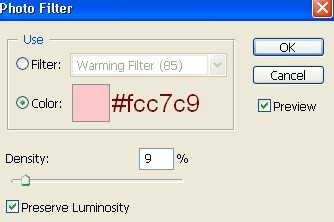
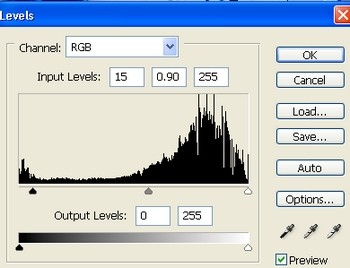

После добавления корректирующих слоёв кожа на шее девушки окрасилась в зеленоватый оттенок.


Создайте новый слой Ctrl + Shift + N, в открывшемся окне измените название на Dodge&Burn, поменяйте режим наложения на Overlay (Перекрытие) и установите галочку возле параметра Fill With Overlay-Neutral Color (50% gray) (Выполнить заливку нейтральным цветом в режиме «Перекрытие» (Серым 50%))
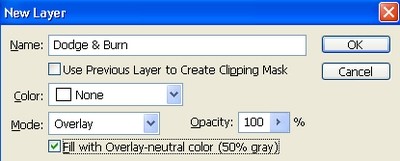
При помощи инструмента Dodge Tool (O) (Осветлитель) осветлите подбородок, область над губами, кожу вокруг глаз, переносицу и лоб. После этого инструментом Burn Tool (O) (Затемнитель) затемните радужную оболочку глаза а также, область вокруг глаза и края носа.

Перейдите к инструменту Gradient Tool (G) (Градиент), на панели параметров установите тип - Radial (Радиальный) и новый слой заполните чёрно-белым градиентом.

Для слоя с градиентом поменяйте режим наложения на мягкий свет и добавьте к нему маску, нажав на значок Add Layer Mask (Добавить слой-маску) в нижней части панели слоёв. Перейдите на маску и кистью чёрного цвета замаскируйте часть лица, как показано ниже. Благодаря применению градиента, задний фон станет темнее.

Создайте корректирующий слой Brightness/Contrast (Яркость/Контрастность) и введите такие значения:
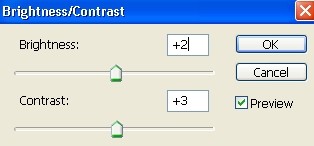

И в заключительном шаге создайте копии всех слоёв на одном отдельном слое Ctrl + Alt + Shift + E. К полученному слою добавьте фильтр Filter > Other > High Pass (Фильтры – Другое – Цветовой Контраст), установив радиус 1,5 пикселей. Режим наложения смените на мягкий свет. При помощи данного фильтра мы придали резкость всей фотографии.
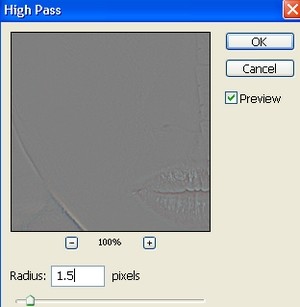
Добавьте к этому слою маску и кистью чёрного цвета замаскируйте участки фона, которые на ваш взгляд получились излишне резкими.
В этом Фотошоп уроке я покажу вам, как сделать бархатную кожу, не нарушая её структуры. Весь процесс состоит из трёх этапов.
Во-первых, мы отчистим кожу лица от недостатков; во-вторых, произведём цветовой баланс; в-третьих, мы сгладим кожу. Третий этап является самым сложным, так как в процессе сглаживания нам необходимо будет оставить пористую структуру кожи.
При помощи этого урока вы сможете избавиться от прыщей, веснушек и бликов на коже лица. В результате у нас должна получиться такая идеальная бархатная кожа.

Для этого урока вы можете взять любую фотографию, которая нуждается в ретушировании. Но при этом возможно вам придётся использовать настройки отличные от моих.
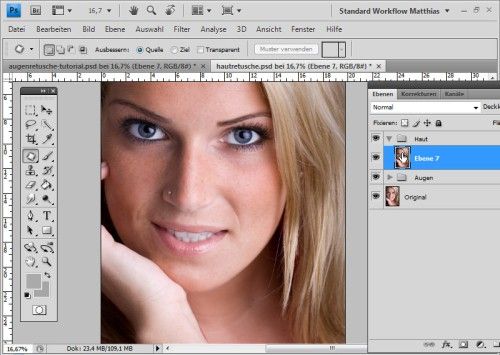
1. Удаляем веснушки
Инструменты Восстанавливающая кисть (J) и Заплатка (J) идеально подходят для ретуширования веснушек.
Восстанавливающая кисть работает аналогично инструменту Штамп (S). Определитесь с участком кожи, который необходимо клонировать, а затем зажмите Alt, возьмите образец и скройте веснушку. Таким образом, удалите все веснушки.
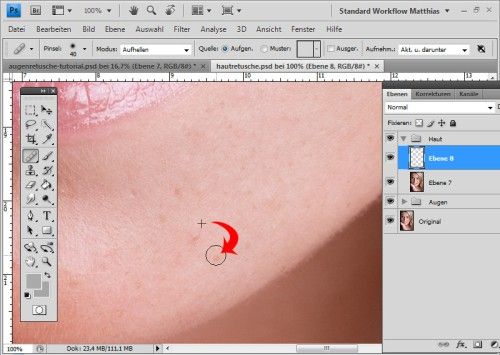
Заплатка (J) представляет собой совокупность инструментов Лассо (L) и Восстанавливающая кисть (J). Инструментом Заплатка выберите участок с проблемной кожей и переместите на область с идеальной коже. В итоге яркость, контрастность, оттенок и насыщенность регулируются автоматически. Данный инструмент предназначен не только для ретуширования кожи, но и для редактирования самих фотографий, когда требуется скрыть какой-либо объект.
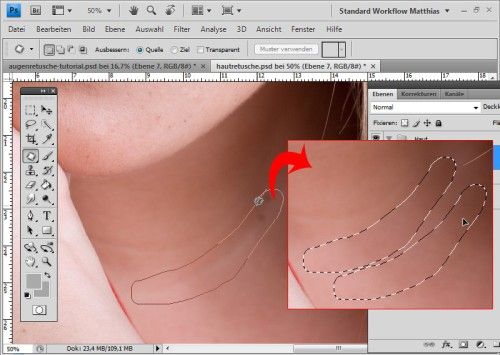
Так какой же инструмент лучше справится с этой задачей?
Инструментом Заплатка очень удобно работать с большими областями, например, скрывать морщины. Далеко не всегда требуется удалять веснушки или шрамы на лице, всё зависит от требований клиента. Небольшие прыщики на лице без проблем можно удалить при помощи восстанавливающей кисти.
Для этого необходимо выбрать участок идеальной кожи и восстановить им проблемную область. Используйте кисть с мягкими краями, чтобы не было резких переходов. Таким образом, можно с лёгкостью избавиться от проблемных зон.
2. Цветовой баланс кожи
В результате работы вышеперечисленными инструментами на коже может появиться цветовой дисбаланс.
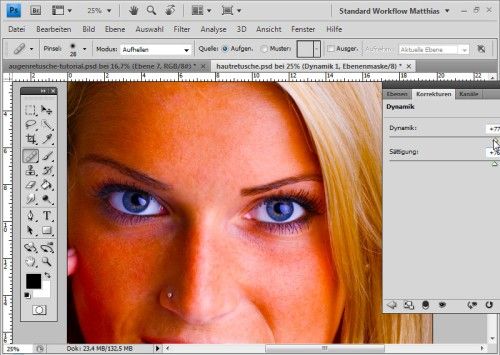
Теперь более чётко видно, где имеется цветовой дисбаланс.
Создайте новый слой при помощи комбинации клавиш Ctrl + Shift + N. В появившемся диалоговом окне установите режим Перекрытие и поставьте галочку рядом с опцией Fill With Overlay-Neutral Color (50% gray) (Выполнить заливку нейтральным цветом режима перекрытия «Перекрытие» (серым 50%)).
Возьмите мягкую кисточку с очень низкой непрозрачностью (5 - 15%). В качестве основного цвета поставьте тёмно-серый, а фоновый поменяйте на светло-серый. Вы можете очень быстро переключать цвета при помощи клавиши X, и прорисовать ими тени и свет на лице.
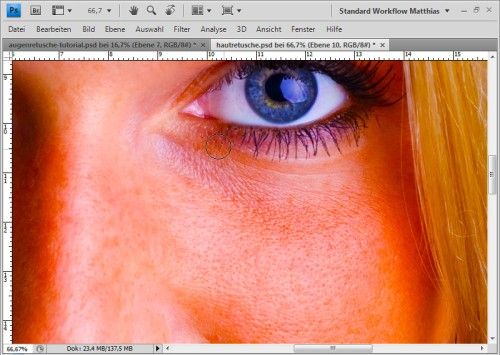
Переключите режим смешивания на Нормальный и вы увидите все произошедшие изменения.
Корректирующий слой Вибрация нам больше не нужен, поэтому можете скрыть его или вообще удалить.
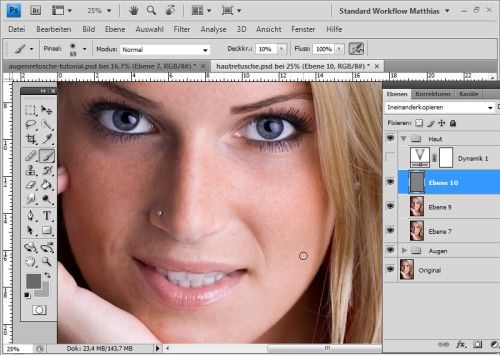
Корректирующий слой Вибрация появился в Фотошоп CS4. Вместо него можно использовать Channel Mixer (Микширование каналов), здесь я активировал функцию Monochrome (Монохромный) и отрегулировал красный, зелёный и синий цвета. В итоге получился эффект, подобный результату после использования Вибрации.
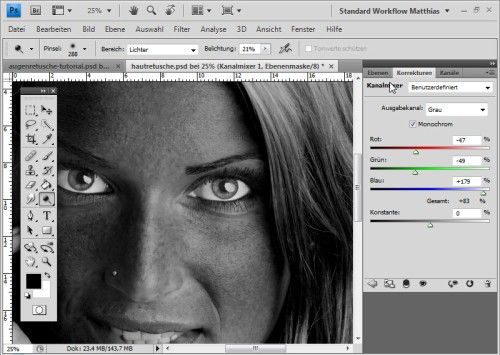
3. Сглаживаем кожу и оставляем пористую структуру
3.1. Размытие и уменьшение непрозрачности
Фильтр Размытие по Гауссу очень часто применяется для достижения различных эффектов, а в частности для ретуширования и разглаживания кожи.
Объедините все слои в один новый Ctrl + Alt + Shift + E и преобразуйте его в смарт-объект. Это очень удобно, потому что вы в любое время сможете изменить степень размытия.
Примените Gaussian Blur (Размытие по Гауссу), установив для радиуса значение 37,4 пикселя.
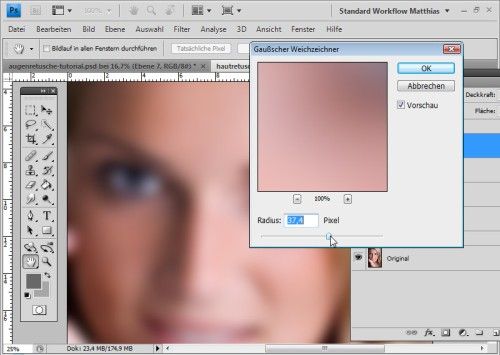
Перейдите на миниатюру маски фильтр-эффекта и заполните её чёрным цветом, в результате эффект размытия исчезнет. Затем воспользуйтесь белой мягкой кистью и обрисуйте ею кожу на лице, не затрагивая волосы, глаза и рот.
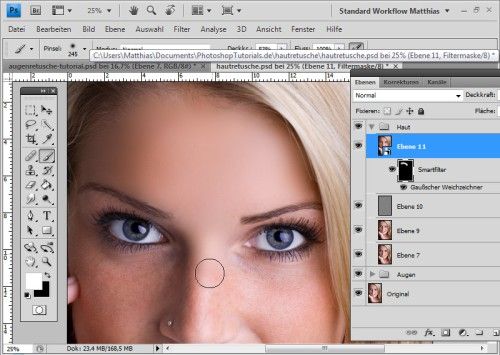
Уменьшите непрозрачность для этого слоя от 40 до 70%. В итоге получится бархатная кожа без нарушения структуры кожи. За счёт уменьшения непрозрачности все изъяны скрылись, но при этом поры на коже практически не видны. При необходимости вы можете поиграть с настройками размытия.
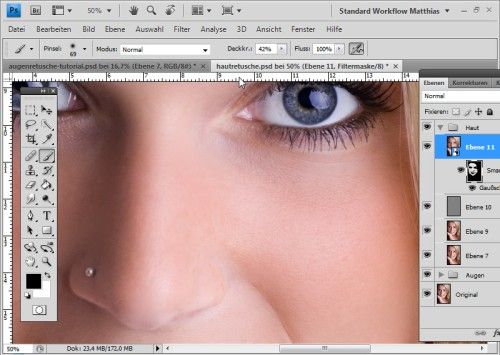
Данный фильтр, безусловно, можно использовать для сглаживания кожи, но эффект получится более реалистичным, если его использовать в сочетании с другими инструментами Фотошоп. Чем больше размывать, тем меньше будут видны поры, а значит кожа будет выглядеть не естественно.
3.2. Эффект размытия и резкость
Давайте рассмотрим другой способ смягчения кожи. Снова объедините все слои в один новый.
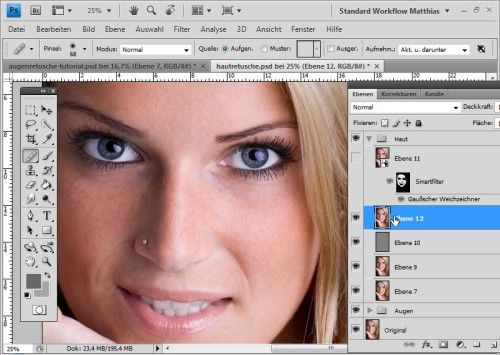
Для созданного слоя режим смешивания смените на Vivid Light (Яркий свет) и нажмите Control + I. Этот режим имеет сходства с режимом Перекрытие.
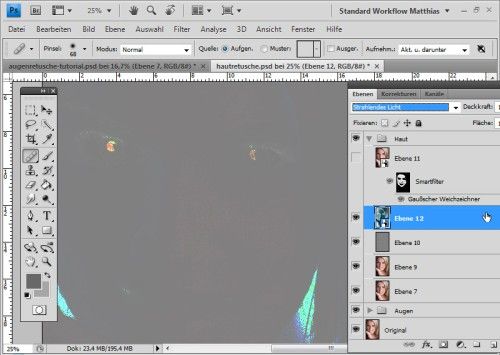
Данный слой преобразуйте в смарт-объект и снова прибегните к размытию по Гауссу, но в этом случае установите значение 3 - 4 пикселя. Нажмите OK, в итоге пористая структура будет хорошо просматриваться.
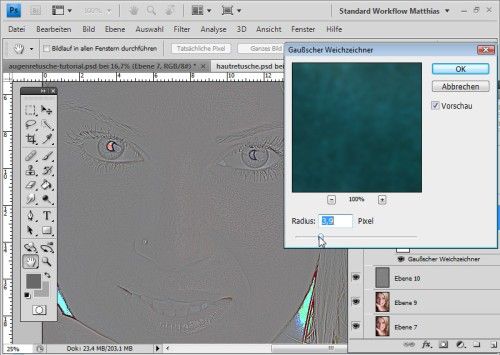
Далее нам нужно применить фильтр High pass (Цветовой контраст), введя значение в пределах от 22 до 30 пикселей.
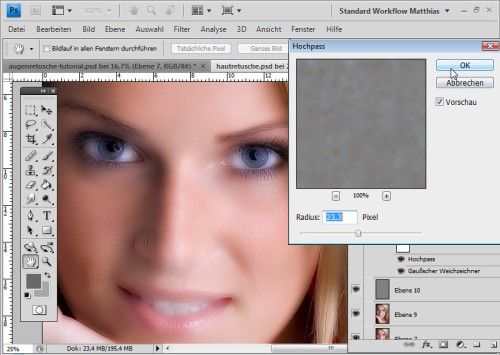
Данный фильтр повышает контрастность, но в обычном режиме он преобразует изображение обратно в 50% серого. Радиус я установил такой, чтобы структура кожи осталась немного грубоватой, то есть, чтобы были видны поры.
Вот такая бархатная кожа с пористой структурой должна получиться в результате этого приёма.
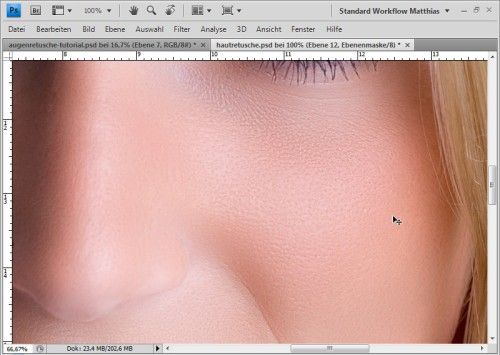
Преимущество этого метода перед предыдущим в том, что во время сглаживания остаются видны поры.
3.3 Размытие и повышение резкости
В качестве альтернативного метода, выполните следующие действия:
Объедините все слои в один новый Ctrl + Alt + Shift + E. Полученный слой преобразуйте в смарт-объект. Снова примените фильтр Размытие по гауссу. Откройте окно стилей слоя и в Параметре наложения, выберите Градации серого.
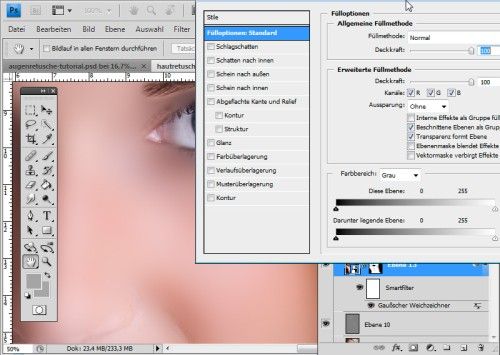
Теперь определитесь, если Вам нужно размыть кожу и скрыть грубую структуру, то необходимо передвигать верхние ползунки, а если необходимо оставить пористую структуру кожи, то перемещать нужно нижние ползунки.
Мне нужно применить эффект размытия, поэтому я передвинул чёрный ползунок в правую сторону. Поэкспериментируйте с ползунками, чтобы добиться плавного перехода.
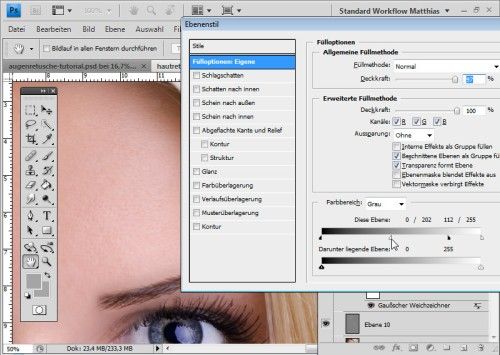
Вот, что у вас должно получиться:
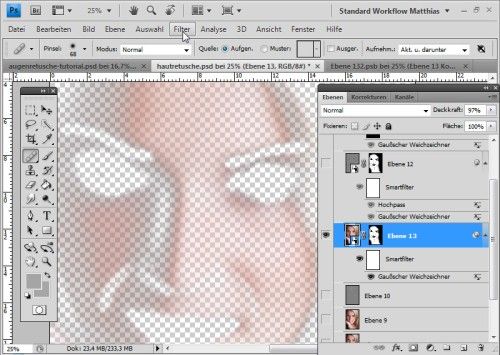
Здесь я немного подкорректировал резкость:
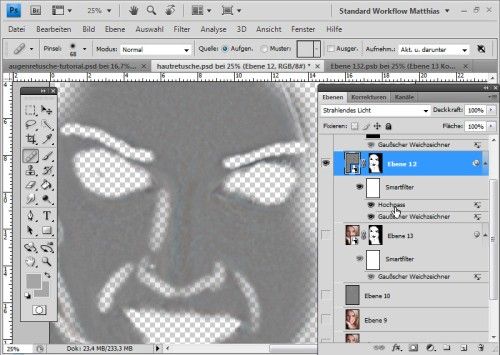
Если поры проявились не так, как вам хотелось, то в панели Каналы выберите Синий канал Cotral + A, скопируйте его Ctrl + C и вставьте его в документ Cotral + V.
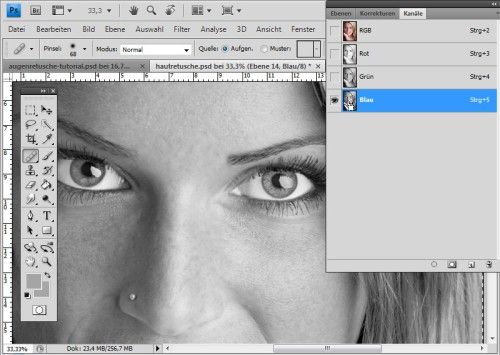
Откройте окно стилей слоя и в Параметрах наложения скройте все светлые области. В результате должны остаться только тёмные участки. Поменяйте режим наложения на Luminosity (Яркость).
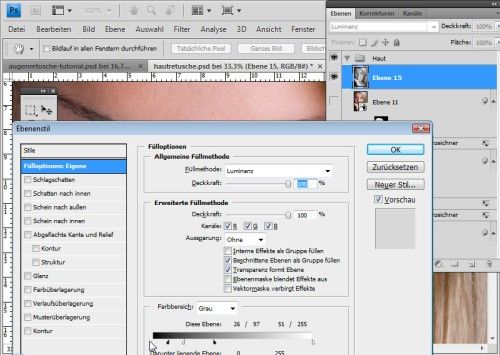
К самому верхнему слою добавьте маску и кистью чёрного цвета с небольшой непрозрачностью обрисуйте лицо, чтобы кожа получилась бархатная нежная с пористой структурой.
Опирайтесь на изображение ниже.
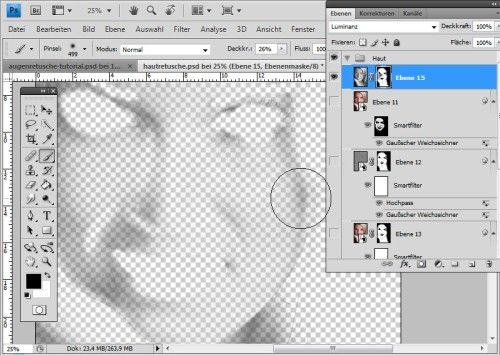
Вот, как должна выглядит структура кожи при увеличении:
На изображении ниже показаны результаты до и после. Нам удалось убрать лишние изъяны и веснушки. В итоге кожа стала бархатная, разглаженная и в то же время она выглядит естественно, так как её основная структура нарушена не была.
Читайте также:


