Как осуществляется удаление программы приложения в windows
Нынешние пользователи устанавливают к себе на компьютер много программ, но не все они нужны для работы или учёбы или же других занятий. Какие-то устанавливают по необходимости, а какие-то устанавливаются самостоятельно, скрыто от пользователя. В любом случае, нужно знать на память, как совершить деинсталляцию программного продукта в вашей операционной системе. Рассмотрим более детально, как удалить программу в Windows 7, 8, 10 и разберём вариант с каждой системой по очереди, чтобы не смешивать их воедино.
Вообще, самым простым способом удаления приложения с компьютер является использование встроенного деинсталлятора. Это такой файл, который есть в папке с установленной программой и позволяет совершить удаление без использования средств Windows либо сторонних разработчиков.
Как удалить программу в Windows 7?
Процесс на Windows 7 выглядит очень просто и не требует каких-то навыков. Детальнее это выглядит так:
На этом инструкция для Windows 7 заканчивается. Если вам такой способ не подходит, вы можете воспользоваться прикладными деинсталляторами. Рекомендуем CCleaner или Revo Uninstaller.
Как удалить программу c компьютера в Windows 8?
Говоря об удалении с «восьмёрки», можно сказать, что ничего особенного, в сравнении с предыдущей инструкцией, нет. Вы можете просто воспользоваться «Пуском», найти «Программы и компоненты» и выполнить ту же инструкцию, что для Windows 7.
Если же у вас «Пуск» в стиле «Metro», то процесс выглядит так:

- Находите на стартовом экране нужное вам приложение;
- Кликаете по нему правой кнопкой мыши и выбираем «Удалить»;
- Запустится встроенный деинсталлятор либо программа будет удалена принудительно.
Опять же, при желании можно воспользоваться сторонними программами, список которых мы уже указывали.
Как удалить программу в Windows 10?
На Windows 10 процесс выглядит немного иначе, но всё с тем же смыслом. Разберём пошагово:
Вот так просто выглядит удаление программ на операционных системах от Windows 7 до Windows 10. Рекомендуем внимательно относиться к тому, что устанавливаете на ПК, иначе может быть так, что просто и легко удалить программку не удастся.

Программы с компьютера удаляются не так часто, как картинки и прочие пользовательские файлы. Случайно удалить какую-то утилиту или, тем более, крупную и важную для вас программу, практически невозможно. Компьютер будет неоднократно.
Вероятно, вы решили задуматься над вопросом: «как удалить OneDrive в Windows 10», если сами пользуетесь другими файловыми хранилищами, к примеру, «Яндекс.Диск» или «Google Drive». Возникает он потому, что хочется избавить память компьютера от ненужного.

Зачастую попытки Microsoft предусмотреть все потребности пользователей встроенными средствами оказываются провальными. Не удержала своих позиций и родная система защиты операционной системы Windows. Самый популярный и известный защитник Windows.

В этой статье расскажу новичкам, как удалить программу в операционных системах Windows 7 и Windows 8 с тем, чтобы они действительно были удалены, а в последующем при входе в систему не отображалось разного рода ошибок. См. также Как удалить антивирус, Лучшие программы для удаления программ или деинсталляторы
Казалось бы, многие в течение достаточно продолжительного времени работают за компьютером, однако очень часто приходится встречать, что пользователи удаляют (или, скорее, пробуют удалить) программы, игры и антивирусы простым удалением соответствующих папок с компьютера. Так делать нельзя.
Общая информация об удалении программного обеспечения
Утилиты для удаления программ
Подавляющее большинство программ имеют собственные утилиты для того, чтобы их удалить. Например, если вы установили приложение Крутая_Программа на компьютер, то в меню Пуск, скорее всего, вы увидите появление этой программы, а также пункта «Удалить Крутую_Программу» (или Uninstall Крутую_Программу). Именно по этому ярлыку и следует выполнять удаление. Однако, даже если вы и не увидите такого пункта, это не значит, что утилита для ее удаления отсутствует. Доступ к ней, в данном случае, можно получить другим путем.
Правильное удаление
В Windows XP, Windows 7 и 8, если вы зайдете в Панель управления, вы сможете обнаружить следующие пункты:
- Установка и удаление программ (в Windows XP)
- Программы и компоненты (или Программы — Удаление программы в виде по категориям, Windows 7 и 8)
- Еще один способ быстро попасть в этот пункт, который точно работает на двух последних версиях ОС — нажать клавиши Win + R и ввести в поле «Выполнить» команду appwiz.cpl
- В Windows 8 вы можете зайти в список «Все программы» на начальном экране (для этого нажмите правой кнопкой мыши на незанятом месте начального экрана), кликнуть по ярлыку ненужного приложения правой кнопкой мыши и выбрать пункт «Удалить» внизу — если это приложение для Windows 8, оно будет удалено, а если — для рабочего стола (стандартная программа), то автоматически откроется инструмент панели управления для удаления программ.
Именно сюда и следует заходить в первую очередь, если Вам требуется удалить любую, ранее установленную, программу.

Список установленных программ в Windows
Вы увидите список всех программ, установленных на компьютере, сможете выбрать ту, которая стала не нужна, после чего достаточно нажать кнопку «Удалить» и Windows автоматически запустит нужный файл, специально предназначенный для удаления именно этой программы — после этого требуется лишь следовать указаниям мастера удаления.

Стандартная утилита для удаления программы
Имеются также сторонние приложения, предназначенные для того, чтобы удалить программы, которые не удаляются. Например, Uninstaller Pro. Однако, начинающему пользователю я не стал бы рекомендовать подобный инструмент, так как в некоторых случаях его использование может привести к нежелательным последствиям.
Когда действия, описанные выше, не требуются для того, чтобы удалить программу
Существует категория приложений Windows, для удаления которых не нужно ничего из описанного выше. Это те приложения, которые не производили установку в системе (а соответственно, и изменений в ней) — Portable версии различных программ, некоторые утилиты и другое ПО, как правило, не обладающее обширными функциями. Такие программы вы можете удалять просто в корзину — ничего страшного при этом не произойдет.
Тем не менее, на всякий случай, если вы точно не знаете, как отличить программу, которая устанавливалась от той, что работает без установки — сначала лучше все-таки загляните в список «Программы и компоненты» и поищите ее там.
Если вдруг у вас останутся какие-то вопросы по изложенному материалу, я буду рад ответить на них в комментариях.
Многие считают, что удалить программу или игру с компьютера дело довольно простое, достаточно найти на диске папку с игрой или программой, удалить ее да и все. К сожалению вышеуказанный способ удаления будет далеко не правильным и доставит больше вреда чем пользы. А происходит это потому, что при инсталляции программ на компьютер они создают свою подпапку в Program Files, размещают в директорию windows\system32 (windows\system) файлы, используемые при их работе и, кроме всего этого, создают запись о себе в системном реестре Windows. Поэтому просто кинув папку с программой в корзину вы оставите кучу ненужного мусора в вашей Windows, что естественно не улучшит скорость ее работы и стабильность, а при достаточно большом количестве такого хлама система вообще может перестать загружаться. Поэтому рекомендуется удалять программы или игры применяя их встроенные возможности или специальные утилиты, о том как это все использовать читайте дальше.
Довольно часто программы имеют собственные, встроенные утилиты-съемщики (их еще называют деинсталляторы). Для запуска такого деинсталлятора вам необходимо раскрыть меню "Пуск", далее "Все программы", затем найти папку с программой которую необходимо удалить и щелкнуть ее один раз "левой мышкой", в развернувшемся контекстном меню вы найдете ярлычок под названием Uninstall , Unwise , Деинсталляция или Удаление программы .
Двойной щелчок "левой мышкой" по такому ярлычку запустит утилиту-съемщик. Но иногда случается, что "заботливые" разработчики программ не встраивают в свои детища деинсталляторы, в таком случае для удаления такой "программулины" вам придется воспользоваться стандартными средствами удаления программ, встроенными в любую Windows.
В Windows XP запустить стандартную утилиту Установка и удаление программ можно через панель управления. Панель управления открывается через основное меню "Пуск".
Для запуска утилиты необходимо найти ее ярлычок с соответствующим названием и дважды кликнуть его "левой мышкой".
Четырехстраничное рабочее окно утилиты Установка и удаление программ в Windows XP выглядит как показано на скриншоте ниже.
Как мы видим, перелистывание страниц происходит при помощи щелчков по большим кнопкам, расположенным слева рабочего окна утилиты. Для удаления программ нам понадобится самая первая страница, ее верхняя кнопка будет как бы нажата (по умолчанию утилита запускается именно с этой страницы). Далее на этой странице нам необходимо выбрать мышкой удаляемую программу и нажать кнопочку Удалить . Запустится утилита удаления и, после полученного от вас подтверждения, выбранная "программулина" будет полностью удалена.
В Windows Vista, 7, 8, 10 встроенная в операционную систему утилита удаления программ называется Программы и компоненты , запускается она через панель управления или из рабочего окна "Компьютер" ("Мой компьютер"- в предыдущих версиях Windows)
Рабочее окно утилиты имеет несколько рабочих страниц, управление которыми происходит при помощи кнопок расположенных слева, по умолчанию утилита запускается со страницы удаления программ. Для деинсталляции программы необходимо ее выделить "левой мышкой" и нажать кнопочку Удалить/Изменить расположенную сверху, после полученного от вас подтверждения запустится процесс удаления.
Встроенные в Windows стандартные утилиты-деинсталляторы могут удалить практически все, что относится к удаляемой программе: папки, ярлыки, служебные файлы, записи в системном реестре (к сожалению в реестре кое-что остается). Из системы не удаляются сохраненные файлы и папки с результатами вашей деятельности в удаляемой программе - набранные тексты, таблицы, рисунки и т. д. Также стандартные деинсталляторы могут выдать ошибку удаления, если ранее вы удалили через корзину какие-либо служебные файлы принадлежащие ненужной программе. В таком случае я бы порекомендовал установить программу заново, если это возможно, а затем удалить ее. Если установить заново программу невозможно, воспользуйтесь специальными программами-деинсталляторами сторонних фирм разработчиков. Такие программы зачастую являются платными, но зато они очень хорошо справляются со своими функциями: тщательно очищают реестр, есть возможности принудительного удаления и многое другое.
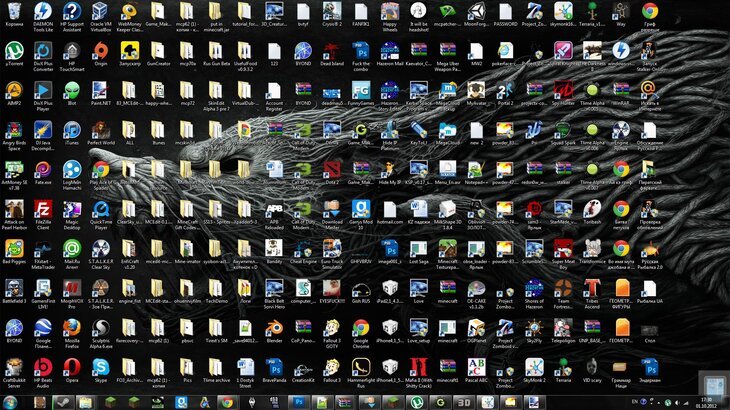
Данная статья ориентирована на новичков в области компьютерной грамотности, которые только начинают познавать компьютер. Речь пойдёт о том, как удалить программы с компьютера, на котором установлена операционная система Windows. Да, действия в принципе очень просты и для любого опытного пользователя это будет как раз плюнуть. А вот у новичков всё-таки возникают подобного рода вопросы, в особенности когда программа по какой-то причине не удаляется через стандартные инструменты Windows и приходится удалять её вручную.
Большинство программ для использования в Windows требуется устанавливать на ваш компьютер. Этот процесс представляет собой распаковку программы и копирование необходимых для её работы файлов и папок в нужные области системы Windows.
Если вы не знакомы с установкой программ, то рекомендую ознакомиться с отдельной статьёй — вот здесь.
Также затем производится и процесс удаления. Через специальный инструмент Windows выбранная программа удаляется, а именно — удаляются ранее скопированные файлы и папки, которые были необходимы для работы этой программы.
Но бывают также программы, которые изначально не требуют их установки на компьютер. Для их работы нужен лишь один или несколько файлов, расположенных в любой папке компьютера. Для удаления таких дополнительных инструментов Windows не требуется и нужно лишь удалить сам файл, через который запускается программа или всю папку с этой программой.
Процесс удаления установленных программ очень похож для всех версий Windows.
Удаление установленных на компьютере с Windows программ
Сейчас я покажу процесс удаления установленных программ для более старых версий Windows (Windows XP, Windows Vista, Windows 7 и Windows 8) и для новой — Windows 10. Начнём с более старых.
Удаление установленных программ на версиях Windows, вышедших до Windows 10
Для удаления программ в этих версиях Windows нам нужен соответствующий инструмент Windows «Удаление программы». Проще всего найти его через панель управления Windows, а её, в свою очередь, через поиск Windows.
Поэтому первым делом открываем «Панель управления».
В старых версиях Windows (Windows XP, Windows Vista и Windows 7) панель управления находится в меню «Пуск».

Также можно найти через поиск в меню «Пуск», набрав там запрос «панель управления».

В Windows 8 панель управления проще найти именно через поиск, точно также введя запрос «панель управления». Поиск в этой системе открывается при помощи горячих клавиш Win + S.
Зайдя в панель управления, открываем раздел «Удаление программы».

Появится список всех установленных на компьютере программ (если их много, то список будет загружаться постепенно). Теперь вам осталось выбрать из списка (1) программу, которую хотите удалить и нажать вверху списка кнопку «Удалить» (2).

Далее процесс удаления уже зависит от программы, которую вы удаляете, но обычно нужно просто в одном или нескольких последующих окнах соглашаться на удаление. Например, я удаляю сейчас программу Google Chrome (это браузер для просмотра сайтов в интернете) и после нажатия кнопки «Удалить» появилось вот такое окно, где я отметил нужные мне параметры и снова подтвердил удаление кнопкой «Удалить»:

Далее программа за несколько секунд удаляется с компьютера. И точно такой же принцип удаления любой программы, которая установлена на ваш компьютер.
Удаление установленных программ в операционной системе Windows 10
В операционной системе Windows 10 добавлено совершенно новое меню с параметрами системы, через которое можно и удалять программы. При этом старый способ удаления программ через панель управления тоже остался. Рассмотрим новый способ.
Обзор операционной системы Windows 10 от меня вы можете прочитать в статье — вот здесь.
Переходим в меню «Пуск» и открываем там «Параметры».

В следующем окне выбираем «Система».

Затем открываем вкладку «Приложения и возможности» (1). Справа в окне появится список всех установленных в вашей системе программ (2).

Из списка выберите программу, которую хотите удалить и нажмите «Удалить».

Далее процесс удаления уже зависит от программы, которую вы удаляете, но обычно нужно просто в одном или нескольких последующих окнах соглашаться на удаление. Например, при удалении программы Google Chrome (это браузер для просмотра сайтов в интернете) и после нажатия кнопки «Удалить» появляется вот такое окно, где я отметил нужные мне параметры и снова подтвердил удаление кнопкой «Удалить»:

Если вдруг по какой-то причине вы не можете удалить программу в Windows 10 указанным выше способом, то удалите её старым способом, как в более старых версиях Windows — через панель управления. Об этом рассказано в предыдущем разделе данного материала — вот здесь.
Что делать, если программа не удаляется с компьютера Windows стандартным способом?
Иногда возникают ситуации, когда при попытке удалить программу через панель управления Windows, возникает какая-либо ошибка. При этом программа не удаляется с компьютера и остаётся в списке. В таком случае можно попытаться удалить программу вручную, удалив саму папку с данной программой с компьютера.
Программы в Windows устанавливаются либо в папку C:\Program Files , либо в похожую C:\Program Files (x86) . Откройте проводник Windows (можно через иконку или кнопку «Компьютер») и перейдите в раздел «Компьютер» (1), если сразу там не окажитесь. Далее откройте диск «С:» (2).

Далее увидите, либо сразу две папки с именами C:\Program Files (x86) и C:\Program Files, либо только одну из них C:\Program Files .

Если папки две, то вам следует открыть сначала одну и посмотреть, нет ли там папки с названием программы, которую вы хотите удалить и если нету, то смотреть во второй папке.
Обычно большая часть программ находится в папке C:\Program Files (x86)
Просматривая список папок, вам нужно найти ту, которая называется также (или примерно также) как программа, которую вы хотели удалить и у вас это не получалось. Например, у вас не удалялся Skype обычным образом из-за какой-то ошибки. В папке C:\Program Files (x86) видим папку с именем «Skype». Вот её и пытаемся удалить вручную. Должно получиться.

Если папка с программой не удаляется вручную из-за всяких ошибок доступа, можно попробовать перейти в эту папку и удалить несколько файлов оттуда.
После этого не забудьте перейти в панель управления (для Windows версии до 10-й) или в раздел «Параметры» > «Система» > «Приложения и возможности» для Windows 10 и оттуда снова попытаться удалить программу. Программа должна будет удалиться из списка всех программ.
Заключение
Удаление программ из Windows – процесс очень простой и понятный, если смотреть глазами более-менее опытного пользователя компьютера. А если смотреть глазами новичка, то под процессом удаления может пониматься даже простое удаление ярлыков (иконок программы) с рабочего стола, которые к самой программе отношения не имеют. На своей практике я это видел многократно. Поэтому важно знать, как правильно удалять программы!
Хорошего Вам дня и отличного настроения! :)
Сделай репост – выиграй ноутбук!
Каждый месяц 1 числа iBook.pro разыгрывает подарки.
- Нажми на одну из кнопок соц. сетей
- Получи персональный купон
- Выиграй ноутбук LENOVO или HP
3 комментария
Еще раз спасибо
можно ли удалять программы из папки Appdata?
Автор: Владимир Белев
Можно, но смотря что. В той папке есть и системные, которые лучше не трогать, во избежание проблем в работе системы. Если точно знаете, что удаляете, то да (обычно название папки частично совпадает с названием программы).
Читайте также:


