Как развернуть окно браузера в фейсбуке
Каждый современный браузер имеет ряд гибких настроек и полезных функций, которые позволяют пользоваться браузером с комфортом. Одна из таких настроек, введенная очень и очень давно – возможность изменить размер окна браузера. Можно сделать окно браузера на весь экран, а можно сделать браузер в окне, занимающем лишь определенную часть экрана. Масштаб окна можно легко изменять: увеличивать и уменьшать по необходимости.
О ток, как работать с размерами окон, их видом и пойдет речь в этой статье, а также рассмотрим некоторые проблемы, с которыми иногда могут столкнуться начинающие пользователи ПК.
Стоит отметить, что данная инструкция универсальная и подходит абсолютно для всех браузеров. Изменить размер окна описанным в статье способом можно в Google Chrome, Opera, Яндекс браузере, Mozilla Firefox, Internet Explorer и других веб-обозревателях.
Как сделать окно браузера на весь экран
Если вы столкнулись с ситуацией, когда браузер отображается в небольшом окошке, т.е. его размер развернут не на весь экран, а занимаешь лишь неполную часть рабочего стола, при этом это окно может перемещаться по рабочему столу и масштабироваться, то чтобы сделать окно браузера на весь экран нужно:
- Открыть браузер;
- В правом верхнем углу кликнуть на значок прямоугольника (кнопка: «Развернуть»), который расположен между кнопками «Свернуть» и «Закрыть». (См. скриншот ниже);

После нажатия кнопки «Развернуть» окно браузера снова станет занимать весь полный рабочий экран.
Еще один способ открыть окно браузера на весь экран:
- Зажать левую кнопку мыши на области, в которой располагаются закладки (При этом не сами закладки);
- Удерживая мышь зажатой нужно перенести окно браузера в самый верх экрана;
- После чего по периметру всего экрана появится контур, указывающий на то, что если отпустить браузер в этот момент, то он будет занимать всю указанную область.

Как сделать браузер на полный экран (полноэкранный режим)
Достаточно ее нажать и вся рабочая область будет занята окном браузера.
Чтобы отключить полноэкранный режим нужно повторно нажать клавишу F11 на клавиатуре.
Как сделать браузер в окне
Чтобы сделать отображение браузера в окне следует:
- Открыть браузер;
- В правом верхнем углу нажать на значок с двумя прямоугольниками, расположенными один поверх другого. Сам значок размещен между значками «Свернуть» и «Закрыть».

Второй способ, позволяющий отобразить браузер в окне:
- Зажать левой кнопкой мыши область, в которой располагаются закладки;
- Начать перемешать мышь ближе к центру экрана, после чего окно браузера уменьшится.

Как изменить размер окна браузера: уменьшить или увеличить
Мы разобрались с тем, что можно сделать отображение браузера в окне. Но можно еще и менять размер окна браузера: уменьшить или увеличить, сделать его величину такой, чтобы было удобно.
Чтобы изменить размер окна браузера нужно:
- Переместить курсор на самый край окна браузера;
- После появления значка с двумя стрелками зажать левую кнопку мыши;
- Переместить курсор в нужном направлении для изменения масштаба окна: уменьшая или увеличивая по необходимости.

Выделить можно как одну из 4 сторон и изменять лишь ее, так и угол, чтобы изменять размер сразу 2-х сопряженных сторон.
Собственно, ничего сложно, все те же стандартных действия что и при изменении размера окон Windows.
Как сделать браузер на пол экрана
Рассмотрим еще одну фишку, позволяющую разместить окно так, чтобы оно занимало ровно половину экрана.
Чтобы сделать браузер на пол экрана нужно:
- Открыть браузер;
- Зажать левой кнопкой мышки в области закладок браузера;
- Удерживая перенести окошко браузера в левую или правую часть экрана, по необходимости;
- После появления контура – отпустить мышь.

С помощью этого способа можно открыть 2 окна браузера, разделив экран пополам и выполнять работу в обоих окнах параллельно.
Можно также переместить окно в самый угол, тогда оно будет занимать ¼ область экрана.
Ну вот мы рассмотрели основные свойства, возможности и настройки размера окна браузера. Теперь вы знаете, как свернуть браузер в окно или растянуть на весь экран, как уменьшить или увеличить окно браузера, изменяя его длину и ширину.
А теперь перейдем к возможным проблемам.
Как убрать браузер во все окно, если нет кнопки «Свернуть»
Одна из ситуаций, с которыми могут столкнуться пользователи – развертывание браузера на весь экран. При этом нет ни крестика, чтобы закрыть браузер, ни – кнопки свернуть. Даже панель задач не видна.
В таком случае, чтобы убрать браузер во все полное окно экрана нужно воспользоваться заветной кнопкой F11, уже описанной в этой статье. При ее нажатии окошко станет стандартного размера.
Если не помогло, то следует нажать Esc (Escape) на клавиатуре.
Браузер за пределами экрана – что делать
Что делать, если браузер вылез за пределы и занимает область больше экрана, окно при этом не уменьшается, так как кнопки «Закрыть» и «Свернуть» не видны?
Если ушло окно браузера за экран, то аналогично описанному выше способу, решаем проблему с помощью нажатия кнопкок F11 и Esc.
Почему браузер открывается не на весь экран
Если каждый раз после запуска браузер открывается не на весь экран и его приходится разворачивать вручную, то основной причиной, почему такое происходит является неисправность работы браузера, либо каких-либо компонентов Windows. Для решения данной проблемы лучше всего переустановить веб-обозреватель и сделать откат системы – вернуть ее в предыдущее состояние, когда проблема не наблюдалась.
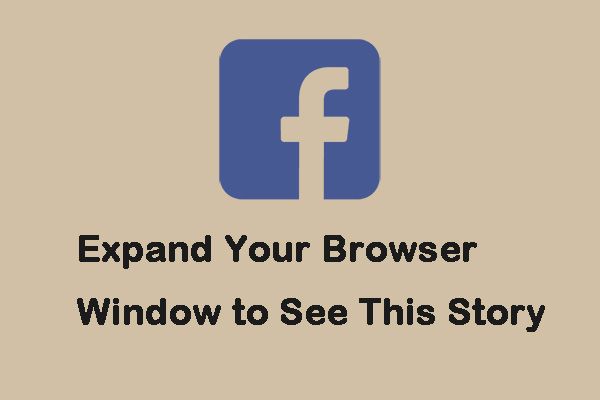
Также см: Как скачать живое видео с Facebook | 2 Методы
Как расширить возможности браузера?
Метод 1. Используйте сочетания клавиш
Как вы расширяете свой браузер? Во-первых, вы можете попробовать использовать для этого сочетания клавиш. Вот шаги.
Шаг 1. В веб-браузере нажмите кнопку F11 ключ или Fn + F11 клавиши для перехода в полноэкранный режим.
Шаг 2. Если это не помогло, нажмите кнопку Ctrl и - одновременно клавиши, чтобы уменьшить масштаб.
Шаг 3: После этого вам следует обновить страницу и проверить, решена ли проблема «разверните окно браузера, чтобы увидеть эту историю».
Если проблема все еще появляется, вы можете задать вопрос еще раз - как мне расширить окно браузера? Вы можете попробовать следующее решение.
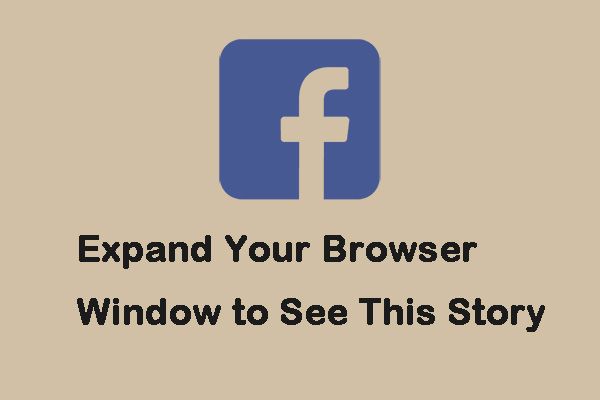
Сочетания клавиш для веб-браузеров, о которых вы должны знать
Использование сочетаний клавиш для веб-браузеров может сэкономить вам много времени. В этом посте мы покажем вам некоторые распространенные сочетания клавиш для веб-браузеров.
Метод 2: сбросить настройки шкалы
Шаг 1: нажмите кнопку Windows + я ключи одновременно, чтобы открыть Настройки применение.
Шаг 2. Перейдите к Система часть и щелкните по ней.

Шаг 3: Теперь перейдите к Масштаб и макет часть и установите его на 100% (рекомендуется) .

После этого проблема «разверните окно браузера, чтобы увидеть эту историю» должна быть исправлена. Если нет, попробуйте последнее решение.
Метод 3: попробуйте другой браузер
Не сомневайтесь, попробуйте другой браузер, если в определенном браузере возникает проблема «разверните окно браузера, чтобы увидеть эту историю». Если в альтернативном браузере ошибка отсутствует, значит, с исходным браузером что-то не так.
Если вы хотите и дальше использовать исходный браузер, вы можете воспользоваться приведенными ниже методами для устранения неполадок в браузере. Или попробуйте переустановить исходный.
Как опубликовать историю на Facebook?
Вы также можете узнать, как опубликовать историю на Facebook.
Шаг 1. Нажмите на значок «Добавить в историю» на панели «Истории».
Шаг 2. На рабочем столе введите обновление статуса знакомым способом, но вам будет предложено добавить его в свою историю в качестве альтернативы созданию статуса.
Шаг 3. Кроме того, вы можете нажать значок камеры в верхнем левом углу экрана или провести вправо от ленты новостей.
Шаг 5: Если вы хотите сохранить фото или видео, коснитесь значка загрузки.
Заключительные слова
Полноэкранный режим, при котором рабочее изображение обычно масштабируется до размеров экрана (при этом с экрана исчезает меню и различные кнопки управления). В большинстве случаев используется для полноценного наслаждения визуальным содержимым, расположенным в рабочем окне какой-либо программы (браузера, фоторедактора, видеоплеера, игры и так далее). Данный режим позволяет отвлечь внимание зрителя от второстепенных деталей, и в полной мере сосредоточиться на демонстрируемой картинке, получив, тем самым, надлежащее удовольствие от процесса просмотра.

Полноэкранный режим в игре позволяет в полной мене насладиться качеством игровой картинки
При этом вход и выход из такого режима обычно производится с помощью нажатия на ряд шаблонных клавиш, о которых я расскажу чуть ниже.



Как сделать браузер на пол экрана
Рассмотрим еще одну фишку, позволяющую разместить окно так, чтобы оно занимало ровно половину экрана.
Чтобы сделать браузер на пол экрана нужно:
- Открыть браузер;
- Зажать левой кнопкой мышки в области закладок браузера;
- Удерживая перенести окошко браузера в левую или правую часть экрана, по необходимости;
- После появления контура – отпустить мышь.

С помощью этого способа можно открыть 2 окна браузера, разделив экран пополам и выполнять работу в обоих окнах параллельно.
Можно также переместить окно в самый угол, тогда оно будет занимать ¼ область экрана.
Ну вот мы рассмотрели основные свойства, возможности и настройки размера окна браузера. Теперь вы знаете, как свернуть браузер в окно или растянуть на весь экран, как уменьшить или увеличить окно браузера, изменяя его длину и ширину.
А теперь перейдем к возможным проблемам.
Выходим из полноэкранного режима в браузере
В абсолютном большинстве случаев проблема выхода из полноэкранного режима возникает во время работы Яндекс браузера, Гугл Хром, Оперы и Мозиллы . При серфинге в сети и переходе на различные сайты пользователь случайно нажимает какую-то клавишу (или на их комбинацию), после чего браузер открывается во весь экран, оставляя пользователя в недоумении относительно причин произошедшего, и возможных путей исправления проблемы.
Для деактивации полноэкранного режима в вашем браузере используйте следующие способы:



Как сделать браузер в окне
Чтобы сделать отображение браузера в окне следует:
- Открыть браузер;
- В правом верхнем углу нажать на значок с двумя прямоугольниками, расположенными один поверх другого. Сам значок размещен между значками «Свернуть» и «Закрыть».

Второй способ, позволяющий отобразить браузер в окне:
- Зажать левой кнопкой мыши область, в которой располагаются закладки;
- Начать перемешать мышь ближе к центру экрана, после чего окно браузера уменьшится.

Убираем демонстрацию видео на весь экран
Если вы при просмотре видео случайно попали в полноэкранный режим, то для выхода из указанного режима выполните следующее:
- Просто нажмите на клавишу «Escape»;
- Во время просмотра видео в стационарном видеоплеере поможет нажатие на клавишу «Enter»;
- Просто нажмите на кнопку «F» (от «Fullscreen» — полный экран). Нажатие на данную клавишу часто помогает переключаться между обычным и полноэкранным режимом в различных программах;
- Нажмите на правую клавишу мыши, и выберите «Во весь экран» (Fullscreen). Данная комбинация позволяет как задействовать экранный режим, так и выйти из него;
- Наведите курсор на область с видео, и дважды кликните левой клавишей мыши.
В большинстве случаев для выхода из полноэкранного режима при просмотре видео достаточно нажать на клавишу «Escape»

Как изменить размер окна браузера: уменьшить или увеличить
Мы разобрались с тем, что можно сделать отображение браузера в окне. Но можно еще и менять размер окна браузера: уменьшить или увеличить, сделать его величину такой, чтобы было удобно.
Чтобы изменить размер окна браузера нужно:
- Переместить курсор на самый край окна браузера;
- После появления значка с двумя стрелками зажать левую кнопку мыши;
- Переместить курсор в нужном направлении для изменения масштаба окна: уменьшая или увеличивая по необходимости.

Выделить можно как одну из 4 сторон и изменять лишь ее, так и угол, чтобы изменять размер сразу 2-х сопряженных сторон.
Собственно, ничего сложно, все те же стандартных действия что и при изменении размера окон Windows.
Закрываем широкий режим в играх
Обычно игры по умолчанию запускаются именно в полноэкранном режиме, дабы в полной мере погрузить игрока в захватывающую игровую атмосферу. Кроме того, задействование режима «Fullscreen» позволяет в полной мере проявить все преимущества визуальной составляющей игры, продемонстрировать отличную 3Д-графику и изумительный звук.
Для того, чтобы закрыть режим полного экрана в игровой программе выполните следующее:
- Нажмите на сочетание клавиш «Alt» + «Enter» (обычно позволяет перевести игру в оконный режим);
- Задействуйте сочетание клавиш «Win» + «D» (позволяет свернуть все имеющиеся окна) в ОС Виндовс;
- Комбинация клавиш «Alt» + «Tab» позволяет переключаться между окнами, и тем самым снять активное полноэкранное окно.

Для выхода из полноэкранного режима в игре просто нажмите Alt+Enter
Горячие клавиши браузера Opera
Горячие клавиши представляют собой комбинацию кнопок, при нажатии на которые программа выполняет определенные действия. Их достаточно много и запомнить все сразу является довольно трудной задачей. Разработчики приложения стараются сделать работу с браузером максимально комфортной, в связи с чем оставляют пометки напротив каждой активной опции в меню. Их можно просмотреть в любой удобный для вас момент и для этого достаточно выполнить следующие действия:
- запустить браузер Опера;
- кликнуть по кнопке меню, которая выполнена в виде заглавной буквы О;
- вам откроется стандартная панель с перечнем доступных опций;
Обратите внимание! Горячие клавиши, указанные для вызова той или иной опции, следует нажимать одновременно. Если жать одну кнопку за другой, вы не добьетесь желаемого результата.

Работа с вкладками и окнами
Для работы с вкладками браузера Опера зарезервированы следующие горячие клавиши:
- открыть новую вкладку – ctrl+T;
- открытие приватного окна – ctrl+shift+N;
- запуск нового окна – ctrl+N;
- открытие меню вкладок – ctrl+M;
- переключение между всеми открытыми в браузере вкладками – ctrl+Tab;
- переключение между всеми открытыми на ПК вкладками, в том числе и вкладками, открытыми сторонними приложениями – Alt+Tab;
- сворачивание браузера Опера на панель задач – Windows+M;
- остановка процесса загрузки, в случае если он застопорился или совершается слишком долго – Esc;
- перезагрузка открытой страницы – ctrl+F5;
- запуск главной страницы – Alt+Home;
- закрытие диалогового окна– Alt+F4;
Действия на текущей странице
Для совершения действий на текущей странице браузера Опера предусмотрены такие горячие клавиши как:
- Ctrl+S – сохраняет текущую страницу на компьютер. Адрес папки, используемой для сохранения, указывается в настройках;
- F11 – включение\отключение полноэкранного режима работы;
- ctrl+P – запуски функции предварительного просмотра документа, перед отправкой на печатающее устройство;
- Ctrl+shift+5 – захват изображения, показываемого на экране в данный момент. Впоследствии с ним можно работать в редакторе изображений, делая пометки или выделяя нужные области;

Настройка масштаба и навигация по странице
Для увеличения или уменьшения текущего масштаба используются горячие комбинации клавиш ctrl+ + или -. В случае, когда требуется вернуть окно к исходному размеру, нажимают горячие клавиши ctrl+0. Для прокрутки окна не обязательно использовать мышь. Жмем на пробел и изображение сместиться на один экран ниже. Вернуться к началу просматриваемого документа поможет горячая клавиша Home, а переместиться в самый конец получится с помощью кнопки End.
Поиск на странице
Для быстрого поиска информации используют:
- ctrl+F – после нажатия горячих клавиш, в левом верхнем углу открывается поле для ввода данных;
- ctrl+G – переводит фокус на следующее слово, отвечающее критериям поиска;
Работа с текстом
Для выделения текста используют сочетание горячих клавиш ctrl+А. Если необходимо скопировать адрес сайта из адресной строки, нажмите ctrl+L. Часто используются сочетания:
- ctrl+Х – вырезает выделенный текст в буфер обмена;
- ctrl+С – копирует выделенный текст в буфер обмена;
- ctrl+V – вставляет скопированный в буфер текст;
- ctrl+Z – отменяет последнее действие, совершенное пользователем в браузере Опера;
История просмотра страниц и загрузки
Для отображения списка с перечнем сайтов, открываемых в браузере Опера до этого момента, используют горячие клавиши ctrl+H. Очистить историю поможет ctrl+sift+del.
Обратите внимание! Просмотреть список скачиваемых файлов можно при помощи ctrl+J.
Работа с закладками
Чтобы сохранить нужный сайт в закладках Опера нажмите ctrl+D. Упорядочить сохраненные ранее закладки можно при помощи ctrl+shift+b.
Расширения
Иногда необходимо быстро просмотреть список всех доступных для работы при помощи браузера Опера расширений. Достаточно нажать ctrl+shift+е и он откроется. Доступ к панели расширений получают путем ввода ctrl+shift+s.
Справка и настройки
Открыть диалоговое окно с настройками Опера возможно при вводе комбинации горячих клавиш alt+P. Доступ к справке F1.
Выход из программы
Быстро прекратить работу с браузером Опера поможет горячая клавиша ctrl+shift+х. С ее помощью закрываются все диалоговые окна в текущей сессии.
Что делать, если у меня ноутбук?
Здесь могут быть некоторые нюансы, ибо на клавиатуре ноутбука есть специальная функциональная клавиша , которая включает горячие клавиши, предусмотренные производителем. Поэтому комбинации клавиш для ноутбуков могут отличаться от тех, что используют на персональных компьютерах . Однако сочетания клавиш для ноутбуков можно определить «на глаз». Дело в том, что на каждой функциональной кнопке имеется надпись или изображение цветом, отличным от основного. То есть изображение показывает, что произойдет, если нажать эту клавишу в сочетании с функциональной.
Таким образом, ноутбуки выглядят в этом плане куда удобнее, так как в них уже есть собственная система горячих клавиш. Пользователю нужно всего лишь внимательно изучить клавиатуру устройства и немного потренироваться. После этого управление лэптопом с помощью горячих клавиш покажется таким же простым, как и с помощью мышки. Нужно только убедиться, что эти команды не будут конфликтовать со стандартными сочетаниями клавиш в «Виндовс». Иначе ни одна команда (ни «ноутбучная», ни «системная») работать не будет.
Как убирается режим полного экрана в браузере Google Chrome
Таким образом, чтобы окончательно пресечь дальнейшие появления запроса подобного рода, придётся набрать в строке адресной такое значение:
Или же можно проделать такой вот путь: заходите в меню настроек, потом переходите в раздел персональных данных, переходите в пункт Fullscreen или Полный экран, после чего заходите в раздел, отвечающий за контроль системы исключений.
Перед вами появится небольшого размера окно, где прописывается каждое отдельное исключение для режима полного экрана. Чтобы веб-браузер стал считать практически каждый сайт, посещаемый пользователем, находящимся в списке исключений, вам будет необходимо провести редактирование абсолютно любой строки, располагающийся в списке. Нужно только и сделать, что кликнуть клавишей левой по хосту:

Данный скриншот демонстрирует единственный разрешённый хост – Ютуб. Вам придётся редактировать именно его.
Вместо адресного названия, которое выглядит примерно таким образом:
Можно будет ввести только значение:
После этого нажимаете на кнопочку для завершения процесса и сохранения введённых данных. Запись, которая подлежала редактированию, мгновенно исчезнет, что будет означать то, что теперь Chrome более не станет производить запрос всех действий, которые связаны с активацией режима полноэкранного.
Почему нужно это знать?
В первую очередь это нужно вам самим. Эти знания расширят кругозор и помогут работать на компьютере быстрее и продуктивнее. Ведь многие комбинации клавиш ведут к функциям, которые глубоко запрятаны в недрах «Панели управления». Искать их и щелкать мышкой гораздо дольше, чем зажать пару клавиш. Кстати, клавиша полноэкранного режима в Windows тоже есть. И о ней мы будем говорить, поскольку сей вопрос очень интересует многих пользователей. Не пройдет и месяца, как вы почувствуете, что управлять ПК или ноутбуком при помощи горячих клавиш намного удобнее, чем мышью. Именно для этого и нужно знать их комбинации.
В данной статья, я покажу какими способами можно развернуть окно программы на весь экран и какие сочетания клавиш для этого необходимо использовать на Виндовс 7, 10 и MAC. Широкое внедрение в обиход компьютерной мыши стало революционным нововведением, значительно упростившим использование персонального компьютера. Сегодня большинство пользователей используют это устройство для навигации по системе и введения простейших команд. Однако все распространённые операционные системы позволяют выполнять эти необходимые задачи без использования мыши.

Как показывает практика, знание определённых комбинаций клавиш позволяет разворачивать окошко на весь экран с большей скоростью, что позитивно сказывается на общей производительности труда. Стоит лишь немного привыкнуть, и выполнение привычных задач с помощью коротких комбинаций клавиатуры будет казаться более удобным, чем перемещения мыши.
Преимущества сочетания клавиш
Переход на использование клавиатуры для выполнения рутинных операций чаще всего распространён среди программистов, веб-мастеров и представителей других профессий, чья работа сопряжена с необходимостью введения большого количества информации. Среди значимых преимуществ подобного подхода стоит выделить следующее.
При использовании «горячих клавиш» для того, чтобы развернуть окно на весь монитор внимание не приходится переносить на мышь, что существенно упрощает выполнение задачи, особенно в долгосрочной перспективе. Речь о том, что ввод текста или команд с помощью клавиатуры требуют задействование определённого участка мозга. Использование мыши задействует несколько иные зоны, поскольку она работает принципиально иначе. Поэтому происходит не только трата времени на физический перенос руки в сторону, но и переключение внимания на другую сферу деятельности. С точки зрения обыкновенного пользователя это не критично, но вот для профессионала, проводящего за компьютером часы, может иметь достаточно существенное значение.
Как свернуть/развернуть окно приложения
В качестве примера подобных манипуляций с клавиатурой можно рассмотреть сворачивание/разворачивание приложения из оконного режима в полноэкранный и обратно. При этом в силу особенностей функционирования той или иной операционной системы, комбинации клавиш будут несколько отличаться, в то время, как сам принцип будет примерно тот же.
Открываем на Windows 7 и Windows 10
ОС Виндовс 7 и 10 являются наиболее распространёнными версиями операционной системы, а потому рассмотрение вопроса стоит начать именно с них. Итак, для того чтобы свернуть или развернуть окно любого запущенного приложения необходимо воспользоваться одновременным нажатием клавиш «Win» (с изображением логотипа системы, она расположена ближе к левому нижнему углу клавиатуры) и стрелки вверх/вниз. Приложение будет изменять своё отображение с оконного на полноэкранное.

Этого же эффекта можно добиться и другим способом. Он несколько длиннее, но кому-то может показаться удобнее. Необходимо одновременно нажать Alt+Пробел, в появившемся контекстном окошке с помощью стрелок выбрать требуемое действие, после чего подтвердить его клавишей Enter.

Разворачиваем окно в MAC OS
На операционной системе от компании Apple алгоритм действий будет примерно тем же. Необходимо одновременно нажать клавиши Command+Power. В зависимости от ситуации комбинация будет либо сворачивать активное приложение в оконный режим, либо разворачивать его в полноэкранную версию отображения.
С помощью описанных выше «горячих клавиш» для Windows 7,10 и Мак можно существенно упростить развёртывания окна на весь экран, а также повысить эффективность и скорость выполняемых действий. К слову, подобных сочетаний существует достаточно много, так что всегда есть куда развиваться.
Читайте также:


