Как узнать как программа стоит на компьютере
Самый простой способ узнать какие программы установлены на компьютер с операционной системой Windows, это воспользоваться стандартной функцией Программы и компоненты.
Прежде чем приступить к разговору о дополнительном программном обеспечении, хотелось бы внести некоторую ясность в данную тему.
Для начала, чтобы не было путаницы, надо четко представлять, что одни программы являются стандартными и входят в состав операционной системы Windows (Paint, WordPad, Блокнот и др.) и разрабатываются корпорацией Microsoft, которая является разработчиком и самой операционной системы Windows. Большая же часть программ написана сторонними разработчиками и чтобы ими воспользоваться, требуется самому устанавливать их в операционную систему.
Итак, чтобы узнать какие программы установлены на компьютер, нужно выполнить следующую последовательность действий.
В Панели управления запустите функцию Программы и компоненты . В открывшемся окне будет представлен список установленных на вашем компьютере приложений.

Если операционная система установлена недавно, то этот список может окажется пустым — пусть это вас не смущает. Главное — запомните, что удаляются программы именно через этот компонент: выделите нужную (вернее, уже ненужную) утилиту и нажмите кнопку Удалить и следуйте инструкциям на экране.

Некоторые пользователи ошибочно полагают, что для удаления программы достаточно лишь удалить ее каталог из папки Program Files. Это неверно. Никогда не делайте так — пользуйтесь для этих целей только функцией Программы и компоненты.
В операционной системе Windows 10, существует еще один способ узнать какие программы установлены на компьютер.
Заходим в меню Пуск, затем нажимаем кнопку Параметры, в появившемся окне Параметры Windows выбираем пункт Система.

В открывшемся окне, в списке слева, щелкните по пункту Приложения и возможности. Откроется окно Приложения и возможности со списком установленных программ.

Через компонент Приложения и возможности, также можно удалить ненужные программы. Для этого выберите приложение которое нужно удалить из представленного списка, затем щелкните по кнопке Удалить.

Вот и все. Теперь вы знаете, как узнать какие программы установлены на компьютер и как правильно удалять ненужные программы.

Необходимость в том, как найти установленные программы или приложения на компьютере бывает, по крайней мере, в трёх случаях:
- Это может быть нужно, чтобы найти какое-то ранее установленное приложение;
- Также это может понадобиться перед установкой какой-то программы. Т.е. когда нужно узнать, установлена ли уже необходимая утилита на компьютере или ещё нет;
- И это может понадобиться, когда мы решаем найти не нужное приложение, чтобы её удалить, почистив компьютер.
Рассмотрим эти и подобные задачи.
Как найти установленные программы на Рабочем столе
Многие программы по умолчанию, во время установки создают на Рабочем столе компьютера ярлыки. Данные ярлыки случат для запуска этих приложений. Так что первый делом следуем посмотреть на своем Рабочем столе ярлык нужной утилиты.

Как найти нужное приложение через меню Пуск
Во время установки приложения также в большинстве случаев добавляются папки с ярлыками в меню Пуск. В Windows 7 нужно нажать Пуск -> Все программы.

Пуск -> Все программы в Windows 7
В Windows 10 просто жмем Пуск. При этом в Windows 10 вверху открывшегося меню выводятся недавно добавленные утилиты. А ниже приводится весь список программ, упорядоченных по алфавиту.

Установленные программы в меню Пуск в Windows 10
Для запуска нужной программы необходимо просто кликнуть мышкой на ярлык. На снимке ниже приведены два примера: запуск приложения Punto Switcher в Windows 10 из недавно добавленных, а также CCleaner из общего списка установленных утилит.

Чтобы найти установленную программу на компьютере можно воспользоваться Поиском. В качестве примера на снимке ниже показано, как найти и запустить установленную ранее на компьютере утилиту TeamViewer.

Как найти установленные утилиты через папку Programm Files
Не всегда и не все установленные утилиты автоматически создают ярлыки на Рабочем столе и в меню Пуск. Либо сам пользователь может во время установки программы отключить такую возможность.
Но, большинство приложений устанавливаются на Локальном диске «С» компьютера в папку Programm Files или Program Files (x86). Поэтому можно поискать нужную установленную программу там.
В качестве примера на снимке ниже показано нахождение архиватора 7-Zip в папке Programm Files.

Отображение всех установленных программ для удаления
Бывает также нужно найти определенную программу на компьютере, чтобы ее удалить. В Windows 10 для этого можно, например, на меню Пуск нажать правой кнопкой мыши. Далее в появившемся меню выбрать Приложения и возможности.

Появится весь список установленных на компьютере приложений, где мы может удалить не нужные.
В качестве примера на снимке ниже показан выбор и возможность удаления программы для уменьшения размера изображений Fotosizer.

Если у вас есть задача в удалении приложений, больше информации можно узнать из статьи: Как правильно удалять программы с компьютера.
Выводы
Как видим то, как найти установленные программы на компьютере не составляет особого труда. Для этого можно воспользоваться, например, ярлыками на Рабочем столе, в меню Пуск. А также можно поискать нужное приложение в папке Programm Files и разделе Приложения и возможности.
Если же нужной утилиты на вашем компьютере не оказалось, возможно, вам пригодится статья: Как правильно скачивать и устанавливать программы.
Иногда появляется необходимость получить подробный список установленных на компьютер программ в текстовом файле. Это может потребоваться для борьбы с вирусным ПО, при переустановке системы и/или при покупке нового компьютера, чтобы знать, какие программы требуется установить. К сожалению, список не всегда возможно быстро получить, если пользоваться стандартными программами в Windows.

Составление списка программ на компьютере
Всего предусмотрено четыре основных способа:
- При помощи «Командной строки»;
- Используя PowerShell;
- Пользуясь программой CCleaner;
- Просматривая стандартный список программ в Windows.
Каждый способ имеет собственную инструкцию и некоторые особенности, которые будут рассмотрены ниже.
Вариант 1: «Командная строка»
Этот способ подойдёт для всех компьютеров, так как «Консоль» (более известная как «Командная строка») есть на всех устройствах под управлением ОС Windows. Инструкция выглядит следующим образом:
-
Запустите «Консоль». Это можно выполнить, воспользовавшись сочетанием клавиш Win+R и введя в появившуюся строку команду cmd . Для применения команды нажмите «Ок» или Enter.


Вариант 2: PowerShell
Несмотря на то, что PowerShell очень похож по функционалу и внешне на обычную «Командную строку», в случае с получением списка программ будут некоторые отличия. Данный вариант актуален в первую очередь для пользователей последних версий Windows 10, так в последнее время Майкрософт активно продвигают интерфейс PowerShell в своей операционной системе.
Инструкция к этому варианту выглядит следующим образом:
- Откройте PowerShell. В Windows 10 для этого достаточно нажать правой кнопкой мыши по логотипу «Пуск». Появится контекстное меню, где нужно выбрать вариант «PowerShell (администратор)».
- Запустится интерфейс PowerShell, где нужно ввести одну из трёх команд, в зависимости от ваших целей:
- Get-ItemProperty HKLM:\Software\Wow6432Node\Microsoft\Windows\CurrentVersion\Uninstall\* | Select-Object DisplayName, DisplayVersion, Publisher, InstallDate | Format-Table –AutoSize
Вариант 3: CCleaner
CCleaner – это стороннее ПО для улучшения производительности компьютера путём оптимизации дискового пространства и реестра. Однако его функционала будет достаточно для того, чтобы ознакомиться со списком программ на компьютере.
Инструкция для этой программы выглядит так:
- Запустите программу и перейдите во вкладку «Сервис», что расположена в левом меню.
- В ней откройте раздел «Удаление программ». Обычно он открывается по умолчанию.
- Здесь нажмите на кнопку в правом нижнем углу «Сохранить отчёт».

Вариант 4: Стандартный список программ в Windows
Вы можете использовать стандартный функционал Windows, позволяющий просмотреть программы, установленные на компьютере. Однако в данном случае у вас не получится быстро занести все программы с основной информацией о них в отдельный текстовый файл. Но если вам нужно только посмотреть, что за программы у вас установлены на компьютере, то данный способ вам подойдёт.
Ещё одним минусом рассматриваемого варианта является невозможность просмотра некоторых вирусных и подозрительных программ на компьютере.
Итак, просмотреть список программ, установленных на компьютере при помощи стандартных инструментов Windows можно следующим образом:
-
Откройте «Панель управления». Сделать это можно через меню «Пуск» или поисковую строку по системе (открывается при помощи нажатия на иконку лупы в «Панели задач») в Windows 10.


Как видите, в Windows нет ничего сложного в том, чтобы ознакомиться с основной информацией о программах, установленных в операционной системе. Помимо рассмотренных способов, вы можете использовать и другие программы, предоставляющие подходящий для этих целей функционал.
Приветствую вас! Совершенно каждый компьютер содержит огромную кучу различных приложений, в которых разобраться может не каждый, особенно новички. Через некоторое время, приложения нужно переустанавливать или вообще удалять, но их еще нужно как-то отыскать. Как найти программу, установленную на ПК? Действуем простыми способами доступными для каждого пользователя. Давайте приступим.
Способ 1. Кнопка «Пуск»
Первым что вам необходимо сделать, это тщательно просмотреть свой рабочий стол. Есть много приложений, которые в период установки в автоматическом порядке, сами создают ярлык на рабочем столе. Для запуска необходимого компонента, достаточно нажать на сам ярлык. Если ярлычка не оказалось, то поступаем следующим способом: находим кнопку «Пуск».

Кликнув на нее, в выпадающем окошке, вы увидите перечень ваших установленных программ или приложений. Для запуска определенной программы достаточно выбрать необходимый фрагмент и просто кликнуть по нему. Я, к примеру, взял программу Microsoft Excel. Смотрим скриншоты.


Способ 2. Панель управления
Это еще один способ найти потерянную программу. Нажимаем кнопку «Пуск». В открывшемся окне ищем раздел «Панель управления».

Когда нашли, жмем на нее. Дальше нам необходим раздел «программы и компоненты».

Здесь вам предоставлен полный список программ и приложений установленных на ваш ПК. Перечень имеет список таблицы, когда прога установлена, ее версия и объем, в общем все данные по определенной программе.

Наводим курсор мыши на нужный вам объект и кликаем по нему, выбираем действие, которое вы хотите выполнить: удалить, возобновить и т.д. Если вы решили удалить какую-нибудь прогу, то если у вас нет на нее установочного файла, то программу восстановить будет невозможно.
Помимо всего прочего здесь вы можете ознакомится с обновлениями. Выбираем опцию «Показать обновления». Вам откроется списочек, где вы сможете ознакомится со всеми обновлениями. Их можно удалить, либо установить. Смотрим скрин.

Ну вот и все, как вы видите просто. Надеюсь я ответил вам на вопрос «Как найти программу, установленную на ПК». Если приведенные выше способы затруднительные для вас, то вам нужно пройти курсы по компьютерной грамотности. На этом у меня все. Появятся вопросы, задавайте отвечу всем без исключения.

Сегодня мы поговорим о том, как увидеть все программы установленные на компьютере, а также удалить лишние. Если на протяжении длительного времени не проводить переустановку операционной системы, список имеющихся приложений становится весьма внушительным.
Как посмотреть программы установленные на компьютере Windows
Прежде всего, программы, установленные на компьютере можно увидеть в папке Program Files. Как правило, она располагается на диске (C:). По указанному адресу можно отыскать множество папок. Практически в каждой из них отдельная программа. Чтобы отыскать необходимое приложение открываем папку с соответствующим названием и запускаем находящийся в ней файл, чаще всего, он помечен логотипом программы.
Здесь же можно решить вопрос, как удалить программу. Для этого также предусмотрен отдельный файл. Чаще всего, он называется uninstall. Чтобы очистить ПК от лишнего приложения, запускаем uninstall и выполняем приведённые в нем инструкции.
Инструкция для Windows 7
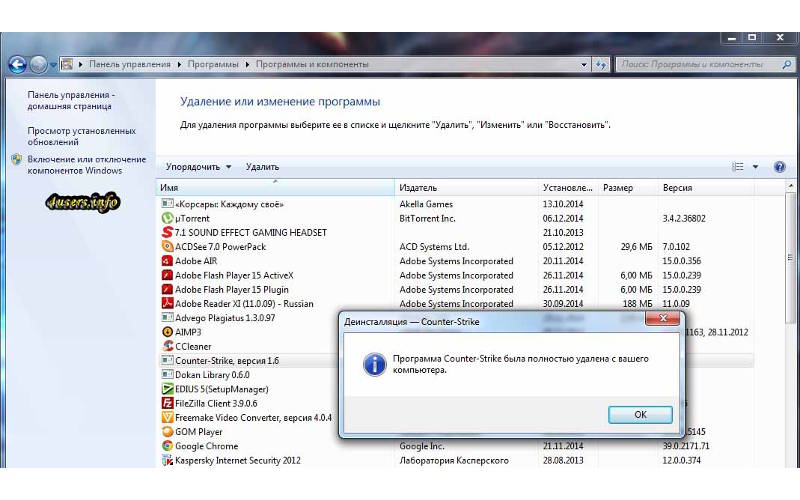
Список установленных приложений можно увидеть, применяя стандартную функцию Windows, отвечающую за установку и удаление программ.
- Открываем «Пуск»
- Переходим в «Панель управления»
- Используем функцию «Удаление программы»
В результате система отображает перечень инсталлированных приложений, здесь же можно удалить лишние компоненты. Если список очень большой доступна его сортировка по дате установки, а также по имени. Удобно, что рядом с названиями программ указан их размер.
Бывают случаи, когда от программы остался лишь ярлык, а точное ее расположение неизвестно. Нажимаем на ярлык правой кнопкой мыши, в возникшем меню используем функцию «Расположение файла».
Windows 10
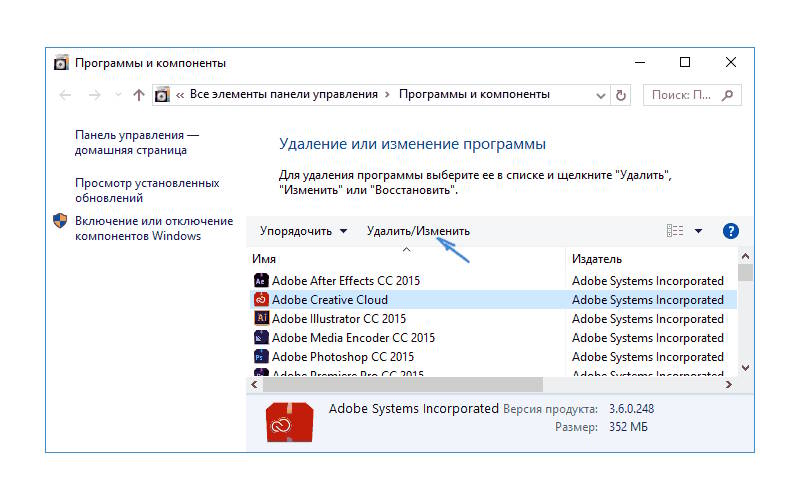
Теперь следует подробно обсудить, где отыскать список имеющихся на компьютере приложений в Windows 10, а также каким образом осуществляется их удаление. На данной платформе изменилось немного в части работы с программами, если сравнить с прошлыми версиями ОС.
При этом, отныне доступен новый интерфейс деинсталлятора. Перейти к окну «Установка и удаление программ», а также запустить деинсталлятор приложения, в Windows 10 можно быстрее. Отныне необходимый нам список называется «Программы и компоненты». Его можно отыскать в основном меню.
Чтобы удалить ненужное приложение, отмечаем его в перечне и применяем функцию «Удалить», которая помещена на верхнюю панель. Данное действие активирует деинсталлятор, который создан разработчиком приложения, поэтому такой тип удаления можно считать максимально корректным.
- В Windows 10 отлично работает поиск, поэтому, чтобы получить доступ к нужному приложению, можно ввести его название в соответствующее поле, и он будет найден.
В новой операционной системе взаимодействовать с программами можно посредством приложения «Параметры». Оно запускается через меню «Пуск». Приложения «Параметры», в частности, дает возможность удалять ненужные более программы. Для этого выполняем такую последовательность действий:
- Переходим в «Параметры»
- Открываем раздел «Система»
- Используем функцию «Приложения и возможности».
- В приведенном перечне указываем лишнее приложение, используем соответствующую кнопку.
Если необходимо исключить приложение из магазина Windows, достаточно подтвердить удаление. При удалении привычной программы, описанный выше алгоритм запустит встроенный в нее деинсталлятор.
Обновленный интерфейс удаления приложений, который появился в Windows 10, отличается удобством и простотой в использовании.
Чтобы перейти к разделу «Программы и компоненты» нажимаем правой кнопкой мыши по значку «Пуск», после чего в возникшем меню применяем верхний пункт. Также для аналогичных целей подойдет сочетание клавиш Win+X.
Удалять приложение в Windows 10 также стало проще
- Открываем «Пуск»
- Нажимаем на любую из программ правой кнопкой мыши
- Выбираем пункт «Удалить»
Описанный алгоритм не подходит для приложений, которые были получены посредством магазина Windows 10.
- Если необходимо удалить приложение, полученное из магазина Windows, нажимаем на него правой кнопкой мыши, выбираем «Удалить».
Полезные приложения для полного удаления программ с компьютера

В некоторых случаях, имеющиеся в системе инструменты для деинсталляции программ, могут оставить после своей работы отдельные «бесполезные» файлы. Чтобы подобных ситуаций не возникало, можно применить одно из особых бесплатных приложений. К наиболее распространенным инструментам такого типа относятся Revo Uninstaller и CCleaner.
Revo Uninstaller
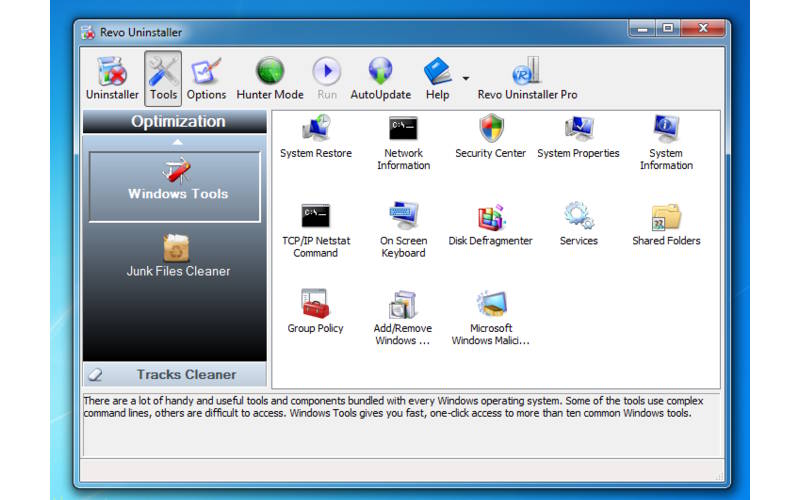
Такой инструмент, как Revo Uninstaller можно считать чуть более сложным в использовании, если сравнивать его с CCleaner.
- Устанавливаем CCleaner
- Запускаем приложение и переходим в «Сервис».
- Используем функцию «Удаление программ».
- Указываем более ненужную программу, нажимаем на кнопку «Деинсталляция».
- Далее остается лишь подтвердить свое решение об удалении.
CCleaner
В CCleaner также предусмотрена функция «Удалить». Она исключает выбранное приложение из списка установленных, однако оно при этом продолжает присутствовать на жестком диске.
Следует помнить, что ряд приложений и компонентов, установленных на жестком диске непосредственно обеспечивает работоспособность системы, поэтому их удаление может привести компьютер в нерабочее состояние. Чтобы избежать подобной ситуации, следует удалять лишь те элементы, назначение которых вам хорошо знакомо.
CCleaner предоставляет удобный список имеющихся на устройстве приложений, его можно легко сортировать по «Размеру», «Дате установки», «Издателю» или «Названию». В списке видны значки программ, что позволяет лучше их узнать, и точнее судить о степени их необходимости.
Не менее полезна сортировка по «Издателю». Если производителей определенного приложения выступает Microsoft Corporation, с большой долей вероятности, речь идет о важном для ОС элементе. Из этого правила есть исключения, но лучше о нем помнить. В ряде случаев CCleaner может попросить разрешения на перезагрузку компьютера, чтобы завершить удаление определенного компонента.
Соглашаемся с предложением, чтобы деинсталляция была полной. Информацию о незнакомых приложениях при необходимости можно отыскать на официальных ресурсах разработчиков. Правда такой подход потребует значительных временных затрат.
Полезные советы
В Windows 10, в меню «Пуск» имеется весьма полезный раздел «Все приложения». В нем большая часть инсталлируемых приложений создают собственный каталог. В последнем можно отыскать, как ярлык для старта программы, так и значок ее удаления.
Удаление некоторых приложений, к примеру, антивирусов, может вызвать дополнительные сложности. Для такой процедуры иногда необходима установка дополнительного программного обеспечения.
Иногда бывает, что одно из имеющихся на компьютере приложений отсутствует в списке установленных. Существует две основные причины, из-за которых подобное может произойти:
Читайте также:


