Как очистить формат в повер поинт
- Кликнете на любую картинку в презентации, чтобы ее выбрать
- Выберите «Формат рисунка» в верхнем меню
- Нажмите на кнопку «Сжать рисунки»
- Выберите нужное качество изображения из выпадающего списка
- Проверьте, что выбран пункт «Удалить обрезанные области рисунков»
- Выберите «Применить ко всем рисункам» и нажмите «Ок»
Это все. Теперь можете сохранить файл и проверить, насколько он уменьшился. Иногда презентация в 80 мегабайт может быть сжата до 7! А теперь давайте разберемся в вопросе подробнее.
Сжать презентацию легко, но эта операция сказывается на качестве рисунков и фотографий на слайдах. Еще одна проблема — когда вы работаете над ваше презентацией, большие фотографии могут сильно замедлять работу программы, а иногда приводить и к сбоям и потерям данных. Вам следует изначально выбирать для презентации изображения оптимального размера.
Рисунки и фотографии должны иметь разрешение не более 1920×1080 и размер не более 400−500 килобайт. 1920×1080 пикселей — это стандартное разрешение для большинства мониторов и проекторов.
Если изображение не будет занимать всего слайда, оно может быть еще меньше. Например, если вам нужно разместить фотографию примерно на четверть слайда, то разрешение этого фото должно быть примерно 800×600 пикселей.
Изображение не должно быть больше 800×600, если оно не занимает весь слайдМы рекомендуем, по возможности, использовать формат изображений JPEG. Этот формат обеспечивает оптимальное сжатие для фотографий и большинства рисунков. Изображения, имеющие прозрачный фон, чаще всего сохраняются в формате PNG. Однако, если этот прозрачный фон вам не требуется, и при этом данное изображение слишком «тяжелое», тогда кликнете на нем правой кнопкой мыши и выберите пункт меню «Сохранить как рисунок». Выберите тип файла JPEG и вставьте изображение на слайд повторно.
Уменьшение размера файла PowerPoint с помощью сжатия изображенийМы уже кратко описали эту операцию в начале статьи, теперь разберем подробнее. Для сжатия выбранных или всех изображений в презентации выберите изображение и на вкладке «Формат рисунка» кликните на кнопку «Сжать рисунки».
В появившемся диалоге можно выбрать разрешение в зависимости от ваших целей. Обратите внимание, что если вы выберете разрешение 220 точек на дюйм и более, то размер файла может и не уменьшится, а даже увеличится.
Разрешения в 150 точек на дюйм будет вполне достаточно для печати на обычном офисном принтере, и это позволит существенно уменьшить размер файла презентации.
Также, обратите внимание, что если вы обрезали фотографии внутри PowerPoint и не хотите, чтобы в файле презентации сохранялись обрезанные участки изображений, то нужно поставить галочку «Удалить обрезанные области рисунков».
Этот метод тоже очень простой. Если у вас в презентации встроено видео, в PowerPoint, начиная с версии 2018, встроена функция, позволяющая сжать его. Учтите, что если в вашем видео файле встроен дополнительные аудио-дорожки или субтитры, то они будут удалены после сжатия.
На вкладке «Файл», кликните пункт «Сведения», а далее в разделе «Размер файлов мультимедиа и производительность» кликните кнопку «Сжать медиа».
Программа предложит вам конвертировать файлы, чтобы они могли быть сжаты. Далее, вам нужно будет выбрать уровень качества видео. Исходя из нашего опыта, не стоит выбирать вариант «Для Интернет», обычно этот уровень сжатия сильно снижает качество видео.
Так же, как и в случае с обрезкой изображений, программа удалит лишние, обрезанные фрагменты видео во время сжатия. Это очень удобно, если под рукой нет видео-редактора.

Теперь, когда Вы уже немного знакомы с интерфейсом программы PowerPoint 2007, рассмотрим форматирование текста в презентации. Откройте программу. В ней уже будет новая презентация. Можете сразу сохранить ее на компьютере, нажав кнопку Офис — Сохранить .
Слайд в новой презентации пока один. Чтобы создать новый слайд, во вкладке Главная нужно нажать кнопку Создать слайд . Еще один способ создания слайда — в левой колонке , там, где находятся маленькая иконка слайда, нужно нажать правой клавишей мыши, и выбрать пункт Создать слайд . Кроме того, слайды можно копировать. Нажимаете на иконку слайда правой клавишей мыши, выбираете Копировать , ставите курсор в то место, где должна быть копия, выбираете Вставить . Слайды можно также удалять. Для удаления выделяете слайд и нажимаете Delete .
Основную область окна программы занимает текущий слайд, тот, который можно непосредственно редактировать. Ниже текущего слайда находится область Заметки к слайду , в которой можно прописать, например, текст для озвучивания. Этот текст можно изучить, просмотреть до презентации. Во время показа текст не будет виден аудитории.
Можно также передвинуть границу между текущим слайдом и заметками к слайду, поднять вверх, или наоборот, максимально вниз, чтобы скрыть заметки совсем.
Прежде чем начинать заполнять презентацию текстом и картинками, определитесь с макетом, который Вы будете использовать. По умолчанию макет первого листа — Титульный лист , а макет остальных листов — Заголовок и объект . Нажав правой клавишей на слайде в левой колонке, можно изменить макет, например, на макет Пустой слайд .
Но если Вы знаете, что у Вас на каждой странице будет, к примеру, заголовок и текст, можете оставить макет по умолчанию. Будет удобно во вкладке Структура прописывать сразу все, что Вам нужно. Перейдите во вкладку Структура , и напишите какой-нибудь текст в левой колонке. Он появится на текущем слайде, как заголовок. Если Вы нажмете Enter , редактирование перейдет к следующему слайду. Чтобы во вкладке Структура прописать текст не заголовка, нужно после нажатия Enter нажать кнопку Повысить уровень списка . Эта кнопка находится во вкладке Главная , в группе команд Абзац .
После этого Вы сможете прописать подзаголовок, если это первый слайд, или текст, если это последующие слайды.
Чтобы теперь перейти к следующему слайду, нажмите Enter , а затем на кнопку Понизить уровень списка .
Чтобы убрать маркеры с текста, отожмите кнопку маркированного списка.
Прописывая текст, можно ставить картинки в слайды, в помощью вкладки Вставка — Рисунок .
Если Вам не нравится формат заголовков или текста, ставите курсор в середину, и нажимаете вкладку Формат .
В этой вкладке Вы найдете огромные возможности редактирования текстовых объектов: можно поставить дополнительные рисунки, изменить границы и фон, изменить фигуру, ограничивающую текст, изменить цвет текста, добавить тени и свечение, сделать текст объемным, присвоить тексту стиль WordArt , и наоборот, из объекта WordArt убрать форматирование, чтобы он превратился в текст.
Чтобы присвоить тексту стиль WordArt, нужно выбрать один из стилей во вкладке Формат — Стили WordArt . Чтобы убрать форматирование WordArt, нужно нажать на иконку Дополнительные параметры , которая находится ниже кнопок прокрутки стилей, и выбрать пункт Очистить форматирование WordArt .
К тексту также можно применить команды форматирования, которые находятся во вкладке Главная . В этой вкладке можно изменить шрифт, размер, цвет текста, сделать текст жирным, курсивом, подчеркнутым, изменить расстояние между строками, создать маркированный и нумерованный списки, и многое другое.
Если Вы хотите какое-то особенное форматирование, напротив названия групп команд с правой стороны есть иконки, нажав на которые, Вы можете открыть окошки этих групп, и поискать еще варианты.
Если Вы хотите распространить какой-то понравившийся Вам стиль форматирования на другие текстовые объекты, воспользуйтесь командой Формат по образцу , иконка которой находится во вкладке Главная под иконками команд Вырезать и Копировать .
Для этого ставите курсор в тексте с нужным Вам форматом, нажимаете на кнопку Формат по образцу , переходите, если нужно, на другой слайд, и ставите курсор в текст, формат которого нужно изменить. Если у этого текста несколько абзацев, выделяете текст.
Видео о том, как форматировать текст в программе PowerPoint 2007
Более подробные сведения Вы можете получить в разделах "Все курсы" и "Полезности", в которые можно перейти через верхнее меню сайта. В этих разделах статьи сгруппированы по тематикам в блоки, содержащие максимально развернутую (насколько это было возможно) информацию по различным темам.
Также Вы можете подписаться на блог, и узнавать о всех новых статьях.
Это не займет много времени. Просто нажмите на ссылку ниже:
Подписаться на блог: Дорога к Бизнесу за Компьютером
Вам понравилась статья? Поделитесь, буду весьма признателен:
Можно легко отменить все параметры форматирования текста (например, выделение полужирным, подчеркивание, курсив, цвет, верхний и нижний индексы и т. д.) и вернуться к стилям форматирования по умолчанию.
Примечание: В этой статье объясняется, как удалить форматирование из документа. Если вам нужно отменить действие (а не форматирование), см. статью Отмена, возврат и повтор действий.
Выделите текст, параметры форматирования которого по умолчанию вы хотите вернуть.
В Word и Publisher
На вкладке Главная в группе Шрифт нажмите кнопку Очистить формат.
В PowerPoint
На вкладке Главная в группе Шрифт нажмите кнопку Очистить формат.

На вкладке "Главная" в группе "Основной текст" нажмите кнопку "Очистить все форматирование".
Отмена форматирования текста
Выделите текст, параметры форматирования которого по умолчанию вы хотите вернуть.
В меню "Правка" нажмите кнопку "Очистить", а затем выберите "Очистить формат".
В PowerPoint:

На вкладке "Главная" в группе "Шрифт" нажмите кнопку "Очистить все форматирование" .
Примечание: Это действие относится только к параметрам форматирования, которые были добавлены или изменены вами. Он не применяется к стилям макетов страниц по умолчанию, таким как заглавные слайды или стили маркеров, которые вы не изменили.
Вы выберите текст, форматирование в который нужно отобирать.
Совет: Она должна отображаться справа от параметров шрифта, таких как размер и цвет шрифта, но в зависимости от размера экрана и макета может потребоваться нажать кнопку "Дополнительно" (в формате 3 точки), чтобы увидеть дополнительные кнопки.

Большинство проекторов и мониторов работают с форматами изображения 4:3 и 16:9, поэтому они уже настроены в программе PowerPoint по умолчанию.

Вы можете в любое время с легкостью переключиться как между этими двумя величинами, так и настроить любое другое соотношение сторон.
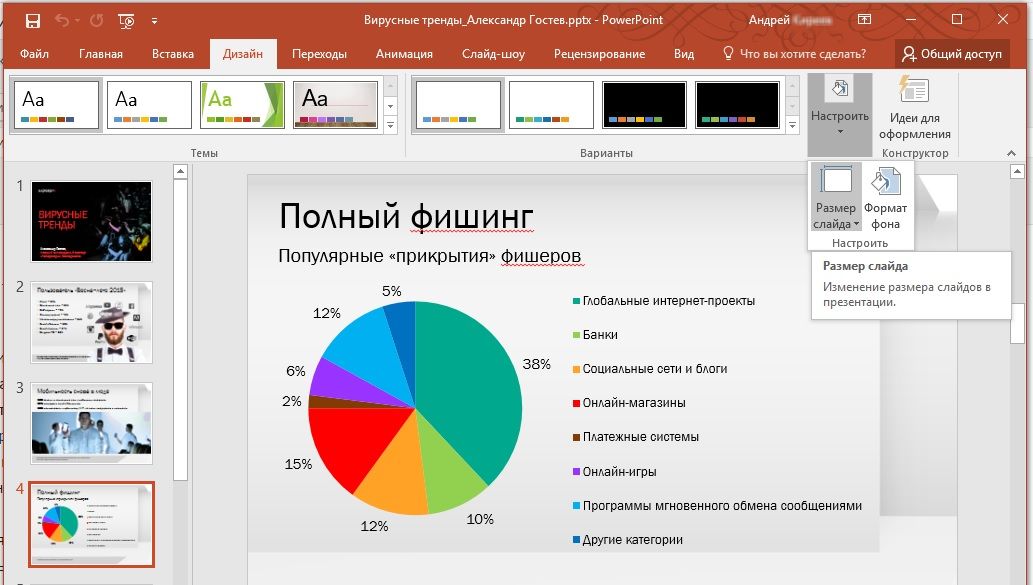
К настройкам формата изображения вы можете перейти, воспользовавшись вкладкой «Дизайн». Далее вам необходимо нажать на кнопку «Настройки» и выбрать «Размер слайда». В открывшемся окне «Размер листа» вы можете выбрать желаемый формат (размер). Наряду с классическими форматами «Стандарт» (4:3) и «Широкоэкранный» (16:9) вы найдете здесь и другие форматы. Нажатием на «Ок» вы можете сохранить выбранные настройки.
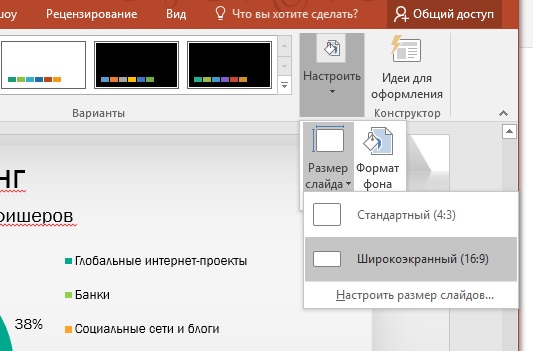
Если вы меняли первоначальные настройки, то в открывшемся окне вы можете адаптировать шрифты и картинки, исходя из размеров нового формата. В таком случае вместо опции «Развернуть» вам необходимо выбрать опцию «Подбор размера». При этом вы не привязаны к размеру слайда, предлагаемому PowerPoint, и можете определить свой размер.
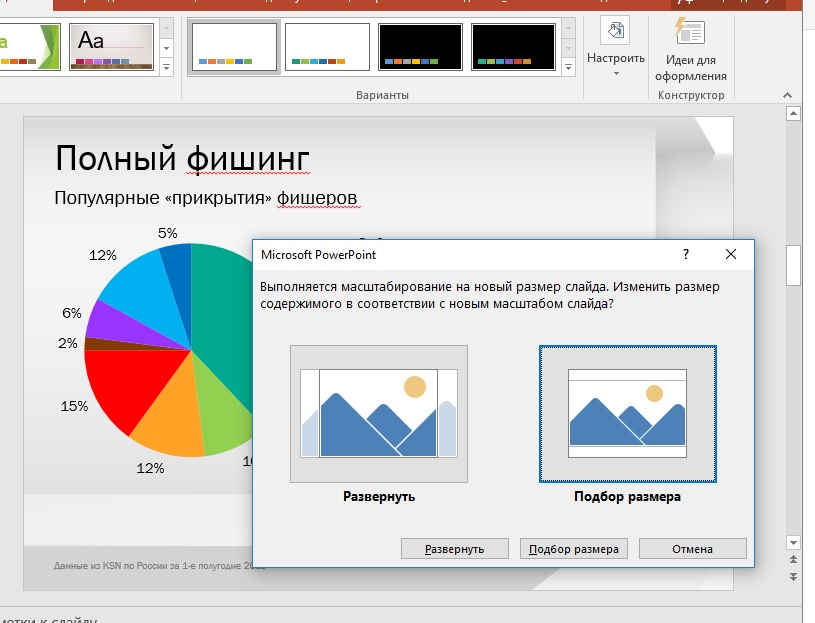
Для этого снова перейдите на вкладку «Дизайн» и выберите «Настройки», «Размер слайда». В меню «Размер листа» выберите «Произвольный» размер. Введите желаемое соотношение сторон для вашего слайда и подтвердите ваши настройки нажатием кнопки «Ок». Снова перейдите на вкладку «Дизайн», нажатием правой кнопки мыши выберите ваш дизайн и выберите команду «Сделать темой по умолчанию».
При следующем запуске программы PowerPoint ваш индивидуальный дизайн будет активирован.
Фото: компании-производители, «Лаборатория Касперского»
Читайте также:


