Слияние конвертов в word
Задача: используя «базу» контактов магазинов из книги Excel загрузить в договор, составленный в программе Word.
Также есть пустой документ Word. В него нужно подставить данные.
Воспользуемся встроенной функцией «Слияние» доступной в пакете Microsoft Office.
Суть функции слияния — из файла Excel берутся заголовки, по ним будут расставляться поля для заполнения в документе Word. Данные будут автоматически подставляться вслед за изменением режима просмотра.
Данные в заголовках обязательно должны быть уникальными!
У способа есть много минусов (в сравнении с макросами), но для повседневного и быстрого использования вполне сгодится.
- создадим пустой документ;
- перейдём на вкладку «Рассылки»;
- в блоке кнопок «Начало слияния» нажимаем кнопку «Начать слияние»;
- выбираем пункт «Обычный документ Word».
Поначалу ничего не изменится, ведь теперь стоит указать — откуда получить информацию. В том же блоке кнопок нажмём кнопку «Выбор получателей» и выберем пункт «Использовать существующий список».
Далее появится окно выбора файла источника. Укажем путь до файла с данными по магазинам. Щёлкнуть на файл и нажать «Открыть».
В появившемся окне необходимо подтвердить источник (откуда будут загружаться данные), на примере это будет Лист1. Обязательно должна стоять галка «Первая строка содержит заголовки столбцов».
Нажимаем «ОК» и… ничего не меняется. Кроме одно детали — становятся активными действия в блоке кнопок «Составление документа и вставка полей. Он-то нам и нужен.
Откинем первые три кнопки — в нашем случае они не понадобятся и напечатаем небольшой текст, где будут упомянуты заголовки данных из книги Excel. Это позволит в дальнейшем добавить «Поля слияния».
Сделаем так, чтобы наши данные «подтянулись» в документ. Нажимаем кнопку «Вставить поле слияния» и видим, что все заголовки таблицы являются полями слияния, другим языком — могут загружаться в то место документа, куда были помещены пользователем.
Самое главное — смотреть куда в данный момент установлен курсор, так как именно в эту часть текста и будет добавляться поле слияния.
Установим курсор в заголовок, после символа «№», затем выберем из списка «Вставить поле слияния» пункт «Договор».
Появится слово «Договор» в кавычках. Странно, но нет:) Теперь нужно нажать кнопку «Просмотреть результаты». Картина будет другой. После номера договора подгрузился его номер по магазину «Ручеёк» — 152.
Заполним все поля — щёлкаем после слова «Магазин» и выбираем пункт «Магазин», после слова «поставщика» и выбираем поле «Контрагент», после «сумму» выбираем пункт «Сумма», после «№» «Договор», после «от» «Дата».
Список рассылки — это источник данных. Дополнительные сведения см. в статье Источники данных, которые можно использовать для слияния почты.
Если у вас еще нет списка рассылки, вы можете создать его во время слияния. Соберите все списки адресов и добавьте их в источник данных.
Если вы используете электронную таблицу Excel, отформатируйте столбец с почтовыми индексами как текст, чтобы сохранить нули. Дополнительные сведения см. в статье Форматирование чисел, дат и других значений слияния в Excel.
Если вы хотите использовать контакты Outlook, убедитесь, что Outlook является почтовой программой по умолчанию.
При необходимости сначала проверьте печать на небольшой партии конвертов.
Выберите Файл > Создать > Пустой документ.
Выберите Рассылки > Конверты.

В поле Адрес получателя введите Пример адреса для проверки того, как выглядят напечатанные конверты.
В поле Обратный адрес введите свой обратный адрес.
Выберите Параметры > Параметры конверта и выполните описанные ниже действия.
Выберите соответствующий размер конверта или задайте размер, нажав кнопку Настраиваемый размер.

При необходимости выберите шрифт и задайте смещение элементов Адрес получателя и Обратный адрес слева и сверху.
На вкладкеПараметры печати проверьте Способ подачи, загрузите конверт так, как показано на рисунке, а затем нажмите кнопку ОК.

Выберите Рассылки > Начать слияние > Конверты.

В диалоговом окне Параметры конверта проверьте параметры и нажмите кнопку OK.
По желанию вы также можете добавить обратный адрес или логотип.
В меню Файл выберите команду Сохранить.
Шаг 4. Связывание списка рассылки с основным документомНажмите Рассылки > Выбрать получателей.
Выберите источник данных. Дополнительные сведения см. в статье Источники данных, которые можно использовать для слияния почты.
В меню Файл выберите команду Сохранить.
Если нужно изменить список рассылки, см. статью Слияние: изменение получателей.
Блок адреса — это поле слияния, которое вы размещаете там, где должны находиться адреса на конверте. Чтобы лучше понять, где именно, включите знак абзаца (¶) с помощью клавиш CTRL+SHIFT+8.
Поместите курсор туда, куда нужно добавить блок адреса.
Щелкните Рассылки > Блок адреса и выберите формат. Дополнительные сведения см. в статье Вставка блока адреса.
В диалоговом окне Вставка блока адреса выберите формат имени получателей для конвертов.
Выберите Файл > Сохранить для сохранения документа слияния.
Этап 6. Предварительный просмотр и печать конвертовВыполните окончательную проверку перед выводом конвертов на печать.
Щелкните Найти и объединить > Печать документов.

При сохранении документа слияния он остается подключенным к списку рассылки, что позволяет использовать его в дальнейшем.
Чтобы повторно использовать документ слияния, откройте его и нажмите кнопку Да, когда Word спросит, нужно ли сохранить подключение. Чтобы изменить адреса в документе слияния, откройте его и нажмите кнопку Изменить список получателей для сортировки, фильтрации и выбора определенных адресов.
Шаг 1. Настройка списка рассылки
Список рассылки — это источник данных. Дополнительные сведения см. в статье Источники данных, которые можно использовать для слияния почты.
Если у вас еще нет списка рассылки, вы можете создать его во время слияния. Соберите все списки адресов и добавьте их в источник данных.
Если вы используете электронную таблицу Excel, отформатируйте столбец с почтовыми индексами как текст, чтобы сохранить нули. Дополнительные сведения см. в статье Форматирование чисел, дат и других значений слияния в Excel.
Если вы хотите использовать контакты Outlook, убедитесь, что Outlook является почтовой программой по умолчанию.
Совет: Чтобы сделать Outlook почтовой программой по умолчанию, откройте приложение Apple Mail и выберите Почта > Параметры. Перейдите к разделу Общие и выберите Microsoft Outlook.
Шаг 2. Подготовка основного документа для генерации конвертовВыберите Рассылки > Начать слияние > Конверты.
В диалоговом окне Конверт в разделе Обратный адрес выберите необходимый вариант.
В диалоговом окне Конверт в разделе Параметры печати щелкните Параметры страницы.
В диалоговом окне Параметры страницы в списке Размер бумаги выберите вариант, соответствующий размеру ваших конвертов.
Если ни один из вариантов не подходит, выполните ниже приведенные действия.
В диалоговом окне Параметры страницы выберите Альбомная > OK.
В меню Файл выберите пункт Сохранить.
Шаг 3. Связывание списка рассылки с основным документомНа вкладке Рассылки нажмите кнопку Выбрать получателей.
Выберите источник данных. Дополнительные сведения см. в статье Источники данных, которые можно использовать для слияния почты.
При необходимости измените список получателей. Дополнительные сведения см. в статье Слияние: изменение получателей.
В меню Файл выберите команду Сохранить.
В документе установите флажок Перетащить поля в это окно или ввести текст, а затем щелкните текст или коснитесь его, чтобы удалить.
Щелкните Рассылки > Вставить поле слияния и выберите поле, которое нужно добавить.

Добавьте и отформатируйте нужные поля, а затем нажмите кнопку ОК.
Выберите Рассылки > Просмотр результатов, чтобы посмотреть, как будут выглядеть конверты.

Примечание: Используйте стрелки влево и вправо на вкладке Рассылки для перехода между конвертами.
Чтобы изменить поля слияния, повторно нажмите кнопку Просмотр результатов.
После этого на вкладке Рассылки выберите Найти и объединить > Печать документов, чтобы завершить слияние.

Совет: Чтобы просмотреть и обновить каждый конверт в отдельности перед печатью, выберите Рассылки > Найти и объединить > Изменить отдельные документы. После этого выберите Файл > Печать, чтобы напечатать конверты.
Шаг 1. Подготовка основного документа
Список рассылки — это источник данных. Дополнительные сведения см. в статье Источники данных, которые можно использовать для слияния почты.
Выберите Файл > Новый пустой документ.
На вкладке Вид нажмите кнопку Разметка страницы.
Выберите Инструменты > Диспетчер слияния почты.
В разделе 1. Выберите тип документащелкните Создать > Конверты.
В поле Обратный адрес введите свой обратный адрес.
В разделе Параметры печати проверьте правильность параметров печати для конвертов.
По завершении нажмите кнопку ОК.
Шаг 2. Выбор списка рассылки
Выберите Инструменты > Диспетчер слияния почты.
В разделе 2. Выберите список получателейщелкните Получить список и выберите источник списка рассылки.
В разделе 3. Вставьте заполнителивыберите пункт Контакты.
Перетащите имя поля из списка Контакты в поле адреса конверта.
Повторите действие 4 для каждого поля, которое должно присутствовать на конверте.
В основном документе добавьте пробелы и символы возврата каретки в нужные места в поле адреса конверта.
Чтобы завершить создание конвертов, выполните одно из указанных ниже действий.
Чтобы сразу напечатать конверты, в меню Диспетчер слияния почты в разделе 6. Завершите слияниевыберите пункт Слияние при печати .
Чтобы создать и сохранить документ, в меню Диспетчер слияния почты в разделе 6. Завершите слияниевыберите пункт Слияние в новый документ .
Если вы пытаетесь сэкономить время, потраченное на ручную настройку каждого письма, ярлыка или других документов, вам может пригодиться слияние. Даже если вы никогда не пытались создать письмо для слияния, процесс довольно прост, и мы проведем вас через каждый шаг ниже.

Как создавать письма слияния
В Microsoft Word есть мастер, который проведет вас через создание писем для слияния. Мастер запросит письмо, которое вы хотите использовать, и получателей письма по пути, поэтому убедитесь, что у вас есть список получателей, готовый для вставки. Если вы этого не сделаете, вы всегда можете добавить список получателей вручную.

- Когда ваш шаблон будет готов, выберите Рассылки> Начать слияние> Пошаговый мастер слияния почты на верхней ленте.

- Новая панель появится вдоль правой границы окна MS Word. Это мастер, который проведет вас через весь процесс. В качестве первого шага вам нужно выбрать тип документа, над которым вы работаете. Выберите Буквы и выберите Далее: Начальный документ.

- Вам нужно будет выбрать документ, который вы хотите использовать для слияния в следующем.
Если вы уже ввели какое-то содержание для своего письма, выберите «Использовать текущий документ».
Если вы хотите использовать готовый шаблон, выберите «Начать с шаблона». Когда вы выбрали начальный документ, нажмите Выбрать получателей.

- Следующим шагом будет выбор получателей. Предполагая, что у вас есть лист Excel, заполненный данными получателя, вы можете импортировать данные, выбрав опцию Использовать существующий файл и выбрав Обзор в следующем разделе.
С помощью проводника перейдите к листу со списком получателей, выберите лист и нажмите «Открыть».

Когда вы выберете лист, вы увидите окно «Выбрать таблицу». Выберите соответствующую таблицу (ы). Обязательно установите флажок рядом с текстом Первая строка данных содержит заголовки столбцов, если это верно для ваших данных, и нажмите ОК.

Затем вы увидите список получателей, которых Word будет использовать при слиянии. Если все в порядке, нажмите ОК.
Когда вы добавили лист Excel, выберите Далее: напишите письмо.

- Теперь вы готовы добавить в свое письмо заполнители. Наведите курсор на то место, где вы хотите добавить заполнитель, и выберите «Другие элементы» на панели слияния.

Откроется диалоговое окно «Вставить поле слияния», в котором вы можете выбрать соответствующий заполнитель и выбрать «Вставить», чтобы добавить его в свое письмо.

- Когда вы вставили все поля слияния, выберите «Далее: предварительный просмотр писем».

Это покажет вам предварительный просмотр всех писем, созданных с помощью слияния. Вы можете использовать кнопки со стрелками на панели слияния для переключения предварительного просмотра писем.

- Выберите Далее: Завершить слияние. На следующем шаге выберите либо «Печать» (если вы хотите напечатать все буквы), либо «Редактировать отдельные буквы»> «Все» (если вы собираетесь объединить буквы в один документ).

Как создать ярлыки для слияния писем
Всегда полезно аккуратно составить свой список рассылки в виде листа Excel, чтобы у вас не закружилась голова, когда вам понадобятся чьи-то данные для рассылки. Однако, если вы хотите распечатать этикетки, ваша компиляция листов Excel не разрежет их. Вместо этого вам нужно будет создать метки слияния в MS Word.
- Если у вас уже есть лист Excel с деталями рассылки, вы можете перейти к следующему шагу. Если нет, организуйте свой список рассылки на листе Excel. Добавьте несколько заголовков (Имя, Фамилия, Адрес и т. Д.) И отсортируйте список.
- Переключитесь на MS Word. Используйте мастер для создания этикеток. Откройте пустой документ и выберите Рассылки> Выбрать слияние> Пошаговый мастер слияния.

- Выберите «Ярлыки», а затем «Далее: начальный документ».

- На следующем экране выберите Изменить макет документа. Затем выберите Параметры этикетки, чтобы указать номер продукта и марку этикетки.

После того, как вы нажмете ОК, вы увидите метки, обведенные в ваш документ. Если вы этого не сделаете, перейдите в «Дизайн таблицы»> «Границы» и выберите «Просмотр линий сетки».

- Вернитесь на вкладку «Рассылки» в MS Word и выберите «Выбрать получателей»> «Использовать существующий список».

Перейдите к файлу Excel, содержащему список рассылки. Выберите файл и нажмите «Открыть».

- Вы увидите окно Выбрать таблицу. Если в вашей книге несколько листов, вы увидите здесь несколько элементов. Выберите тот, который содержит ваш список рассылки. Установите флажок рядом с текстом Первая строка данных содержит заголовки столбцов и нажмите кнопку ОК.

- MS Word импортирует список рассылки. Выберите Блок адреса. Посмотрите на превью справа.

Если это выглядит не так, как вы хотите, выберите «Сопоставить поля». Убедитесь, что все данные соответствуют соответствующему заголовку на вашем листе, и нажмите ОК.

Посмотрите на превью еще раз. Если все в порядке, нажмите ОК.
- Теперь вы увидите в метке. Перейдите в Рассылки> Обновить ярлыки, чтобы добавить ко всем ярлыкам.

- Теперь ярлыки готовы к объединению. Перейдите в Рассылки> Завершить и объединить> Редактировать отдельные документы.

Вы увидите всплывающее окно. Выберите Все, а затем ОК.
- Теперь вы увидите, что все ваши ярлыки объединены.

Как создавать конверты для слияния писем
Создание конвертов для слияния почты в основном такое же, как и для этикеток, но с некоторыми изменениями.
Снова нажмите «Рассылки»> «Начать слияние»> «Пошаговый мастер слияния писем», но на этот раз выберите «Конверты», а затем выберите «Далее: начало документа снизу».

- Вам будет предложено выбрать начальный документ. Выберите Параметры конверта, чтобы выбрать размер конверта и положение адреса доставки / возврата (см. Следующий шаг), и выберите Далее: Выбрать получателей.

- Когда вы выбираете параметры конверта, вы увидите всплывающее окно. Выберите желаемый размер конверта, выберите шрифт и расположение для доставки и обратного адреса.

- Следующим шагом мастера является выбор получателей. Выберите «Использовать существующий список» (при условии, что у вас уже есть лист Excel с данными получателя) и выберите «Обзор», чтобы найти файл. Выберите соответствующий файл и нажмите «Далее». Расположите конверт.

- На следующем экране выберите Блок адреса, посмотрите на предварительный просмотр, чтобы убедиться, что он выглядит так, как вы хотите, и нажмите ОК.

Теперь вы увидите на конверте.
- Выберите «Далее: предварительный просмотр конвертов». Вы увидите тот же предварительный просмотр, который вы видели на предыдущем шаге, но в своем документе. Вы можете использовать кнопки со стрелками на панели мастера для переключения между конвертами.

Теперь ваши конверты готовы к объединению. Выберите Далее: Завершить слияние.
- На следующем экране вы увидите возможность редактировать отдельные конверты. Выберите его, выберите «Все», чтобы объединить все записи, и нажмите «ОК».

Теперь вы увидите, что все конверты объединены в один документ.

Массовая печать и рассылка электронных писем стало проще
Использование слияния может сэкономить массу времени, которое вы в противном случае потратили бы на настройку писем, этикеток или конвертов. Однако это не все, что вы можете делать с MS Word. Вы также можете создавать поздравительные открытки, буклеты и Индекс карты.
Слияние писем существует уже давно, но если вы хотите повысить эффективность своих процессов, Microsoft Office 2019 представил несколько интересных функций вы можете посмотреть.
Слияние почты позволяет создать пакет документов, персонализированный для каждого получателя. Например, можно персонализировать форму письма, чтобы обращаться к каждому получателю по имени. Источник данных, например список, электронная таблица или база данных, связывается с документом. Заполнители, именуемые полями слияния, сообщают Word, в какое место документа следует включить информацию из источника данных.
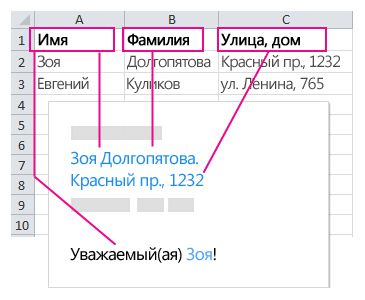
Вы работаете с основным документом в Word, добавляя поля слияния для персонализированного содержимого, которое хотите включить. После завершения слияния для каждого имени в источнике данных создается персонализированная версия документа слияния.
Источники данных
Для настройки слияния сначала нужно выбрать источник данных, из которого вы будете брать персонализированную информацию. Электронные таблицы Excel и списки контактов Outlook — это наиболее распространенные источники данных. Кроме того, используются базы данных, которые можно подключить к приложению Word. Если у вас еще нет источника данных, вы можете создать его в Word в ходе слияния.
Дополнительные сведения об источниках данных см. в статье Источники данных, которые можно использовать для слияния.
Excel или Outlook
Если вы планируете использовать Excel или Outlook в качестве источника данных, см. следующие статьи:
Типы документов
Word предоставляет инструменты для включения данных в документы следующих типов. Чтобы получить дополнительные сведения о каждом типе, воспользуйтесь приведенными ниже ссылками.
Письма, включающие личное приветствие. Каждое письмо печатается на отдельном листе бумаги.
Создание и печать пакета персонализированных писем
Электронная почта, где адрес получателя является единственным адресом в строке "Кому". Вы можете отправлять электронную почту непосредственно из Word.
Конверты или Наклейки, имена и адреса на которых взяты из источника данных.
Каталог, который содержит пакет данных для каждого элемента в источнике данных. Воспользуйтесь им, чтобы распечатать список контактов или создать список групп сведений, таких как все учащиеся в каждом из классов. Этот тип документа также называется объединением в каталог.
Источники данных
Для настройки слияния сначала нужно выбрать источник данных, из которого вы будете брать персонализированную информацию. Электронные таблицы Excel и списки контактов Outlook — это наиболее распространенные источники данных, но если у вас еще нет источника данных, вы можете создать его в Word в ходе слияния.
Электронная таблица Excel хорошо подходит в качестве источника данных, если все данные находятся на одном листе и отформатированы так, что приложение Word может их правильно распознать. Подробнее см. в статье Подготовка источника данных Excel к слиянию в Word для Mac.
Список контактов Outlook содержит данные в формате, который приложение Word может распознать. См. статью Использование контактов Outlook в качестве источника данных для слияния
Файл данных Word — это источник данных, который можно создать на ходу в Word. Подробнее см. в статье Создание списка слияния с помощью Word.
Типы документов
Письма, включающие личное приветствие. Каждое письмо печатается на отдельном листе бумаги.
Создание и печать пакета персонализированных писем
Электронная почта, где адрес получателя является единственным адресом в строке "Кому". Вы можете отправлять электронную почту непосредственно из Word.
Конверты или Наклейки, имена и адреса на которых взяты из источника данных.
Если вы открываете документ слияния, который вы создали с помощью классического приложения Word, Word Web App сохранит все параметры слияния в нем, но вы не сможете выполнить слияние почты или изменить параметры слияния.
Если у вас есть классическое приложение Word, откройте документ и выполните в нем слияние.
Читайте также:


