Никита удалил из папки 31 файл
Название этого канала выбрано не случайно, ведь я всегда нахожусь на связи с подписчиками и стараюсь, по возможности, отвечать на их вопросы, как в комментариях, так и в телеграм чате.
В последнее время, меня всё чаще спрашивают о предупреждении в приложении «Проводник», на смартфонах Xiaomi:
- «Содержимое этой папки будет недоступно из-за системных ограничений, добавленных в Android R. Удалите личные файлы из этой папки как можно скорее».
Достаточно угрожающе, правда ? Но покопавшись в Redmi Note 10 Pro, который как раз работает на Android 11 (R), мне удалось решить эту проблему и получить не только доступ к этой папке (и папке Android/obb), но и добиться беспрепятственного копирования, следовательно, даже после обновления проблем у вас не возникнет.
Итак, как только ваш смартфон обновится до новой версии Android, при попытке зайти в папки «data» и «obb», вы увидите следующую картину:
При этом, если вы захотите скопировать файлы с телефона в любую из вышеперечисленных папок (или наоборот), у вас это не получится, так как они попросту будут недоступны.
Однако, если установить на смартфон приложение «Mixplorer» (ссылка в конце статьи), выдать необходимые разрешения и проследовать в папку «Android», на экране появится меню, в котором нужно будет нажать на «Использовать эту папку».
После этого полный доступ к файлам, через это приложение, будет восстановлен, а значит предупреждение от Xiaomi, перестанет быть актуальным и переживать не стоит.
Как видите я легко скопировал файл из памяти телефона в папку android/data Как видите я легко скопировал файл из памяти телефона в папку android/dataНелепая служба от Google
Список отключённых приложений на моих смартфонах, пополнился ещё одной, бессмысленной службой, которая отвечает за первоначальную настройку смартфона, сразу после покупки или сброса.
Но затем, она не несёт абсолютно никакой пользы и раз уж я взялся за очистку смартфона от хлама, будет логичным отключить и её.
Но вы можете спросить: «А если я захочу сбросить смартфон до заводских у меня будут проблемы ?» Нет, так как после сброса, все отключённые вами приложения будут восстановлены из файла прошивки, а значит бояться нечего (проверено).
Чтобы убрать её, заходите в уже знакомое вам меню Play Market (Справка отзыв —> Как удалять и отключать приложения на устройстве Android —> Нажмите чтобы перейти в настройки приложений —> Ещё —> Показать системные процессы), находите «Google One Time Init» и без проблем отключаете.
В завершение статьи, хочу дать пояснение по поводу звонилки MIUI. На данный момент работоспособность модификаций проверена на Redmi Note 8T, 8 Pro, Redmi Note 7, Redmi 7A и POCO X3. Как только ещё для трёх смартфонов, будут созданы и протестированы моды, приступлю к созданию статьи. Сроков не называю, торопиться не буду, чтобы потом не было претензий.
Удалять файлы на ПК довольно просто, но они не исчезают навсегда. Информация остается на жестком диске до тех пор, пока все блоки не будут перезаписаны новыми данными. Поэтому восстановить утраченные файлы можно с помощью специальных программ, которые могут найти и извлечь их до того, как они будут перезаписаны новыми данными.
Но иногда восстановление удаленного файла - непростая задача. Если вы хотите вернуть свои файлы, первое, что нужно сделать, это прекратить пользоваться компьютером, особенно перестать записывать данные на диск на котором лежали нужные данные.
В этой статье мы обсудим, как восстанавливать удаленный файл и какие шаги нужно предпринять после восстановления файла, чтобы этого больше не повторилось.
Давайте начнем с самого простого.
Шаг 1: найдите корзину на рабочем столе и два раза кликните на нее.

Шаг 2: правой клавишей мыши вызовите контекстное меню файла и нажмите «Восстановить».

По умолчание все удаленные данные попадают в корзину, кроме файлов размером свыше 4 Гб. Параметры удаления можно изменить в настройках корзины, задав максимальный объем хранимых данных, – при переполнении старые файлы будут стираться. Попадание файлов в корзину можно отключить для отдельных логических дисков или полностью, тогда файлы будут удаляться сразу.
Шаг 1: скачайте, установите и запустите исполнительный файл программы.
Шаг 2: используйте «Мастер восстановления файлов» или выберите в меню слева логический диск, папку, в которой были удалены файлы.

Шаг 3: Выберите пункт меню «Быстрое восстановление». Позже вы сможете вернуться к полному анализу и поиску файлов в заданных форматах.

Шаг 4: удаленные папки и файлы помечены крестиком. В меню слева можно развернуть содержимое папки и просмотреть каждый документ. Вызовите правой клавишей мыши контекстное меню документа, чтобы «Восстановить» папку или файл. Чтобы вернуть все данные сразу, воспользуйтесь панелью инструментов, нажав кнопку «Восстановить».

Программа поддерживает портабельный режим – без установки работает на флешке или любом другом носителе. ПО предоставляется бесплатно с ограничением функций, получить полный доступ к инструментам можно после оплаты лицензионного ключа.
Также существуют достаточно много программ для восстановления данных как с HDD так и SDD и флешки (рейтинг программ восстановления информации). Но хотелось бы еще выделить такие программы как бесплатная Recuva и платная R-Studio. Дело в том что их алгоритм восстановление отличается друг от друга и есть высокая вероятность того что если одна программа «не справится» то другая сможет восстановить утерянную информацию.
Корзина – простой способ вернуть недавно удаленный файл.
Hetman Partition Recovery – профессиональный инструмент, позволяющие восстановить файлы, удаленные несколько месяцев назад. Возможность вернуть удаленный файл зависит от размера свободного пространства на диске и объема данных, который был записана после удаления.
У коллеги произошла странная ситуация. Стоит комп с виндой 8.1, два года ему. На рабочем столе папка с еще кучей папок внутри, а в них отчеты, таблицы, в общем всякое по работе.
Так вот они все из этой папки куда-то пропали. Почему-то именно они, остальное всё на месте.

Что это и как их вернуть кто подскажет? Ситуация печальная получается и причин никаких на ум не приходит.
Что занятно, если выделить изначальную папку, она показывает в свойствах, что внутри 56 папок и 56 файлов. В реале ни одного, все 56 папок пустые, а если б и были, их намного больше 56.
Неужели касперский удалить их мог? Или жесткий диск двухгодовалый именно одну папку крякнул? Просто тупо файлы изнутри исчезли.
p.s. Атрибут скрытости файлов проверял.
Ни разу не видел чтобы файлы и папки сами куда-то удалялись, обычно криворукие пользователи их сами случайно перетаскивают куда-то, вспомните название какого-нибудь файла оттуда и ищите по всему компу поискомFar или TotalCommander в помощь с включенной опций показа скрытых файлов
Коллега её удалил, чтоб отчёты не делать
Так вот, попробуй создать в этой папке файлик с любым именем и расширением .bat, а в файлике напиши
"attrib -a -r -s -h /s /d" без кавычек, и запусти.
был одно время вирус такой, который очень хорошо прятал файлики на флешке, только так и удавалось вылечить
Ну и научи коллегу не хранить рабочее говно на рабочем внезапно столе.
Как вариант могу через TeamViewer12 посмотреть, может че нароем
На вирус проверяли?
а попробовать поиск файлов по содержимому в том же тотале или фаре? ведь колега имеет представление что было в отчетах.
У нас была похожая ситуация с компом бухгалтера на днях. Все файлы с рабочего стола обнаружились в системных папках.
Запустись с лайва Линукса, дебиановский дистр какой-нибудь, и вытяни папку на внешний носитель. Если и там будет пусто - тогда что-то жуткое.
Выберите папку Desktop (Рабочий стол)
ПКМ - Предыдущие версии
Восстановите состояние из найденных
разайтись сынки! щас загуглю кой чо и сюда напишу! ждЫте
Панель управления->Настройка вида папки -> показ скрытый файлов и папок + снять галку скрывать защищенные системные файлы
берешь флешку , записываешь на нее LiveCD от касперского/докторавеба/дядиваси по желанию, грузишься с нее проверяешь содержимое этой папки
так же они могут быть скрыты админским профилем и не видны юзерам без доступа даже если ты поставил показать скрытые файлы и папки
Можно скопировать папку в Линукс. Там всё кажет, что было скрыто)

Ответ VsmPrvt в «Камушек»
А помните анекдот про айтишника, который размотал накрутившийся на стул провод и запнул поглубже системник?
Так вот, на работе подобное было.
История 1.
Принтеры у нас обслуживает сторонняя фирма. То есть, если возникают проблемы, составляется заявка с описанием, и приезжает специальный человек чинить это всё.
Проблемы: принтер стал криво захватывать листы при печати и зажевывать их же при сканировании.
Решение: пришёл мужик, отрегулировал "ушки" в лотке с бумагой, вытащил из сканирующей части скрепку, посмотрел на нас как на идиотов и ушёл.
История 2.
У удаленно работающего сотрудника неожиданно вырубился комп. Как умные, подошли к рабочему месту, потыкали во все части компа, проверили работоспособность бесперебойника и монитора, попытались перезагрузить "мертвый" ноутбук, к монитору подключенный, проверили, не отходят ли где провода, бессильно вызвали айтишника.
Пришедший айтишник подержал кнопку перезапуска ноутбука на несколько секунд дольше, чем это делали мы. Ноут заработал, монитор ожил, айтишник с грустным лицом молча ушёл.
История 3 (на десерт, не связана с компами).
В кабинете вешали на стену картину. Случайно пробили насквозь трубу с горячей водой. 2 раза.

Быстродействующие модули памяти для оптических компьютеров будущего
Эффект, благодаря которому возможна запись информации в кремниевом кольцевом микрорезонаторе с помощью импульсов света разной интенсивности, впервые описан учеными ЛЭТИ. Он открывает большие возможности по созданию быстродействующих модулей памяти для оптических компьютеров будущего.
Современные электронные вычислительные машины подходят к пределу своих возможностей по соотношению производительности к энергозатратам. Поэтому научные группы по всему миру разрабатывают логические интегральные схемы на альтернативных принципах, которые будут более компактными, энергоэффективными и быстродействующими. Один из видов таких схем — фотонная интегральная схема, в которой передача, хранение и обработка информации производится с помощью света.
Проект находится в русле многолетних работ, проводимых на кафедре физической электроники и технологии по исследованию новых физических эффектов в твердом теле, имеющих большие перспективы для создания устройств хранения и обработки информации. В частности, в 2020 году ЛЭТИ получил мегагрант Правительства Российской Федерации на проведение разработок в области резервуарных вычислений на принципах магноники.
Думаю у многих была ситуация в которой вы случайно или кто то преднамеренно удалил файл или папку с очень важной информацией. И естественно сам собой возникал вопрос- Как восстановить удаленный файл или папку? Первое что необходимо сделать- это не огорчаться и не расстраиваться, потому что практически любую информацию удаленную с компьютера/ ноутбука, USB носителя, можно легко восстановить самому, но для успешного восстановления необходимо уяснить одно правило:
- Не нужно записывать файлы или устанавливать программы на жесткий диск или USB флешку на котором находится информация, которую вы хотите восстановить. Это связанно, с принципом удаления информации, дело в том, что информация при нажатии на кнопку "удалить" на самом деле не удаляется, а лишь затирается ее заголовок, сам файл или папка остаются, но при следующей записи на диск или USB на место где находится удаленный файл или папка записывается новая информация, старая соответственно уже не восстановима.
Способы восстановить удаленный файл или папку.
1) Проверить корзину
Первое и самое простое, что необходимо сделать это проверить Корзину, нет ли там удаленного файла или папки. Для этого нажимаете на ярлыке Корзина на рабочем столе и если там вы увидели файл или папку, которую вы случайно удалили нажимаете на ней правой кнопкой мыши и выбираете "Восстановить". Данные будут восстановлены в то же место где находились до удаления.
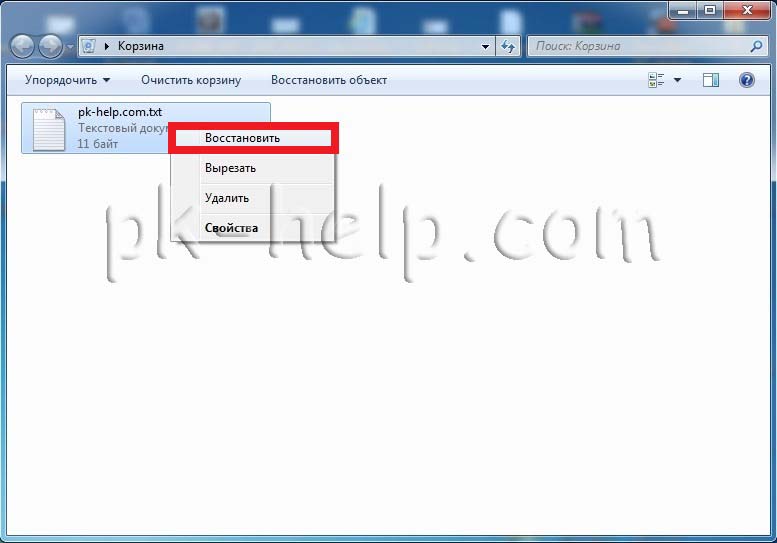
Если вам не посчастливилось и в корзине вы не нашли удаленного файла или папки, в таком случае необходимо воспользоваться одной из программ восстановления описанный ниже
2) Воспользоваться бесплатной программой для восстановления данных Recuva.
Первым делом заходим на сайт Recuva и скачиваем последнюю версию программы. Затем запускаете установку скачанной программы, процесс установки весьма прост, первым шагом необходимо выбрать язык установки.
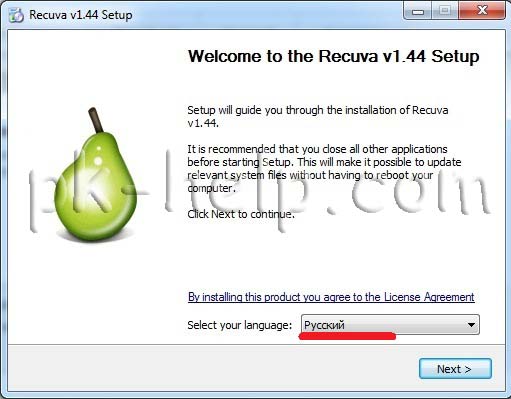
Затем указываем дополнительные параметры (создавать ли ярлык на рабочем столе, искать ли обновления программы. ), можно оставить по умолчанию. Учтите, если удаленный файл находился на диске где установлена операционная система (зачастую диск С), то программу Recuva не следует устанавливать на этот диск иначе ее установкой можете затереть файл и его нельзя будет восстановить. Для того, что выбрать другой диск для установки программы нажмите кнопку "Дополнительно" и укажите другой путь установки программы.
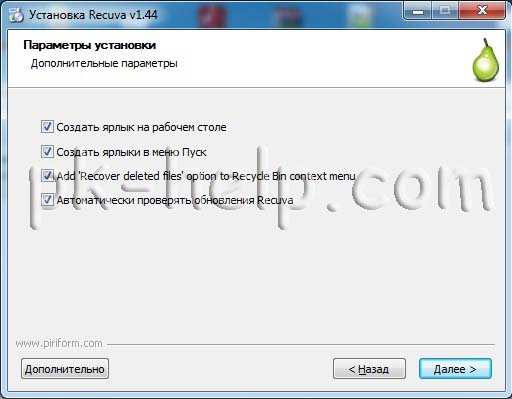
После этого будет предложено установить браузер Google Chrome, если не хотите устанавливать снимите галочку.

После установки будет запущен мастер Recuva, который поможет вам восстановить файлы или папку. Настоятельно рекомендую пользоваться именно мастером, поскольку он более понятен и удобен. Нажимаем "Далее"
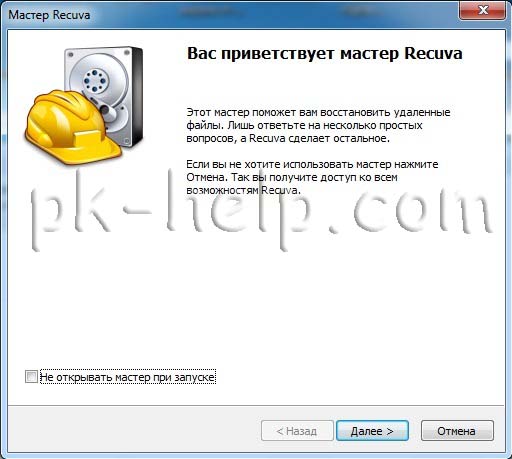
Выбираем тип восстановленного файла
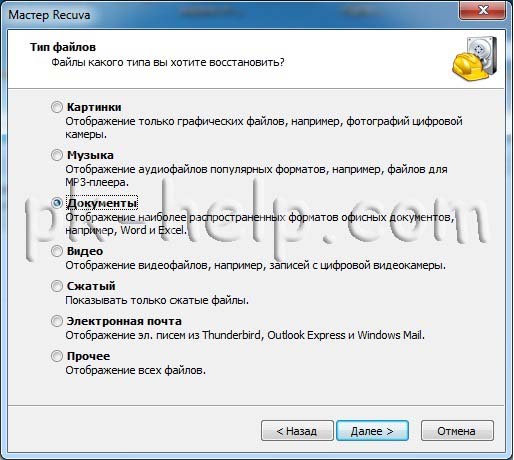
Выбираем место где находился файл или папка.
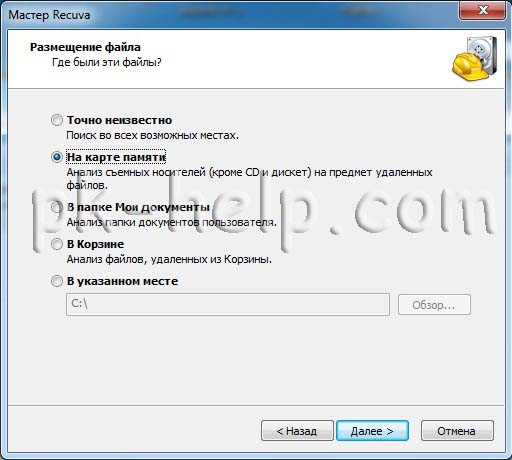
Ставим галочку "Включить углубленный анализ", нажимаем "Начать".
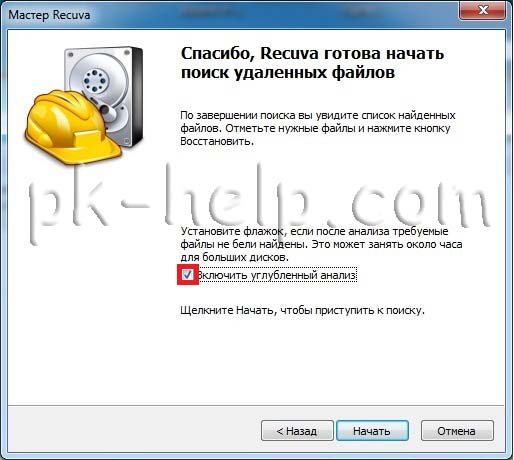
После этого начнется поиск файлов, это может занять до нескольких десятков минут, зависит от многих факторов (мощности компьютера, объема диска или USB устройства, скорости работы диска, USB устройства и т. д.).
После поиска вы увидите список файлов, которых можно восстановить. Если вы хотите получить более подробную информацию о файлах, можете нажать на кнопку "Перейти в расширенный режим".
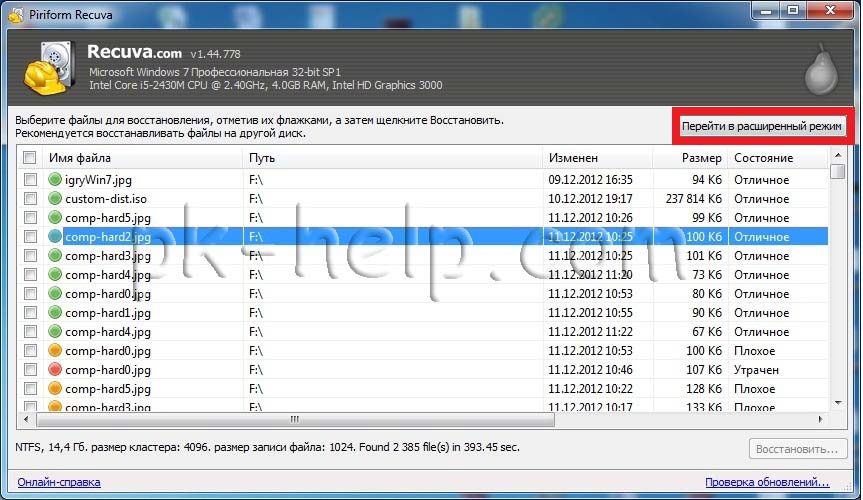
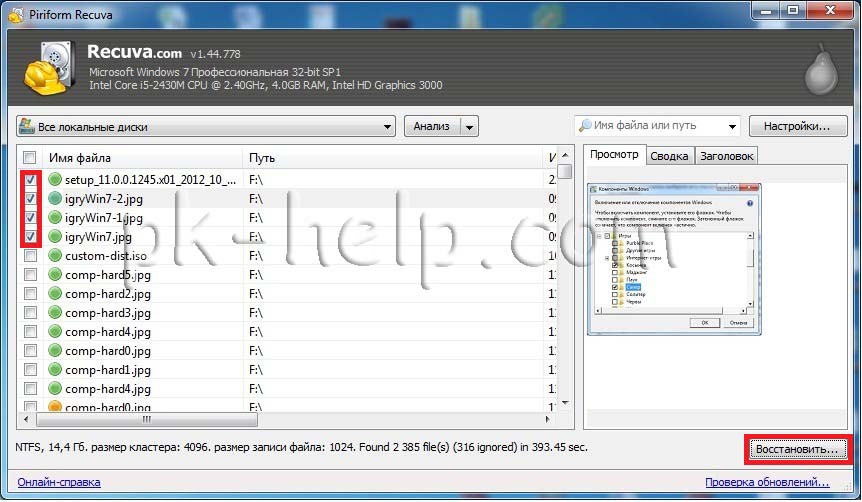
Для восстановления файла установите напротив них галочки и нажмите кнопку "Восстановить", после этого укажите куда восстановить файл и в течении нескольких секунд файл будет восстановлен.
3) Использование платной программы EasyRecovery.
Я, как и многие, за бесплатное программное обеспечение, но в данной статье опишу восстановление файлов и с помощью платной программы, поскольку при моих тестовых восстановлениях эта программа увидела больше удаленных файлов, чем Recuva (2385 файлов против 2461). Я бы рекомендовал использовать эту программу в случае если бесплатная не помогла. Вы все равно ничего не потеряете, поскольку этой программой вы можете бесплатно найти удаленные файлы, вот только для восстановления этих найденных файлов и папок понадобиться лицензионный ключ.
Итак, первым делом скачиваем свежую версию программы EasyRecovery (в данном примере я буду использовать Home версию). Устанавливаем. процесс не сложный, со всем соглашаемся и нажимаем "Next", напомню, что программу нужно устанавливать на том (диск) с которого вы не будете восстанавливать файл или папки, поскольку вы можете затереть восстанавливаемый файл или папку. После установки запускаем программу, первым окном появиться окно лицензирования, которое можно пропустить если нажать "Run as a DEMO". Перед нами появилось первое окно EasyRecovery нажимаем "Continue".
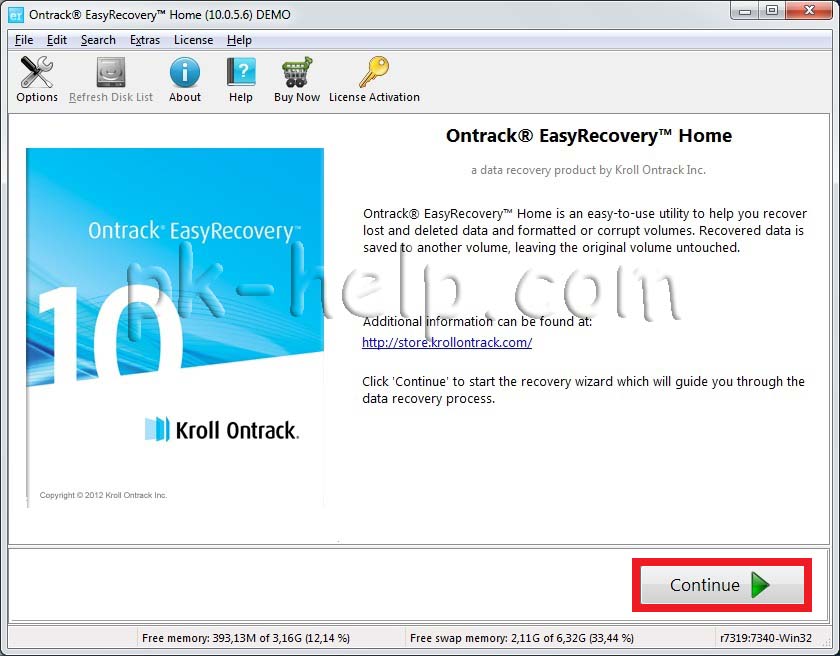
В следующем окне выбираем место где находится файл, который необходимо восстановить.
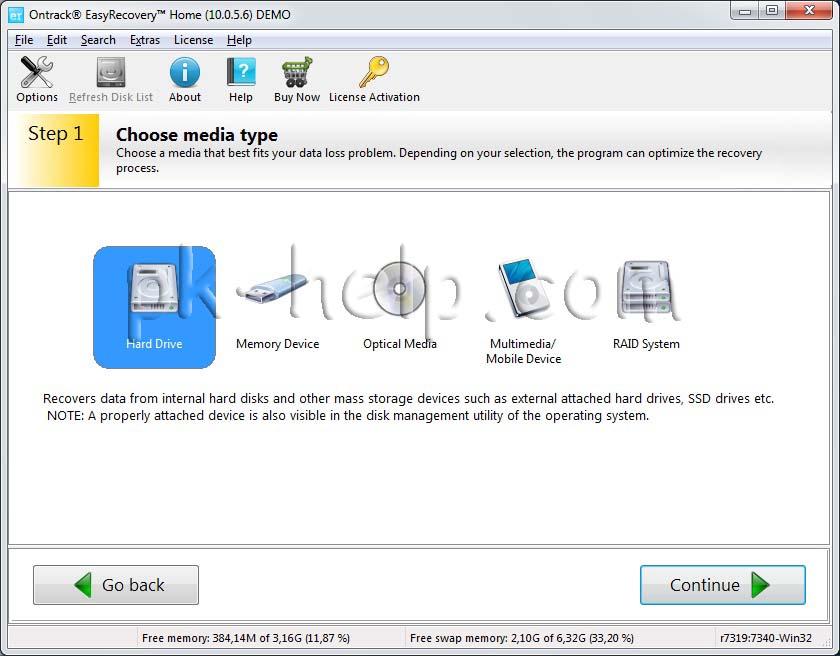
Следующим шагом выбираем сценарий восстановления. Если файл или папка была просто удалена рекомендуется выбрать "Deleted File Recovery", если жесткий диск/ USB флешка были отформатированы необходимо выбрать "Formatted Media Recovery".
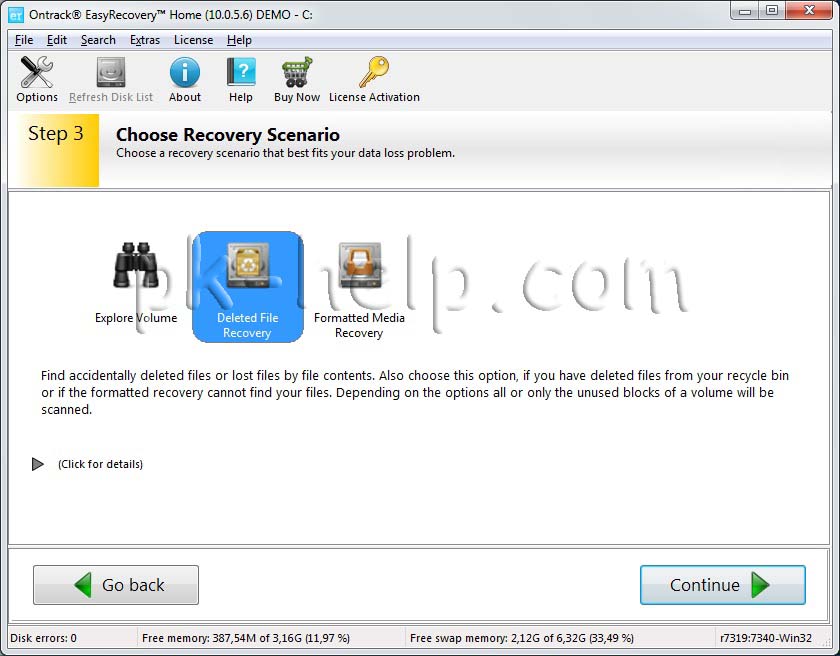
После этого появиться информационное окно в котором указаны все указанные настройки поиска, если вы ничего не напутали, нажимаете "Continue".
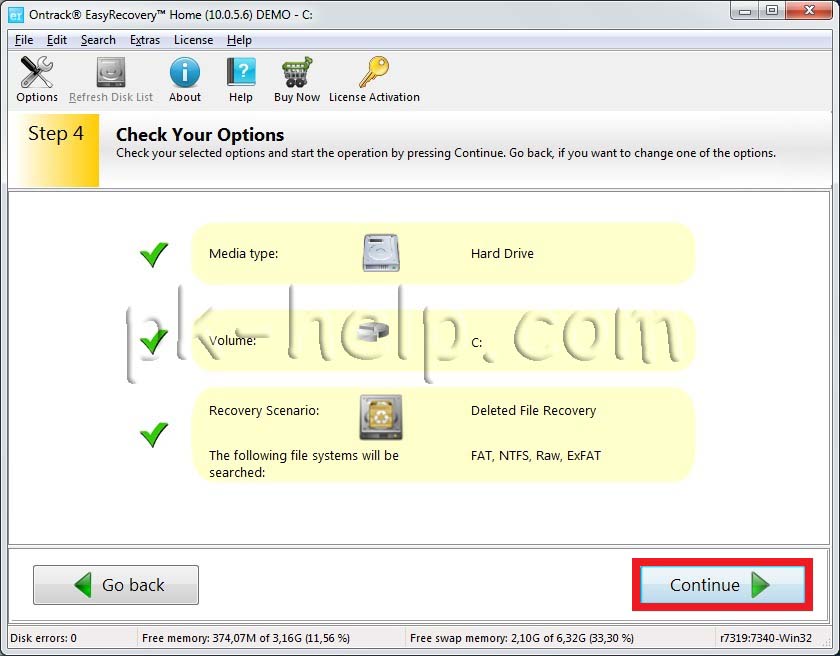
Начнется поиск файлов, этот процесс может занять довольно много времени, зависит от размера тома жесткого диска или USB устройства, мощности компьютера и т. д. После того как весь диск или USB флешка отсканированны, перед вами появятся все удаленные файлы разбитые по группам в зависимости от расширения. Если вы нажмете на файл и попытаетесь открыть файл (Open) или сохранить его (Save as) вам будет предложено ввести лицензионный ключ, без него восстановить файл не удастся.
Я надеюсь данное пошаговое руководство помогло вам восстановить ваши файлы и папки, сэкономив не мало времени, а возможно и денег. В дальнейшем рекомендую использовать бекап важных файлов, если есть возможность храните важные файлы на нескольких носителях ну или хотя бы в разных папках.
Читайте также:


