Как обновить драйвера через драйвер бустер
Конечно, если ваш компьютер на самом деле работает безупречно, нет причин что-либо менять. В то же время установка последних, новых версий драйверов для различных аппаратных компонентов системы может не только ускорить, но и обеспечить стабильную работу компьютера в будущем, а иногда даже принести дополнительные возможности. Но следить за актуальностью драйверов, скачивать и устанавливать их вручную довольно скучно и утомительно.
К счастью, с помощью одной небольшой и бесплатной программы можно максимально автоматизировать этот процесс. Она называется Driver Booster – разработка небольшой софтверной компании IObit.
После установки приложения оно автоматически просканирует компьютер, а затем покажет вам подробный список всех установленных устройств и обновления драйверов для них, если таковые есть. При этом Driver Booster разделяет найденные компоненты на две категории – системные и игровые устройства, между которыми вы можете свободно переключаться. По каждому устройству в списке вы найдете подробную информацию о его названии, дате установки драйвера, как и сведения о наиболее актуальной версии драйвера, которая доступна для него.

Заменить старую версию драйвера новой очень легко – просто нажмите на кнопку «Обновить» и приложение само скачает и установит самое актуальное обновление. Driver Booster является достаточно умным инструментом, поэтому перед тем как что-либо установить, он создает точку восстановления системы. Так что если что-то пойдет не так в процессе, вы всегда сможете вернуть систему к предыдущему состоянию.
Программа предлагает и достаточно количество опций для тонкой настройки – например, автоматическое обновление драйверов для определенных компонентов. Также можно выбрать поиск не только WHQL-сертифицированных драйверов, но и тех, которые не прошли процедуру утверждения совместимости, которую требует Microsoft.
Читайте еще: Как отключить залипание клавиш на Виндовс 10 
Программа делает свою работу тихо и в основном в фоновом режиме, но иногда на мгновения может гаснуть экран, особенно в тех случаях, когда производится обновление драйверов для графического адаптера.
Установщик Driver Booster содержит в себе дополнительные и совершенно ненужные программы, поэтому в процессе инсталляции Driver Booster, на самом первом шаге, откажитесь от их установки (см. скриншот ниже):

Driver Booster предлагается в двух версиях – одна совершенно бесплатная и содержит в себе простой, но полностью достаточный набор функций. Про-версия предлагает больше функций, но является платной. Разницу между ними вы можете увидеть на скриншоте ниже:

Даже бесплатный вариант является достаточно эффективным и может принести огромную пользу, особенно пользователям с ограниченными техническими познаниями, которые, однако, знают, как важно, чтобы на компьютере всегда были установлены последние версии драйверов.
Доброго времени суток!
Как правило, более, чем в трети случаев — "виновниками" проблемы являются драйвера (точнее их отсутствие). Конечно, современная Windows 10/11 находит и устанавливает часть драйверов сама, но этого далеко не всегда достаточно (например, после ее "работы" у вас может не быть важных центров управления, как это часто бывает с видеодрайверами).
Driver Booster [9-я версия]

Driver Booster 9 — сканирование (одна кнопка ПУСК)
Вначале пару слов о самом главном — об основных преимуществах утилиты:
Что касается непосредственно обновления драйверов: то после установки Driver Booster, программа автоматически проверит ваш компьютер и покажет их текущее состояние.
Можно снять галочки с тех устройств, для которых вы не хотите обновлять драйвера (впрочем, в большинстве случаев рекомендуется сразу же согласиться и нажать "Обновить сейчас" ).

Driver Booster 9 — обновляет не только драйвера, но и библиотеки для игр
Далее начнется процесс загрузки (перед обновлением утилита скачивает все драйвера на диск).
Кстати, каких-то существенных ограничений на скорость загрузки нет: по 2-3 Мб/с, что позволяет за 5-10 мин. загрузить все необходимое (притом, что у меня не премиум версия. ).

После, автоматически запускается их установка: в это время у вас может на время пропасть звук, интернет, моргнуть экран (это нормально, при установке драйверов такое поведение ПК характерно).


Обновление прошло успешно
Обратите внимание, что слева в Driver Booster вынесено несколько значков (вкладок). Если щелкнуть по одной из них в виде "ракеты" ( ) — откроется окно оптимизации.
Для ускорения игры, например, достаточно нажать одну кнопку "Включить" : утилита сразу же очистит ОЗУ от лишних висящих процессов (остановив часть процессов и служб). Например, в моем случае было высвобождено почти 1 ГБ памяти!

Driver Booster 9 — ускорение

Количество найденного мусора
Во вкладке "Инструменты" есть много полезных модулей:
- восстановление системы;
- исправление отсутствие звука;
- исправление ошибок сети (например, при отсутствии интернета);
- установка оптимального разрешения (пригодится в тех случаях, когда у вас изображение на экране слишком "большое/маленькое");
- просмотр характеристик ПК (этот модуль способен частично заменить такие известные утилиты, как AIDA, Speccy и пр.).

Driver Booster 9 — инструменты
Кстати, обратите внимание, что вы также можете вручную восстановить один конкретный драйвер (как, собственно, и сделать резервную копию любого текущего драйвера).

Восстановление и резервирование
Отметил также бы, что инструменты для исправления проблем - очень просты: например, если у вас нет звука, то запустив средство отладки оно проверить не только системные настройки, службу аудио (что делает Windows), но и состояние драйвера, попробует его обновить/задать оптимальные параметры. Очень часто помогает быстро решить проблему.
Кстати, насчет просмотра характеристик компьютера — все довольно-таки информативно (см. скрин ниже): можно узнать практически все о ЦП (модель, частоту работы, кол-во ядер и т.д.), версию ОС, посмотреть детально информацию о памяти, мат. плате, дисплею, сети и пр.
Весьма полезный инструмент, который позволяет обходиться без доп. утилит.

Driver Booster 9 - информация о системе
В целом, работа с Driver Booster оставляет самые положительные впечатления: даже самая обычная бесплатная версия (чем я и пользовался) — отлично справляется со своей задачей.
Особенно выручает, когда даже непонятно каких компонентов не хватает в системе для запуска той или иной игры (например): точно знаешь, что Driver Booster найдет и обновит все, что требуется.
Драйвер – это связующее звено между вашим компьютером и устройством, которое вы используете. Любое устройство, будь то видеокарта, механическая клавиатура с подсветкой или принтер не будут функционировать в операционной системе, если не установлен соответствующий драйвер. Уверены, что вам приходилось сталкиваться с ситуацией, когда система не могла определить новое устройство при его подключении. Для решения данной проблемы необходимо установить соответствующие драйверы.
Способы поиска и подбора драйверов
Раньше пользователям приходилось самостоятельно искать драйверы в интернете. Если устройство куплено недавно, то достаточно зайти на официальный сайт производителя, но что делать, если вашему принтеру больше 5 лет и его нет в списке актуальных моделей? Тем более драйверы нужны не только для внешних устройств, но и внутренних компонентов компьютера: материнская плата, модуль Bluetooth, Wi-Fi, LAN, звуковая карта, видеокарта, процессор и другие. Поиск и установка каждого драйвера займет, в лучшем случае, целый день.

Однако современные технологии не стоят на месте и на помощь пользователям пришли такие программы, как Driver Booster. Представленная утилита автоматически определяет все компоненты системы, сверяет установленные версии драйверов с версиями на официальных серверах производителей и при необходимости предлагает обновить устаревшие компоненты.
Как скачать и установить Driver Booster
Начать стоит с загрузки и установки программы на ваш компьютер. Загрузить дистрибутив можно с официального сайта производителя или нашего портала. Откройте вкладку Файлы на странице ПО и кликнете по ссылке, которая отмечена зеленым цветом.
После завершения загрузки запустите установочный файл и следуйте дальнейшим инструкциям.
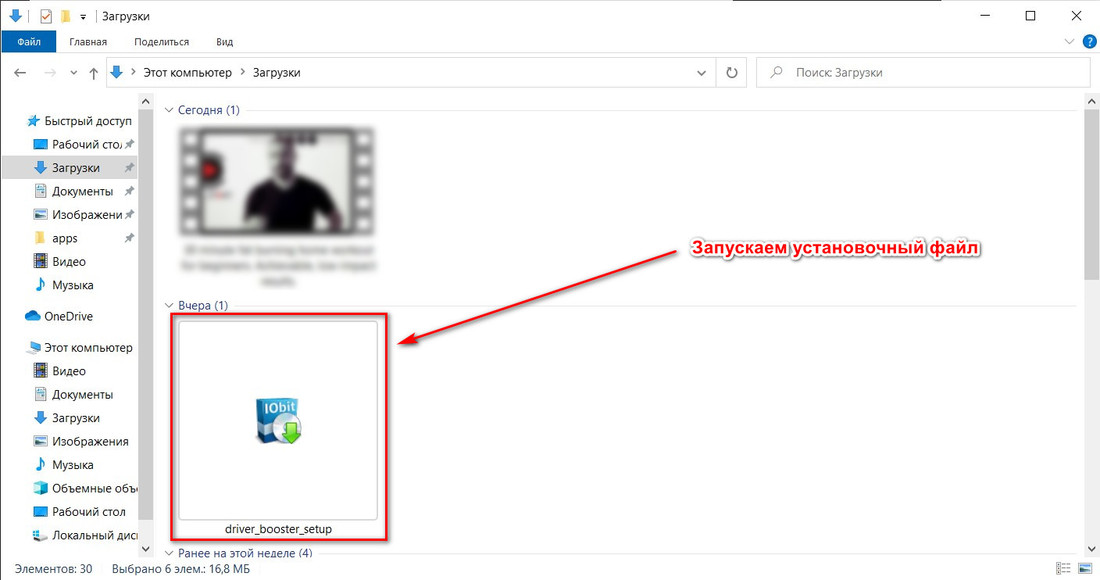
Обратите внимание на «Дополнительное предложение»: разработчики предлагают установить сторонний софт, поэтому если в нем нет необходимости, то просто отклоняем предложение.
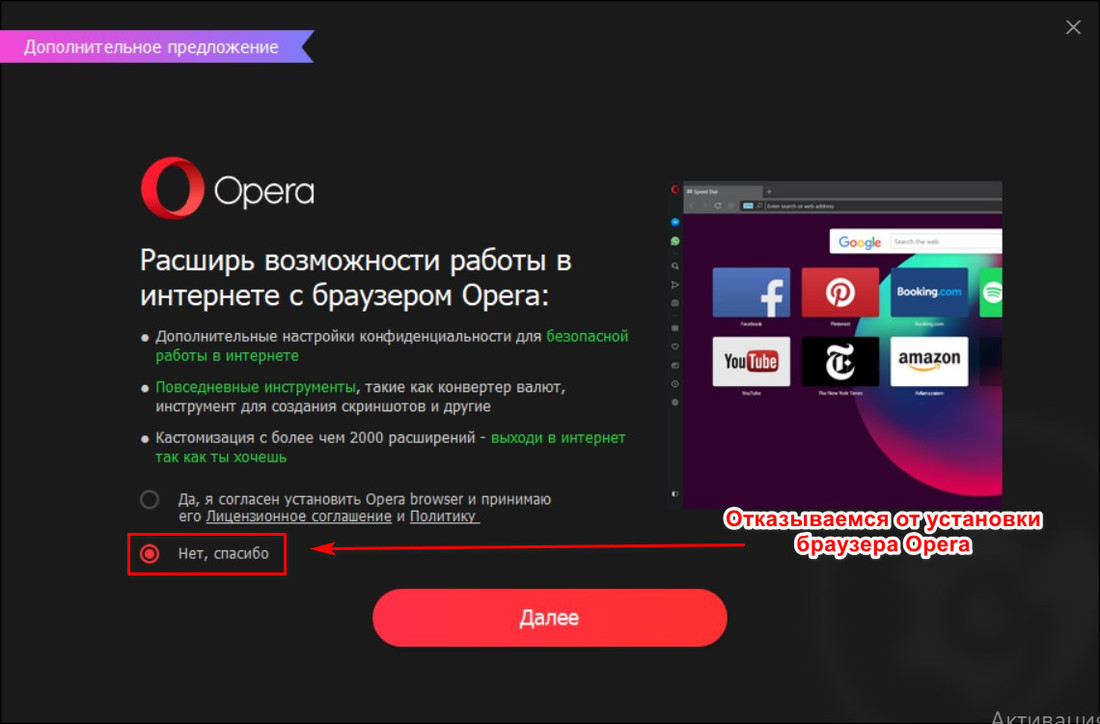
Готово! Программа установлена и можно перейти к обновлению драйверов.
В чем отличие Driver Booster Pro от бесплатной версии программы?
Несмотря на то, что программа имеет бесплатную и платную версию, мы рекомендуем купить Driver Booster PRO.
Зачем покупать PRO-версию? За небольшую стоимость пользователь получает расширенную базу данных, которая включает в себя редкие и устаревшие драйверы, а также драйверы для сетевых, звуковых и видеокарт. При этом процесс покупки платной версии крайне прост.
Запустите программу и откройте список драйверов. В нижней части экрана нажмите на оранжевую кнопку Активировать:
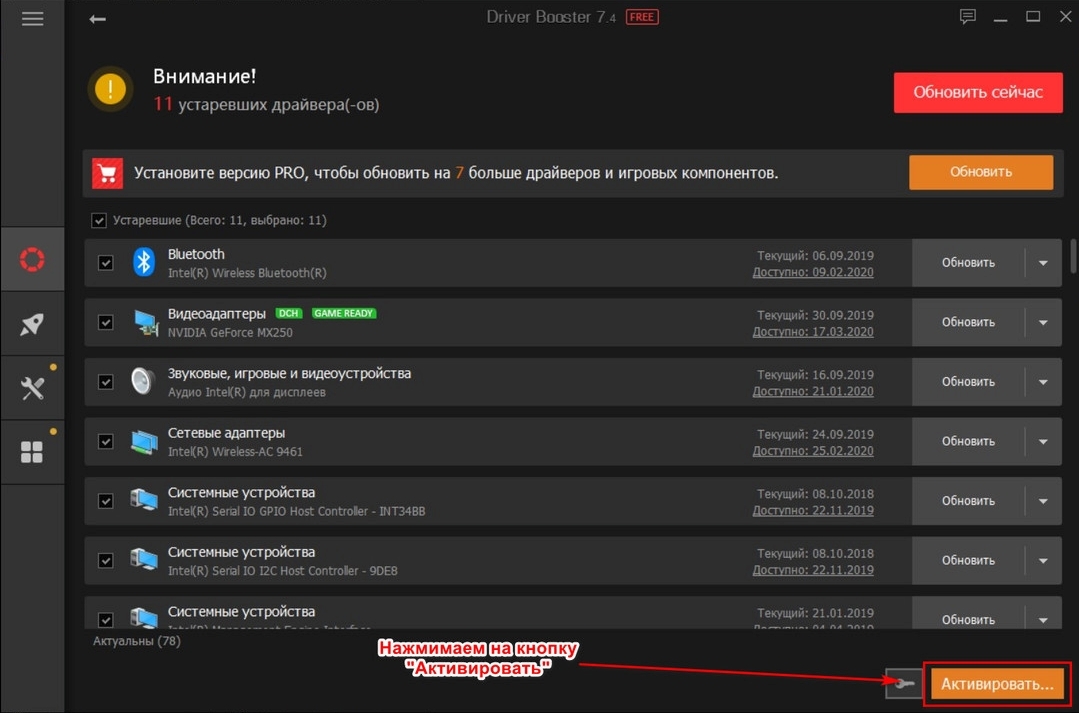
Вас перенаправят на официальный сайт разработчиков со специальными предложениями. Выбираете наболее интересное и выгодное для вас предложение и жмете кнопку Купить сейчас:
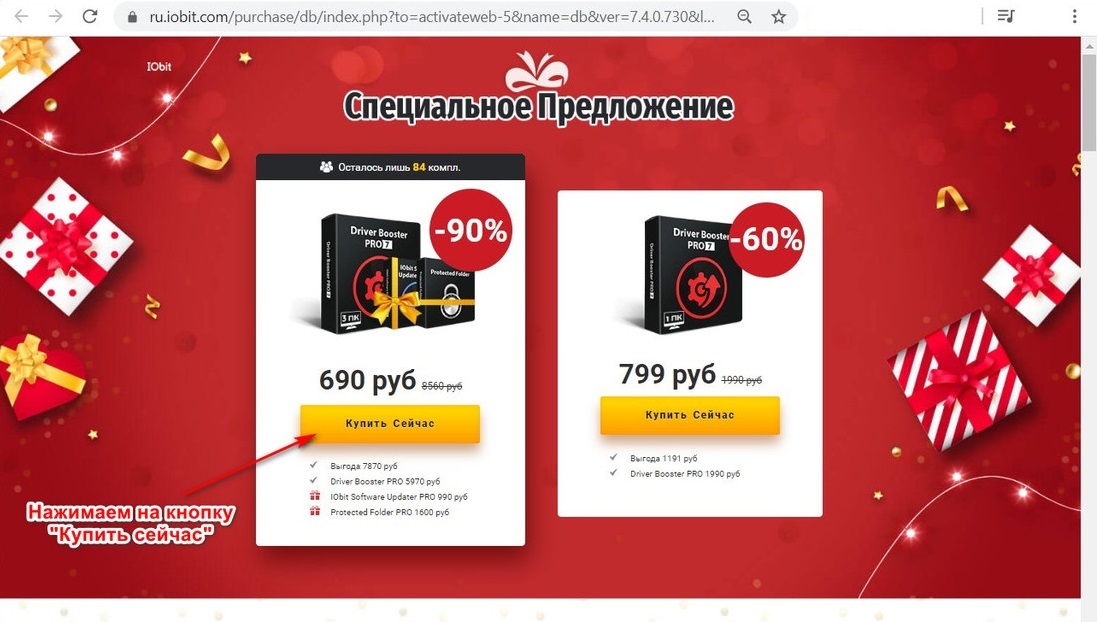
Далее открывается корзина с перечисленными продуктами для покупки. При желании можно приобрести дополнительную услугу страхования или дополнительное ПО. Все верно? Тогда указываете платежную систему, вводите все необходимые данные и подтверждаете покупку.
Примечание: обязательно проверьте корректность введенных данных, особенно фамилию, имя и адрес электронной почты - именно на него придет письмо с кодом для активации лицензии.
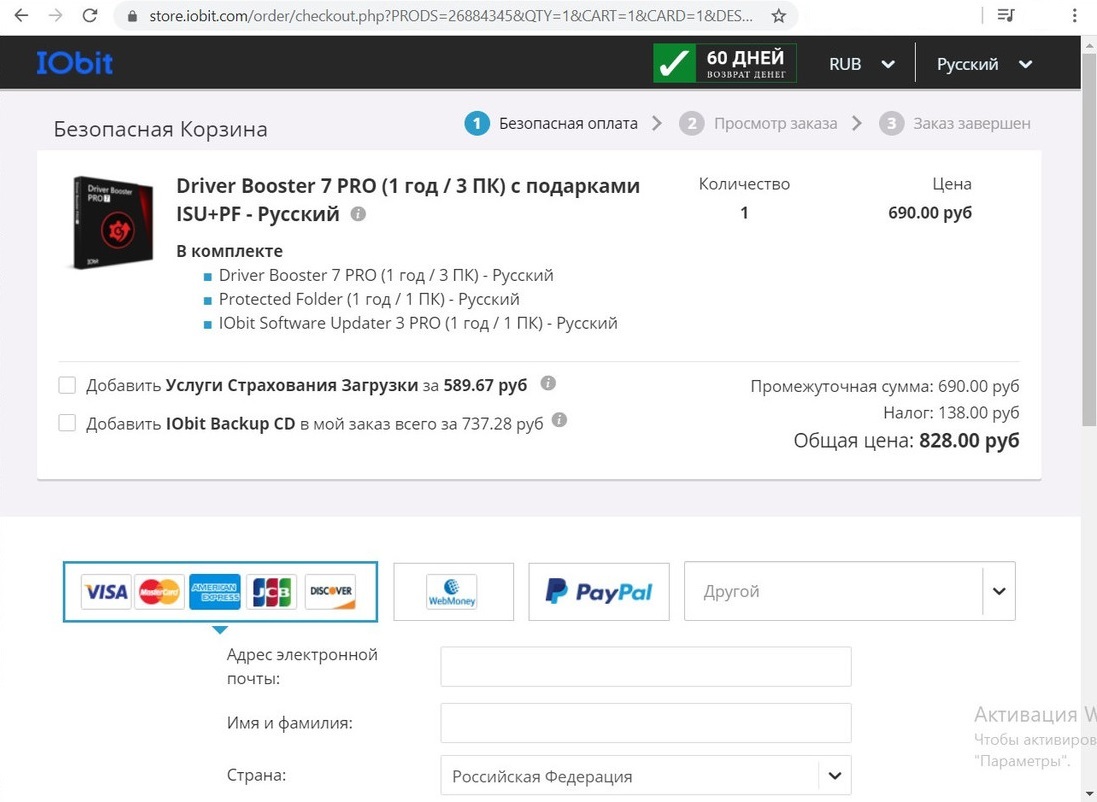
После успешной покупки на указанный адрес электронной почты придет письмо. В нем вы найдете код, который нужно ввести в программе для активации Driver Booster PRO. Чтобы ввести код, необходимо нажать на кнопку в виде ключа, которая располагается рядом с оранжевой кнопкой Активировать. Поздравляем, лицензия активирована!
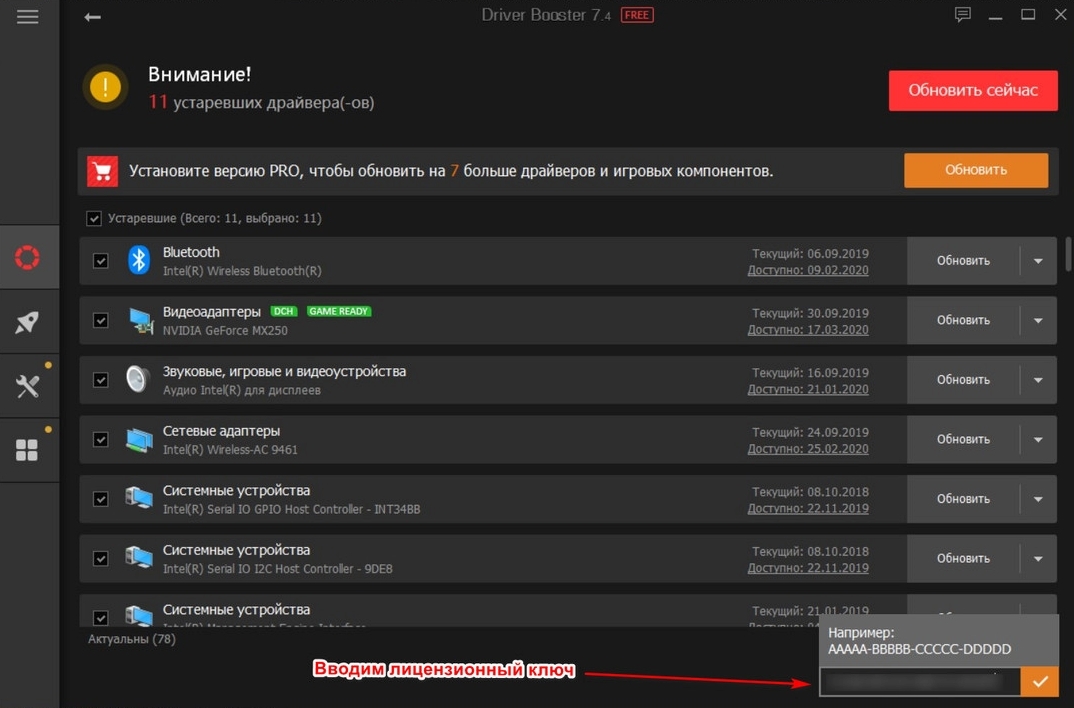
Как автоматически обновить драйверы с помощью Driver Booster
При первом запуске программы стоит сразу запустить сканирование системы. За минуту Driver Booster PPO определит компоненты компьютера и установленное программное обеспечение, а также сравнит текущую версию с доступной на официальном сервере разработчиков.
При завершении сканирования открывается окно со списком устаревших драйверов и игровых компонентов. Здесь можно увидеть наименование компонента, дату установки текущего драйвера и доступную версия для обновления. Пользователь может как обновить каждый драйвер по отдельности, так и обновить все драйверы сразу, нажав кнопку Обновить сейчас:
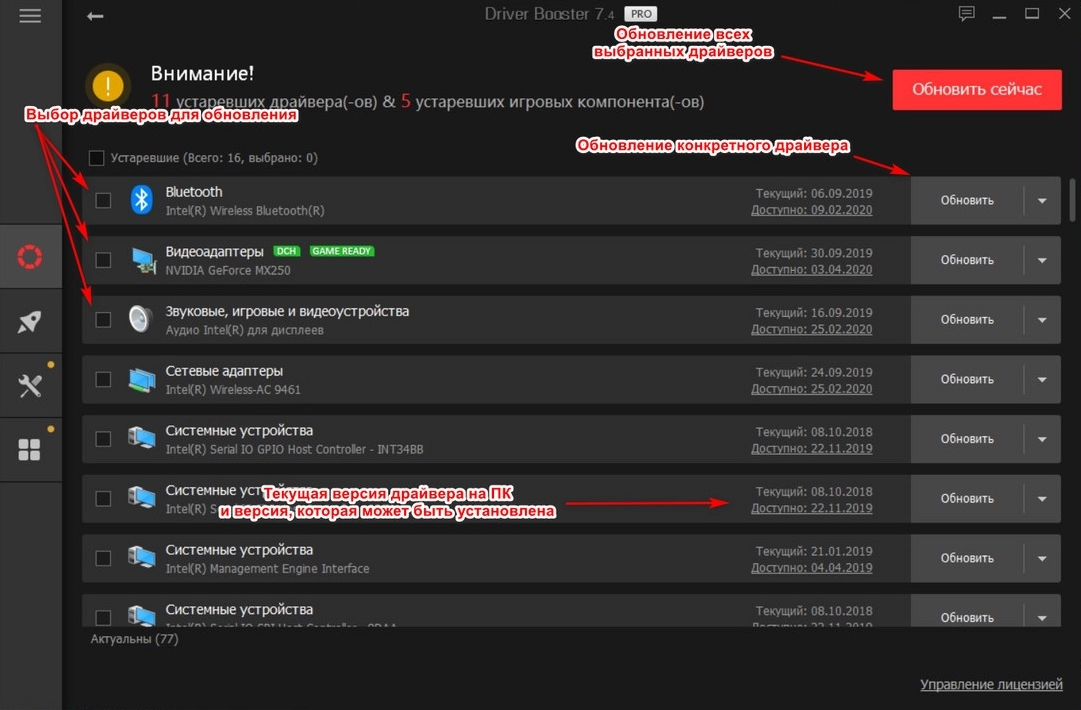
Перед обновлением программа предупреждает, что возможно придется временно отключить защиту компьютера, так как многие антивирусы блокируют установку драйверов или их загрузку. Также не стоит беспокоится о временном отключении экрана или проблемах с интернет-соединением – это нормально при установке видео и LAN-драйверов. Ознакомившись с примечанием, нажимем ОК.
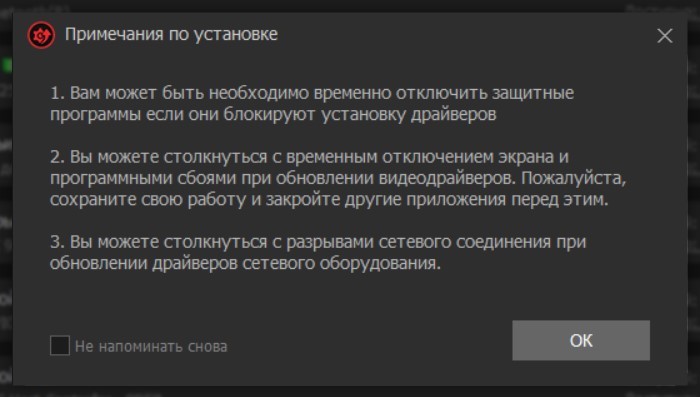
Длительность обновления напрямую зависит от количества загружаемых драйверов, их веса и версии программы.
Driver Booster PRO, в отличие от бесплатной версии, не имеет ограничения по скорости загрузки, поэтому драйверы будут установлены в кратчайшие сроки.
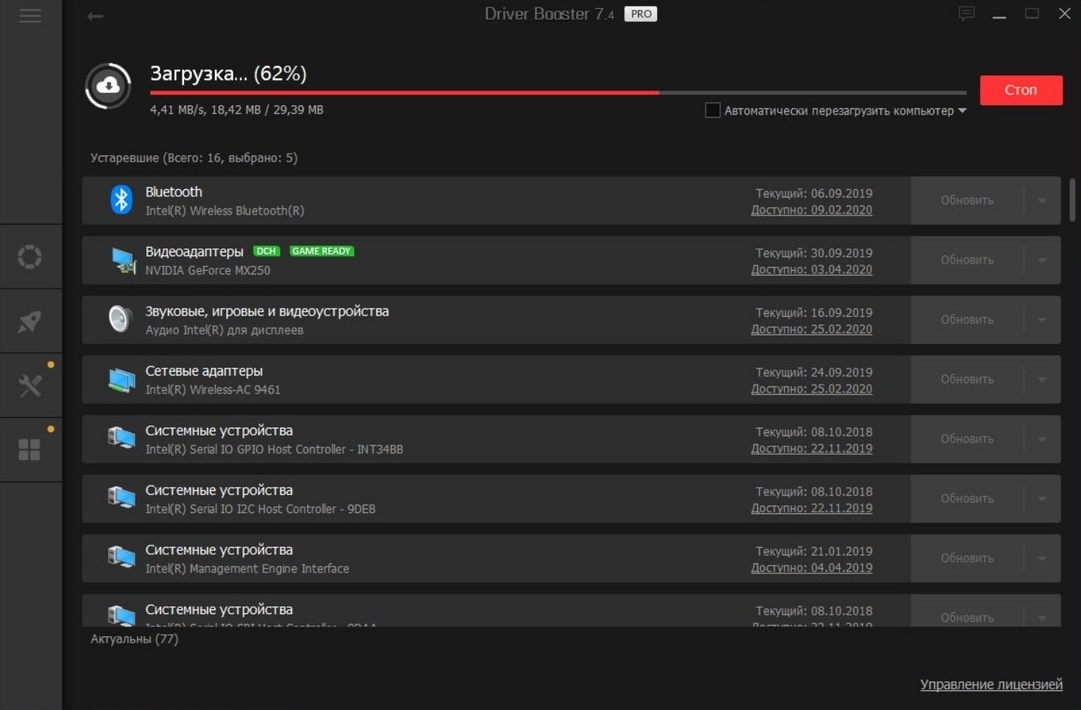
Мы протестировали работу Driver Booster PRO на двух разных устройствах: персональном компьютере и ноутбуке. Программа успешно определила все компоненты и загрузила последние драйверы для них, несмотря на то, что у нас возникли сложности с поиском актуальной версии драйвера для Bluetooth-адаптера на ноутбуке марки ASUS.
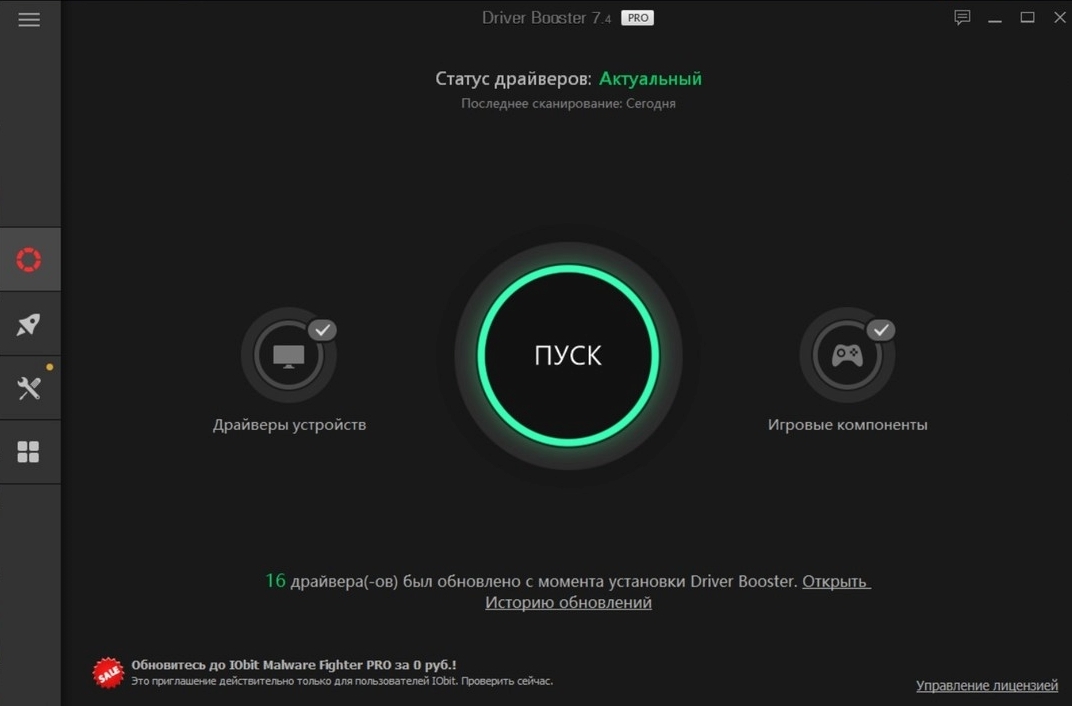
Как восстановить предыдущую версию драйвера
К сожалению, не редки случаи, когда разработчики выпускают «кривое» обновление, приводящее к сбоям в работе устройства. В этом случае у пользователей имеются лишь два варианта решения проблемы: удалять текущую версию драйвера или ждать обновления с исправлениями, выход которого может затянуться на несколько дней, если не недель.
Driver Booster PRO позволяет восстановить предыдущую версию драйвера, так как программа умеет создавать резервные копии. Как это сделать?
Перейдите во вкладку Инструменты, а затем нажмите на кнопку Центр восстановления:
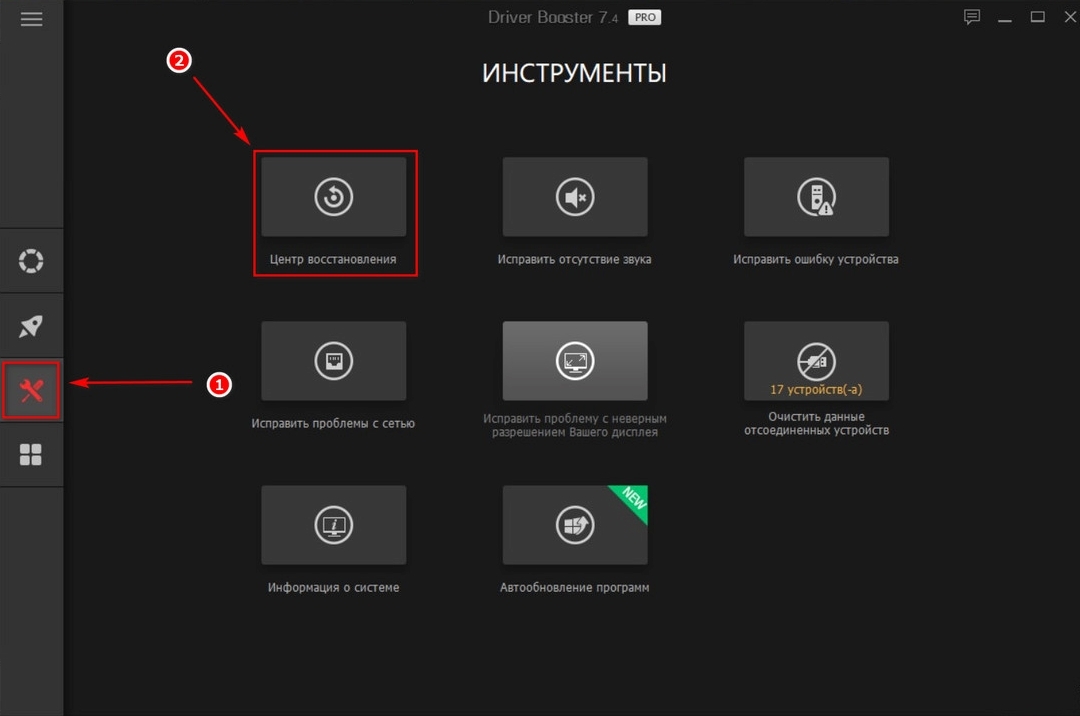
В появившемся окне откройте вкладку Восстановление драйверов, выберите нужный драйвер и нажмите на кнопку Восстановить.
Следуйте указаниям мастера установки, и вы быстро вернете предыдущую версию программы. Ничего сложного!
IObit Driver Booster — программа для установки и обновления драйверов на компьютере. Программа Driver Booster определяет необходимость для установки или обновления устаревших драйверов, скачивает драйвера из интернета, а затем проводит обновление программного обеспечения.
Драйверы нужны для нормальной работы оборудования компьютера. С помощью драйверов аппаратное обеспечение настраивается для нормальной работы устройств, а программное обеспечение в операционной системе получает доступ к компонентам оборудования ПК для взаимодействия.
В состав операционной системы Windows входит некоторая часть драйверов, которые устанавливаются во время установки Windows на компьютер. Это сделано для того, чтобы компьютер мог сразу работать в обычном режиме, без дополнительных действий пользователя.
Часть драйверов нуждается в обновлении, со временем появляются исправления или оптимизированные версии, которые следует установить, взамен устаревшего программного обеспечения. Для обновления драйверов используют несколько способов:
- обновление драйвера непосредственно из операционной системы Windows через Диспетчер устройств;
- скачивание драйвера с сайта производителя устройства (ноутбука, материнской платы, видеокарты и т. д.), а затем самостоятельная установка драйвера на компьютер;
- обновление и автоматическая установка драйверов с помощью специализированной программы.
Первые два способа не всегда применимы, по некоторым причинам, например, неизвестна марка ноутбука, из-за этого непонятно, где искать нужные драйверы. В этом случае, можно воспользоваться программами, предназначенными для поиска и автоматической установки драйверов.
Программа IObit Driver Booster разработана известной китайской компанией IObit. Приложение имеет две версии: бесплатную Driver Booster Free и платную Driver Booster Pro.
Основные возможности программы IObit Driver Booster:
- обновление драйверов;
- пакетное обновление драйверов;
- установка только сертифицированных стабильных версий драйверов;
- автоматическая проверка и установка обновлений драйверов в один клик;
- настройка драйверов для лучшей производительности в играх;
- большая база данных драйверов, доступная в режиме онлайн;
- наличие дополнительных инструментов для оптимизации системы.
Driver Booster работает на русском языке в операционных системах Windows 10, Windows 8.1, Windows 8, Windows 7, Windows Vista, Windows XP. Пользователь может воспользоваться бесплатной версией программы, если понадобится платная версия, ее можно разблокировать в окне приложения, после покупки и ввода лицензионного ключа.
Для работы в программе IObit Driver Booster необходимо иметь подключение к интернету. Это нужно для доступа к онлайн базам драйверов, находящихся на сервере компании, а затем для скачивания драйверов с сайтов производителей устройств.
Во время установки программы Драйвер Бустер на ПК, обратите внимание на предложение для установки на компьютер постороннего программного обеспечения, откажитесь от ненужных программ.Поиск устаревших драйверов в IObit Driver Booster
Сразу после запуска, программа Driver Booster сканирует компьютер для определения устройств, поиска установленных или отсутствующих драйверов. После завершения проверки, откроется окно программы во вкладке «Обновить», с информацией о количестве устаревших драйверов устройств, которым требуется выполнить обновление.
Сначала отображаются драйверы, собранные в группу названную «Устаревший», их необходимо обновить до актуального состояния. Не требующие обновления драйверы помещены в группу «Новейший».
В бесплатном варианте программа IObit Driver Booster ограничивает обновление не более 3 драйверов устройств и игровых компонентов.
Дополнительные инструменты в IObit Driver Booster
Помимо основной функции применения приложения, из вкладок главного окна программы можно получить доступ к инструментам для оптимизации работы компьютера, повышения производительности в играх, исправления ошибок при работе устройств.
Во вкладке «Ускорить» имеются два инструмента: «Ускорить игру» и «Оптимизировать систему».

Включение параметра для ускорения игры, остановит ненужные приложения для улучшения игрового процесса. Нажмите на ссылку «Конфигурация», для получения подробной информации о том, что можно отключить для повышения быстродействия.

Для оптимизации системы предложат установить программу IObit Advanced SystemCare — мощное приложение для оптимизации компьютера.
Во вкладке «Инструменты» находятся средства для исправления ошибок в работе устройств и получения информации о системе:

Во вкладке «Центр действия» предлагается установить на компьютер программное обеспечение разработанное в компании IObit, а также приложения некоторых других партнеров.

Настройки IObit Driver Booster
Для входа в настройки IObit Driver Booster воспользуйтесь иконкой программы, которая скрыта в области уведомлений. Щелкните правой кнопкой мыши по значку приложения, а в контекстном меню выберите «Настройки…».
В окне «Настройки» находится несколько вкладок для изменения параметров программы IObit Driver Booster.
Во вкладке «Общие» можно настроить параметры запуска Driver Booster и подобрать подходящий интерфейс приложения.
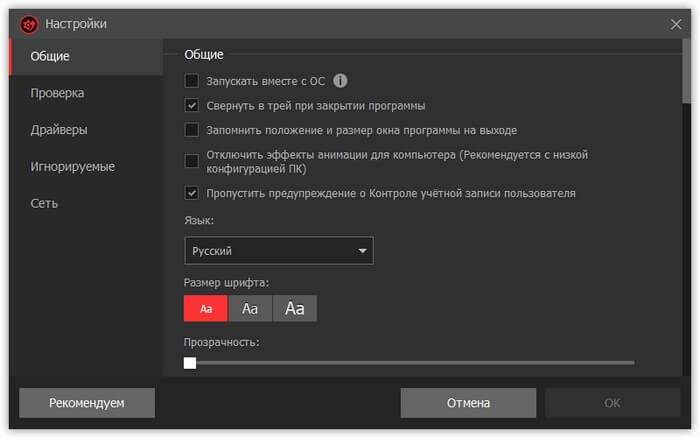
Во вкладке «Проверка» расположены опции для настройки параметров проведения проверки драйверов устройств.
Из вкладки «Драйверы» настраиваются параметры, с помощью которых можно выбрать место для загрузки установщиков драйверов, сделать выбор места хранения резервных копий, настроить порядок автоматического создания резервных копий и удаления установщиков драйверов.
Во вкладку «Игнорируемые» необходимо добавить устройства, для которых не следует искать и устанавливать обновления. Программа не будет искать обновления для данных устройств.
Во вкладке «Сеть» находятся опции для настройки сети, выбор способа подключения программы для выхода в интернет.
Обновление драйверов в IObit Driver Booster
Перед тем, как обновить драйвера при помощи Driver Booster, ознакомьтесь с информацией о доступных обновлениях устройств.
Пользователь может сразу обновить все предложенные драйвера в один клик мыши. Для этого нужно нажать на кнопку «Обновить сейчас».
Можно обновить только некоторые драйвера, оставив флажки напротив соответствующих устройств.
Есть возможность для обновления одного драйвера. Поставьте галку напротив нужного устройства, а затем нажмите на кнопку «Обновить».
После нажатия на стрелку у кнопки «Обновить», станут доступными несколько дополнительных вариантов для выполнения необходимого действия с данным устройством.
Выполните следующие действия:
- После выбора типа обновления драйверов, нажмите на кнопку «Обновить сейчас», или на кнопку «Обновить» у соответствующего устройства.
- В окне «Советы по установке» ознакомьтесь с информацией о порядке обновления драйверов, а затем нажмите на кнопку «ОК».
- Программа создаст точку восстановления системы, а потом начнется установка драйвера на компьютер. Сначала драйвер будет скачан на ПК, а потом установлен в операционную систему Windows.

- После завершения обновления, в окне программы появится надпись «Обновление завершено». Закройте окно программы, она выполнила свою работу.
Выводы статьи
Программа IObit Driver Booster предназначена для обновления драйверов на компьютере. Приложение просканирует и определит устройства на ПК, отобразит информацию об имеющихся обновлениях драйверов устройств и игровых компонентов. Выполните в программе Driver Booster установку необходимых драйверов в операционную систему Windows.
Читайте также:


