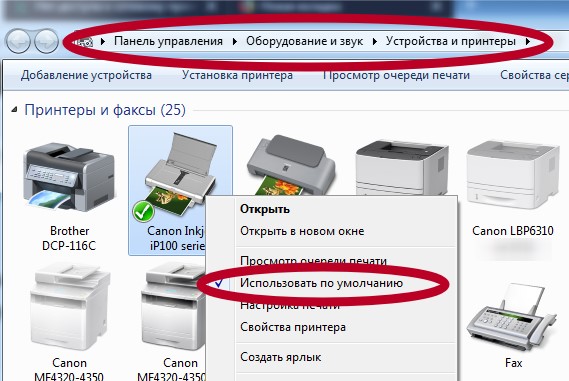Яндекс браузер сбис не печатает
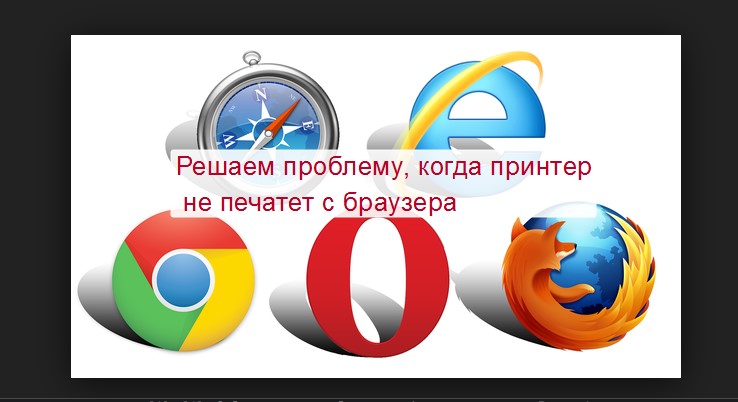
Каждый пользователь довольно много времени проводит в сети Интернет. Потому не удивительно, что часто возникает потребность в выводе некоторой информации непосредственно на листы бумаги. Но не всегда это удается сделать быстро или произвести вообще. У многих возникает проблема, когда принтер не печатает из браузера. И неважно какой это Опера, Хром, ФФ или Яндекс. В этой статье мы рассмотрим, почему такое происходит и что делать в сложившейся ситуации.
Первым делом проверьте свой ПК на наличие основных ошибок печати и убедитесь, что распечатать страницу из интернета Вы пробовали правильно.
- 1 Установлен ли принтер
- 2 Настройки печати
- 3 Другой браузер
- 4 Обновить текущий
- 5 Вирусы и антивирус
- 5.1 Проблемы с Касперским
Установлен ли принтер
![]()
Первым делом стоит проверить, установлен ли аппарат в системе Виндовс. Для этого переходим в «Панель управления», а оттуда в раздел с принтерами. Ищем, какая из моделей отмечена зеленым флажком или меткой. Дальше стоит сверить ее модель с обозначениями на самом корпусе принтера. Они должны совпадать. Если отмечено не то устройство, то там же исправляем это через контекстное меню.
Если в списке не нашли нужный девайс, то высока вероятность, что он вовсе не подключен. Проверьте кабеля соединения, включите принтер и убедитесь, что он исправен и работает. Об этом могут уведомлять индикаторы на его корпусе. Их зеленый цвет «говорит», что все отлично.
ПК или ноутбук не видит принтер
Все быстрые варианты устранить проблему.Настройки печати
Убедитесь, что при при печати Вы указываете в своем браузере нужный принтер. Возможно ранее использовали другое устройство.
- Откройте любую страницу сайта и нажмите CTRL+P.
- В окне выбора устройства укажите свой аппарат. Если в списке его нет, то нажмите на «Еще».
- В окне, которое открылось, он точно должен быть. Выберите его кликом мышки.
- Пробуйте печатать.
Другой браузер
Не стоит откидать вариант, когда проблема актуальна только для одного определенного браузера. Следует произвести печать в каком-либо другом. Благо их предостаточно, а скачивание и установка под силу даже неопытному пользователю. Вообще старайтесь иметь установленными на своем компьютере или ноутбука сразу два или три браузера.
Обновить текущий
Не игнорируйте предложения браузера о свежих обновлениях. Часто разработчики исправляют критические уязвимости и другие мелки недочеты. Если ранее проблем с печатью не было, а сейчас такое наблюдается, то стоит произвести обновление до последней версии. Это можно сделать двумя способами.
- Найдите и скачайте нужный файл установки на сайте производителя.
- В самом браузере в меню в разделе о продукте («Справка», «О программе» и тому подобное) в большинстве случаев есть уведомление о выходе новых версий.
Вирусы и антивирус
Проблемы с Касперским
![]()
- Изменить тип сети с общественной на домашнюю или сеть предприятия.
- В домашней настроить общий доступ к принтерам и папкам.
А также можно перезагрузить свой принтер. Важно понимать, что речь идет не о банальном «выключить и включить». Хотя это тоже следует попробовать сделать.
Обновление драйверов
Обновить драйвер самого печатающего устройства будет полезным не только в этом случае, но и вообще в целях профилактики возникновения ошибок и проблем в будущем.
Чтобы документы выводились на печать корректно – соблюдалась ширина полей, не выводились верхние и нижние колонтитулы и так далее – настройте браузер:
Internet Explorer
- Откройте меню «Файл» и выберите «Параметры страницы». Если меню «Файл» не отображается, нажмите на клавиатуре «Alt».
- Снимите флаг с поля «Сжимать по размеру страницы».
- Укажите значения в блоке «Поля (мм)».
- В блоке «Колонтитулы» выберите «Пусто» в каждой строке.
![]()
Mozilla Firefox
- Откройте меню «Файл» и выберите «Параметры страницы». Если меню «Файл» не отображается, нажмите на клавиатуре «Alt».
- Перейдите на вкладку «Поля и колонтитулы» и укажите значения в блоке «Поля (миллиметров)».
- В блоке «Колонтитулы» выберите «Пусто» в каждой строке.
![]()
Если в браузере Mozilla не работает печать документов:
- Откройте меню «Инструменты» и выберите «Настройки».
- В блоке «Приложения» введите «pdf».
- В таблице нажмите на пункт «Предпросмотр в Firefox» и в выпадающем списке выберите «Использовать Adobe Acrobat Reader».
![]()
Google Chrome
- На клавиатуре нажмите сочетание клавиш «Ctrl»+«P».
- Откройте блок «Дополнительные настройки».
- В пункте «Поля» выберите «Персонализированный» и укажите ширину полей (в миллиметрах).
- Снимите флаг «Верхние и нижние колонтитулы» в блоке «Настройки».
![]()
Opera
Откройте блок «Больше параметров».
Если контрагент отправил Вам электронные документы (например, акты, накладные или счета-фактуры), то они поступят в Ваш личный кабинет на портале СБиС-Онлайн. Чтобы получить и подписать документы:
1. Перейдите в «СБиС онлайн», нажав соответствующий значок в системе СБиС:Электронная отчетность.
![]()
![]()
![]()
5. Кликните по нужному пакету документов
![]()
6. Нажмите «Подписать извещение о получении»
![]()
7. Просмотрите полученные документы. Если замечаний к документам нет, нажмите «Утвердить». Ваш контрагент автоматически получит уведомление.
![]()
Поздравляем, электронный документ подписан обеими сторонами!
Если по документу есть замечания, нажмите «Отклонить» и укажите причину.8. Чтобы сохранить электронный документ на компьютер для архивного хранения, нажмите «Выгрузить». Выгруженный файл является подлинником электронного документа.
9. Вы можете сделать бумажную копию электронного документа со штампиком о прохождении документа и подписью сторон. Для этого нажмите «Распечатать».
![]()
Конфигурация рабочего места
Общие параметры печати с рабочего места задаются в диалоге "Конфигурация рабочего места". Для того, чтобы открыть этот диалог, запустите СБиС++ с рабочего места, с которого происходит печать, и выполните Главное меню Настройки Конфигурация рабочего места.
![]()
Настройка конфигурации рабочего места
Список значений параметра "Вывод на печать" находится на вкладке "Конфигурация". Поставьте переключатель рядом с соответствующим значением
Системный принтер
При печати из СБиС++ используется принтер, используемый по умолчанию в операционной системе. Для того, чтобы уточнить настройки системного принтера, выполните "Пуск/ Панель управления Принтеры".
Выбранный принтер
Как только переключатель окажется в данной позиции, появится кнопка для выбора принтера. При нажатии на кнопку открывается список системных принтеров, подключенных к данному рабочему месту. Выберите из списка принтер, на который требуется печатать из СБиС++.
![]()
Настройка параметров печати
Настройки принтера работают только для данного рабочего места (компьютера) и только при печати из СБиС++. Для остальных программ по умолчанию будет использоваться системный принтер.
Спрашивать перед печатью
Перед печатью пользователь сам должен будет выбрать принтер для печати.
Печатать сразу на принтер
Наличие флажка у признака "Печатать сразу на принтер" означает, что при выполнении команды печати отчет не будет открываться на экран для предварительного просмотра, а выводиться сразу на принтер. По умолчанию флажок снят, т.е. отчеты будут открываться для предварительного просмотра, и выводиться на принтер по команде пользователя.
![]()
На рабочем месте официанта обязательно поставьте флажок у этой настройки, чтобы не усложнять работу официантов необходимостью совершать дополнительные действия.
Читайте также: