Как открыть панель элементов в visual studio
В меню Вид выберите команду Обозреватель решений. Откроется окно Обозреватель решений. В окне Обозреватель решений, в виде иерархического дерева показаны все файлы проекта.
Как вернуть панель элементов в Visual Studio?
The Toolbox window displays controls that you can add to Visual Studio projects. Чтобы открыть панель элементов, выберите Вид > Панель элементов в строке меню или нажмите клавиши CTRL+ALT+X.
Что такое решение в Visual Studio?
В этой вводной статье мы изучим, что означает создание решения и проекта в Visual Studio. Решение — это контейнер, который используется для упорядочения одного или нескольких связанных проектов, например проекта библиотеки классов и соответствующего тестового проекта.
Как открыть окно ошибок в Visual Studio?
Чтобы открыть окно Список ошибок, выберите Вид > Список ошибок или нажмите сочетание клавиш CTRL+ +E.
Куда сохраняются файлы в Visual Studio?
При создании нового проекта Visual Studio сохраняет его в расположении по умолчанию — %USERPROFILE%sourcerepos.
Как добавить компонент в Visual Studio?
Как открыть окно Solution Explorer?
Как открыть окно свойств проекта
Как сохранить проект в Visual Studio?
Как открыть проект в Visual Studio Code?
Чтобы открыть проект в Visual Studio Code, выберите пункт Open Folder (Открыть папку) в меню File (Файл), перейдите в папку PartyInvites и щелкните на кнопке Select Folder (Выбрать папку).
Как запустить проект в Visual Studio?
Сборка и запуск кода в Visual Studio
Как открыть проект в Visual Studio 2019?
Чтобы открыть проект, дважды щелкните файл CSPROJ в проводнике Windows или в Visual Studio, выберите Открыть проект, найдите файл проекта (CSPROJ) и выберите его. To open the project, double-click or tap on the .
Как собрать решение в Visual Studio?
В строке меню выберите Сервис > Параметры. On the menu bar, choose Tools > Options. В диалоговом окне Параметры разверните узел Проекты и решения и выберите страницу Сборка и запуск. In the Options dialog box, expand the Projects and Solutions node, and then choose the Build and Run page.
Что такое Solution Explorer?

Состав панели элементов меняется в зависимости от того, какую платформу вы выбираете для разработки. Например, ниже на рисунке показаны различные варианты Toolbox для трех вариантов проектов: WinForms, WPF и UWP:

По умолчанию в панели элементов (toolbox) появятся только стандартные элементы управления. Например, мы захотим использовать в нашем проекте компоненты Ribbon Controls (как в Office). Для того, чтобы их использовать в своем проекте, мы должны добавить ссылку на них в свой проект. Сделать это можно следующим образом:


Теперь мы можем подключать необходимые пространства имен в наш проект и использовать компоненты в проекте. Однако в панели элементов они не появятся. Для того, чтобы добавить их в панель элементов необходимо выполнить ещё несколько простых действий.
Добавим наши компоненты Ribbon Controls в панель элементов. Элементы могут добавляться как в уже существующие вкладки, так и в новые, созданные нами. Воспользуемся вторым вариантом.




5. Теперь в панели элементов появятся новые элементы управления, которые можно добавлять на форму приложения простым перетаскиванием мышкой:
Сегодня мы разобрались с вопросом как добавить новые элементы управления в проект и добавить их в панель элементов (toolbox) Visual Studio 2019. Не всегда устанавливаемые элементы управления автоматически отображаются в панели элементов, поэтому иногда требуется воспользоваться их добавлением вручную, используя возможности IDE.
Одно из основных преимуществ над другими интегрированными средами разработки состоит в том, что компания Microsoft предлагает пользователям реальную возможность перемещать элементы при проектировании как веб-, так и сложных клиентских приложений. Все эти элементы размещены в окне Toolbox ( Ctrl+Alt+X ), доступ к которому можно получить посредством меню View:

Окно Toolbox имеет интересное свойство: вы можете скопировать фрагмент кода в него, щелкнув на области кода и перетащив ее в окно Toolbox. Вы можете также переименовать и переупорядочить ваши фрагменты кода, сделав их действительно полезными для презентаций или хранения часто используемых фрагментов.
Окно Toolbox содержит все доступные компоненты для активного в данный момент документа, открытого в главном рабочем окне. Ими могут быть визуальные компоненты, например кнопки и текстовые поля; невидимые, сервисные объекты, например таймеры или регистрационные журналы системных событий; и даже элементы дизайна, такие как классы и интерфейсные объекты, используемые в инструменте Class Designer.
Система Visual Studio 2013 группирует доступные компоненты, а не смешивает их в одну кучу. Такая группировка по умолчанию позволяет проще находить требуемые элементы контроля; например, компоненты для работы с данными содержатся в отдельной группе Data.
По умолчанию эти группы представлены в виде списка. Каждый компонент представлен с помощью своей собственной пиктограммы и имеет название. Этим новая версия системы Visual Studio 2013 отличается от старого способа представления доступных объектов, в которых окно Toolbox просто представляло собой список пиктограмм, а пользователь должен был угадать, каким компонентам они соответствуют. Вы можете изменять представление каждой группы элементов управления по отдельности. Для этого щелкните правой кнопкой мыши в любом месте области, где расположена группа, и снимите флажок с команды List View в контекстном меню.

Независимо от представления компонентов способ их использования в программе остался прежним: щелкните и перетащите желаемый компонент на форму активного документа или дважды щелкните на компоненте в системе Visual Studio, чтобы автоматически добавить его экземпляр. Визуальные компоненты, такие как кнопки и текстовые поля, появляются на форме, после чего пользователь может перемещать их, изменять размеры или фиксировать с помощью свойств сетки. Невизуальные компоненты, такие как таймер, отображаются в виде пиктограмм с ассоциированными метками в области формы, предназначенной для невидимых компонентов.
Система Visual Studio 2013 просматривает все проекты в вашем решении и перед, и после построения решения. Если решение состоит из многих проектов, то этот процесс может занять много времени. В таком случае следует подумать об отключении этой возможности, установив свойство AutoToolboxPopulate узла Windows Forms Designer в диалоговом окне Options равным false (Tools --> Options).
Для того чтобы настроить внешний вид элементов в окне Toolbox, добавьте в проект ваш компонент или элемент в виде побитового изображения размером 16x16 пикселей. Затем выберите вновь вставленное побитовое изображение в окно Solution Explorer и перейдите к окну Properties. Убедитесь, что свойство Build установлено равным Embedded Resource. Теперь достаточно связать атрибут вашего элемента управления с атрибутом изображения ToolboxBitmap.
Следует отметить, что при настройке окна Toolbox и внешнего вида элементов управления в программной модели Windows Presentation Foundation (WPF) используется понятие хранилища метаданных, а не атрибуты. Обычно это приводит к появлению дополнительных сборок, которые можно использовать для уточнения внешнего вида элементов управления как в системе Visual Studio 2013, так и в системе Expression Blend.
Настройка компонентов
Перечисление элементов в окне Toolbox в алфавитном порядке - хороший вариант, принятый по умолчанию, поскольку он позволяет найти неизвестный пользователю элемент. Однако, если вы используете только несколько компонентов и вам надоело прокручивать список вверх и вниз, можете создать свои собственные группы элементов управления и переместить существующие типы объектов.
Перемещение отдельного компонента не составляет труда. Найдите его в окне Toolbox, щелкните на нем и перетащите в новое место. Когда достигнете пункта назначения, отпустите кнопку мыши, и компонент будет перемещен в новое место списка. Точно так же можете переместить компонент в другую группу - просто перетаскивайте его вверх или вниз по окну Toolbox, пока не окажетесь в нужной группе. Эти действия можно выполнять как с представлением List, так и с представлением Icon.
Если хотите скопировать компонент из одной группы в другую, а не переместить его, то в ходе перетаскивания удерживайте нажатой клавишу Ctrl . Иногда удобно иметь свою собственную группу, чтобы хранить в ней элементы управления и компоненты, которые используются чаще других. Для того чтобы создать новую группу в окне Toolbox, щелкните правой кнопкой мыши в любом месте окна Toolbox и выполните команду Add Tab. Внизу окна Toolbox будет добавлена новая пустая закладка, которой вы должны присвоить имя. После того как вы назовете закладку, добавьте в нее компоненты, следуя инструкциям, описанным в этом разделе.
Если вы впервые запускаете систему Visual Studio 2013, то элементы в каждой группе будут упорядочены по алфавиту. Однако после перемещения элементов вы можете обнаружить, что они перепутаны, и решите просто начать все сначала. Все, что вам для этого необходимо, - щелкнуть правой кнопкой мыши в группе и выполнить команду Sort Items Alphabetically.
По умолчанию элементы управления добавляются в окно Toolbox в порядке следования имен их классов. Это значит, что вы столкнетесь с непонятными именами, особенно, если захотите добавить в окно Toolbox элементы управления COM. Система Visual Studio 2013 позволяет пользователю изменять имена компонентов на что-нибудь более понятное.
Для того чтобы изменить имя компонента, щелкните правой кнопкой мыши в окне Toolbox и выполните команду Rename Item. На месте первоначального названия появится поле редактирования, в которое можете ввести удобное для вас имя, даже если оно содержит специальные символы.
Если же вы еще больше запутались, работая с компонентами из непривычных групп, и потеряли ориентацию, то выполните команду Reset Toolbox из того же самого контекстного меню, появляющегося после щелчка правой кнопкой мыши. Эта команда восстанавливает исходное состояние всех групп в окне Toolbox, причем компоненты сортируются по алфавиту и находятся в группах, которым принадлежали изначально.
Добавление компонентов

Помните: команда Reset Toolbox удаляет все группы команд, созданные пользователем, поэтому сначала убедитесь, что вам действительно необходимо выполнить эту функцию!
Просмотрите список, чтобы найти элемент, который хотите добавить в окно Toolbox, и установите соответствующий флажок. Можете также добавлять несколько элементов одновременно, выбирая их до того, как щелкнуть на кнопке ОК. В то же время можете удалять элементы из окна, сбрасывая соответствующие флажки в списке. Обратите внимание на то, что в этом случае соответствующие элементы удаляются из всех групп, которым они принадлежат, а не только из той группы, которую вы редактируете в данный момент.
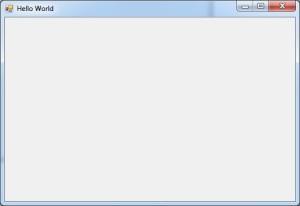
Пустое окно с установленным заголовком
Теперь, давайте добавим кнопку на нашу форму. Для этого в левой части окна Visual Studio (по умолчанию, в левой части) найдем панель элементов (см. рисунок ниже).
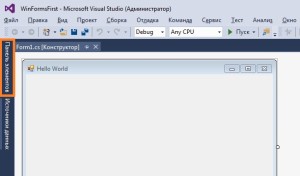
Панель элементов в MS Visual Studio
Наведем на нее курсор и кликнем левой кнопкой мыши, и тогда, панель элементов раскроется, как показано на рисунке ниже.

Раскрытая панель элементов MS Visual Studio
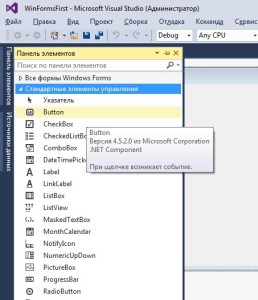
Группа стандартных элементов управления
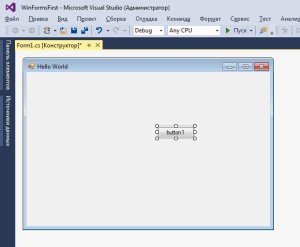
Окно с кнопкой в дизайнере Visual Studio
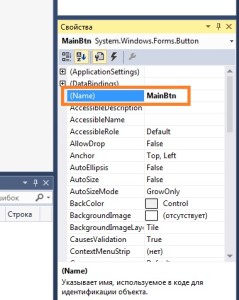
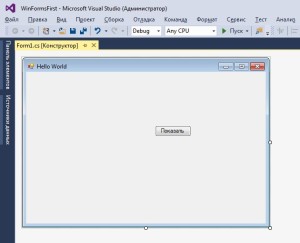
Увеличенная кнопка на форме
Теперь можно собрать проект и запустить приложение, в результате появится окно следующего вида:
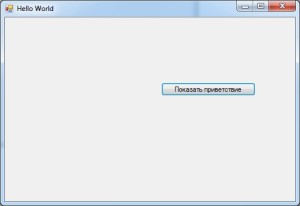
Но если мы попробуем нажать на кнопку, то ничего не произойдет, так как мы не реализовали обработчик таких действий пользователя. Давайте исправим это упущение. Для этого, закроем приложение и вернемся к дизайнеру. После чего, выполним двойной клик левой кнопкой мыши по кнопке. Нас, автоматически, Visual Studio переместит в область редактирования кода (из области визуального дизайнера), но это еще не всё, Visual Studio так же создаст специальный метод, который будет вызываться системой, всякий раз, после того, как пользователь нажмет на кнопку в нашем приложении (см. рисунок ниже).
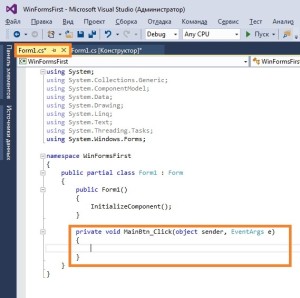
Область редактирования кода (связанного с формой)
В этом самом месте области кода, мы будем писать тот код, который нужно выполнять при нажатии пользователем на кнопку в нашем приложении. Это так называемые обработчик события (в данном случае, нажатия на кнопку). Давайте в ставим в обработчик следующий код:
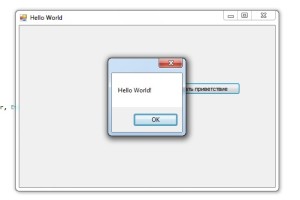
Конечный результат работы приложения
Как видите, мы поприветствовали мир!
И так, в этом уроке мы редактировали форму в дизайнере, устанавливали значения свойствам кнопки и окна (формы), обрабатывали события в коде приложения. Да, урок получился длинным, но он важен, и разбить его на части практически невозможно, а я всё больше задумываюсь о создании видеоуроков. А в следующем уроке, будет сделан небольшой разбор полетов.
Читайте также:


