Как обновить биос на ноутбуке toshiba satellite c660
В рекомендациях по обслуживанию ноутбука можно встретить упоминание о необходимости обновлять BIOS. Немногие пользователи знают зачем. Однако без биос невозможна работа на компьютерах в принципе.
BIOS — базовая система ввода-вывода, которая является посредником между операционной системой: Windows, Linux или iOS, и компонентами лэптопа. Она может содержать ошибки, а обновление их снимает. Установка новой версии может потребоваться и по другой причине. Иногда производители включают поддержку новых модулей памяти или процессоров.
Как зайти в Биос на ноутбуке
BIOS запускается сразу при включении. В более старых моделях хорошо видны буквы в левом верхнем углу экрана сразу после начала загрузки. Затем они исчезают и сменяются картинками запуска ОС, поскольку именно ей передаётся управление лэптопом.
Сначала необходимо определить модель ноутбука. Вот типовые способы для популярных брендов:
- ASUS: при включении удерживайте клавишу F2.
- ACER: тоже F2, DEL. Более экзотические клавиши: Ctrl-Alt-ESC или F1.
- Compaq: клавиша F10.
- DELL: классическая DEL, F2, крайне редко — Ctrl-Alt-Enter.
- HP: клавиши F2, ESC.
- LENOVO : Del, F2.
Полный список занял бы слишком много места. Поэтому если ни одна из этих комбинаций не помогла, обратитесь к нам в комментариях ниже.

Если у вас все получилось, то должно появиться примерно такое окно.
Не забудьте, что сначала вы должны перезагрузится. Окно биос видно лишь в первые секунды работы.
Кстати, если нажать Pause, то буквы в левом верхнем углу застывают на экране. Можно увидеть версию и другие детали биос.
Порядок обновления Bios
- Зайдите на сайт производителя и найдите на сайте страницу поддержки вашей модели. Лучше воспользоваться поиском. У любого ведущего бренда список ноутбуков составляет не менее сотни устройств разной давности выпуска. Ниже, например, страница поддержки ASUS.На странице поддержки обычно требуется выбрать раздел Драйверы и утилиты, затем указать операционную систему. Нужные нам пункты меню должны называться BIOS и утилиты BIOS. Первый содержит информацию о свежих версиях базовой системы ввода/вывода, а в
- Определяем доступную версию биос. Обратите внимание, что многие производители публикуют список изменений, которые несёт обновление. Если решения вашей проблемы нет в списке, то вполне вероятно, что проблема не в bios, а в установленных программах и операционной систем
- Теперь определяем текущую версию биос: запускаем приложение MSInfo, нажимаем клавишу Win и начинаем писать первые буквы названия программы. Находим раздел про БИОС и смотрим версию.Установлена 216-я сборка и доступна также лишь 216-я. Если же у вас более старая версия, чем на сайте производителя, то идём дальше.
- Скачиваем утилиту обновления BIOS. Раньше для прошивки использовались только DOS-программы. Теперь же всё можно сделать обычным приложением, например, WinFlash прямо из-под Windows.
- Устанавливаем программу и запускаем.
Примечание. Установочные файлы утилиты и файлы прошивки обычно поставляются в заархивированном виде (ZIP). Их нужно предварительно распаковать в созданный на диске C: или D: каталог. И лишь затем запустить.
- Скачиваем с сайта производителя свежий bios. Обязательно запомните каталог, куда вы распаковали файл.
- Во время запуска утилита обновления БИО С с разу запрашивает путь к файлу с прошивкой. Находим каталог, в который мы её распаковали, и выбираем мышью.
- Обязательно подключаем блок питания и убеждаемся, что заряд батареи не меньше 20%. В противном случае программа даже не начнёт свою работу. При сбоях по питанию вы рискуете получить вместо рабочего лэптопа с устаревшей версией БИОС мёртвый кусок железа и пластика.
- В окне утилиты обновления, в нашем случае WinFlash, мы снова увидим установленную версию, и вариант с сайта производителя. Если они совпадают, то кнопка Flash будет недоступна. В противном случае нажимаем на Flash и ждём завершения процедуры.
После перезагрузки лэптоп будет работать с новой версией базовой системы ввода/вывода. Явных проявлений обновления искать не стоит. Изменения, как правило, незаметны. Подтвердить же факт обновления можно той же программой MSInfo.
Важные замечания
Лэптоп — устройство довольно закрытое с точки зрения гибкости настроек. Повышение частоты работы процессора или памяти неизбежно приведёт к перегреву и преждевременному выходу из строя элементов ноутбука. Поэтому не стоит возлагать на на стройки БИОС завышенных ожиданий. Максимум, что вы сможете сделать, немного поднять частоту процессора, если это разрешено производителем, и выбрать устройство для загрузки.
Последняя возможность полезна, когда нужно загрузиться с флешки. Например, это необходимо для борьбы с вирусами. В этом случае необходимо скачать образ загрузочного диска с сайта разработчика антивируса и загружаетесь с него. Предварительно вы должны зайти в BIOS ноутбука и указать USB-drive как главное устройство для загрузки.
Смена программного обеспечения материнской платы позволяет улучшить производительность мобильного компьютера. При прошивке системных плат ноутбуков рекомендуют использовать только оригинальные (заводские) микропрограммы.

- Как прошить BIOS Toshiba
- Как прошить материнскую плату
- Как прошить bios в видеокарте
- - Insyde Flash;
- - USB-накопитель;
- - доступ в интернет.
Для упрощения процесса прошивки BIOS лучше использовать программу, позволяющую работать в среде операционной системы Windows. Если вы имеете дело с ноутбуком фирмы Toshiba, то скачайте программу InsydeFlash. Версия утилиты не должны быть ниже 3.5.
Подготовьте мобильный компьютер к прошивке. Отключите устройство от интернета. Для этого выдерните сетевой кабель или выключите Wi-Fi адаптер. Закройте все ненужные программы. Обязательно выключите антивирус или хотя бы приостановите его работу.
Если ноутбук работает без аккумулятора, то выключите компьютер и установите батарею. Зарядите ее на 40-50%. Выключение ноутбука в процессе прошивки приведет к сбою в работе материнской платы.
Если данным способом прошить BIOS не получилось, то скопируйте скачанный файл на USB-накопитель и переименуйте его в bios.fd. Отформатируйте предварительно флешку в формат FAT32.
Выключите ноутбук, извлеките аккумулятор. Подключите кабель питания к мобильному компьютеру. Подключите флешку к USB-порту. Нажмите и удерживайте клавиши Fn и F. В некоторых моделях Toshiba нужно использовать другие клавиши. Теперь нажмите кнопку Power (включение). Если на флешке имеется индикатор, то дождитесь его включения и отпустите клавиши Fn и F.
Дождитесь перезагрузки ноутбука или просто подождите 10-15 минут. Проверьте стабильность работы устройства.

Прошивка БИОСа чаще всего ведет за собой обновление программного обеспечения материнской платы, даже бывает что прошивка БИОСа воскрешает ноутбук из нерабочего состояния. Также если у вас на вашем компьютере или ноутбуке замечены ошибки, зависание системы и все факторы указывают на то что БИОС слетел или поломался, то в таком случае после прошивки или его обновления происходит исправления ошибок и улучшение работы компьютера. Рекомендуем вам использовать только заводские прошивки скаченные с официального сайта производителя. Использование костюмных прошивок или сделанных умельцами, могут вести за собой сбой в работе ноутбука после обновления, а также его не включения и не реагирование на кнопку включения.

1. Для того что бы вам упростить процесс прошивки БИОСа лучше всего использовать специальную программу, которая прошивает микросхему БИОС прямо из под Windows. Если у вас ноутбук компании Toshiba то вам нужно будет скачать программу Insyde Flash, версия данной программу должна быть не ниже 3.5.
2. Далее скачиваем прошивку с официального сайта Тошиба, для этого вам необходимо посетить сайт производителя. Перейдя по этой ссылке, вам нужно будет в таблице выбрать модель вашего ноутбука для того что бы вам скачать именно ту прошивку которая именно под вашу модель.
3. Подготовьте ваш ноутбук к прошивке, первое что вам необходимо – это отключить ноутбук от интернета, для этого отключите Wi-Fi приемник и вытащите сетевой кабель. Также необходимо закрыть ненужные программы и обязательно отключите антивирус или сделайте его неактивным на время.
4. Если у вас ноутбук работает у вас исключительно без батареи, то необходимо вставить аккумулятор в ноутбук и зарядить его на 40-50%. Если ваш ноутбук во время прошивки БИОСа отключится то это приведет к сбою системной платы вашего ноутбука.
Теперь запускаем программу Insyde Flash и в открывшемся окне выбираем поиск, дальше указываем путь до самой прошивке БИОСа. После чего нажмите на кнопку Старт и дожидаемся окончание работы программы. Во время процесса не в коем случае вам нельзя закрывать программу или выключить компьютер.
5. Если у вас не получилось обновиться с таким методом, то вам нужно скопировать скаченную прошивку на флеш-накопитель предварительно переименовав его в bios.fd , предварительно отформатировать ваш накопитель в Fat32.
6. После загрузки прошивки на флешку, вам необходимо выключить компьютер, и извлечь аккумулятор подключив адаптер питания. Дальше вам необходимо вставить ваш флеш-накопитель в ЮСБ порт вашего ноутбука. На клавиатуре удерживайте сочетание кнопок FN+F. Иногда сочетание клавиш на разный моделях Тошиба отличаются, по этому если у вас не подошла данная комбинация, то вам необходимо ознакомится с инструкции вашего ноутбука. Теперь вам нужно нажать на кнопку включения. Если на вашем накопителе присутствуют индикаторы, то дожидаемся включения и после чего отпускаем удерживающие кнопки.
7. Дождитесь перезагрузки ноутбука и проверьте ваш ноутбук на стабильность работы.
Прошивка BIOS нашими специалистами.
Также если у вас возникнут какие либо трудности по прошивке BIOS самостоятельно, то наши мастера с удовольствием выполнят эту работу, исправят и перепрошьют ваш BIOS.
Плохого виски не бывает. Просто некоторые сорта виски лучше других. Уильям Фолкнер

Ковыряние биоса это забавы офисных хомячков и пока всё работает лучше туда не лезть или на свалку или к компьютерному мастеру
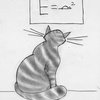
А была ли новая прошивка БИОС жизненно необходима? На мой взгляд , в случае с БИОС надо придерживаться правила: "Never change running system".

вот так надо
Frustra fit per plura quod potest fieri per pauciora
winrar
bios-20091229143837 - 64bit - Windows_BIOS_Package64_V330_1 -
Плохого виски не бывает. Просто некоторые сорта виски лучше других. Уильям Фолкнер

Frustra fit per plura quod potest fieri per pauciora
Плохого виски не бывает. Просто некоторые сорта виски лучше других. Уильям Фолкнер

это не прямая ссылка, прямую ссылку можно взять из загрузок
или скажите точную модель
Frustra fit per plura quod potest fieri per pauciora
Плохого виски не бывает. Просто некоторые сорта виски лучше других. Уильям Фолкнер


Crysis Disk скачали? флешку советую до 512мб так как с 1/2 и более гигами не все подходят. и не 3.0
при загрузке нажимать комб. клавиш (одну из этих) Fn + F, Fn + B, Win + F, Win + B, Ctrl + Home, Ctrl + Esc. На Fn + Esc
Frustra fit per plura quod potest fieri per pauciora
Я вот что еще думаю. Я это ноутбук собрал из 2-х одинаковых. Может выпаять из платы-донора биос-чип? Плата все-равно дефектная. Я когда-то паял, надеюсь навыки сохранились. Не слишком сложная поцедура?
Плохого виски не бывает. Просто некоторые сорта виски лучше других. Уильям Фолкнер
Плохого виски не бывает. Просто некоторые сорта виски лучше других. Уильям Фолкнер

В ответ на: Я вот что еще думаю. Я это ноутбук собрал из 2-х одинаковых. Может выпаять из платы-донора биос-чип? Плата все-равно дефектная. Я когда-то паял, надеюсь навыки сохранились. Не слишком сложная поцедура?
не скажу, смотреть надо, вам там ближе
попробуйте сначала с Crysis Disk
Crysis Disk скачали? флешку советую до 512мб так как с 1/2 и более гигами не все подходят. и не 3.0
при загрузке нажимать комб. клавиш (одну из этих) Fn + F, Fn + B, Win + F, Win + B, Ctrl + Home, Ctrl + Esc. На Fn + Esc
Frustra fit per plura quod potest fieri per pauciora
Сейчас буду искать. Я так понимаю, что это программа на определенную модель рассчитана? Пока что гугл нa "crisis disk toshiba p300d" ничего не выдал. Может у Вас есть ссылка?
Флэшка 128 МВ есть.
Плохого виски не бывает. Просто некоторые сорта виски лучше других. Уильям Фолкнер

Frustra fit per plura quod potest fieri per pauciora
По Вашей ссылке к сожалению файла нет.Не думал, что придется так долго искать. Обычно гугл сразу находит. Может поделитесь еще одной ссылкой.
П.С. Посмотрел сейчас на мат.плате этот биос чип. Ох, не выпаять мне его. Очень уж маленький.
Плохого виски не бывает. Просто некоторые сорта виски лучше других. Уильям Фолкнер

В ответ на: Подключаем к компьютеру USB FDD с дискетой или USB Flash. На Win x64 WinCris из архива работает, только надо запускать соответствующий, из папки ". x64"
- скачайте свой BIOS и переименуйте файл BIOSа . wph в bios.wph
- раскройте архив с Crisis Disk в какую-либо папку, скопируйте в неё bios.wph
- запустите на исполнение Wincris.exe(от имени администратора на Seven или Vista), и на дискету(флешку) запишется Crisis-диск.
- в результате на дискете(флешке) должно появиться только 3 файла: MINIDOS.SYS, PHLASH16.EXE и BIOS.WPH
P.S. Если у Вас USB-FDD, а файл BIOSа 2Мб - при создании Crisis Disk нужно выставить галочку "Compress the bin file" и подобрать по размеру версию phlash16 так, чтобы на дискету всё поместилось. Подходящий phlash16 v. exe из папки Flashers collectionPhoenixDOS переименовываем в phlash16.exe и переносим в папку Crisis_Disk и т.д.
что говорит ваша инструкция?
попробуйте так, без Crisis Disk
Читайте также:


