Как называется список наиболее часто встречающихся команд в word
Каждый документ Word может содержать текст наряду с графикой, звуками, полями, гиперссылками и т.д.
Word позволяет просматривать документ в пяти различных режимах:
Обычный режим - позволяет сконцентрировать внимание на текстовой информации, содержащейся в документе.
Режим Web-документа - позволяет увидеть, как будет выглядеть документ при просмотре в Интернете.
Режим разметки (режим по умолчанию) - позволяет увидеть, как документ будет выглядеть на печати.
Режим структуры - отображается схема, используемая для структурной организации документа.
Режим чтения - позволяет выполнить масштабирование документа для облегчения его чтения или размещения на экране монитора.
Режимы Web-документа и разметки используются для вставки графики, текстовых рамок, изображений, звуков, видео, текста.
Каждая буква текста, размещаемого в документе, называется символом. Формат каждого символа может быть задан индивидуально, но чаще форматируются целые слова, строки или абзацы текста. Для каждой буквы может быть изменен шрифт, начертание, размер, положение, интервал, цвет. Кроме того, к тексту могут быть применены некоторые специальные эффекты, например, мерцание или эффект бегущей строки.
Документ разделяется на абзацы. Для каждого абзаца в отдельности может быть задан требуемый отступ, выравнивание, позиции табуляции и межстрочный интервал. Кроме того, абзац может быть оформлен обрамлением, оттенен фоном или отформатирован как маркированный, нумерованный или многоуровневый список.
Печатные документы разделяются на страницы. Функции форматирования страниц в Word позволяют определять размеры полей, колонтитулы, нумерацию страниц, количество колонок и прочие параметры страницы.
В сложных документах может возникнуть необходимость в использовании более одной группы параметров форматирования. Например, для различных частей документа может понадобиться различный текст колонтитулов или потребуются страницы, на которых текст форматируется как в одну, так и в несколько колонок. В этом случае документ следует разбить на разделы. Каждому разделу соответствует свой набор параметров форматирования.
В Word шаблоны используются для сохранения информации о форматировании документов, горячих клавишах, пользовательских меню, панелях инструментов и прочей информации. Все новые документы создаются на основе шаблонов. В комплект поставки Word входят десятки предопределенных шаблонов для различных типов документов, включая служебные записки, письма, отчеты, резюме, бюллетени и юридические документы. Пользователь может изменять имеющиеся и создавать новые шаблоны в соответствии с потребностями.
Стили и темы
Word предоставляет десятки различных функций форматирования, а использование стилей и тем призвано облегчить одновременное применение нескольких параметров форматирования. Стили могут содержать форматы как символов, так и абзацев. Во всех шаблонах документов хранятся определенные исходные наборы стилей, однако стили могут быть добавлены, удалены или изменены пользователем.
Word 2016 предназначен для создания профессионально оформленных документов. Он также помогает эффективно создавать документы и систематизировать их.
При создании документа в Word вы можете выбрать пустой документ или шаблон. В любом случае создание документов и предоставление общего доступа к ним выполняется одинаково. Эффективные средства редактирования и рецензирования Word помогают совместно работать над улучшением документа.
Совет: Чтобы узнать о новых функциях, см. статью Новые возможности Word 2016.
Создание документа
Как правило, документы удобнее создавать на основе шаблона, а не пустой страницы. Шаблоны Word содержат уже настроенные темы и стили и готовы к использованию. Остается только добавить в них содержимое.
При каждом запуске Word вы можете выбрать шаблон из коллекции, посмотреть дополнительные шаблоны в соответствующей категории или поискать их в Интернете.
Чтобы подробнее изучить шаблон, щелкните его для предварительного просмотра в увеличенном масштабе.
Если вы не хотите использовать шаблон, нажмите кнопку Новый документ.

Открытие документа
При каждом запуске Word в левом столбце отображается список последних открытых документов. Если в нем нет нужного документа, нажмите кнопку Открыть другие документы.

Если Word уже запущен, на вкладке Файл выберите команду Открыть и выберите расположение файла.
При открытии документа, созданного в более ранней версии Word, в строке заголовка окна документа отображается надпись "Режим ограниченной функциональности". Вы можете работать в этом режиме или обновить документ, чтобы использовать все возможности Word 2016.
Сохранение документа
Чтобы сохранить документ в первый раз, сделайте следующее:
На вкладке Файл выберите команду Сохранить как.
Выберите нужную папку для сохранения документа.
Примечание: Чтобы сохранить документ на компьютере, выберите папку в разделе Этот компьютер или нажмите кнопку Обзор. Чтобы сохранить документ в Интернете, выберите расположение в Интернете в разделе Сохранить как или щелкните Добавление места. Если файлы размещены в Интернете, вы можете делиться ими, отправлять отзывы о них и совместно работать над ними в режиме реального времени.
Примечание: По умолчанию Word сохраняет файлы в формате DOCX. Чтобы сохранить документ в другом формате, откройте список Тип файла и выберите нужный вариант.
Чтобы сохранить документ в процессе работы, нажмите кнопку Сохранить на панели быстрого доступа.

Чтение документов
Документ можно открыть в режиме чтения, скрыв большинство кнопок и инструментов, которые могут отвлекать от чтения.

Откройте нужный документ.
Примечание: Некоторые файлы, например защищенные документы или вложения, автоматически открываются в режиме чтения.
На вкладке Вид нажмите кнопку Режим чтения.
Перемещаться по страницам документа можно одним из следующих способов:
Щелкните стрелку в левой или правой части страницы.
Нажимайте клавиши Page Down и Page Up или ПРОБЕЛ и Backspace. Также можно использовать клавиши со стрелками или колесо прокрутки мыши.
На устройствах с сенсорными экранами поведите пальцем влево или вправо.
Совет: Нажмите Вид, а затем — Редактировать документ, чтобы снова внести изменения в документ.
При совместной работе с документом или самостоятельном редактировании можно включить отслеживание изменений. Word отметит все добавленные, удаленные и перемещенные элементы, а также изменения форматирования.
Откройте нужный документ.
На вкладке Рецензирование нажмите кнопку Исправления и выберите пункт Исправления.
Подробнее об этом можно узнать в документе Отслеживание изменений.
Печать документа
На вкладке "Печать" можно предварительно просмотреть документ, изменить параметры печати и распечатать документ.
На вкладке Файл нажмите кнопку Печать.

В разделе Печать в поле Копии укажите число копий для печати.
В разделе Принтер убедитесь, что выбран нужный принтер.
В разделе Настройка выбраны параметры, заданные по умолчанию для указанного принтера. Чтобы изменить какой-либо параметр, щелкните его и выберите нужное значение.
После установки нужных параметров нажмите кнопку Печать.
Дополнительные сведения см. в статье Печать документа.
Более сложные действия
Дополнительные сведения об основах работы в Word см. в статье Новые возможности Word 2016.
С Word в Интернете, вы можете создавать, просматривать и редактировать личные документы, хранимые в OneDrive, с помощью веб-браузера. Если у вашей организации или университета есть планMicrosoft 365 или сайт SharePoint, начните использовать Word в Интернете путем создания или хранения документов в библиотеках на сайте. Сохранение изменений
Word автоматически сохраняет изменения. Посмотрите на строку состояния в левом нижнем углу Word в Интернете. В ней будет надпись Сохранено или Сохранение.

Совместный доступ к документам через Интернет
Так как документ находится в Интернете, вы можете предоставить общий доступ к нему, отправив ссылку вместо почтового вложения. Другие пользователи могут просмотреть его в браузере или на мобильном устройстве.
Выберите пункты Файл > Общий доступ > Предоставить доступ другим людям.
Создание комментариев в браузере
Выноска показывает, куда в документе добавлены комментарии.

Вы можете отвечать на примечания и помечать просмотренные элементы галочкой.
Редактирование в браузере
Если при попытке написать что-то в документе ничего не происходит, то, вероятно, выбран режим чтения. Перейти в режим правки: щелкните Редактировать документ > Изменить в Word в Интернете.
После этого можно ввести и отформатировать текст, добавить изображения, настроить макет страницы и т. д. Для доступа к расширенным возможностям редактирования выберите команду Открыть в Word.

Совместная работа над документом
Для совместной работы в Word в Интернете вы редактируете документ обычным образом. Если другие люди также редактирует его, Word в Интернете оповещать вас об их присутствии. Вы можете узнать, кто работает над документом, щелкнув ленту.

Если щелкнуть имя автора, будет показана часть документа, которую он изменяет. Изменения можно просматривать по мере внесения. Они могут работать в Word в Интернете, Word 2010 или более поздней или Word для Mac 2011.
Добавление колонтитулов
Чтобы добавить в документ колонтитулы, щелкните Вставка > Колонтитулы.

Добавление номеров страниц
Щелкните Вставка > Номера страниц и затем выберите из коллекции вариант отображения номеров страниц.
Выберите Включить количество страниц, чтобы отображались как номер текущей страницы, так и общее число страниц (страница X из Y).
Поиск и замена текста
Чтобы быстро найти все вхождения определенного слова или фразы в документе, щелкните Главная > Найти (или нажмите клавиши CTRL+F). Результаты выводятся рядом с документом, так что вы можете просмотреть их в контексте. Если щелкнуть результат поиска, будет выполнен переход к этому вхождению.

Для поиска и замены текста нажмите кнопку Заменить (или нажмите клавиши CTRL+H).
Печать в Word в Интернете
Щелкните Файл > Печать. Word в Интернете создает предварительный просмотр документа в формате PDF, который сохраняет все макеты и форматирование документа. Отправьте PDF-файл на печать, и он будет распечатан в необходимом виде.

Microsoft Word 2013 — это текстовый редактор, предназначенный для создания профессионально оформленных документов. Он помогает легко и эффективно создавать документы и систематизировать их.
Первым делом при создании документа в Word 2013 нужно выбрать пустой документ или шаблон. Дальнейшие действия по созданию документов и предоставлению общего доступа к ним остались без изменений. Эффективные средства редактирования и рецензирования помогают совместно работать над улучшением документа.
Совет: Чтобы попрактиковаться в создании своего первого документа, см. статью Создание первого документа в Word 2013. Подробнее о новых функциях Word 2013 см. в статье Новые возможности Word 2013.
Выбор шаблона
Как правило, документы удобнее создавать на основе шаблона, а не пустой страницы. Шаблоны Word содержат темы и стили и готовы к использованию. Остается только добавить в них содержимое.
При каждом запуске Word 2013 можно выбрать шаблон из коллекции, щелкнув категорию для просмотра ее шаблонов или загрузив шаблоны из Интернета. Если использовать шаблон не требуется, просто выберите пункт Новый документ.

Чтобы подробнее изучить шаблон, щелкните его для предварительного просмотра в увеличенном масштабе.
Открытие документа
При каждом запуске Word в левом столбце отображается список последних открытых документов. Если в нем нет нужного документа, нажмите кнопку Открыть другие документы.

Если Word уже запущен, на вкладке Файл выберите команду Открыть и выберите расположение файла.
При открытии документа, созданного в более ранней версии Word, в строке заголовка окна документа отображается надпись "Режим ограниченной функциональности". Можно работать в этом режиме или обновить документ для использования новых и улучшенных возможностей Word 2013.
Сохранение документа
Чтобы сохранить документ в первый раз, сделайте следующее:
Откройте вкладку Файл.
Выберите нужную папку для файла.
Примечание: Чтобы сохранить документ на компьютере, выберите папку в группе Компьютер или нажмите кнопку Обзор. Чтобы сохранить документ в Интернете, выберите расположение в группе Окружение или Добавление места. Если файлы размещены в Интернете, ими можно обмениваться, оставлять комментарии и совместно работать с документами в реальном времени.
Примечание: По умолчанию Word сохраняет файлы в формате DOCX. Чтобы сохранить документ в другом формате, откройте список Тип файла и выберите нужный вариант.
Чтобы сохранить документ в процессе работы, нажмите кнопку Сохранить на панели быстрого доступа.

Чтение документов
Откройте документ в области Чтение Ода, чтобы скрыть большинство кнопок и инструментов, чтобы не отвлекаться от чтения.

Откройте нужный документ.
Примечание: Некоторые файлы, например защищенные документы или вложения, автоматически открываются в режиме чтения.
На вкладке Вид нажмите кнопку Режим чтения.
Перемещаться по страницам документа можно одним из следующих способов:
Щелкните стрелку в левой или правой части страницы.
Нажимайте клавиши Page Down и Page Up или ПРОБЕЛ и Backspace. Также можно использовать клавиши со стрелками или колесо прокрутки мыши.
На устройствах с сенсорными экранами поведите пальцем влево или вправо.
Совет: Нажмите Вид, а затем — Редактировать документ, чтобы снова внести изменения в документ.
При совместной работе с документом или самостоятельном редактировании можно включить отслеживание изменений. Word отметит все добавленные, удаленные и перемещенные элементы, а также изменения форматирования.
Откройте нужный документ.
На вкладке Рецензирование нажмите кнопку Исправления и выберите пункт Исправления.

Подробнее об этом можно узнать в документе Отслеживание изменений.
Печать документа
На вкладке "Печать" можно предварительно просмотреть документ, изменить параметры печати и распечатать документ.

Откройте вкладку Файл и нажмите кнопку Печать.
В разделе Печать в поле Копии укажите число копий для печати.
В разделе Принтер убедитесь, что выбран нужный принтер.
В разделе Настройка выбраны параметры, заданные по умолчанию для указанного принтера. Чтобы изменить какой-либо параметр, щелкните его и выберите нужное значение.
После установки нужных параметров нажмите кнопку Печать.
Более сложные действия
Вы можете не только создавать осодержимого, но и сохранять документы в качестве шаблонов.
Вот несколько основных задач, которые помогут вам научиться использовать Microsoft Word 2010.
В этой статье
Что такое Word?
Microsoft Word 2010 — это текстовая программа, предназначенная для создания профессионально оформленных документов. С помощью инструментов форматирования документов Word помогает эффективнее упорядоывать и писать документы. Word также включает в себя мощные средства редактирования и редактирования, которые можно легко использовать совместно с другими людьми.
Поиск и применение шаблона
Word 2010 позволяет применять встроенные шаблоны, применять собственные шаблоны и искать их на основе различных шаблонов, доступных в Интернете.
Чтобы найти и применить шаблон в Word, сделайте следующее:
На вкладке Файл нажмите кнопку Создать.
В области Доступные шаблонысделайте одно из следующих:
Чтобы использовать один из встроенных шаблонов, нажмите кнопку Образцы шаблонов ,выберите нужный шаблон и нажмите кнопку Создать.
Чтобы повторно использовать шаблон, который вы недавно использовали, щелкните Последние шаблоны, выберите нужный шаблон и нажмите кнопку Создать.
Чтобы использовать ранее созданный шаблон, щелкните Моишаблоны , выберите нужный шаблон и нажмите кнопку ОК.
Создание нового документа
На вкладке Файл нажмите кнопку Новый.
В области Доступные шаблоныщелкните Пустой документ.
Щелкните Создать.
Дополнительные сведения о том, как создать документ, см. в документе Создание документа.
Открытие документа
Откройте вкладку Файл и нажмите кнопку Открыть.
В левой области диалогового окна Открыть щелкните диск или папку с документом.
В правой области диалогового окна Открыть откройте папку с нужным документом.
Щелкните документ и нажмите кнопку Открыть.
Сохранение документа
Чтобы сохранить документ в формате, используемом в Word 2010 и Word 2007, сделайте следующее:
Откройте вкладку Файл.
Выберите команду Сохранить как.
В поле Имя файла введите имя документа.
Чтобы сохранить документ, совместимый с Word 2003 или более ранней, сделайте следующее:
Откройте документ, который вы хотите использовать в Word 2003 или более ранней.
Откройте вкладку Файл.
В списке Тип файла выберите значение Документ Word 97–2003. Формат файла будет изменен на DOC.
В поле Имя файла введите имя документа.
Дополнительные сведения о том, как создать документ, совместимый с Word 2003 или более ранними версиями, см. в документе, который будет использоваться в предыдущих версиях Word.
Чтение документов
Откройте документ, который вы хотите прочитать.
На вкладке Вид в группе Режимы просмотра документа нажмите кнопку Полноэкранный режим чтения.
Перемещаться по страницам документа можно одним из следующих способов:
Щелкните стрелки в нижних углах страниц.
Нажмите клавиши PAGE DOWN, PAGE UP или ПРОБЕЛ и BACKSPACE.
Щелкните стрелки навигации в центре верхней части экрана.
Дополнительные сведения о том, как просматривать документы, см. в документе Word.
Отслеживание изменений и вставка приставки
Чтобы включить отслеживание изменений, на вкладке Рецензилет в группе Отслеживание нажмите кнопку Отслеживать изменения.
Чтобы вставить комментарий, на вкладке Рецензировка в группе Приметки нажмите кнопку Новое приметие.
Дополнительные сведения о том, как отслеживать изменения, внесенные при исправлении, см. в разделе Отслеживание изменений и вставка приставки.
Печать документа
Откройте вкладку Файл и нажмите кнопку Печать.
В полеКопии в поле Печать введите количество копий, которые нужно напечатать.
Убедитесь,что в области Принтер выбран нужный принтер.
В разделе Настройка выбраны параметры, заданные по умолчанию для указанного принтера. Если вы хотите изменить параметр, щелкните его и выберите нужный параметр.
Если параметры вас устраивают, нажмите кнопку Печать.
Дополнительные сведения о том, как распечатать файл, см. в теме Предварительный просмотр и печать файла.
Освоение использования основных команд работы с файлами документов.
Оборудование и ПО:
ПК, программа Microsoft Word , методические материалы для проведения практической работы
Информационные технологии : учебное пособие / Ю.Ю. Громов, В.Е. Дидрих, И.В. Дидрих, Ю.Ф. Мартемьянов, В.О. Драчев, В.Г. Однолько. – Тамбов : Изд-во ГОУ ВПО ТГТУ, 2011. – 152 с.
Михеева Е. В. М695 Информационные технологии в профессиональной деятельности. Технические специальности : учебник для студ. учреждений сред. проф. образования / Е.В.Михеева, О.И.Титова. — М.: Издательский центр «Академия», 2014.
Гохберг Г. С. Г74 Информационные технологии: учебник для студ. учреждений сред. проф. образования / Г.С.Гохберг, А.В.Зафиевский, А. А.Короткин. — 9-е изд., перераб. и доп. — М. : Издательский центр «Академия», 2014. — 240 с.
Романова Ю.Д. Информатика и информационные технологии. Конспект лекций: учебное пособие / Ю.Д.Романова, И.Г.Лесничая. – 2-е изд., перераб., доп. – М.: Эксмо, 2009. – 320с.
Трофимов В. В., Ильина О. П., Кияев В. И., Трофимова Е. В. Информационные технологии: учебник / под ред. В. В. Трофимоева. — М. : Издательство Юрайт ; ИД Юрайт, 2011.
Михеева Е.В. Практикум по информационным технологиям в профессиональной деятельности : учеб. пособие для студ. учреждений сред. проф. образования / Е.В.Михеева. — 14-е изд., стер. — М. : Издательский центр «Академия», 2014.
Теоретический материал
Основные термины и определения
Документ – это файл, создаваемый в текстовом процессоре MS WORD. Он состоит из страниц, которые могут содержать абзацы, объекты (таблицы, графики, рисунки …) и текст сложной структуры (многоуровневый текст, в котором выделяют за-
головки, основной и подчинённый).
Редактирование – это набор базовых операций по работе с фрагментами документа: копирование, удаление, перемещение, корректировка текста в режимах замены или вставки символов, проверка орфографии, поиск и замена слов, автоматизация подготовки текста и ряд других специфических операций.
Форматирование – это оформление документа с использованием стилей.
Стиль – это именованный и сохранённый как единое целое набор форматов, таких как шрифт, размер символов, отступы, обрамление и т.д. В момент применения стиля к выделенному тексту все инструкции по форматированию выполняются одновременно.
Темы – это наборы стилей, согласованных между собой для обеспечения единого вида документов. Темы содержат стили символов и абзацев, фоновые рисунки и графику.
Символы – это каждая буква текста, размещаемого в документе. Формат каждого символа может быть задан индивидуально, но чаще форматируются целые слова, строки или абзацы текста. Для каждой буквы может быть изменён шрифт, начертание, размер, положение, интервал, цвет.
Абзац – это любая часть документа, введённая от одного нажатия клавиши Enter до другого. Для каждого абзаца в отдельности может быть задан требуемый отступ, выравнивание, позиции табуляции и межстрочный интервал. Кроме того, абзац может быть оформлен обрамлением, оттенён фоном или отформатирован как маркированный, нумерованный или многоуровневый список.
Раздел – это часть документа, имеющая свой набор параметров форматирования.
Шаблон – это специализированный документ MS WORD, обеспечивающий динамическую настройку создаваемых документов. Шаблон предназначен для хранения всех параметров документа (символьные форматы, форматы абзацев, таблицы, стили, списки элементов Автотекста, графику и даже текст).
В комплект поставки MS WORD входят десятки шаблонов для различных типов документов, включая служебные записки, письма, отчёты, резюме, бюллетени и юридические документы.
Пользователь может изменять имеющиеся и создавать новые шаблоны в соответствии с потребностями.
Таблицы – один из инструментов форматирования. При помощи таблиц странице документа можно придать любой вид.
Зачастую для решения поставленной задачи использование таблиц является наиболее приемлемым (а иногда единственно возможным) вариантом.
Списки – это фрагменты текста, пункты которого отмечены специальными знаками. Списки могут быть маркированными, нумерованными и многоуровневыми.
С помощью этих команд можно перемещать участки текста, быстро делать копии документа и т. д. несмотря на то, что главным предназначением команд Вырезать, Копировать и Вставить является копирование и перемещение участков текста в процессе редактирования, они очень помогают и при наборе текста, особенно, если он содержит одинаковые элементы.
Копировать и перемещать текст можно несколькими способами:
· с помощью кнопок на ленте инструментов Главнаяв блоке инструментовБуфер обмена(рис. 1);

Рис. 1. Кнопки Вырезать, Копировать, Вставить
на ленте инструментов Главная
· с помощью контекстного меню, возникающего, если кликнуть в тексте правой клавишей мыши (рис. 2);

Рис. 2. Команды Вырезать, Копировать, Вставить в контекстном меню
· CTRL+X – вырезать;
· CTRL+C – копировать;
· CTRL+V – вставить;
При вырезании или копировании выделяемое содержимое помещается в буфер обмена и становиться доступным не только для работы в Word. Аналогично Вы можете вставить в документ Word текст или иные данные, скопированные из другого приложения, с Интернет-страницы и др. Операции связанные с буфером обмена, относятся не только к текстовым данным, но и к графическим объектам, гиперссылкам и т. д.
Форматирование документа
При наборе и редактировании текста, необходимо следить не только за содержанием документа и отсутствием в нем ошибок, но и за его удобочитаемостью. Оформление может включать в себя выделение текста посредством изменения размера, гарнитуры и начертания шрифта, вставку списков, выравнивание по центру страницы и т. д. Все эти и другие параметры оформления текста принято называть форматированием.
Word содержит большое количество средств форматирования, с помощью которых можно существенно улучшить внешний вид документов на экране и при печати.
Параметры шрифта
Наиболее часто форматирование осуществляется при помощи изменения атрибутов шрифта. Самый простой способ привлечь внимание к слову в тексте – выделить его полужирным или курсивом. Эти атрибуты называются начертанием шрифта. Кроме них шрифт имеет и другие атрибуты, такие как размер (кегль) и гарнитура.
Форматирование текста можно осуществлять как в процессе набора, так и после его выполнения.
Параметры оформления текста, которые имеют отношение к шрифту, собраны в диалоговом окне Шрифт. Для его открытия выполните одно из следующих действий:
· воспользуйтесь командой Шрифт на ленте Главная в блоке инструментов Шрифт (рис. 3);
· нажмите сочетание клавиш CTRL+D;
· выберите команду Шрифт в контекстном меню (рис. 4).
Диалоговое окно Шрифт имеет две вкладки: Шрифт и Интервал.
При помощи вкладки Шрифт (рис. 5) можно выбирать цвет текста, изменять начертание шрифта (обычный, курсив, полужирный, полужирный курсив), устанавливать размер и цвет символов.

Рис. 3. Блок инструментов Шрифт

Рис. 4. Выбор в контекстном меню команды Шрифт
Вкладка Интервал (рис. 6) помогает определить расстояние между символами шрифта. В зависимости от выбранного варианта шрифт может быть уплотненным, обычным и разреженным. На этой вкладке можно выбрать масштаб, при котором символы становятся шире или уже (если больше 100%, то текст растягивается, если меньше – сжимается).
Изменять параметры шрифта можно не только используя вкладку Шрифт одноименного диалогового окна. Во многих случаях гораздо удобнее пользоваться блоками инструментов Шрифт и Абзац(рис. 7). На них вынесены не только основные параметры форматирования шрифта, но и другие не менее важные и часто используемые команды.
С помощью кнопок в блоках инструментов Шрифт и Абзац можно выполнять все основные действия по оформлению текста:
· изменять начертание шрифта – делать его курсивным, полужирным, подчеркнутым (рис. 8);
· изменять гарнитуру шрифта – наиболее распространены шрифты Time New Roman, Arial, Arial Black (рис. 9);
· выбирать размер (кегль) шрифта (рис. 10);
· устанавливать цвет шрифта (рис. 11);

Рис. 5. Диалоговое окно Шрифт, вкладка Шрифт

Рис. 6. Диалоговое окно Шрифт, вкладка Интервал

Рис. 7. Блоки инструментов Шрифт и Абзац

Рис. 8. Кнопки изменения начертание шрифта
на блоке инструментов Шрифт

Рис. 9. Список гарнитур шрифта
на блоке инструментов Шрифт

Рис. 10. Список размеров шрифта
на блоке инструментов Шрифт

Рис. 11. Список цветов шрифта на блоке инструментов
· устанавливать вид выравнивания (рис. 12):
– по левому краю – используется в документах Word по умолчанию;
– по центру – чаще всего применяется для заголовков;
– по правому краю – так чаще всего выравнивают подписи в письмах и деловых документах, а также подзаголовки;
– по ширине – используют в документах, предназначенных для вывода на печать и последующего чтения (выровненный по ширине документ на листе бумаги выглядит аккуратнее, его легче воспринимать);

Рис. 12. Кнопки видов выравнивания текста
на блоке инструментов Абзац
· создавать границы текста (рис. 13);
· устанавливать тип заливки текста (рис. 14).

Рис. 13. Кнопки создания границ текста на блоке инструментов Абзац

Рис. 14. Кнопки типов заливки текста на блоке инструментов Шрифт
Форматирование абзацев
В Word имеются специальные возможности для оформления текста в рамках абзацев: выравнивание, межстрочный интервал и отступы. При помощи этих характеристик можно быстро придать тексту аккуратный вид. Операции форматирования с абзацами, как и с другими элементами текста, производятся только после их выделения.
Выравнивание
Выравнивание текста на странице – одна из важнейших операций форматирования, так как при помощи выравнивания управлять размещением текста на странице проще, быстрее и правильнее.
В Word можно выравнивать текст: по левому краю, по центру, по правому краю и по ширине (при этом текст выравнивается по левому и правому краю, а пробелы между словами увеличиваются).
В раскрывающемся списке Расстановка переносов установить флажок Авто.
Для выравнивания абзаца достаточно установить курсор в его любое место. Чтобы задать выравнивание для определенного текста, его нужно выделить.
Выравнивание всего текста или отдельных абзацев можно изменить несколькими способами:
· при помощи соответствующих кнопок на ленте инструментов Главная в блоке инструментов Абзац (см. выше);
· используя список Выравнивание контекстного меню Абзац (рис. 16).

Интервал
Междустрочный интервал – это вертикальное расстояние между строками текста внутри абзаца. По умолчанию в Word используется одинарный интервал. Однако, в зависимости от типа документа, его можно изменять.
Для изменения интервала необходимо:
1. Открыть диалоговое окно Абзац.
2. Выбрать один из вариантов списка междустрочный в области Интервал (рис. 17).
3. Для подтверждения выбора нажать кнопку ОК.
При выборе типов интервалов Минимум, Точно, Множитель значение указывается в поле значение области Интервал.
Наиболее часто применяемые интервалы можно изменять, не вызывая окно Абзац. Для этого можно воспользоваться кнопкой Междустрочный интервал на ленте Главная в блоке инструментов Абзац (рис. 18).

Рис. 16. Диалоговое окно Абзац, список Выравнивание

Рис. 17. Выбор интервала в диалоговом окне Абзац

Рис. 18. Кнопка Междустрочный интервал ленты Главная на блоке инструментов Абзац
Отступы и выступы
Отступ – это расстояние между текстом и левым или правым полем страницы. Регулировать отступ можно вручную при помощи горизонтальной линейки.
Отступы можно разделить на три вида:
· отступ слева – устанавливает положение всего абзаца относительно левого поля страницы; для его изменения необходимо использовать маркер (рис. 19).
· отступ справа – задает положение всего абзаца относительно правого поля страницы; для его изменения необходимо использовать маркер (рис. 20).


Рис. 19. Маркер отступа слева Рис. 20. Маркер отступа справа
· отступ первой строки – определяет положение первой строки абзаца; для его изменения необходимо использовать маркер (рис. 21).

Рис. 21. Маркер отступа первой строки
Наряду с отступами могут использоваться выступы. выступ смещает текст влево от первоначальной линии текста, при этом он не распространяется на первую строку абзаца. Обычно выступы применяют при создании нумерованных и маркированных списков, указателей. Для установки выступа используйте маркер (рис. 22.)

Рис. 22. Маркер выступа
Отрегулировать отступы и выступы можно не только при помощи горизонтальной линейки, но и в диалоговом окне Абзац. В диалоговом окне Абзац необходимо перейти на вкладку Отступы и интервалы(рис. 23). Для установки правого и левого отступов ввести значение правого отступа в поле справа и левого отступа в поле слева области Отступ. Отступ может иметь не только положительное, но и отрицательное значение. Если задать отрицательное значение отступа, то текст будет перенесен на правое или левое поле.
Для настройки отступов можно также использовать:
· клавишу Tab на клавиатуре;
· кнопки Увеличить отступ для установки отступа и Уменьшить отступ для удаления отступа на ленте Главная в блоке инструментов Абзац (рис. 24). Используя их, установить отрицательное значение отступа невозможно.

Рис. 23. Диалоговое окно Абзац, вкладка Отступы и интервалы

Рис. 24. Кнопки Увеличить отступ и Уменьшить отступ
на блоке инструментов Абзац
Создание списков
Очень часто бывает необходимо выделить какие-нибудь части текста визуально, например, при перечислении. Простое выделение абзаца не дает должного эффекта. В этом случае есть смысл воспользоваться маркерами или нумерацией. Маркеры объединяют пункты, связанные одной темой.
Нумерованные списки содержат пункты, следующие друг за другом.
Для создания нумерованных и маркированных списков можно использовать соответствующие кнопки на блоке инструментов Абзац или диалоговое окно Нумерация в контекстном меню. Кнопки на панели инструментов дают возможность быстро пронумеровать абзацы или установить перед ними маркеры.
Для создания списка необходимо выполнить следующие действия:
1. Выделить требуемый участок текста.
2. На ленте Главная в блоке инструментов Абзац выполнить команду Нумерация или выберите команду Нумерация в контекстном меню (рис. 25).
3. В раскрывающемся списке Нумерация (рис. 26) выбрать тип списка из Библиотеки нумерации или определить новый формат номера.
Нумерация предоставляет широкие возможности для создания и редактирования списков.
Word позволяет создать маркированные, нумерованные и многоуровневые списки. Последние используются в документах со сложной структурой.

Рис. 25. Выполнение в контекстном меню команды Нумерация
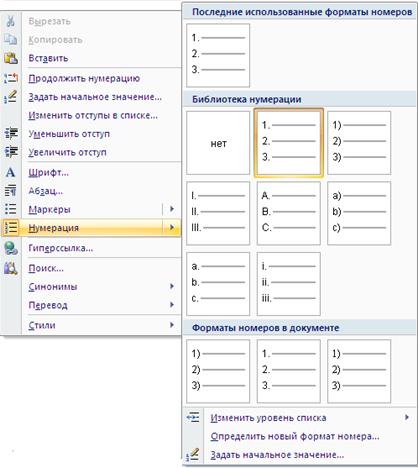
Рис. 26. Раскрывающийся список Нумерация
Маркированные списки
При создании маркированных списков можно использовать самые разные типы маркеров. Кнопка Маркеры в блоке инструментов Абзац ленты Главная (рис. 27) позволяет выбрать один из семи наиболее часто встречаемых маркеров. Кроме этого, можно создавать собственный тип маркера. Для этого необходимо выполнить команду Определить новый маркер.
Диалоговое окно Определение нового маркера (рис. 28), которое появится после выполнения этого действия, позволяет задать следующие параметры оформления маркера:
· Шрифт – маркер в виде текстового символа;
· Символ – оформление маркера в виде знака таблицы символов;
· Рисунок – маркер в виде любого рисунка, имеющегося в Коллекции картинок;
· Положение маркера – изменение отступа маркера от текста;
· Положение текста – изменение отступа текста абзаца с маркированным списком.

Рис. 27. Раскрывающийся список Маркеры

Рис. 28. Диалоговое окно Определение нового маркера
В области Образец можно увидеть, как будет выглядеть список с заданными параметрами.
Нумерованные списки
При создании нумерованных списков можно использовать самые разные типы нумерации. Библиотека нумерации позволяет выбрать один из семи наиболее часто используемых типов нумерации. Кроме этого, можно создать собственный тип нумерации. Для этого необходимо выбрать команду Определить новый формат номера в раскрывающемся списке Нумерация. Диалоговое окно Определение нового формата номера (рис. 29), которое появится после выполнения этого действия, позволяет задать следующие параметры оформления маркера:
· Формат номера – выбор текста, который будет располагаться после номера:
· Нумерация– тип нумерации;
· Шрифт– оформление номера в виде текстового символа;
· Выравнивание– стиль выравнивания номера;
Если в документе используется несколько нумерованных списков, не связанных между собой, при создании каждого следующего списка необходимо выбрать команду Задать начальное значение (рис. 30) в раскрывающемся списке Нумерация и в появившемся диалоговом окне Задание начального значения установить переключатель в положение Начать новый список(рис. 31).

Рис. 29. Диалоговое окно Изменение нумерованного списка

Рис. 30. Команда Задать начальное значение в раскрывающемся списке Нумерация

Рис. 31. Диалоговое окно Задание начального значения
Номера страниц
1. Перейдите на ленту Вставка и выберите команду Номер страницыблока инструментовКолонтитулы(рис. 32).
2. В раскрывающемся списке выберите необходимое положение: Вверху страницы, Внизу страницы, На полях страницыилиТекущее положение(рис. 33).
3. Из раскрывающегося списка Библиотеки положений номеров страницы выберите необходимый образец нумерации (рис. 34).
4. Если не хотите, чтобы распечатывался номер на первой странице (например, на титульной), то установите флажок Особый колонтитул для первой страницы на ленте Формат в блоке инструментов Параметры (рис. 35).
5. По умолчанию номера страниц выводятся арабскими цифрами (1, 2, 3 и т. д.). Чтобы изменить формат, выполните команду Формат номеров страниц (рис. 36) для отображения диалогового окна Формат номера страницы.
6. В диалоговом окне Формат номера страницы в раскрывающемся списке Формат номера выберите нужный (рис. 37).
7. Щелкните на кнопке ОК для подтверждения выбора.

Рис. 32. Команда Номер страницы на ленте Вставка

Рис. 33. Раскрывающийся список положений номера страницы

Рис. 34. Библиотека положений номера страницы

Рис. 35. Опция Особый колонтитул для первой страницы

Рис. 36. Выбор команды Формат номеров страниц

Рис. 37. Выбор формат номера
в диалоговом окне Формат номера страницы
Для удаления номеров страниц необходимо выполнить команду Удалить номера страниц (рис. 38) в раскрывающемся списке Номер страницы на ленте Вставка.
Читайте также:


