Как вставлять текст в ворде чтобы он принимал параметры остального текста
Ответ прост: старый текст исчезает потому, что вы работаете в режиме замены. Для включения/выключения режима замены необходимо использовать Insert на клаиватуре. Но обо всем по порядку.
Подписывайтесь на мой канал и читайте полезные статьи-инструкции:
При вставке или исправлении текста новые вводимые символы сдвигают уже набранные буквы или цифры вправо. Это называется режим вставки, он и используется при работе с документом по умолчанию чаще всего. Иногда этот режим становится неудобным, так как изменяет отформатированные строки, а это не всегда приветствуется. Для таких случаев удобно использовать режим замены, при котором символы, расположенные справа от курсора ввода текста, будут не смещаться вправо, а замещаться новыми вводимыми символами.
Как использовать режим замены?
Для перехода к режиму замены надо:
1. В окне открытого документа щелкнуть по кнопке «Вставка» на строке состояния
2. Активируется режим замены, о чем станет свидетельствовать кнопка «Замена» на строке состояния .
Правой кнопкой мыши по строке состояния программы Word позволяет включить отображение команды Вставка/Замены Правой кнопкой мыши по строке состояния программы Word позволяет включить отображение команды Вставка/ЗаменыКак задать отображение кнопок «Вставка» и «Замена»?
Если кнопки «Вставка» или «Замена» не отображаются на строке состояния, то надо:
1. В окне открытого документа щелкнуть правой кнопкой мыши по строке состояния.
2. В меню «Настройка строки состоянии» выбрать пункт «Замена» (см. рис. выше)
Как повторять свои действия несколько раз подряд?
Чтобы не повторять действия вручную несколько раз подряд сначала и до конца (удаление, вставка объектов, символов и т.д.), можно использовать команду «Повтор действия»: в окне открытого документа после действия, которое надо повторить, щелкнуть по функциональной клавише F4 .
Как настроить смену режимов клавишей Insert?
Чтобы настроить смену режимов «Вставка» и «Замена» клавишей Insert , необходимо:
1. В верхнем левом углу окна программы щелкнуть по кнопке «Файл».
2. В меню типичных задач выбрать пункт «Параметры Word».
3. В окне «Параметры Word» выбрать вкладку «Дополнительно».
4. В группе «Параметры правки» выбрать пункт «Использовать клавишу INS для переключения режимов вставки и замены».
В Word можно в виде текста в форматировать исходный, конечной или только текст. Если вам всегда нужен один из вариантов, установите его в качестве значения по умолчанию для в документе.
Настройка параметров в области в режиме в режиме в области "Ветв
По умолчанию Word сохраняет исходное форматирование при вклеии содержимого в документ с помощью клавиш CTRL+V, кнопки "Вировать" или щелчка правой кнопкой мыши + Вп. Чтобы изменить значение по умолчанию, выполните указанные здесь действия.
Откройте меню Файл, выберите раздел Параметры, а затем — Дополнительно.
В области Вырезание, копирование ивклейка выберите стрелку вниз, чтобы изменить параметр .
Вставка в пределах одного документа При копировании содержимого в тот же документ, из которого было скопировано содержимое.
Вставка в другой документ При вклеии содержимого, скопированные из другого документа Word.
Вставка в другой документ при конфликте определений стилей При вставку содержимого, скопированные из другого документа Word, стиль, который назначен скопированному тексту, определяется по-другому в документе, в который в него вируется текст.
Вставка из других программ При копировании содержимого из другой программы, например из браузера.

Для каждого параметра можно настроить:
Сохранить форматирование источника
Слияние форматирования
Сохранить только текст
Дополнительные сведения об этих параметрах см. в этой теме.
Нажмите ОК.

Изменение параметров при вклеии содержимого
При копировании содержимого из форматированный источника, например веб-страницы или другого Word документа, можно выбрать параметры при его копировании в документ.
Щелкните или коснитесь того места, куда вы хотите вировать содержимое.
Наведите курсор на кнопки для просмотра в прямом эфире.

Выберите параметр вклейки.
Откройте меню Файл, выберите раздел Параметры, а затем — Дополнительно.
В разделе Вырезание, копирование и вклейка выберите показывать кнопку Параметры в области вклеитьсодержимое .
Нажмите ОК.
Если этот параметр заметок, но кнопка не будет отформатирована, убедитесь в том, что вы вжали отформатированный текст, а не текст (как в Блокноте).
При копировании текста Word документа, веб-страницы или документа другого приложения и его копировании в документ Word, вы можете выбрать форматирование текста. Вы можете сохранить исходное форматирование, объединить его с форматированием назначения или в виде обычного текста.
Сохранить форматирование источника (K) Этот параметр сохраняет форматирование, примененное к скопированному тексту. Все определения стилей, связанные со скопированным текстом, копируются в целевой документ.
Объединить форматирование (M) Этот параметр отменяет большинство параметров форматирования, примененных непосредственно к скопированному тексту, но сохраняет параметры форматирования, которые используются для выделения, например полужирное и курсивное начертание, если эти параметры применены только к части выделенного текста. К тексту применяются характеристики стиля абзаца, в который этот текст был вставлен. К вставляемому тексту также применяются непосредственное форматирование или свойства стиля знаков текста, находящегося прямо перед ним.
Рисунок (U) Этот параметр доступен только в Microsoft 365 подписки. Преобразует текст в изображение и вирует его. Текст изменить нельзя, но вы можете обращаться с ним как с любым другим рисунком или изображением, а также использовать эффекты, границы или поворот. Выберите параметры на вкладке Формат рисунка.
Сохранить только текст (T) При установке этого параметра отменяются все параметры форматирования и удаляются все нетекстовые элементы, например рисунки и таблицы. К тексту применяются характеристики стиля абзаца, в который он вставляется, и непосредственное форматирование или свойства стиля знаков текста, находящегося прямо перед ним. Графические элементы удаляются, а таблицы преобразуются в последовательность абзацев.
Вставка элементов из маркированных и нумерованных списковПри этом можно сохранить исходное форматирование или последовательность элементов из списка с маркерами или маркерами конечного списка.
В сохраните последовательность вещей, чтобы их можно было в нее вклеить. Выберите Продолжить список (C), чтобы вставленные элементы оставались в списке в последовательности.
Сохранение исходной последовательности для элементов с номерами Выберите пункт Новый список (N), чтобы вставить элементы, чтобы сохранить их исходную последовательность.
Вставка маркированных элементов в нумерованный список Чтобы сохранить маркеры, выберите Сохранить форматирование источника (K). Чтобы преобразовать маркеры в номера, выберите объединить форматирование (M).
Вставка нумерованных элементов в маркированный список Чтобы сохранить исходные числа, выберите не объединять список (D). Чтобы преобразовать числа в маркеры, выберите объединить список (M).
В виде списков в виде ветвей только текста По умолчанию маркеры и номера сохраняются только при вклеии текста. Чтобы отключить эту возможность:
Откройте меню Файл, выберите раздел Параметры, а затем — Дополнительно.
Чтобы сохранить маркеры и номера при вклеии текста с параметром Сохранить только текст, с помощью параметра Сохранить только текст, сохраняемая нумма.
По умолчанию, когда вы вставляете текст, скопированный из другого места в Word, вы автоматически получаете все форматирование. Это форматирование, скорее всего, не соответствует остальному содержанию вашего документа и может даже очень сильно отличаться.
Вы можете сохранять только простой текст каждый раз при вставке; однако, это может быть раздражающим, чтобы делать вручную каждый раз. Мы покажем вам, как изменить параметры вставки, чтобы все, что вставлено в Word, было вставлено только в виде простого текста.
Чтобы вручную вставить текст без форматирования, на вкладке «Главная» в разделе «Буфер обмена» нажмите «Вставить» и выберите параметр «Сохранить только текст».


В диалоговом окне «Параметры Word» появится экран «Дополнительно».

Нужно пролистнуть немного вниз к разделу «Вырезание, копирование и вставка»:

Word позволяет тонко настроить вставку в различных ситуациях:
- Вставка в пределах одного документа — когда вы копируете фрагмент текста в документе и вставляете его в этот же документ (например, в другом месте).
- Вставка в другой документ — когда вы копируете фрагмент текста Word в одном документе, а затем вставляете его в другой.
- Вставка в другой документ при конфликте определений стилей — аналогично предыдущей, но когда имеется конфликт стилей.
- Вставка из других программ — когда вы вставляете в Word из других программ, например, из веб-браузера или из Writer
Для любого из этого пунктов вы можете установить следующее поведение:
- Сохранить только текст — будет удалено всё форматирования, также будут удалены ссылки, изображения
- Сохранить исходное форматирование — сохранит форматирование в том виде, как оно было скопировано
- Стили конечного фрагмента — к вставленному тексту будут применены стили нового документа, это означает изменение шрифта, размера на такие же, как в новом документе. Но такие элементы форматирования как выделение полужирным, курсивом, подчёркивание будут сохранены как в исходном документе.
Теперь, когда вы копируете и вставляете текст в Word из других программ, он автоматически вставляется как обычный текст, и вы можете легко отформатировать его любым удобным вам способом.
При вставке только текста любые изображения, ссылки или другое форматирование текста в исходном тексте не будут включены в вставленный текст. Если вам нужен только текст, теперь вы можете легко получить только текст, не тратя время на настройку форматирования.

Microsoft Word, вероятно, лучший инструмент для писателей. Однако некоторым людям нужны разные варианты, чтобы делать разные вещи. Например, вы часто вставляете текст из других программ, таких как браузер, например, Google Chrome или Mozilla Firefox. Когда вы вставляете текст, имеющий формат, отличный от формата Microsoft Word по умолчанию, он сохраняет формат исходной программы. Если вы хотите вставить его как Только текст без форматирования, вот что вам нужно сделать.
Предположим, вам нужно вставить текст из Google Chrome в Microsoft Word. Текст в Google Chrome имеет формат BOLD и ITALIC. Однако вам не нужно такое форматирование в Microsoft Word. Вы можете вставить текст в Word и использовать Параметры вставки , чтобы удалить формат и сохранить текст по умолчанию, установленный в Microsoft Word.
Он отлично работает, когда вам нужно сделать это один или два раза. Однако, если вы часто вставляете текст из другой программы и не хотите сохранять форматирование, вы можете установить Сохранить только текст в качестве настройки по умолчанию.
Вставить обычный текст только без форматирования в Word
Чтобы сделать это настройкой по умолчанию , откройте Microsoft Word и перейдите в Файл > Параметры .

Затем перейдите на вкладку Дополнительно и немного прокрутите вниз, пока не появится параметр Вырезать, скопировать и вставить . Существует четыре варианта:
- Вставка в одном документе
- Вставка между документами
- Вставка между документами при конфликте определения стиля
- Вставка из других программ
У всех них есть три варианта, и они следующие:
- Сохранить исходное форматирование (по умолчанию)
- Форматирование слиянием
- Сохранить текст только

Надеюсь, что это простое изменение будет полезно для вас. Этот прием работает безупречно и в Microsoft Word 2016.
В этом посте показано, как копировать и вставлять как обычный текст в браузерах Chrome, Firefox.
Вы устали от того, что после вставки скопированного текста в Word, вместе с ним копируются цвета, форматирование, ссылки и всё остальное? Вот как Вы можете защититься от засорения Вашего документа неформатированным текстом.
По умолчанию, Word сохраняет форматирование текста и других объектов, которые Вы вставляете в документ, включая ссылки, цвета, шрифт и прочее. В лучшем случае это может немного раздражать, в худшем – испортить всё остальное форматирование Вашего документа.
Если Вы копируете большой объём текста или картинок с сайта, и вдруг интернет-соединение стало медленным, Word может даже на некоторое время зависнуть, пока получает и обрабатывает данные. Это совсем не весело!

В Microsoft Word есть одна спасительная возможность: Вы можете щелкнуть маленькое всплывающее окно под вставленным текстом и выбрать Plain Text (Только текст), чтобы оставить только текст и никаких других деталей форматирования. Тем не менее, это потребует ещё 2 дополнительных щелчка мышью. Если же Вы постоянно хотите вставлять только текст и больше ничего, то гораздо выгоднее будет установить это в настройках по умолчанию. К счастью, сделать это можно очень просто. Если Вы только что вставили текст, нажмите на всплывающее окно и выберите пункт Set Default Paste (Вставка по умолчанию).

Есть другой путь – открыть диалоговое окно Word Options (Параметры Word). Для этого перейдите на вкладку File (Файл) > Options (Параметры), если у Вас Word 2007, нажмите кнопку Office > Word Options (Параметры Word).
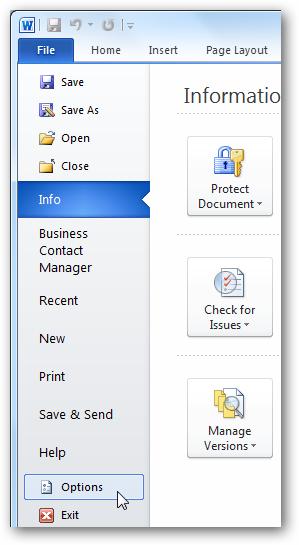
Выберите категорию Advanced (Дополнительно), промотайте вниз до раздела Cut, copy, and paste (Вырезание, копирование и вставка).

Здесь Вы можете изменить большое количество настроек вставки. Чтобы по умолчанию включить вставку только текста, выберите Keep Text Only (Сохранить только текст) в выпадающих меню. Вы можете изменить установки для всех опций или только для избранных. Часто мы хотим сохранить форматирование, когда копируем в пределах одного документа, поэтому первую опцию оставим без изменений, а для всех остальных установим Keep Text Only (Сохранить только текст).

После того как изменения настроек сделаны, попробуйте вставить тот же текст, чтобы убедиться, что всё работает правильно. Теперь вставится только текст, даже если были скопированы картинки, ссылки и различное форматирование. Такие установки по умолчанию довольно удобны, так как значительно ускоряют работу.

Если же Вы решите вставить текст вместе с форматированием, ссылками и прочим содержимым, просто щелкните по всплывающему меню и выберите Keep Source Formatting (Сохранить исходное форматирование). В этом случае Вам придётся делать лишние действия мышью, только если необходимо вставить дополнительное содержимое.

Таким образом, Вы можете сэкономить своё время и извлекать только нужный текст с веб-сайтов, других программ и прочих источников без задержек из-за копирования большого объёма и, не тратя драгоценное время на обработку вставленного содержимого.
Читайте также:


