Программа для андроид для стабилизации видео
В этой статье я расскажу как можно стабилизировать свои видео, снятые на смартфон. Причем это можно успешно сделать после съемки, при монтаже.
Благодаря прогрессивным возможностям смартфонов в видеосъемке, большинство имеющих при себе смартфон могут быстро снять какое-нибудь видео или даже "мобильное кино". Качество видеороликов у некоторых моделей современных смартфонов просто поражает. Неудивительно, что есть фильмы снятые с помощью айфона, к примеру фильм Стивена Соденберга - "Не в себе", снят полностью на айфон.
Но большинство обычных пользователей, когда приступают к съемке на смартфон сталкиваются в последствии с тем, что видео получается дрожащим и не плавным. Чтобы избежать подобных проблем при монтаже, блогеры советуют использовать электронные стабилизаторы для смартфонов. Но я расскажу вам как сделать свое видео плавным без каких либо дополнительных устройств во время съемки.
Первое, на что хочу обратить внимание - научитесь при съемке фиксировать камеру на одном объекте и не трясти ей из стороны в сторону. Реальность такова, что если при съемке допустить огромную тряску, то избавится от этого на монтаже будет практически невозможно. Научитесь максимально плавно снимать с рук. Не делайте лишних движений, снимайте короткими дублями (при монтаже можно все красиво склеить), а если ведете длинный кадр, не прерывайте внимание на соседние объекты. Держите смартфон при съемке горизонтально, двумя руками. Если вы научитесь изначально правильно снимать, без ненужных движений и маханий камерой, то в дальнейшем довести плавность видео до идеала не составит труда.
Почему я говорю о съемке на смартфон, без использования каких нибудь средств стабилизации? Да потому, что смартфон всегда в кармане. Его можно достать и начать снимать. Не нужно будет всегда носить с собой стабилизатор, крепить на него смартфон. Достал из кармана и начал снимать. Именно так я сделал, когда мы были в Анапе и мне захотелось поснимать уличную прогулку в городе. Я взял смартфон и стал делать кадры. Получилось вот такое видео. Но можно заметить, что плавной стабилизации в этом видео нет!
Хоть в моем смартфоне присутствует программная стабилизация видео при записи, работает этот инструмент не идеально и кадры не плавные. Особенно это легко заметить на статичных планах (дело в том, что на моем смартфоне программный стабилизатор включается только в момент движения, а на статичных кадрах он не работает. Не знаю почему так) .
Для того, чтобы следующие видео было более приятно смотреть, я воспользовался монтажной программой Premier Pro, в которой можно стандартными средствами стабилизировать готовое видео. И вот что у меня получилось в следующий раз. Это видео из Абрау, и все кадры стабилизированы дополнительно в монтажной программе.
Разнится ощущается "не вооруженным взглядом". Я могу точно также производить съемку с рук на смартфон, а при монтаже добиться идеальной плавности. Точно таким же способом я "отстабилизировал" видео снятое в парке "Краснодар". Все снималось с рук, но если смотреть готовый ролик, будет ощущение, что при съемке использовался электронный стабилизатор.
Как стабилизировать видео в программе Premier Pro?
В версиях программы, начиная с 2015 года, во вкладке "Видео эффекты"(Video Effects), в подменю "Искажение"(Distort) находится инструмент "Варп стабилизатор"(Warp Stabilizer) именно его и нужно применить к фрагментам, которые необходимо стабилизировать. Результат вас очень удивит.
рабочее окно программы Premier Pro, применение инструмента Warp Stabilizer (он выделен слева в панели эффектов) рабочее окно программы Premier Pro, применение инструмента Warp Stabilizer (он выделен слева в панели эффектов)Единственный минус - нужно установить программу на свой ПК. Это особенно неудобно будет для тех, кто привык монтировать свои видео сразу на смартфоне. Но если необходим безупречный результат, я думаю проблем в установке дополнительной программы на ПК не возникнет.
Очень скоро я опубликую видео, где покажу наглядно как работает данный инструмент стабилизации в реальном времени. Но думаю, что и по приведенным видеороликам итак понятно, что инструмент действенный.
Говорят, что картинка стоит тысячи слов, тогда видео должно стоить миллионы слов. Это правда, что видео - лучший способ записать прекрасные моменты, чем изображения и тексты. Впрочем, это другая история, если видео шаткое. И эта проблема распространена, когда вы снимаете видео с помощью мобильного телефона. Можно ли стабилизировать видео после записи? Да, все, что вам нужно, это приложение для стабилизации видео. Хотя на рынке представлено множество экшн-камер и современных смартфонов, отличающихся превосходной стабилизацией и гидроизоляцией, вы можете обнаружить, что приложения для стабилизации видео также необходимы.

Часть 1. Что значит стабилизировать видео
Согласно Википедии, стабилизация видео означает технику, которая уменьшает размытость и дрожание, связанные с движением камеры или других устройств захвата видео во время записи. Вообще говоря, эта техника будет компенсировать панорамирование, наклон или поворот камеры.
Другими словами, стабилизация видео удалит размытие и дрожание из видео и сделает его более плавным. Хотя на рынке существует множество видеоредакторов, лишь немногие обладают способностью стабилизации видео, отчасти потому, что эта функция сложна и требует передовых технологий.
Часть 2. Программное обеспечение для стабилизации видео
В этой части вы можете подробно изучить несколько лучших приложений для стабилизации видео.
Видеоредактор Aiseesoft
Aiseesoft Редактор видео является одним из лучших программ стабилизации видео. Его основные функции включают в себя:
1. Уменьшить тряску и стабилизировать видео в один клик.
2. Улучшите шаткое видео, используя продвинутый алгоритм.
3. Сохраняйте оригинальное качество во время стабилизации видео.
4. Предлагайте широкий спектр инструментов для редактирования видео, таких как обрезка, переворот, поворот и многое другое.
5. Оптимизируйте видео для портативных устройств и социальных сетей.
6. Украсьте видео с помощью видеоэффектов, водяных знаков и текстовых инструментов.
7. Совместим со всеми видео и аудио форматами, включая видео 4K.
Одним словом, это самый простой способ стабилизации видео в Windows 10/8 / 8.1 / 7 / XP и Mac OS.
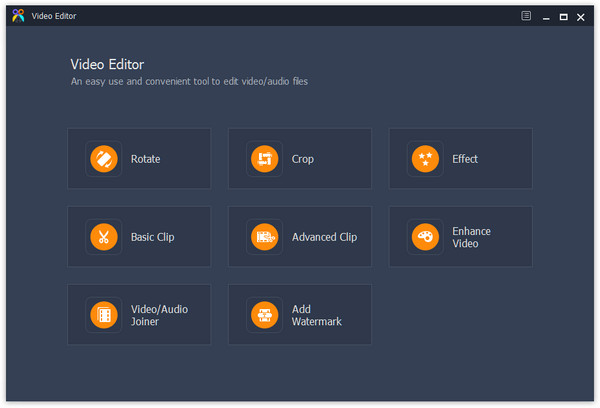
IMOVIE
Для пользователей Mac iMovie - один из лучших редакторов стабилизации видео. Его основные функции включают в себя:
1. Встроенный стабилизатор способен автоматически удалять дрожание и размытие видео.
2. Хотя интерфейс не интуитивно понятен, он прост в использовании.
3. Раскадровка и график позволяют профессионально редактировать видео.
4. И есть множество шаблонов проектов для создания профессионального видео.
5. Он также предлагает обширные функции редактирования видео, такие как обрезка, обрезка, реверс, разделение, вращение и многое другое.
6. После стабилизации видео вы можете поделиться результатом с другими устройствами, такими как Apple TV, iPad, iPhone или iPod touch.
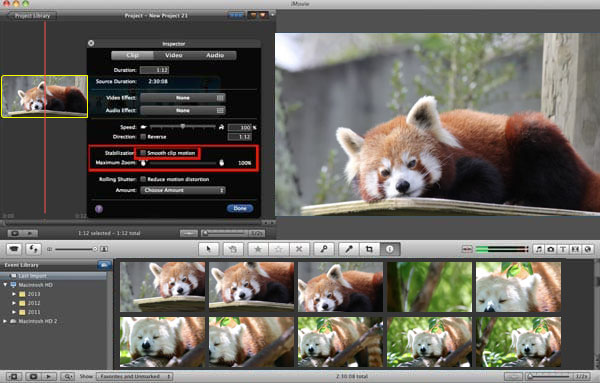
Adobe Premiere
Adobe Premiere - профессиональное приложение для стабилизации видео. Его основные функции включают в себя:
1. Warp Stabilizer позволяет изменять различные параметры и стабилизировать шаткое видео.
2. В дополнение к стабилизации видео, он предлагает практически все инструменты для редактирования видео, от поворота до реверса, от настройки до фильтров.
3. Пользовательский интерфейс позволяет пользователям изменить дизайн в соответствии с личными привычками.
4. Есть много переходов и эффектов, чтобы сделать результат видео гладким и ярким.
5. И вы можете расширить этот видеоредактор с помощью плагинов третьей части.
6. Как профессиональный редактор видео, он совместим со всеми видеоформатами, включая 360-градусные видео и файлы VR.
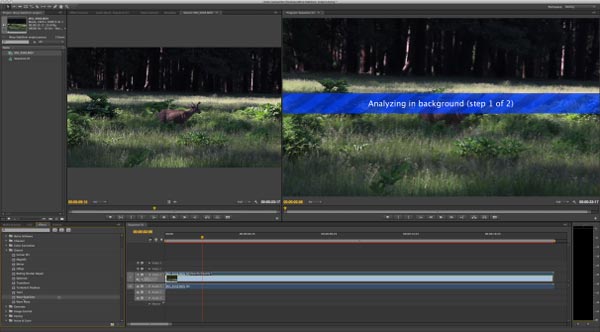
Сглаживающий видео стабилизатор
Video Smoother Stabilizer - специальный инструмент для стабилизации видео на Android. Его основные функции включают в себя:
1. Стабилизировать видео на устройствах Android бесплатно.
2. Заполните черные области, вызванные стабилизацией видео, используя предыдущие и будущие кадры автоматически.
3. Сохраняйте исходное разрешение, звук и частоту кадров во время стабилизации.
4. Поддержка MP4, 3GP, AVI, MPG, SWF, MKV, WMV и других широко используемых видеоформатов.
5. Совместимо с Android 6.0 и более поздними версиями.
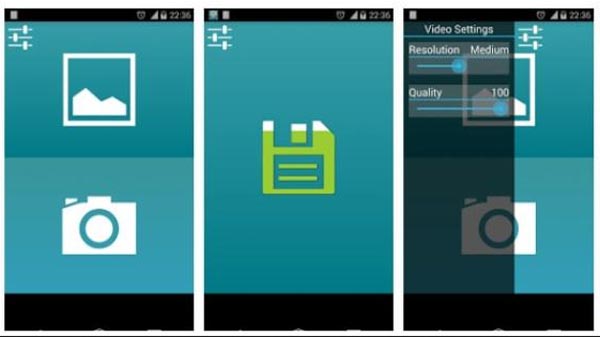
Эмульсио - стабилизатор видео
Emulsio - отличный инструмент для стабилизации видео для iPhone. Его основные функции включают в себя:
1. Компенсировать горизонтальное, вертикальное и вращательное движение камеры.
2. Позволяет выбрать прочность стабилизации.
3. Предварительный просмотр эффекта стабилизатора путем одновременного воспроизведения исходного и стабилизированного видео.
4. Сохраняйте оригинальное качество видео в максимально возможной степени.
5. Доступно для iPhone 8/7/6 / 6s / 5 / 5s / 5c / 4s и различных моделей iPad.
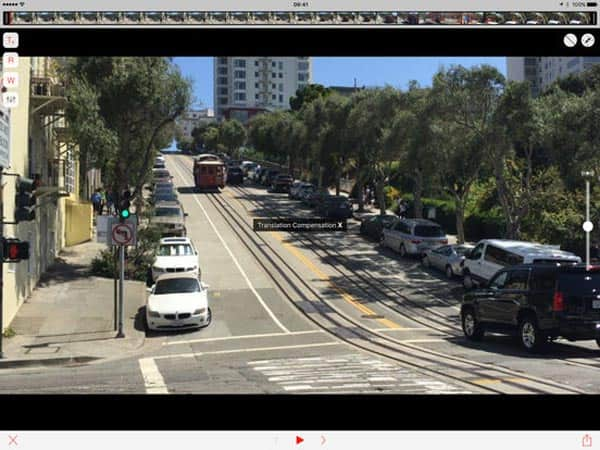
FFmpeg
Для пользователей Linux FFmpeg - это популярный видеоредактор с возможностью стабилизации видео. Его функции включают в себя:
1. Он использует язык программы для удаления дрожания видео.
2. Этот редактор стабилизации видео поддерживает практически все мультимедийные форматы, такие как AVI.
3. Это проект с открытым исходным кодом, поэтому каждый может использовать его, не платя ни копейки.
4. Если вы знакомы с языком программы, FFmpeg может сделать много вещей, связанных с редактированием видео, таких как обрезка, разделение, реверс, поворот, улучшение и многое другое.
5. Он не только доступен для Linux, но также совместим с Windows и Mac OS.
Часть 3. Как вы стабилизируете видео?
Чтобы помочь вам понять, как стабилизировать шаткое видео в один клик, мы покажем вам пошаговое руководство ниже.
Шаг 1 Установите лучшее приложение для стабилизации видео
Загрузите и установите последнюю версию Aiseesoft Редактор видео на вашем компьютере. Если вы используете Mac, есть специальная версия для Mac. Запустите программное обеспечение для стабилизации видео и выберите «Улучшить видео» в домашнем интерфейсе.
Шаг 2 Стабилизировать видео в один клик
Когда вы войдете в окно улучшения видео, нажмите «Добавить файл» на верхней ленте, чтобы импортировать нестабильное видео. Затем установите флажок напротив параметра «Уменьшить дрожание видео» на левой боковой панели и просмотрите стабилизированное видео и исходное.
Примечание. Чтобы улучшить качество видео, вы можете выбрать несколько параметров, например «Высокое разрешение».
Шаг 3 Экспорт стабилизированного видео
Выберите подходящий формат в раскрывающемся меню «Формат вывода» и поместите папку в поле «Выходная папка», чтобы сохранить результат, а затем нажмите кнопку «Сохранить», чтобы экспортировать стабилизированное видео на жесткий диск.
Заключение
В этой статье мы поделились несколькими видеоредакторами, которые могут предложить отличные функции стабилизации видео для Windows, Mac, Linux, Android и iPhone. С помощью этих видеоредакторов вы можете удалить дрожание и размытие из несовершенных видео. Все они имеют некоторые уникальные функции, такие как автоматическая стабилизация видео. Вы можете найти свой любимый инструмент на основе представлений выше. Если вам нужно простое в использовании приложение для стабилизации видео, мы рекомендуем Aiseesoft Video Editor, поскольку он поддерживает удаление дрожания видео в один клик.
10 января 2018 15:10 / Автор: Дженни Райан в редактор
Нужно изменить разрешение видео на компьютере или смартфоне? Вот 5 лучших приложений для конвертации видео для Windows, Mac и Android.
Цель этой статьи - представить вам лучший способ превратить видео в GIF с помощью Aiseesoft Video to GIF Converter.
Запутавшись в том, как конвертировать MP2 в MP3, вы можете найти лучшие решения, чтобы насладиться файлами MP2 из статьи.
Kseniya Simonova Sand Animation Україна має талант Ukraine s Got Talent
Поскольку телефонные компании сосредоточены в основном на доступном сегменте, само собой разумеется, что они сокращают несколько углов, когда речь заходит о функциях телефона. Поскольку технология камер является одной из наиболее важных областей, они создают телефоны с лучшими камерами, но, к сожалению, компании, как правило, упускают из виду некоторые функции камеры.

Одной из таких областей является стабилизация изображения. Возьмите любой смартфон в доступном сегменте, и было бы редко найти телефон со встроенной техникой стабилизации изображения.
Как вы уже знаете, фотографии и видео, снятые в условиях низкой освещенности, могут стать размытыми, если ваши руки не будут устойчивыми. То же самое можно сказать и о видео, снятых с движущихся транспортных средств, или когда вы идете или бежите.
Вот когда в игру вступает стабилизация изображения. Стабилизация изображения помогает вам получать стабильные и четкие видео (и изображения), сводя к минимуму размытие и дрожание.
Но если на вашем Android отсутствуют EIS и OIS, сложно стабилизировать видео на вашем телефоне. Однако еще не все потеряно. Приложение, которое приходит нам на помощь, - это Google Фото. Да, вы правильно слышали, Google Фото также могут стабилизировать ваши шаткие видео.
Как работает методика стабилизации Google
Google Photos использует скрытую технику электронной стабилизации, чтобы творить чудеса на неровных местах вашего видео. Результатом обычно является ровное и стабильное видео. Более того, результат будет еще лучше, если у вас будет почти устойчивое видео.

Более того, процесс так же прост, как 1-2-3. Итак, давайте посмотрим, как легко стабилизировать видео на Android.
Интересный факт : смартфоны или камеры с оптической стабилизацией изображения (OIS) зависят от крошечных гироскопических датчиков или гироскопа, чтобы сдвигать части объектива при захвате изображения или видео.
Как легко стабилизировать видео с помощью Google Фото
Шаг 1: Захват видео устойчивыми руками
Хотя приложение «Фотографии» отлично справляется со стабилизацией видео, оно не может творить чудеса с видео, которое сильно трясет и дергает.

Поэтому важно постараться сделать максимально стабильное видео, прежде чем мы позволим Google Фото творить чудеса.
Шаг 2: стабилизировать видео
Когда закончите, откройте видео через Google Фото и нажмите на кнопку «Изменить» внизу.


Теперь все, что вам нужно сделать, это нажать на кнопку Стабилизировать. В зависимости от продолжительности видео, это может занять некоторое время. Обычно это занимает столько времени, сколько видео.


Стабилизированная кнопка загорится синим, сигнализируя об окончании процесса. После этого нажмите «Сохранить», чтобы сохранить новое стабилизированное видео. Вы можете заметить небольшую обрезку по краям полученного видео, и это нормально для этого типа стабилизации.
Хорошая вещь об этом процессе - то, что это несложно, и оригинальный файл не перезаписывается на рулоне камеры.
Крутая альтернатива: Камера Snapdragon
Snapdragon Camera входит в картинку, если вы предпочитаете EIS, когда вы снимаете видео. Тем не менее, это приложение камеры работает только с процессорами Snapdragon. Так что, если у вашего телефона его нет, вы можете пропустить эту альтернативу.

Помимо набора фильтров и режимов камеры, Snapdragon Camera позволяет делать стабильные видео прогулки в парке. Все, что вам нужно сделать, это включить опцию стабилизации изображения при записи видео.
Это приложение хорошо сглаживает видео. Однако, если вы не удовлетворены окончательным результатом, Google Photos всегда рядом, чтобы внести последние штрихи.
Загрузите файл APK Snapdragon Camera
Бонусный пункт: отключить географическое положение в Google Фото
В наши дни почти все телефонные камеры имеют возможность сохранять данные о местоположении. Эта функция иногда отлично подходит для отслеживания названий мест, которые вы посетили.

Но если вы хотите сохранить это местоположение в секрете для обмена фотографиями, хорошая новость заключается в том, что Google Фото дает вам возможность отключить его.

Все, что вам нужно сделать, это зайти в «Настройки»> «Общий доступ» и отключить кнопку «Удалить геолокацию в элементах, доступных по ссылке». Обратите внимание, что эта функция будет работать до тех пор, пока вы обмениваетесь фотографиями, используя ссылки.
Подробнее : Как очистить резервную копию Google Фото
Нажмите Away!
Так вот как вы можете стабилизировать видео на вашем Android. С множеством инновационных функций, само собой разумеется, что Google Photos стала де-факто приложением для хранения и обмена видео.
Кроме того, интересная особенность обоих процессов заключается в том, что они не требуют сложностей и не занимают много времени.
Легко загружайте видео с нескольких видео сайтов, используя ovget

Проверьте OVGet, простой онлайн-инструмент для простой загрузки видео с нескольких видео сайтов, таких как Veoh, Dailymotion, Metacafe, Veoh и многие другие.
Как легко скачать видео на фейсбук на андроид

Вот как можно быстро скачать видео с Facebook на Android-устройстве и смотреть его в автономном режиме.
Легко записывайте качественные видео на свой андроид

Хотите записать идеальное видео? Не смотрите дальше, у нас есть превосходное решение для вас. Проверьте это!
Тоже мне, фокус, скажете вы, известно как - использовать стедикам. Так-то оно так, но стедикам - прежде всего, штука довольно громоздкая. Это вам не смартфон, который помещается в кармане. Вот, смотрите - мой стедикам рядом со смартфоном.

Так что постоянно носить его с собой - нереально. У меня это устройство года полтора, я за все время его использовал два раза (в основном, чтобы получить стабилизированное видео 4К на смартфоне, который стабилизацию поддерживает только для FullHD).
Но есть ли какой-то способ получить стабилизированное видео без использования стедикама (разумеется, речь идет о смартфонах, в которых стаба нет или он работает очень неэффективно)?
Есть. Причем способ довольно простой. Есть такая программа Google Photo. Многие ее используют в качестве бесплатного безразмерного облачного сервиса для хранения фотографий и видео.
Так вот, далеко не все знают, что мобильное приложение Google Photo умеет стабилизировать видео, причем делает это очень и очень неплохо. Как это делается? Открываете видео в Google Photo (разумеется, приложению должно быть разрешено сохранять ваши фото и видео в облако).
Нажимаете на пиктограмму редактирования.

И вот там есть пункт "Стабилизировать". Нажимаете, после чего ждете окончания процесса (в фоне ничего стабилизировать не будет, просто сбросится).

После окончания обработки программа предложит сохранить копию стабилизированного видео (оригинал останется нетронутым).
Ну и теперь смотрите, что из этого получается - у меня как раз совсем недавно был обзор смартфона Realmе 5 Pro, где стабилизации для видео нет вообще.
Он же после обработки в Google Photo.
Он же после обработки.
По-моему, вот просто очень приличный результат получается. Но нужно иметь в виду, что для разных видов съемки могут быть очень разные результаты - в том числе и неудовлетворительные.
Расскажу вам про крутую стабилизацию видео которая уже есть у вас в телефоне на Andoid, но вы ее не пользуетесь. Без стедикама и оптической стабилизации. Но для начала давайте разберемся какая бывает стабилизация. Есть наверное 4 способа стабилизировать видео на телефоне. Но если Вам не интересно читать статью и вы хотите сразу перейти к стабилизации видео, то переходите в конец статья там размещено интересующее Вас видео.
Способ первый. Стабилизация с помощью стедикам. Стедикам - носимая система стабилизации съёмочной камеры. Из плюсов это отличная стабилизация видео. Из минусов это громоздкость конструкции. Лично мне не очень удобно пользоваться стедикамом в повседневной жизни.

Способ второй. Использовать телефон с оптической стабилизацией изображения (OIS). Оптическая стабилизация использует гироскоп для определения движения и подстраивает с этими данными параметры камеры. Например, если вы держите свой смартфон, и ваша рука слегка смещается влево, система OIS заметит это и немного сместит камеру вправо.
Но такие телефоны дорога стоят. К примеру в IPhone отличная оптическая стабилизация.
Способ третий и четвертый. Это электронная (цифровая) стабилизация изображения (EIS) и стабилизация изображения на базе искусственного интеллекта (AIS)
В этой статье я хочу рассказать про стабилизацию уже отснятого видео. Для стабилизации отснятого видео на своем телефоне воспользуйтесь стандартным приложением Фото от Google. Там уже достаточно давно компания встроила очень качественный программный стабилизатор для вашего видео
Правда, существует один недостаток. Эффект стабилизации видео достигается путем небольшого "кропа" обрезки видео. Но мне это не настолько важно тк мой телефон снимает видео в 4К
начал за здравие о "крутой стабилизации в телефоне" а закончил за упокой о программном решение от гугла который предлагает постфактум стабилизировать отснятый матерал методом кропа.
Тебя из желтой прессы журналисты не насиловали вот этими своими заголовками. "Ученые в шоке от того что нашли в желудки глубоководной рыбы"?
Стабилизация в телефоне это или стедикам или оптическая или программная. все это происходит в момент съемки. Всё остальное не относится к телефону, а относится к программному обеспечению гугла, адоба еще кого либо. не вводи в заблуждения неправильными заголовками. Я понимаю что ютуб канал сам себя не раскрутит но совесть то иметь хоть чуть чуть надо?

Правда, существует один недостаток. Эффект стабилизации видео достигается путем небольшого "кропа"
Как будто она как-то иначе может работать. Это и есть принцип работы, что при съёмке, что при проигрывании. Полезность материала стремится к нулю, а скорее именно нулевой и является изначально.
У мня нет гугл сервисов на хоноре, какая альтернатива?Покупаем Gopro-9 Black.

Видеомонтаж от А до Я (часть 11)
Добрый день Пикабу!
Продолжаем разбор программы Premiere Pro.
Часть 1 / Немного информации по цифровому видео.
Часть 2 / Немного информации по теории видеомонтажа.
Часть 3 / Начало по интерфейсу Premiere Pro (окно Project).
Часть 4 / Окна Source, Program, Timeline.
Часть 6 / Действия с клипами на таймлайне.
Часть 7 / Вступление в эффекты.
Часть 9 / Маркеры, мультикам и цветокор.
Часть 10 / О работе со звуком.
А сегодня поговорим о масках, пресетах, стабилизации, замедлении и кеинге.
1. Шаблоны настроек эффектов.
Одним из способов ускорения работы являются пресеты эффектов (шаблоны с заранее заданными эффектами и их параметрами). Например, если вам нужно увеличить сразу десять клипов, либо, что интереснее, наложить на каждый клип несколько эффектов с определенными параметрами и анимацией. Пресеты также можно импортировать и экспортировать. Применить эффекты довольно легко – достаточно просто перетащить пресет как обычный стандартный эффект. К вопросу о применении пресетов - при накладывании пресета на клип, параметры фиксированных эффектов будут заменены (если они есть в пресете), а стандартные эффекты будут добавлены к клипу.
Как создать пресет?

Для этого примените к клипу эффект (в данном случае мы используем эффект Motion) (2), эффект можно предварительно анимировать (1). Далее этот эффект нужно выделить, кликнув на название эффекта (2). Можно выделять несколько эффектов (кнопка Ctrl). После этого идем в меню окна Effects controls (3) и выбираем пункт Save Preset (4). Откроется окно сохранения пресета. Нужно ввести имя (5), и, при необходимости, описание (8). Также нужно выбрать один из параметров (6):
- Scale – масштабирует анимацию пресета пропорционально длинне клипа.
- Anchor to In Point – сохраняет расстояние от начала клипа до первого ключа анимации. Анимация не масштабируется.
- Anchor to Out Point – аналогично предыдущему параметру, только привязка идет к точке выхода.
Параметр включить продолжительность перехода (7) доступен для активации при сохранении пресета перехода. После этого нужно нажать Ок. После этого шаблон добавится в папку Presets – My Presets (окно Effects). Примечание – в шаблоне не сохраняются маски.
Маска – это картинка, шейп (фигура) или видеоклип, используемые для определения области, которая должна быть прозрачной или полупрозрачной. Также маской можно определить область, к которой будет применен/не применен эффект. Например, можно размыть лицо/логотип на видео, либо провести цветокоррекцию на определенной области.

Под почти каждым эффектом есть кнопки создания маски (1). Мы можем создать маску в форме эллипса, прямоугольника либо нарисовать кастомную маску с помощью пера. Можно создавать несколько масок. После добавления маски, мы увидим ее имя (2) и параметры. Параметры маски можно анимировать, как и любые параметры эффектов. Путь маски (3) – форма и положение маски. Размытие маски (4) – размывает края маски – при этом края маски становятся более мягкими и она более лучше вписывается в картинку. Прозрачность маски (5) – отвечает за степень влияния маски на слой. Расширение маски (6) – отвечает за расширение маски наружу либо во внутрь от пути маски (mask path). Также можно инвертировать маску (7) – т.е. если эффект влиял только внутри маски, то при инвертировании, эффект будет действовать только снаружи маски.
Масками можно управлять из окна Program monitor. Управление активируется при нажатии на имя маски (2). При этом отображается маска (9) и точки, из которых она построена (10). Мы можем управлять маской (двигать точки, поворачивать, уменьшать/увеличивать), а также управлять расширением (11) и размытием (12) маски. Если мы создаем кастомную маску с помощью пера, мы также делаем это в окне Program monitor с помощью пера Безье (для того чтобы маска начала действовать, нужно закрыть контур).
Управлять точками маски можно с помощью стрелок. При зажатии кнопки Shift точки перемещаются на более большие расстояния. Чтобы добавить точку, нужно пером кликнуть на любое место на пути маски. Чтобы изменить режим точки (прямая/Безье) нужно нажать на точку инструментом Перо с зажатым Alt. Чтобы удалить точку, нужно использовать инструмент Перо с зажатыми Ctrl. Маски можно копировать и вставлять между клипами или эффетами (за один раз – одна маска). Анимация маски происходит аналогично анимации любого иного эффекта.
Трекинг маски (отслеживание маски) – программа Adobe Premiere Pro может отследить положение маски на слое. При трекинге программа автоматически отслеживает где находится маска и анимирует ее положение, чтобы при движении объекта, маска тоже двигалась. Так можно, например, замылить лицо движущегося человека (эффект Fast blur, маску на лицо и с помощью трекинга нужно ее отследить).
Для трекинга существуют следующие элементы управления (8): (слева направо) отследить один кадр назад; отследить все кадры назад; отследить все кадры вперед; отследить один кадр вперед; настройки отслеживания.
В настройках отслеживания есть следующие параметры – Position (отследить только положение маски), Position & Rotation (отследить положение и поворот) и Position, Scale & Rotation (отследить положение, масштаб и поворот). Подходящий вариант нужно выбирать в каждой конкретной ситуации для конкретного видео. Для более точного трекинга лучше использовать инструменты программы Adobe After Effects.
3. Эффект Track Matte Key.
Мы можем не только рисовать маску, но и использовать любой слой как маску. Для этого нам нужен эффект Track Matte Key.

Допустим, у нас есть видео (1), и есть ч\б маска (2), лежащая поверх видео.

Мы накладываем эффект (1) на видео. После этого нужно выбрать на какой дорожке лежит маска (2) – в нашем случае на второй дорожке. А также нужно выбрать что использовать – канал альфа или канал яркости (luma). Сразу станет видео результат (4) – где на меске белые области – картинка не прозрачная, где черные – прозрачная, где серые – полупрозрачная. Также маску можно инвертировать (5). У вас вместо чеккера (шахматка, которая показывает прозрачность (6)), фон скорее всего станет черным – все в порядке, он на самом деле прозрачный, просто в настройках Program Monitor у меня включена опция Transparency Grid.
Маски, кстати, могут быть и в виде видеороликов, а не только статичными картинками. Да и вы сами можете анимировать маску, что может дать интересный эффект=)
4. Стабилизация видеоматериалов. Warp Stabilizer. Merkalli.
Представьте ситуацию – вы сняли видео, но оно трясется. И нам нужно что-то с этим делать. Именно для этого в Adobe Premiere Pro по умолчанию встроен эффект для стабилизации видео Warp Stabilizer (папка Distort).

Раздел Stabilization (4) – тут можно настроить стабилизацию.
Параметр Result – тут можно выбрать два варианта – Smooth Motion (плавное движение) и No Motion (без движения). Т.е. камера либо будет плавно двигается, либо, по возможности, будет статичной. Smoothness (смягчение резких движений) регулирующий скорость движения камеры.
Параметр Smoothness (активен при выборе Smooth Motion) – влияет на плавность движения – чем он больше, тем более плавным станет стабилизируемое видео.
Параметр Method – выбор метода стабилизации. Доступно несколько вариантов: Position (стабилизировать видео только по параметру положение); Position, Scale, Rotation (стабилизировать видео по позиции, масштабу и вращению); Perspective (стабилизация проводится по перспективе кадра); Subspace Warp (стабилизация с помощью деформации частей кадра).
• Stabilize Only – только стабилизация, при этом границы кадра будут двигаться и обрезать их нужно будет вручную или другими плагинами.
• Stabilize, Crop – стабилизация и кадрирование изображения, при этом будет произведена обрезка движущихся краев.
• Stabilize, Crop, Auto-Scale – стабилизация, кадрирования, авто масштабирование – этот вариант стабилизирует картинку, обрезает края и масштабирует кадра чтобы не было видно обрезанных краев.
• Stabilize, Synthesize Edges – стабилизация и синтез краев кадра. Стабилизирует изображение, но вместо обрезания краев, пытается их синтезировать, используя предыдущие и следующие кадры.

Второй плагин, который мы рассмотрим, это ProDAD Mercalli 2.0. Данный сторонний плагин предназначен для стабилизации. При применении данного эффекта мы увидим предупреждающий баннер (1). Он означает, что для стабилизации нужно сначала провести анализ видео. Для этого нужно открыть настройки эффекта (2).
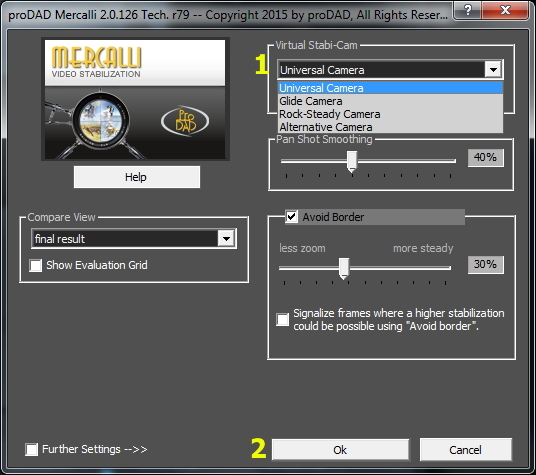
В настройках достаточно выбрать пресет (1) и нажать Ок (2). Этого будет достаточно в большинстве случаев. Рассмотрим пресеты:
• Universal Camera – универсальный вариант, подойдет в большинстве случаев.
• Glide Camera – вариант для панорам и съемки со слайдера или прохода со стэдикамом.
• Rock-Steady Camera – статичная камера. Вариант для съемок со штатива. После стаба нужно вручную увеличить видео, чтобы не было видно движущихся краев.
• Alternative Camera – аналогичен первому варианту, но работает по другим алгоритмам. Иногда помогает. Внимание! Иногда этот вариант дергает последние несколько кадров в конце клипа.
В отличии от Warp Stabilizer’а при использовании Mercalli нужно повторно проводить анализ каждый раз при изменении длинны клипа (в Warp’е только при увеличивании длинны).
5. Эффект Ultra Key.

Наложив эффект, нам достаточно выбрать пипеткой (1) зеленый пиксель на фоне (2). Если фон подсвечен неравномерно – это приведет к не очень хорошему результату (в таких ситуациях выбираем средний по яркости пиксель).
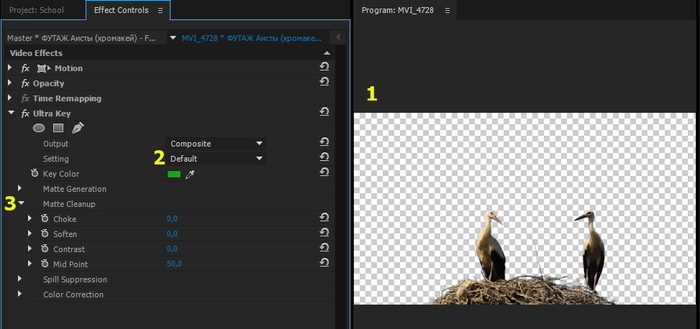
И мы сразу видим результат (1) (у вас фон может стать черным – все в порядке, он на самом деле прозрачный). Для достижения более лучшего результата, можно выбрать один из пресетов (2), либо поиграть с настройками Matte Cleanup (3).
Для более сложного кеинга рекомендуется переходить в программу Adobe After Effects.

6. Эффекты управления временем клипа.
Одним из фиксированных эффектов является Time remapping. Он отвечает за скорость проигрывания клипа. Изначально он установлен на 100%. С помощью данного эффекта мы можем неравномерно менять скорость клипа.
Особенностью этого эффекта является его настройка. Чтобы поменять скорость нужно потянуть за полосу скорости (1). Ключевые кадры также добавляются на эту полосу. Ключи тут тоже особенные – они показывают не значение, а область перехода между значениями.

Чтобы ставить ключи прямо на клип на таймлайне, можно выбрать Show Clip Keyframes – Time Remaping – Speed по ПКМ на клипе.
Вторым эффектом, который мы рассмотрим, является сторонний плагин Twixtor.

В нем нас интересует только три пункта.
(1) – использовать ли GPU. Если у вас есть ускорение видеокарты – выбираем On.
(2) – скорость. Тут собственно мы выбираем ускорять или замедлять видео. Главное запомните основное правило – мы всегда (!) ставим в начале клипа на первом кадре ключ со значением 100%, переходим на следующий кадр, и там ставим ключ со скоростью, которая нам нужна.
(3) – метод создания кадров. Если при замедлении вам не нравится результат – можно попробовать разные пресеты в данном пункте.
Остальные пункты можно не трогать.
7. Описание полезных сторонних плагинов.
Digital Anarchy Flicker Free.
Genarts Sapphire
Это пакет плагинов, предназначенный для обработки изображений и эффектов синтеза, разделенная на несколько категорий: освещение, стилизация, искажение, резкость, эффекты перехода и т. д.
В данном наборе нас интересует плагин S_Beauty – он предназначен для ретуши кожи. Просто набрасываем плагин и пипеткой выбираем нейтральный цвет кожи.
Film Impact Transitions
Наборы переходов для Adobe Premiere Pro. Имеются довольно интересные переходы.
Neat Video noise reduction
Плагин для чистки шумов на видео (не аудио шумов!). Довольно неплохо чистит шум, делает картинку более мягкой. Большой минус – замедляет рендер в несколько раз.
Plural Eyes
Программа для синхронизации звука с нескольких камер. Сильно помогает при синхронизации больших объемов материала.
Постараюсь написать отдельные посты по данным плагинам (и подробно о тех, что немного описаны в данном посте), но уже после окончания цикла.
Ну вот и все на сегодня.
Все вопросы пишите в комментарии, отвечу в меру своих знаний.
А если вы считаете, что я написал какой-то бред - милости прошу с адекватной критикой в обсуждение, я всегда рад поучится чему-то новому.
Читайте также:


