Как найти все английские слова в ворде
В Microsoft Word все немного иначе. Вы можете воспроизвести эффект маркера в Word, но вы можете найти и удалить блики, в отличие от настоящих маркеров.
Как выделить выделенный текст в Word
Если вы планируете выделить одним цветом только одну часть текста, вы можете сделать это в Word за считанные секунды.
Чтобы выделить часть текста в Word:
После того, как вы выберете цвет в раскрывающемся меню, выбранный текст немедленно обновится, чтобы показать выделенный фон этого цвета.
Как выделить несколько фрагментов текста
Если у вас есть несколько частей текста, которые вы хотите выделить, вы все равно можете использовать инструмент выделения, чтобы выделить свой текст.
Однако вам не обязательно использовать для этого метод, описанный выше, поскольку есть более простой способ выделить несколько разделов текста. После того, как вы включите маркер, он останется включенным до тех пор, пока вы его не выключите, что позволит вам выделить дополнительные области.
Чтобы выделить несколько разделов текста в Word:
Как удалить выделение из текста
Вы можете сделать это с помощью инструмента «Цвет выделения текста», если хотите удалить выделение из текста в Word. Это позволяет удалить выделение из определенного текста или всего документа.
Чтобы удалить выделение из выделенного текста в Word:
- Выделите конкретный текст, который нужно отменить, или выделите весь текст в документе, используя Ctrl + А.
- Нажмите Home на ленточной панели.
- Нажмите стрелку рядом с Цвет выделения текста кнопка.
- Выберите «Нет цвета».
Как найти выделенный текст в Word
Вам не нужно вручную прокручивать документ, чтобы найти выделенные фрагменты текста. Благодаря функции поиска в Word вы можете мгновенно найти любой выделенный текст.
Найти выделенный текст
Возможно, выделенный текст, который вы ищете, содержит определенное слово. Если это так, выполните следующие действия, чтобы найти его:
Когда вы запустите поиск, вы увидите любой выделенный текст, который соответствует вашему поисковому запросу. На этом этапе нажмите «Найти далее», чтобы просмотреть результаты поиска, или нажмите «Отмена», чтобы закрыть окно.
Найти весь выделенный текст
Чтобы найти весь выделенный вами текст в документе Word, повторите описанные выше шаги, но исключите шаг 2. Вам не нужно использовать здесь расширенный поиск , и обязательно оставьте поле « Найти» пустым.
Когда вы нажмете « Найти далее» , вы увидите первую найденную часть выделенного текста. Продолжайте нажимать « Найти далее», чтобы просмотреть каждый дополнительный раздел выделенного текста в документе.
Работая с текстом, особенно с большими объемами, зачастую необходимо найти слово или кусок текста. Для этого можно воспользоваться поиском по тексту в Ворде. Существует несколько вариантов поиска в Word:
- Простой поиска, через кнопку «Найти» (открывается панель Навигация);
- Расширенный поиск, через кнопку «Заменить», там есть вкладка «Найти».
Самый простой поиск в Word – кнопка «Найти»
Самый простой поиск в ворде – это через кнопку «Найти». Эта кнопка расположена во вкладке «Главная» в самом правом углу.

! Для ускорения работы, для поиска в Ворде воспользуйтесь комбинацией клавишей: CRL+F
После нажатия кнопки или сочетания клавишей откроется окно Навигации, где можно будет вводить слова для поиска.

! Это самый простой и быстрый способ поиска по документу Word.
Для обычного пользователя большего и не нужно. Но если ваша деятельность, вынуждает Вас искать более сложные фрагменты текста (например, нужно найти текст с синим цветом), то необходимо воспользоваться расширенной формой поиска.
Расширенный поиск в Ворде
Часто возникает необходимость поиска слов в Ворде, которое отличается по формату. Например, все слова, выделенные жирным. В этом как рас и поможет расширенный поиск.
Существует 3 варианта вызова расширенного поиска:

- На кнопке «Найти» нужно нажать на стрелочку вниз

- Нужно нажать на кнопку «Заменить» , там выйдет диалоговое окно. В окне перейти на вкладку «Найти»

В любом случае все 3 варианта ведут к одной форме – «Расширенному поиску».
Как в Word найти слово в тексте – Расширенный поиск
После открытия отдельного диалогового окна, нужно нажать на кнопку «Больше»

После нажатия кнопки диалоговое окно увеличится

Перед нами высветилось большое количество настроек. Рассмотрим самые важные:
Направление поиска

Поиск с учетом регистра
Поиск с учетом регистра позволяет искать слова с заданным регистром. Например, города пишутся с большой буквы, но журналист где-то мог неосознанно написать название города с маленькой буквы. Что бы облегчить поиск и проверку, необходимо воспользоваться этой конфигурацией:

Поиск по целым словам
Если нажать на вторую галочку, «Только слово целиком», то поиск будет искать не по символам, а по целым словам. Т.е. если вбить в поиск только часть слова, то он его не найдет. Напимер, необходимо найти слово Ворд, при обычном поиске будут найдены все слова с разными окончаниями (Ворде, Ворду), но при нажатой галочке «Только слова целиком» этого не произойдет.

Подстановочные знаки
Более тяжелый элемент, это подстановочные знаки. Например, нам нужно найти все слова, которые начинаются с буквы м и заканчиваются буквой к. Для этого в диалоговом окне поиска нажимаем галочку «Подстановочные знаки», и нажимаем на кнопку «Специальный», в открывающемся списке выбираем нужный знак:

В результате Word найдет вот такое значение:

Поиск омофонов
Microsoft Word реализовал поиск омофонов, но только на английском языке, для этого необходимо выбрать пункт «Произносится как». Вообще, омофоны — это слова, которые произносятся одинаково, но пишутся и имеют значение разное. Для такого поиска необходимо нажать «Произносится как». Например, английское слово cell (клетка) произносится так же, как слово sell (продавать).

! из-за не поддержания русского языка, эффективность от данной опции на нуле
Поиск по тексту без учета знаков препинания
Очень полезная опция «Не учитывать знаки препинания». Она позволяет проводить поиск без учета знаков препинания, особенно хорошо, когда нужно найти словосочетание в тексте.

Поиск слов без учета пробелов
Включенная галочка «Не учитывать пробелы» позволяет находить словосочетания, в которых есть пробел, но алгоритм поиска Word как бы проглатывает его.

Поиск текста по формату
Очень удобный функционал, когда нужно найти текст с определенным форматированием. Для поиска необходимо нажать кнопку Формат, потом у Вас откроется большой выбор форматов:

Для примера в тексте я выделил Жирным текст «как найти слово в тексте Word». Весть текст выделен полужирным, а кусок текста «слово в тексте Word» сделал подчернутым.
В формате я выбрал полужирный, подчеркивание, и русский язык. В итоге Ворд наше только фрагмент «слово в тексте». Только он был и жирным и подчеркнутым и на русском языке.

После проделанных манипуляция не забудьте нажать кнопку «Снять форматирование». Кнопка находится правее от кнопки «Формат».
Специальный поиск от Ворд
Правее от кнопки формат есть кнопка «Специальный». Там существует огромное количество элементов для поиска

Через этот элемент можно искать:
- Только цифры;
- Графические элементы;
- Неразрывные пробелы или дефисы;
- Длинное и короткое тире;
- Разрывы разделов, страниц, строк;
- Пустое пространство (особенно важно при написании курсовых и дипломных работ);
- И много других элементов.
Опции, которые не приносят пользы
!Это мое субъективное мнение, если у вас есть другие взгляды, то можете писать в комментариях.
Подписывайтесь на мой канал и читайте полезные статьи-инструкции:
Быстрая навигация и поиск по документу Word
Чтобы переключаться (совершать переходы) от одного найденного слова к другому, щелкайте мышью по результатам в навигации и в документе будет отображаться подсвеченное желтым "найденное слово".
О поиске и переходах в Области навигации в Заголовках есть отдельная статья.
Как использовать поиск по документу?
Чтобы в документе найти нужное слово, часть слова, символ и т.д. используем функцию поиска «Найти».
1. В окне открытого документа используем сочетание клавиш Ctrl+H или команду Главная - Найти - Расширенный поиск.
2. В окне «Найти и заменить» на вкладке «Найти» в графе «Найти» набираем слово или символ, который надо отыскать в документе.
3. Если в поиске нуждается специальный символ (символы разметки и т.д.), щелкаем по кнопке «Больше».
4. В группе «Параметры поиска» задаем:
– «Учитывать регистр» – для поиска слов с учетом прописных и строчных букв;
– «Только слово целиком» – для поиска только полных заданных слов, без учета неполных совпадений;
– «Только слово целиком» – для поиска только полных заданных слов, без учета неполных совпадений;
– «Постановочные знаки» – для поиска слов с помощью специальных подстановочных знаков. При этом если этот пункт не включать, то знаки, введенные в окно поиска, будут считаться обычным текстом;
– «Произноситься как» – для поиска слов, имеющих одинаковое произношение со словом, набранным в графе «Найти», но различных по написанию;
– «Все словоформы» – для поиска всех форм слова. При этом формы слов должны быть одинаковыми частями речи — например существительными или глаголами. Эта настройка не работает при включении поиска со знаками подстановки и поиска по одинаковому произношению;
– «Учитывать префикс» – для поиска слов с учетом изменений префикса;
– «Учитывать суффикс» – для поиска слов с учетом изменений суффикса;
– «Не учитывать знаки препинания» – для поиска слов без учета знаков препинания;
– «Не учитывать пробелы» – для поиска слов без учета знаков с пробела.
5. В графе «Направление» задаем направление поиска – везде, вперед или назад. Обычно используется значение «Везде».

Грамотно используя Word, вы можете найти все, что вам нужно даже в многостраничном документе. Для этого надо расширить так называемую «Область навигации», чтобы ускорить и упростить поиск внутри документа. Мы покажем, как отображать это меню и что можно сделать с его помощью.

Иногда многостраничный текстовый документ становится тайной за семью печатями, метафорой Бермудского треугольника — найти в нем хоть что-то не представляется возможным. Однако для этого существуют специальные методы, которые значительно облегчат данную задачу.
Поиск в Word 2013 и 2016
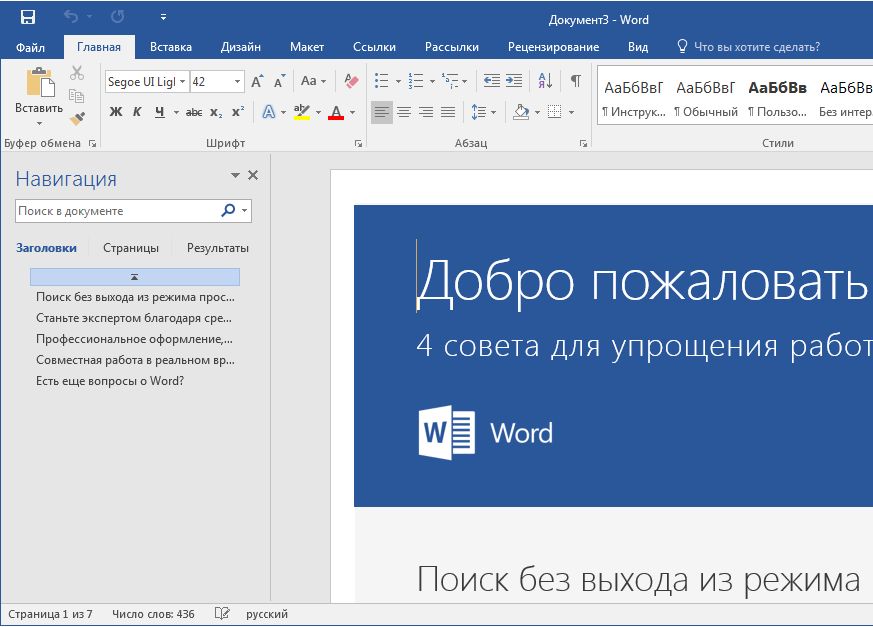
В версиях Word 2013 и 2016 панель навигации выбирается одинаково. Если вам надо активировать эту функцию в Word 2013 и 2016, сначала нажмите на вкладку «Вид». Активируйте в разделе «Показать» флажок «Область навигации». Кроме того, вы можете использовать волшебное сочетание клавиш [Ctrl] + [F], открывающее поисковую строку где угодно, включая браузеры.
Категория «Результаты» предоставляет множество полезных возможностей поиска. Пользуясь ею, можно искать слово и текст, графики, таблицы, формулы, сноски и комментарии. Если вы введете словосочетание или слово в поисковую строку, а затем перейдете на вкладку «Заголовки», то увидите цветное выделение, под которым будут отображаться результаты поиска.
Поиск в Word 2010
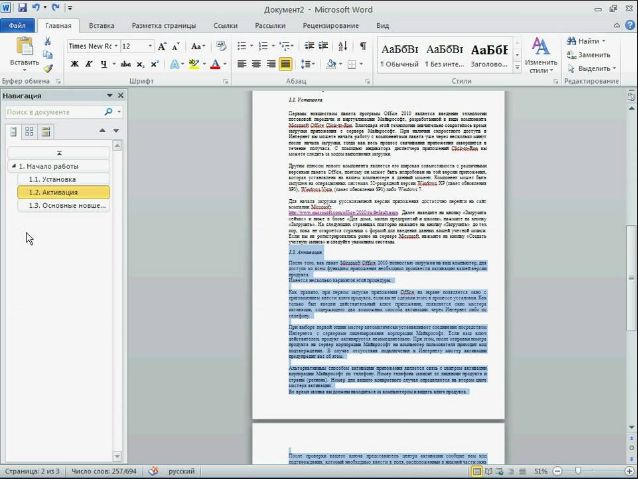
Чтобы перейти в «Область навигации» в Word 2010, необходимо включить вкладку «Вид», затем — перейти к области «Показать» и далее — собственно в навигацию. Слева появляется область «Навигация», в которой так же, как в более поздних версиях, есть три вкладки.
Первая вкладка — «Просмотр заголовков в документе» — показывает схему документа. Одним кликом по заголовку поместите курсор в нужное положение. Кроме того, вы можете, удерживая левую кнопку мыши, перемещать часть текста в другое место в документе. Если поисковый запрос введен в поле ввода «Поиск в документе» в верхней части области, Word будет отмечать заголовки разделов, содержащих искомое слово.
Вторая вкладка — «Просмотр страниц документа» — представляет все страницы в виде миниатюр. При вводе поискового запроса Word уменьшает количество страниц, оставляя только те, которые содержат этот запрос.
Последняя вкладка — «Просмотр результатов поиска»— ограничена текущим заданным термином поиска и количеством результатов в документе.
Примечание: вы можете не только искать простые текстовые части. Нажмите стрелку вниз рядом с «Поиском в документе». В открывшемся меню можно искать графики, таблицы и формулы. Используйте «Параметры», чтобы определить способ поиска. Здесь можно задать Word’у тип поиска: искать заглавные или строчные буквы, или же рассматривать только целые слова.
Читайте также:


