Как сохранить фото с браузера на макбуке
Видишь изображение, которое тебе нравится? Сохрани это!
Есть несколько способов сохранить изображение на компьютере Mac. В этом руководстве рассказывается, как сохранять скриншоты и как сохранять фотографии с веб-сайтов и электронной почты на вашем Mac.
Маки можно бесконечно настраивать, особенно с помощью сторонних утилит. Для простоты эти инструкции основаны на стандартных или общих системных настройках. Есть вероятность, что шаги отличаются от настроек и настроек вашего Mac.
Как сохранить картинку на Mac из Gmail
Gmail предоставляет быстрый и простой способ доступа к изображениям и вложениям.
Ищите письмо с красными значками с треугольниками, указывающими на то, что к нему прикреплено фото.
Нажмите на красный значок.
Прикрепленное фото будет отображаться в полноэкранном режиме.
Нажмите стрелку вниз в правом верхнем углу экрана, чтобы загрузить фотографию из Gmail и сохранить ее на своем Mac.
Как сохранить картинку на Mac из Apple Mail
В верхней части письма, в заголовке, нажмите Скрепка , чтобы сохранить отдельные фотографии, или Сохранить все для нескольких фотографий.
Выберите Сохранить , чтобы подтвердить загрузку.
Фотографии должны быть сохранены в папке «Загрузки» по умолчанию. Эта папка находится в доке, если не изменена.
Если вы используете Outlook на Mac, шаги будут аналогичны приложению Apple Mail. В электронном письме вы увидите значок вложения фотографии. Нажмите Загрузить все , если имеется несколько изображений, или нажмите стрелку рядом с конкретным вложением, затем нажмите Сохранить как .
Как сохранить изображение на Mac с сайта
Найдите фотографию, которую хотите сохранить.
Щелкните правой кнопкой мыши на фото. Либо нажмите и удерживайте элемент управления , а затем нажмите на фотографию.
Если у вас есть ноутбук или трекпад, вы можете щелкнуть или коснуться двумя пальцами для щелчка правой кнопкой мыши или вторичного щелчка.

Специалист по написанию технических текстов, который создает различные типы статей, от обзоров до практических статей для Mac.
Изображения на вашем Mac так же красивы, как картинка, висящая на приспособлении. Если вы хотите, чтобы высококонтрастные иллюстрации для презентаций в зале заседаний или фотографии для публикации в социальной сети, сохранить изображения на Mac не составит труда. Вы можете импортировать изображения из локальной папки, использовать снимок экрана или просто перетащить их в желаемое место назначения.
Встроенное приложение «Фотографии» от Apple помогает упорядочить вашу библиотеку и обеспечить удобство навигации, а специальные инструменты редактирования расширяют ваш репертуар. Сделайте снимок изображения из медиафайла с помощью видеоплеера одним щелчком мыши.
В сегодняшней статье рассказывается об изысканных способах как сохранить изображение на Mac без скремблирования.
Часть 1. Как вручную сохранить изображение на Mac?
Щелкните правой кнопкой мыши, чтобы сохранить изображение
Щелчок правой кнопкой мыши для сохранения изображения дает вам возможность манипулировать файлами. Для трекпада коснитесь его двумя пальцами, а если на вашей мыши нет четкого щелчка правой кнопкой мыши, нажмите клавишу Control, чтобы активировать его.
- Щелкните изображение правой кнопкой мыши и выберите «Сохранить изображение как»В раскрывающемся меню.
- Введите заголовок или имя файла для выделенного изображения и определить пункт назначения сохраненного элемента.
- Хит синяя кнопка «Сохранить».

Чтобы сохранить изображение, перетащите его
Перетаскивание предлагает самый быстрый способ сохранить файл на Mac с ограниченным контролем, чем щелчок правой кнопкой мыши, потому что вы не можете его переименовать. Если эта функция не работает, попробуйте перезапустить Finder. Просто ударил Command+Option+Esc подбросить "ЗавершитьМеню.
- Щелкните левой кнопкой мыши и зафиксируйте изображение, которое хотите сохранить.
- Перетащите его в желаемое место, например на рабочий стол, в папку или запустите документы.
- Когда зеленый шар со значком «+» всплывает, отпустите фотографию, чтобы сохранить ее в новом месте назначения.
Часть 2. Как скопировать изображение с веб-сайта на Mac?
Подавляющее большинство изображений, размещенных на веб-серверах, существуют в виде отдельных файлов, которые команда вашего браузера может хранить на вашем Mac. Другие, такие как встроенные в файлы анимации или слайд-шоу, не существуют в виде изолированных изображений на сервере. Чтобы извлечь эти изображения, пригодится снимок экрана.
Встроенная утилита Macintosh Grab в OS X позволяет делать снимки экрана. Либо вызовите команду с сочетанием клавиш, чтобы выполнить задание.
Используйте браузер для копирования изображения
- Перейдите на веб-страницу с изображением, которое вы хотите скопировать.
- Щелкните изображение правой кнопкой мыши и в контекстном меню выберите «Сохранить изображение как». Если параметр «Сохранить» не отображается, используйте метод захвата экрана, чтобы импортировать его.
- Переименуйте файл изображения с помощью символа «Сохранить как»И нажмите« Сохранить », чтобы загрузить его на свой Mac.
Также можно щелкнуть правой кнопкой мыши значок «открыть изображение в новой вкладке»И перетащите изображение в папку на вашем Mac. Возьмите изображение и дерните его в нужном месте.
Используйте инструмент захвата экрана, чтобы скопировать изображение
- Откройте веб-сайт с изображением, которое вы хотите скопировать.
- Запустить Возьмите приложение через папку Utilities в папке Macintosh Applications.
- Выберите "Выбор" в "захват»Меню. Отметьте фотографию, которую вы хотите скопировать, нажав и дернув прямоугольник, охватывающий его, с помощью мыши. Импортированная фотография должна появиться в новом, безымянном окне Grab.
- Выберите «Сохранить» в Меню "Захватить файл" скопировать картинку на свой компьютер. TIFF действует как формат файла по умолчанию для этих файлов.
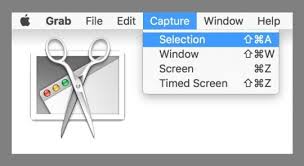
Советы:
Используйте сочетания клавиш, чтобы делать снимки экрана на Macintosh. Удерживайте " Shift+Command+3 ”, Чтобы сделать снимок всего экрана Macintosh. Для частичного результата удерживайте " Shift+Command+4 ”И обрежьте часть экрана для захвата.
Функция предварительного просмотра в приложениях Macintosh позволяет изменить импортированный файл Grab TIFF на JPG или PNG. Предварительный просмотр также поддерживает захват снимков экрана, аналогичный Grab. Опция "Сделать снимок экрана»Появляется в меню« Файл »с вариантами« Весь экран »,« Выбор »или« Окно ».
Часть 3. Другие варианты сохранения изображений на Mac
Используйте видеоплеер для захвата снимка
Видеоплееры включают функцию захвата снимка на Mac. Воспроизведите медиафайл и остановитесь до нуля в кадре, который хотите захватить. Вы можете извлечь кадр из видео QuickTime с помощью утилиты захвата экрана OS X или Command+Shift+3 для создания снимка экрана, который переносится на ваш рабочий стол.
Через приложения для создания снимков экрана
Загрузите проприетарные приложения для создания снимков экрана с богатыми инструментами для редактирования и управления фотографиями для вывода профессионального уровня. Существует множество мощных приложений для аннотации изображений, в которых есть все навороты, которые вы не найдете в приложениях Grab или QuickTime.
Копировать вставить
Наконец, чтобы скопировать и вставить фотографии, выделите файл, нажимая command+c вместе с command+v . Кроме того, щелкните правой кнопкой мыши область, в которую хотите вставить изображение, и выберите «Вставить».
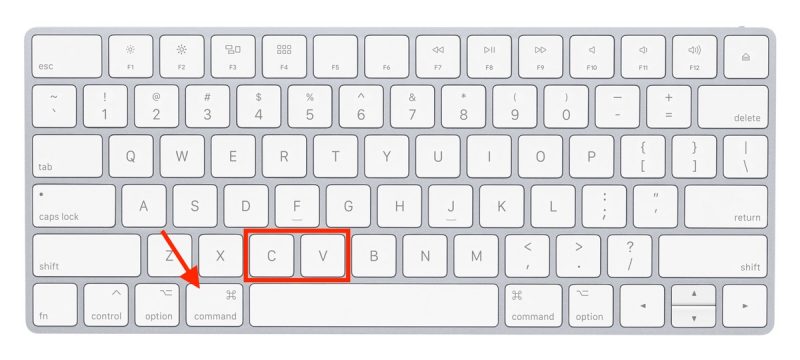
Совет: Поиск похожих изображений - удаление избыточных изображений
Технология обратного изображения принимает файл в качестве входного запроса и вычисляет результаты, связанные с элементом. iMyMac PowerMyMacПоиск похожих изображений позволяет выполнять обратный поиск изображений. раздавать похожие изображения с математической точностью. Попробуйте этот изящный инструмент, чтобы перемещаться по папкам с фотографиями в лабиринте, чтобы мгновенно определить и стереть похожие изображения на вашем Mac.
Он может просеивать вашу систему, чтобы открыть реплицированное содержимое, чтобы вы могли легко удалить его. Это must-have для фото-энтузиастов с множеством изображений. Освободите потраченное впустую дисковое пространство на SSD, SSD или в облаке, чтобы оптимизировать Mac, удаляя дубликаты. Это динамическое приложение, оснащенное интеллектуальной технологией для создания дубликатов или похожих изображений.
Часть 4. Последние мысли
Мы изучили простые способы, распространенные на компьютерах Mac на как сохранить изображение на Mac, не беспокоясь. Выбор метода зависит от источника фотографии, например веб-сайта. Имея под рукой быстрые клавиши, все можно сделать, кивнув и подмигнув. Предустановленные инструменты Apple позволяют создавать файлы изображений без обходных маневров стороннего программного обеспечения.
Однако расширенные функции редактирования, отсутствующие в собственных приложениях, делают проприетарные инструменты, такие как PhotoShop, неизбежным злом. Они также конвертировать изображения в JPG, GIF, PSD и другие форматы. Другие методы включают загрузку изображения из электронной почты или импорт из внешнего хранилища, но это здравый смысл.

Всемогущий эксперт по написанию текстов, который хорошо разбирается в проблемах Mac и предоставляет эффективные решения.
iCloud - это один из лучших способов для каждого пользователя Apple создавать резервные копии своих данных с любого устройства Apple, независимо от того, есть ли у него iPhone, iPad или Mac. И одна из данных, которую каждый пользователь обычно резервирует на свой iCloud, - это его фотографии. Итак, вы знаете, как скачать фотографии с iCloud на Mac?
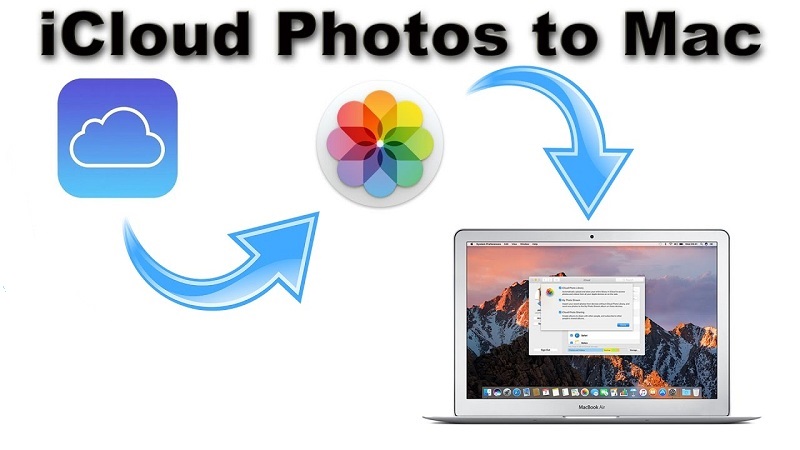
Это связано с тем, что фотографии - это один из данных, который имеет огромный размер, а это означает, что если мы будем хранить слишком много фотографий на наших устройствах, в результате этого у нас может не хватить места. Кроме того, iCloud является одним из лучших способов размещения наших фотографий, поскольку iCloud предоставляет нам бесплатное хранилище 5GB. И в случае, если нам может понадобиться больше, мы можем просто перейти и обновить его до более высокого места для хранения при низких затратах.
Однако, по некоторым причинам, некоторые люди просто хотели бы знать, как скачать фотографии с iCloud на Mac, И с этим мы покажем вам, как вы можете это сделать.
Часть 1. Причины загрузки фотографий из iCloud на Mac
Теперь, как и у всех пользователей iCloud, на самом деле есть несколько причин, по которым они хотели бы загрузить свои фотографии со своего iCloud на свой Mac. И вот некоторые из возможных причин.
Часть 2. Как загрузить фотографии из iCloud на Mac через фотографии
Загрузка фотографий из iCloud на Mac - это когда вы хотите иметь копию фотографий с более высоким разрешением. Однако это требует от вас ICloud Photo Library и если бы вы смогли настроить это на своем устройстве Mac.
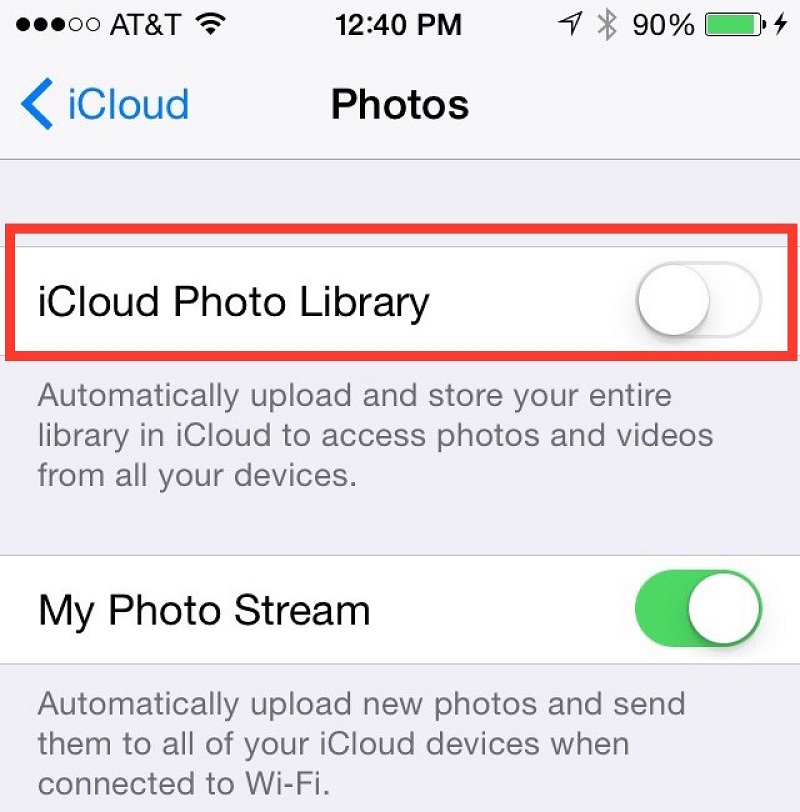
Чтобы вы могли выполнять этот процесс, вы должны убедиться, что iCloud Photo Library включена. Вам нужно перейти к вашим фотографиям на вашем Mac и затем выбрать «Настройки». После этого продолжайте и выберите iCloud. Посмотрите, есть ли флажок рядом с библиотекой фотографий iCloud.
После того, как вы сможете проверить, что iCloud Photo Library включена, это означает, что все фотографии с вашего устройства iPhone или вашего iPad также будут появляться на вашем Mac. Оттуда вот то, что вам нужно сделать.
Шаг 1: продолжай и искать фотографии что вы хотели бы скачать на вашем Mac.
Шаг 2: После этого продолжайте и нажмите на фото и перетащите его на рабочий стол вашего Mac или в папку по вашему выбору.
После этого вы сможете загружать фотографии из iCloud на свой Mac.
Часть 3. Как загрузить фотографии из iCloud на Mac с помощью веб-сайта iCloud
Еще один способ загрузки фотографий из iCloud на Mac - доступ к собственному веб-сайту. В этом методе вы можете получить к нему доступ, используя ваш Mac или любой компьютер. Вот как это сделать.

Шаг 2: оттуда, вперед и войдите в свой Идентификатор и пароль Apple.
Шаг 3. Затем выберите «Фото», чтобы увидеть все изображения, которые есть на вашем iCloud.
Шаг 4: После этого продолжайте и выберите все фотографии, которые вы хотите загрузить с вашего iCloud на ваш Mac.
После того, как вы загрузили все нужные фотографии из iCloud на свой Mac, вы можете проверить свою папку загрузки. Вы можете перенести эти фотографии в другую папку на вашем Mac, если хотите.
Часть 4. Как загрузить фотографии из iCloud на Mac
Как мы упоминали ранее, одним из лучших преимуществ iCloud является то, что вы сможете просматривать все фотографии с любого имеющегося у вас устройства Apple. А если на вашем Mac достаточно места, вы можете загрузить все свои фотографии из iCloud в высоком разрешении. И для того, чтобы вы это сделали, вот что вам нужно будет сделать.
Шаг 1: продолжай и запуск фотографий на вашем Mac.
Шаг 2: Затем, нажмите «Фото», а затем выберите Настройки.
Если все готово, то это означает, что как только вы откроете фотографии на своем Mac, они будут показаны в полном разрешении. И с этим вы также можете перенести загруженные фотографии из iCloud на внешний диск, чтобы освободить больше места на вашем Mac.
Часть 5. Освободите место на Mac для новых фотографий
На самом деле, самое первое, что вы должны убедиться, это то, что на вашем Mac достаточно места, чтобы вы могли сохранять или загружать больше фотографий из вашего iCloud. И поскольку мы имеем дело с фотографиями на вашем Mac, они могут также проверить, есть ли у вас похожие фотографии, хранящиеся на вашем Mac.
А проверка всех похожих фотографий на вашем Mac может занять у вас целую вечность, особенно если у вас действительно много фотографий, хранящихся на вашем устройстве Mac. Но не волнуйтесь, потому что у нас есть идеальный инструмент, который вы можете использовать.
Вот iMyMac PowerMyMac инструмент, который вы можете использовать, чтобы найти все похожие фотографии на вашем Mac и освободить место. Используя PowerMyMac, вы сможете получить больше места для хранения, а также улучшить работу вашего Mac, как в самый первый раз, когда вы его использовали.
Найти похожие фотографии на вашем Mac с помощью PowerMyMac - все равно что найти все дубликатов файлов что у вас есть на вашем Mac. Единственное, что похожие фотографии могут найти только фотографии с похожими копиями, а средство поиска дубликатов позволяет находить не только ваши дублированные фотографии, но и дублированные файлы и документы и многое другое.
Помимо нахождения и удаление похожей фотографииs на вашем Mac, PowerMyMac также хорош и служит вашим монитором производительности для вашего Mac. Он действительно может увидеть, что занимает ваш Mac, и показать вам их все. Итак, давайте приступим к очистке ваших похожих фотографий с вашего Mac, выполнив описанную ниже процедуру с помощью PowerMyMac.
Шаг 1. Установите iMyMac PowerMyMac на свой Mac
Идите вперед и получите iMyMac PowerMyMac. Вы можете сделать это, загрузив программу и установив ее на свое устройство Mac.
Шаг 2. Запустите программу.
Установив PowerMyMac на свое устройство, запустите его на своем Mac. Затем в главном интерфейсе программа покажет вам состояние системы вашего Mac.
Шаг 3. Выберите соответствующий модуль
PowerMyMac также показывает 6 модулей в верхней части экрана. Из этих модулей просто перейдите выберите модуль Toolkit так что вы можете начать очищать свой Mac.
Шаг 4. Выберите Поиск похожих изображений.
В модуле Toolkit просто нажмите на Вариант поиска похожих изображений.
Шаг 5. Отсканируйте изображения с фотографиями
После этого PowerMyMac проинструктирует вас отсканировать ваш Mac, чтобы он смог найти все фотографии на вашем Mac. Итак, просто продолжайте и просто нажмите на Кнопка «Сканировать» для вас, чтобы начать процесс, а затем ждать его завершения.

Шаг 6. Воспринимайте результат
После успешного сканирования вы сможете проверить результат. Вы сможете увидеть похожую фотографию в левой части экрана. Затем с правой стороны вы можете просмотреть свои фотографии.
Шаг 7. Выберите все похожие фотографии для очистки.
Затем, после этого, вы можете просто выбрать все похожие фотографии, которые вы хотите удалить с вашего Mac. Вы можете сделать так, чтобы они выбирались один за другим, отмечая маленький кружок рядом с каждой картинкой. Или вы можете просто поставить галочку на Кнопка «Выбрать все» в верхней части экрана. Это позволит выбрать все фотографии в один клик. Вы также можете выбрать, какие из ваших фотографий сохранить.
Шаг 8. Удалите все похожие фотографии.
После того, как вы выбрали все похожие фотографии на вашем Mac, настало время приступить к их очистке. Все, что вам нужно сделать, это нажать на Кнопка очистки в правом нижнем углу экрана, чтобы позволить PowerMyMac удалить все похожие фотографии, которые вы выбрали ранее. Так что все, что вам нужно сделать, это терпеливо дойти до завершения процесса. После этого PowerMyMac удалит все похожие фотографии на вашем Mac, что даст вам больше места для сохранения большего количества фотографий из iCloud.

Часть 6. Вывод
Кроме того, убедитесь, что вы можете очистить свой Mac, чтобы освободить место для загруженных фотографий. Вы можете на самом деле очистить свой Mac перед загрузкой фотографий из iCloud, или вы также можете очистить свой Mac сразу после того, как вы загрузили все нужные фотографии из своей учетной записи iCloud.
А когда дело доходит до очистки вашего Mac, iMyMac PowerMyMac - лучший инструмент, который вы можете использовать. Поскольку это одна из мощных программ, когда дело доходит до оптимизации памяти вашего Mac. Это также очень простой в использовании PowerMyMac, который займет у вас совсем немного времени, чтобы очистить все ненужные файлы и фотографии с вашего Mac. Воспользуйтесь этой программой и будьте уверены, вы ни о чем не пожалеете.

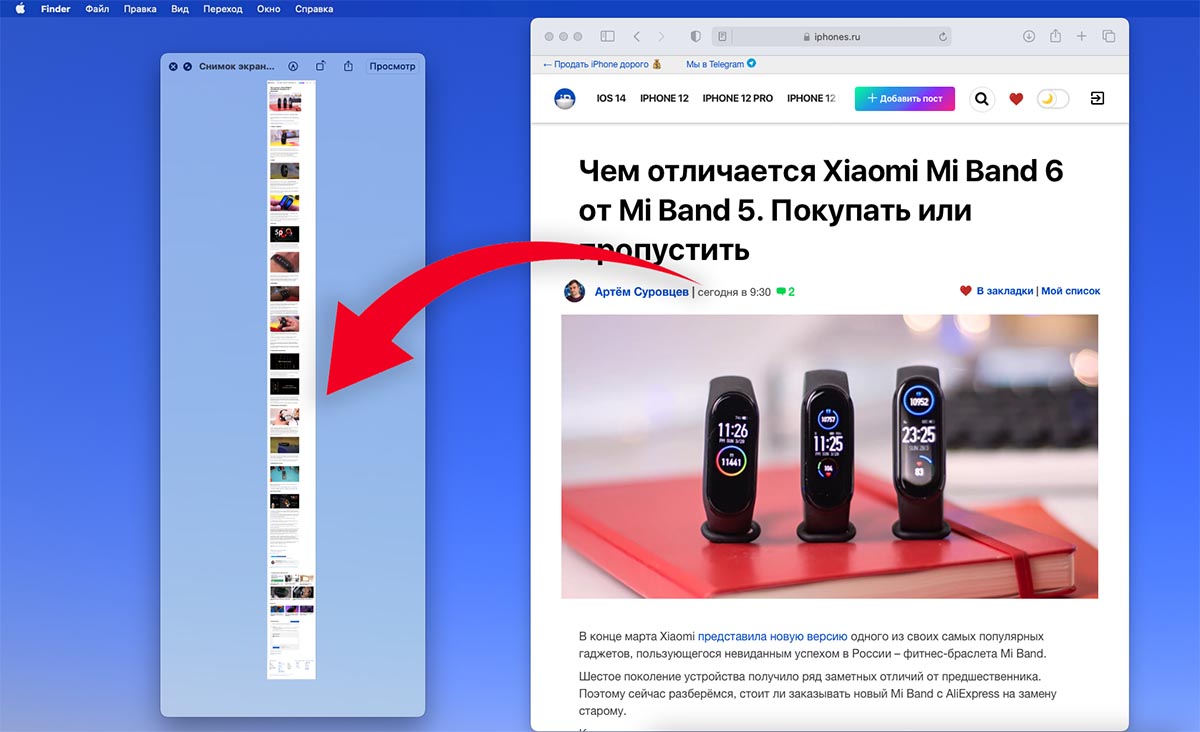
Мы уже рассказывали, как делать длинные снимки экрана для сохранения целой веб-страницы на iPhone. Для этого на смартфоне необходимо использовать сторонне приложение из App Store.
На Mac аналогичную операцию можно проделать штатными средствами системы без сторонних утилит и дополнений.
Что нужно настроить
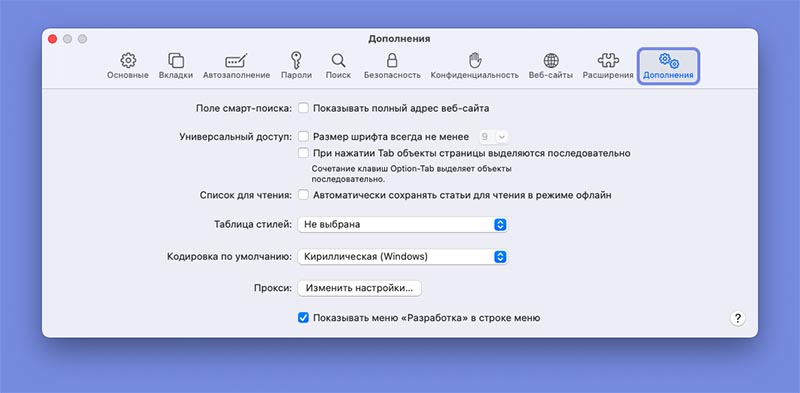
Фишка, позволяющая сделать длинный снимок нужной страницы, завязана на роботе веб-инспектора. Это возможность браузера, которой пользуются верстальщики и веб-мастера.
Для ее включения понадобится перейти в настройки Safari и на вкладке Дополнения активировать переключатель Показать меню «Разработка» в строке меню.
После этого увидите целый раздел с дополнительными возможностями браузера на Mac.
Как сделать длинный скриншот страницы в Safari
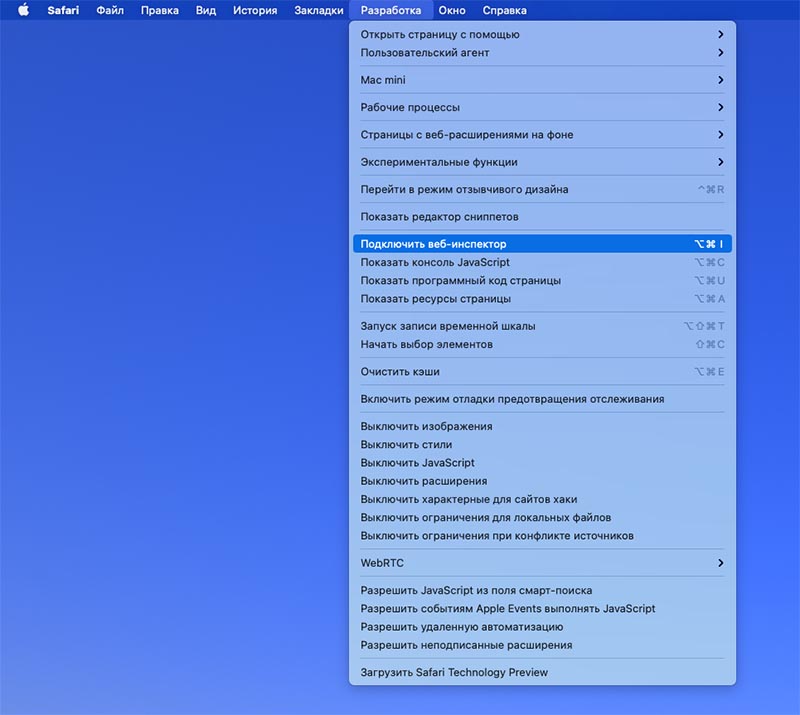
1. Откройте нужный сайт в браузере.
3. Не пугайтесь! Половину окна браузера займет техническое окно с кодом страницы.
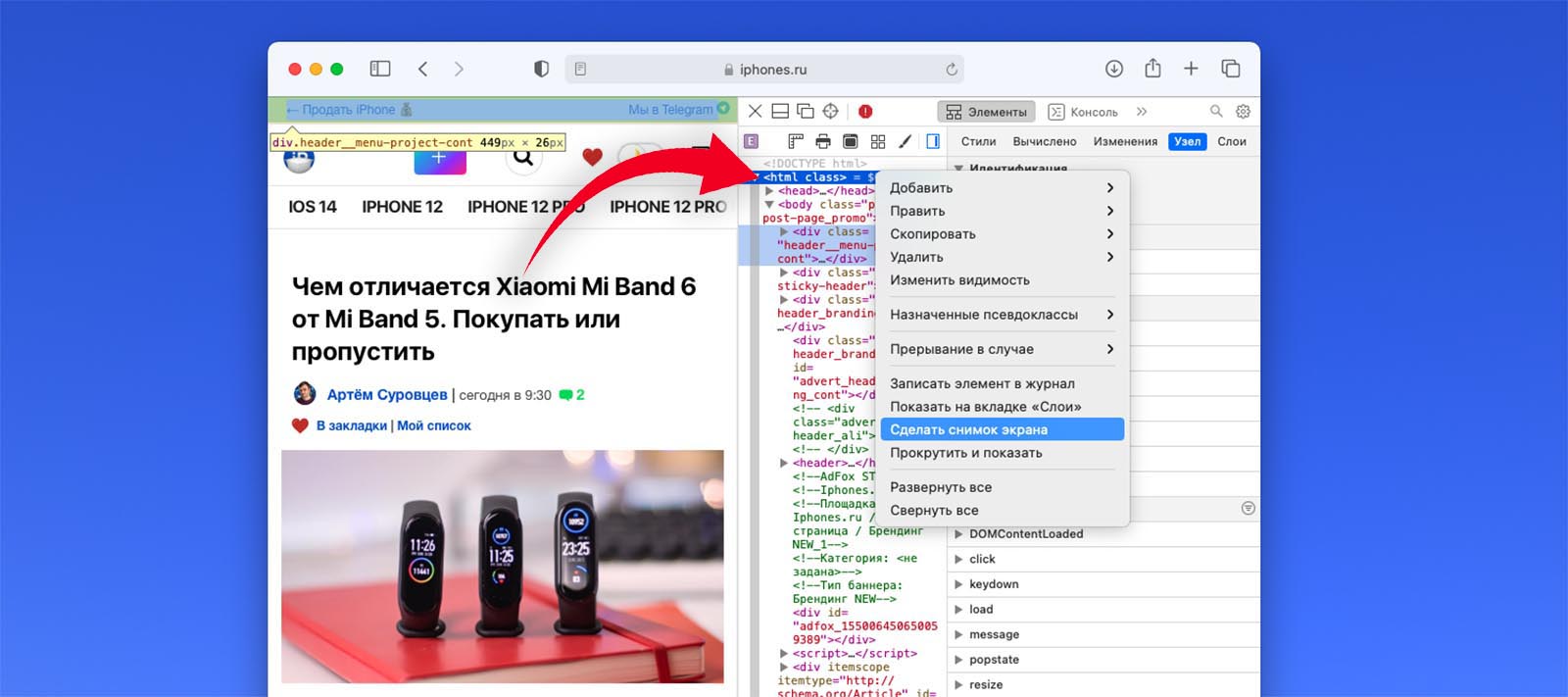
4. Вызовите контекстное меню на второй строчке кода, которая начинается с тега ⟨html⟩
5. В меню выберите пункт Сделать снимок экрана.
6. Укажите место сохранения файла и его имя.
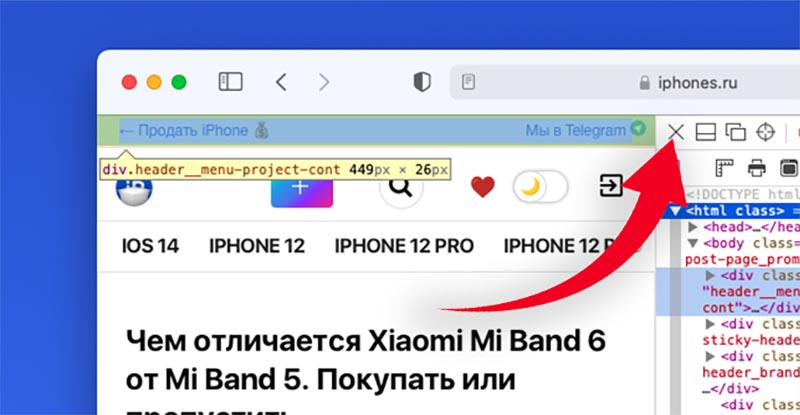
7. После этого можете закрыть веб-инспектор, нажав на крестик или при помощи уже знакомого шортката Command + Option (Alt) + I.
В итоге получите длинный скриншот всей веб-страницы.
(11 голосов, общий рейтинг: 4.91 из 5)
Читайте также:


