Как изменить размер пропусков в ворде
В Microsoft Word просто и удобно создавать и редактировать документы – набирать, копировать, вырезать текст, а презентабельное оформление осуществляется в автоматическом режиме. Благодаря специальным опциям задаются величины отступов и интервалов – все настраивается под индивидуальные потребности пользователя.
В Microsoft Word просто и удобно создавать и редактировать документы – набирать, копировать, вырезать текст, а презентабельное оформление осуществляется в автоматическом режиме. Благодаря специальным опциям задаются величины отступов и интервалов – все настраивается под индивидуальные потребности пользователя.
Межстрочный интервал в Word
Расстояние между строками зависит от используемого стиля (шрифт, размер). Оно может быть слишком большим, когда текст растянут на половину листа и его не очень удобно читать, или слишком маленьким, когда одна строка наезжает на другую. Уменьшение этого значения актуально перед печатью документа для личного пользования (в целях экономии бумаги), а также для выделения определенных фрагментов из всего документа.
Как уменьшить или увеличить интервал между строками
- Выделить весь текст, установив курсор в любом месте и используя комбинацию клавиш Ctrl+A, или только его часть с помощью левой кнопки мышки.
- Во вкладке «Главная» в разделе «Абзац» кликнуть по иконке в правом нижнем углу для открытия настроек.
- На экране отобразится диалоговое окно. В пункте «Междустрочный» из списка выбрать желаемый вариант, также можно вручную задать цифровое значение. Образец покажет, как будет выглядеть текст при том или ином интервале.
- Нажать «Ок».
- Кликнуть правой кнопкой мышки и выбрать одноименный пункт.
- Во вкладке «Главная» в разделе «Абзац» справа от вариантов выравнивания клацнуть левой кнопкой по иконке (с горизонтальными линиями и стрелками вверх-вниз) и выбрать пункт «Другие варианты…». Здесь же можно сразу выбрать конкретное значение, кликнув по нему.
Чтобы сделать полуторный интервал, можно просто выделить текст и зажать одновременно клавиши Ctrl+5, одинарный – Ctrl+1.
Настройка интервала по умолчанию
- Во вкладке «Главная» найти опцию «Изменить стили».
- В раскрывшемся меню «Интервал» выбрать один из встроенных вариантов.
- Можно настроить свое пользовательское расстояние для абзаца, кликнув по соответствующему пункту. В диалоговом окне указать все значения, а также отметить галочкой пункт «В новых документах, использующих этот шаблон».
- Сохранить изменения, клацнув по «Ок». Теперь при создании нового документа по умолчанию будет применяться выбранный стиль.
Как убрать интервал между абзацами
Расстояние между абзацами настраивается таким же образом: щелчок по иконке квадрата со стрелкой в разделе «Абзац» или правой кнопкой мышки по любому месту в документе и выбор одноименной опции.
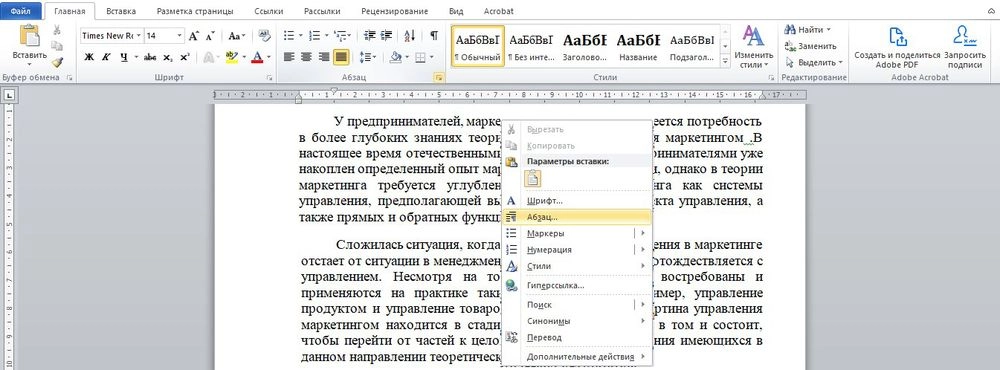
В открывшемся диалоговом окне следует обратить внимание на раздел «Интервал».
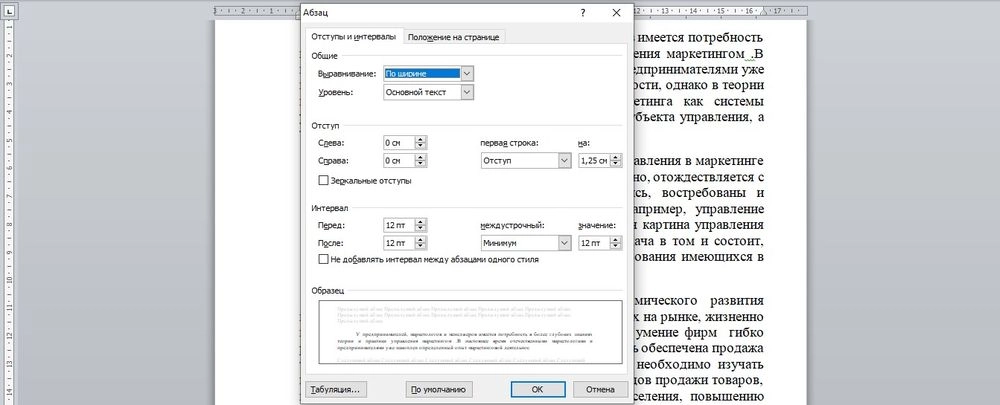
«Перед» – размер свободного места перед абзацем, «После» – размер свободного места после абзаца. Если не добавлять расстояние между абзацами одного стиля, в результате свободного пространства не будет.
Убрать интервалы между абзацами возможно, поставив значение «0» в полях «Перед» и «После» – для всего документа или отдельных абзацев, это настраивается при помощи выделения текста.
В разделе «Отступ» устанавливается красная строка (от левого края) и ее значение. По умолчанию – 1,25 см. Чтобы убрать отступ, достаточно поставить «Нет» в пункте «Первая строка».
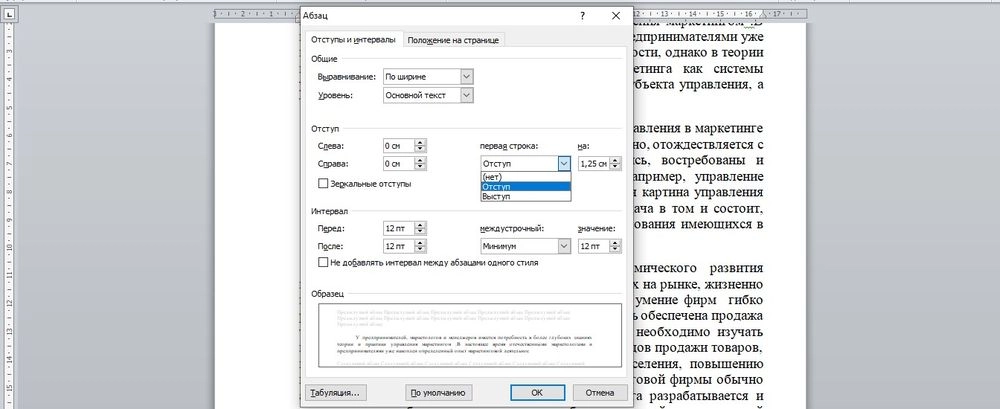
Цифровые значения отступа и интервала настраиваются также во вкладке «Разметка страницы».

Интервал между словами в Word
Пользователи часто сталкиваются с проблемой, когда слова разделены большими пробелами. Пробелы в таких случаях сильно заметны и портят внешний вид документа.

Как убрать большие пробелы между словами
- Удалить длинный пробел, установить курсор между словами и одновременно нажать сочетание клавиш Shift+Ctrl+пробел.
- Автозамена символов – нажать Ctrl+H или выбрать опцию «Заменить» в разделе «Редактирование» во вкладке «Главная». В первое поле вставить длинный пробел, во второе – обычный. Кликнуть по кнопке «Заменить все».
- Если не требуется выравнивание по ширине, выделить текст и выровнять его по левому краю.
- Можно сделать переносы слов, если методичка по оформлению документа это позволяет. Во вкладке «Разметка страницы» активировать опцию «Расстановка переносов» – «Авто».
- Чтобы вручную не искать лишние пробелы, во вкладке «Главная» в разделе «Абзац» стоит активировать опцию «Отобразить все знаки» (расположена справа от сортировки). Пробел – это одна точка между словами. Если будет несколько точек рядом или другие непонятные символы, убрать все лишние и оставить одну точку. Повторно кликнуть по значку отображения знаков.
- Выделить фрагмент текста, перейти по пути «Найти» – «Расширенный поиск» (расположен во вкладке «Главная»). В открывшемся окне ввести пробел и нажать «Найти в» – «Текущий фрагмент». Отобразятся все пробелы. Кликнуть по кнопке «Больше», перейти по пути «Формат» – «Шрифт» – «Дополнительно». Выбрать уплотненный вариант и вписать нужное значение. Нажать «Ок».
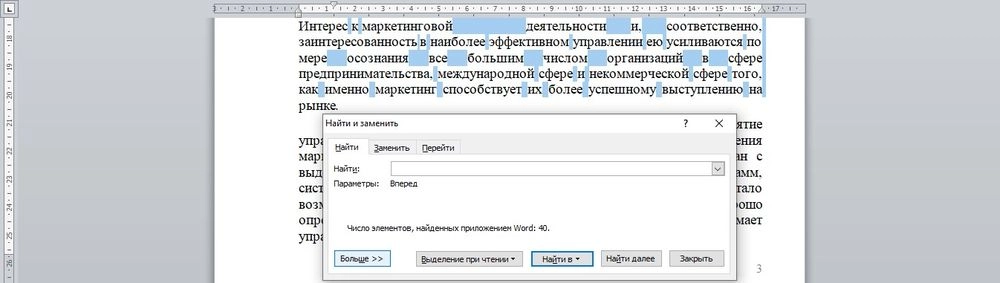
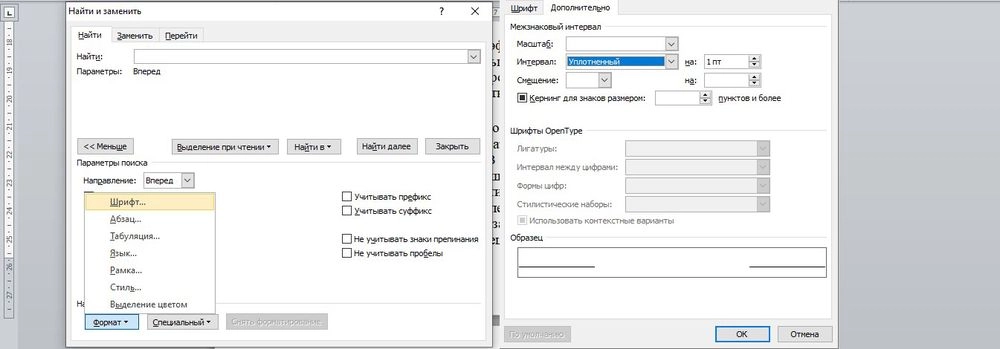
Интервал между буквами в Word
В процессе редактирования документа для выделения какого-либо фрагмента текста можно изменить расстояние между буквами – расширить или сжать его.

Как убрать межбуквенный интервал
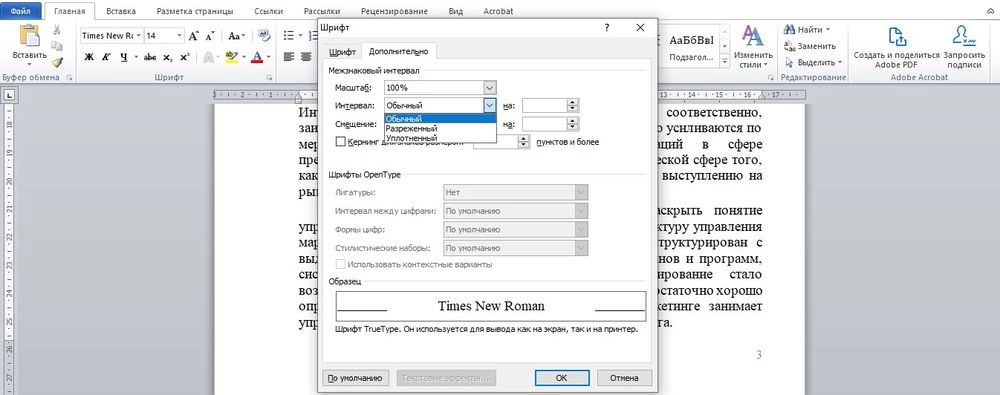
- Выделить фрагмент, и с помощью комбинации клавиш Ctrl+D вызвать меню с настройками шрифта.
- В пункте «Интервал» выбрать один из вариантов (обычный, разреженный или уплотненный), при необходимости вписать цифровое значение.
- Образец покажет, как будет выглядеть текст при выбранном варианте. Нажать «Ок».
Интервалы между знаками можно изменять как для выбранного текста, так и для отдельных знаков. Кроме того, вы можете растянуть или сжать текст целого абзаца для придания ему желаемого вида.
Изменение интервала между знаками
При выборе параметра Разреженный или Уплотненный между всеми буквами устанавливаются одинаковые интервалы. Кернинг регулирует интервалы между отдельными парами букв, уменьшая или увеличивая их.
Равномерное увеличение или уменьшение интервалов между всеми выделенными знаками
Выделите текст, который требуется изменить.
На вкладке Главная нажмите кнопку вызова диалогового окна Шрифт, а затем щелкните вкладку Дополнительно.
Примечание: Если вы используете Word 2007, эта вкладка называется Межзнаковый интервал.
В поле Интервал выберите параметр Разреженный или Уплотненный, а затем введите нужное значение в поле на.
Кернинг знаков, размер которых превышает заданный
Кернингом называется регулировка расстояния между двумя знаками. Идея заключается в том, чтобы придать более точному вид результату за счет уменьшения интервала между знаками, которые хорошо подходят (например, "A" и "V"), и увеличения интервала между знаками, которые не подходят.
Выделите текст, который требуется изменить.
На вкладке Главная нажмите кнопку вызова диалогового окна Шрифт, а затем щелкните вкладку Дополнительно.
Примечание: Если вы используете Word 2007, эта вкладка называется Межзнаковый интервал.
Установите флажок Кернинг для знаков размером, а затем введите нужный размер в поле пунктов и более.
Изменение масштаба текста по горизонтали
При изменении масштаба форма знаков меняется в соответствии с указанным процентным значением. Масштаб текста изменяется путем его сжатия или растяжения.
Выделите текст, который вы хотите сжать или растянуть.
На вкладке Главная нажмите кнопку вызова диалогового окна Шрифт, а затем щелкните вкладку Дополнительно.
Примечание: Если вы используете Word 2007, эта вкладка называется Межзнаковый интервал.
Введите нужное процентное значение в поле Масштаб.
Процентные доли выше 100 процентов растягивают текст. Сжатие текста в процентах ниже 100 %.
Изменение междустрочных интервалов
Чтобы увеличить или уменьшить пространство между строками текста в абзаце, лучше всего изменить стиль абзаца.
Найдите стиль, который вы используете, в коллекции "Стили" на вкладке "Главная".
Щелкните стиль правой кнопкой мыши и выберите пункт Изменить.
В центре диалогового окна находятся кнопки междустрочного интервала, с которые можно выбрать один, 1,5x или двойной интервал. Выберите интервал, который вы хотите применить, и нажмите кнопку ОК.
Если вы хотите применить к стилю более конкретные междустрочными интервалами, нажмите кнопку Формат в левом нижнем углу диалогового окна Изменение стиля и выберите пункт Абзац. В этом вы можете выбрать или установить более конкретный междустрок.

Дополнительные сведения об изменении стилей в Word см. в этой теме.
См. также
Использование стилей в Word — бесплатный 10-минутный обучающий видеоролик.

В MS Word имеется довольно большой выбор стилей для оформления документов, есть множество шрифтов, кроме этого доступны различные стили форматирования и возможность выравнивания текста. Благодаря всем этим инструментам можно качественно улучшить внешний вид текста. Однако, иногда даже столь широкий выбор средств кажется недостаточным.
Мы уже писали о том, как выровнять текст в документах MS Word, увеличить или уменьшить отступы, изменить междустрочный интервал, а непосредственно в этой статье расскажем о том, как сделать большие расстояния между словами в Ворде, то есть, грубо говоря, как увеличить длину пробела. Кроме того, если это необходимо, аналогичным методом вы также сможете и уменьшить расстояние между словами.
Сама по себе необходимость сделать расстояние между словами больше или меньше, чем это делается программой по умолчанию, возникает не так уж и часто. Однако, в случаях, когда это все-таки требуется сделать (например, чтобы наглядно выделить какой-то фрагмент текста или, наоборот, отодвинуть его на “задний план”), в голову приходят отнюдь не самые правильные идеи.
Так, для увеличения расстояния кто-то ставит вместо одного пробела два и более, кто-то использует для отступа клавишу TAB, тем самым создавая в документе проблему, избавиться от которой не так уж и легко. Если же говорить об уменьшенных пробелах, подходящее решение даже близко не напрашивается.
Размер (значение) пробела, который обозначает расстояние между словами, стандартный, а увеличивается он или уменьшается разве что с изменением размера шрифта в большую или меньшую сторону, соответственно.
Однако, мало кто знает, что в MS Word есть символ длинного (двойного), короткого пробела, а также символ четвертного пробела (¼), которые как раз-таки и можно использовать для увеличения расстояния между словами или его уменьшения. Находятся они в разделе “Специальные знаки”, о котором мы ранее уже писали.
Изменение интервала между словами
Итак, единственно верное решение, которое можно принять в случае необходимости увеличить или уменьшить расстояние между словами, это замена обычных пробелов на длинные или короткие, а также ¼ пробела. О том, как это сделать, мы расскажем ниже.
Добавляем длинный или короткий пробел
1. Кликните по пустому месту (желательно, по пустой строке) в документе, чтобы установить там указатель перемещения курсора.

2. Откройте вкладку “Вставка” и в меню кнопки “Символ” выберите пункт “Другие символы”.

3. Перейдите во вкладку “Специальные знаки” и найдите там “Длинный пробел”, “Короткий пробел” или “¼ пробела”, в зависимости от того, что вам необходимо добавить в документ.

4. Кликните по этому специальному знаку и нажмите кнопку “Вставить”.
5. Длинный (короткий или четвертной) пробел будет вставлен в пустое место документа. Закройте окно “Символ”.

Заменяем обычные пробелы на двойные
Как вы, наверное, понимаете, вручную заменять все обычные пробелы на длинные или короткие в тексте или отдельном его фрагменте не имеет ни малейшего смысла. Благо, вместо затяжного процесса “копировать-вставить”, сделать это можно с помощью инструмента “Замена”, о котором ранее мы уже писали.
1. Выделите добавленный длинный (короткий) пробел с помощью мышки и скопируйте его (CTRL+C). Убедитесь в том, что вы скопировали один символ и ранее в этой строке не было пробелов и отступов.

2. Выделите весь текст в документе (CTRL+A) или выделите с помощью мышки фрагмент текста, стандартные пробелы в котором необходимо заменить на длинные или короткие.

3. Нажмите на кнопку “Заменить”, которая расположена в группе “Редактирование” во вкладке “Главная”.
4. В открывшемся диалоговом окне “Найти и заменить” в строке “Найти” поставьте обычный пробел, а в строке “Заменить на” вставьте ранее скопированный пробел (CTRL+V), который был добавлен из окна “Символ”.


6. Закройте уведомление, закройте диалоговое окно “Найти и заменить”. Все обычные пробелы в тексте или выделенном вами фрагменте будут заменены на большие или маленькие, в зависимости от того, что вам было необходимо сделать. Если это потребуется, повторите вышеописанные действия для другого фрагмента текста.

Примечание: Визуально при среднем размере шрифта (11, 12) короткие пробелы и даже ¼-пробелы практически невозможно отличить от стандартных пробелов, которые ставятся с помощью клавиши на клавиатуре.
Уже здесь мы могли бы закончить, если бы не одно “но”: помимо увеличения или уменьшения интервала между словами в Ворде, также можно изменить и расстояние между буквами, сделав его меньшим или большим в сравнение со значениями по умолчанию. Как это сделать? Просто выполните следующие действия:

1. Выделите фрагмент текста, в котором нужно увеличить или уменьшить отступы между буквами в словах.

2. Откройте диалоговое окно группы “Шрифт”, нажав на стрелочку в правом нижнем углу группы. Также, можно использовать клавиши “CTRL+D”.

3. Перейдите во вкладку “Дополнительно”.

4. В разделе “Межзнаковый интервал” в меню пункта “Интервал” выберите “Разреженный” или “Уплотненный” (увеличенный или уменьшенный, соответственно), а в строке справа (“На”) задайте необходимо значение для отступов между буквами.

5. После того, как вы зададите необходимые значения, нажмите “ОК”, чтобы закрыть окно “Шрифт”.

6. Отступы между буквами измениться, что в паре с длинными пробелами между словами будет смотреться вполне уместно.

А вот в случае с уменьшением отступов между словами (второй абзац текста на скриншоте) все выглядело не лучшим образом, текст оказался нечитабельным, слитным, поэтому пришлось увеличить шрифт с 12 на 16.
Вот и все, из этой статьи вы узнали, как изменить расстояние между словами в в документе MS Word. Успехов вам в изучении других возможностей этой многофункциональной программы, детальными инструкциями по работе с которой мы будем радовать вас и в дальнейшем.

Отблагодарите автора, поделитесь статьей в социальных сетях.

В прошлой статье была затронута: работа с колонтитулом, нумерацией страниц и интервалами между строками. В этой статье речь пойдет о больших пробелах, объединении таблиц, разметки страниц (поля).

Как убрать большие пробелы в Ворд?
Этот вопрос является достаточно актуальным на сегодняшний день. Ответ на данный вопрос может быть полезен абсолютно всем, кто пользуется программкой. Речь пойдем как без особых усилий убрать большие пробелы в предложениях в Word.
С чем же связано появление немалых отступов между словами? На это может оказывать влияние множество причин. К примеру, пользователь может не обратив внимания, поставить несколько пробелов подряд. Также причиной огромных интервалов может послужить текст взятый из интернета.
Как удалить большой интервал в Word — первый способ
Этот метод является наиболее часто используемым, а также совершенно не вызывает затруднений. В первую очередь выделяем часть текста, который необходимо отредактировать. Проделать это можно зажав одновременно клавиши Ctrl+C, а также с помощью мышки. После этого, находим иконку «По ширине», находящейся на панели инструментов и нажимаем по нему, или используем сочетание клавиш Ctrl+J.
Благодаря выравниванию по обоим краям текста и автоматическим добавлением нужной численности интервалов, большие отступы тут же исчезают.
Как удалить большой интервал в Word — второй способ
Не опытный пользователь не всегда может уследить за двойными пробелами, так же следует взять в учёт неисправность клавиатуры, причин может быть не мало, по этому можно перестраховаться и проверить свою работу. В верхней части окна находим значок «Отобразить все знаки». Выполнив эту команду появится все невидимые знаки в документе, соответственно, вы сможете убрать ненужное расстояние.
Как удалить большой интервал в Word — третий способ
В случае, если после выравнивания текста, строка в конце абзаца имеет не очень хороший вид, тогда следует выполнить следующее:
- Включаем отображение всех невидимых знаков
- Находим значок «Конец абзаца»
- Если данный знак располагается в конце интересующего нас абзаца, его нужно удалить
Удаление лишних интервалов в документе
Если появлению немаленьких интервалов между словами поспособствовал вставленный из интернета текст, то для их можно убрать, не нужно никаких определенных знаний. Для этого рекомендуется прибегнуть к помощи замены. В противном случае, устранение лишних промежутков займёт значительное количество времени, для замены выполняем следующие задачи:
- Отображаем скрытые символы
- Зажимаем одновременно Ctrl+H
- В окне «Найти» открывшегося окна ставим 2 пробела, а в строке «Заменить на» — один пробел. Благодаря этому способу программа автоматом выставит изменения
Следует знать, что в версиях 2007-2010 и 2013 гг. функция замены находится во вкладке «Главная». А в более ранних версиях — в разделе «Правка». Вне зависимости от этого, принцип избавления от огромных промежутков в различных версиях продукта, практически ничем не отличается.
Возможно ли избегать постановки ненужных пробелов?
Бесспорно это возможно. Это поможет сохранить время, которое вы могли бы потратить на устранение ненужных погрешностей в своей работе.
Чтобы сэкономить время и предотвратить появление расстояний в документе,необходимо просто включить невидимые знаки. Теперь появление лишних отступов вам не грозит.

Как сделать поля в Ворд?
Многие задают вопрос «Как установить поля в Word?». Безусловно, они играют важную роль при работе с этим продуктом, помогают придать ему более удобным вид для чтения, а также предельно аккуратно его оформить. Поэтому лучше знать все нюансы их использования.
По стандарту отступ текста по левому краю, должен быть 30 мм или же 3 см, а по — правому краю-1 см. Сверху и снизу промежуток должен составлять 2 см.
Как сделать поля в Word используя линейку?
Описанный вариант не требует усердных усилий. Стоит лишь следовать следующему алгоритму:
- Останавливаем мышку на рубеже между белой и серой областями (курсор изменит свой вид)
- Затем зажимаем левую клавишу мышки и перемещаем курсор на требуемое нам дистанцию
В случае необходимости можно выставить требуемые стандарты или же те которые будут необходимы вам для оформления работы.
Как сделать поля в Word 2003 года?
В этом подразделе предоставлена информация, которая поможет потребителю в выставлении правильных настроек в Word 2003. К счастью, тут все достаточно просто. Этот способ удобен тем, что предоставляется возможность размеры полей, просто выставив требуемые настройки.
Первое, что нужно сделать, это открыть раздел «Файл», а затем открыть настройки или же делаем двойное нажатие по линеечке. На мониторе всплывёт окно настроек. В нем следует выбрать подходящий размер полей. Если все выполнено верно, то содержимое документа будут выравненно должным образом.
Как сделать поля в Word 2007 года?
Как правильно устанавливать расстояние с обеих сторон текста в программке 2007 г. выпуска. Для этого не требуется никаких супер — способностей. Для начала пользователю рекомендуется выбрать вкладку, которая называется «Разметка страницы», она размещена на панели инструментов в верхней части документа. Затем необходимо совершить клик по соответствующему значку. После этого, программа предоставляет несколько вариантов уже установленных параметров, все что остаётся проделать, это выбрать необходимый вариант из предложенных шаблонов.
Также есть вариант вручную ввести необходимые значения. Совершить такую процедуру можно выбрав графу «Настраиваемые поля». При правильном выполнении действий, программа автоматически преобразует содержимое документа.
Как сделать поля в Word 2016 года?
Устанавливаем размеры полей. Для этого открываем раздел «Разметка», а затем выбираем соответствующий пункт. Для того, чтобы изменить настройки полей, выбираем уже установленные комбинации.
Выставляем свой промежуток с обеих сторон текста. В более новых версиях программки, разработана функция создания полей самостоятельно. Чтобы это сделать, нужно выбрать соответственный пункт, а затем раздел настроек. Теперь нужно только лишь ввести подходящие значения и сделать клик по кнопке «ОК», тем самым соглашаясь с выполненной ранее последовательностью. После проделанной процедуры, поля будут выставлены автоматически.
Можно ли настроить единицы измерения полей?
В разнообразных выпусках программы, существует функция, позволяющая изменять единицы измерения в продукте. Это значит, что обозначить размеры расстояний текста можно не только в сантиметрах, но и в миллиметрах. Реализовать это можно следующим образом:
- *Открываем раздел «Файл»
- Далее заходим во вкладку параметров и выбираем дополнительные настройки
- В параметрах экрана открываем нужный раздел и устанавливаем значение, которое для вас в приоритете
Однако согласно статистике данную функцию применяют не часто.

Как объединить таблицы в Ворде?
Данный вопрос будет актуален для многих пользователей интернета. Последнее время довольно часто нам приходится сталкиваться с различными таблицами. Возможно, вы готовите отчет о проделанной работе или же просто проектную работу в школу, колледж или же университет. Блок данной статьи поможет разобраться Вам с проблемой объединения или разделения таблиц.
Как мы знаем, Word имеет множество функций. Одна из них – это создание, объединение или же соединение таблиц в документе. На первый взгляд данная задача может показаться довольно трудной. Особенно, если Вы не так часто пользуетесь Word. Но, следуя определённому алгоритму, Вы обязательно добьетесь нужного результата.
Как объединить таблицы в Ворде — первый способ
Данный способ подойдет для объединения таблиц, расположенных вертикально. Перед нами документ. В нем находятся 2 схожие таблицы. Необходимо их объединить. Для выполнения этой несложной задач, потребуется сперва выделить таблицу №2. Вы сможете это сделать такими способами: нажать правой кнопкой мыши на таблицу, выбрать «Вырезать» или просто использовать комбинацию из клавиш на клавиатуре Ctrl+X.
Выполнив успешно первый пункт, отправляемся дальше. Теперь Вам понадобится переместить в окончание таблицы №1 курсор. Вставляем таблицу №2 в №1. Для этого выбираем один из двух вариантов: можете щелкнуть правую кнопку мыши и выбрать «Вставить» или воспользоваться Ctrl+V. Если Вы все сделаете правильно, то в таблицу №1 будет внесена таблица №2. Столбцы внесенной таблицы должны совпасть с существующими.
Все довольно легко! Но что делать, если необходимо объединить горизонтальные таблицы? Ответ на этот вопрос, к счастью, тоже найдется.
Как объединить таблицы в Ворде — второй способ
Рассмотрим следующий прием объединения таблиц. Он подойдет для программы любой версии. Также благодаря ему вы сможете объединять большее количество таблиц, присутствующих в документе.
Для успешного использования предложенного средства, необходимо действовать по предоставленному ниже алгоритму, состоящему всего из четырех пунктов:
- Находим панель инструментов. На ней должна находиться вкладка «Отобразить все знаки»
- После нажатия на нее вы сможете видеть знаки, которые были скрыты, пробелы, находящиеся между словами, абзацы и прочее
- Следующим шагом будет удаление всего «ненужного». Уберем отступы и пробелы между таблицами. Используем для этого клавиши Delete
- Закончив операцию, Вы обнаружите, что таблицы объединились
Объединяем две таблицы в Word горизонтально
Сначала выделяем таблицу №2. Подобное действие мы уже делали в первом способе. Как уже сказано ранее, для выделения вы можете использовать такие способы: нажать правой кнопкой мыши на таблицу, выбрать «Вырезать» или использовать комбинацию Ctrl+X.
Следующий шаг заключается в размещении курсора мыши. Направляем его туда, где оканчивается первая строка таблицы №1. Важно не перепутать строку со столбцом.
Далее вставляем таблицу №2 в №1. Для этого следует прибегнуть к двум простым вариантами, которые были упомянуты в первом способе объединения таблиц.
Можно ли разделить таблицы в Ворде?
Сперва переместим курсор туда, где будем делить нашу таблицу. Переходим во вкладку «Работы с таблицами». Она может открыться автоматически. Выбираем «Макет». Нажимаем на значок «Разделить таблицы». Алгоритм на этом заканчивается.
Еще один метод, который является самым легким — использование определённой комбинации клавиш. Вам нужно лишь зажать одновременно Ctrl+Shift+Enter. Необходимая вам операция сразу же выполнится.
Пользователи, пользующиеся Word версии 2003 года, могут использовать такой метод:
Как вставить текст-картинку в Ворде?
Возможно, подобная задача требуется большинству людей довольно редко. Но Word включает в себя данную функцию, поэтому не стоит отрицать того факта, что рано или поздно она может пригодиться. Так давайте же разберем этот вопрос поподробнее.
Вы можете выбрать один из двух путей: воспользоваться WordArt или сделать обыкновенную надпись. Разберем имеющиеся варианты.
Как вставить текст-картинку в Word при помощи WordArt?
WordArt – это огромное хранилище разнообразных стилей текстов, находящихся в программе Word. WordArt поможет изменить буквы вашего текста, их объем, цвет и так далее. Чаще всего WordArt используют для оформления заголовков или подзаголовков.
Разберем небольшой алгоритм, с помощью которого вы сможете вставить картинку через WordArt:
- Потребуется открыть документ, где находится наш рисунок
- Напишем текст, используя WordArt
- Изменяем его, выбрав наклоны, объем и так далее
- Открываем «Вставку». Открыв пункт «Текст», находим WordArt
- Перед нами откроется список с разнообразными стилями. Выбираем тот, что понравится
- Появляется область на рисунке. Там Вы сможете ввести необходимый текст
- Можете перемещать, увеличивать или же уменьшать надпись
Согласитесь, что это довольно просто. Следуя инструкции, вы обязательно получите то, что желаете увидеть в своем текстовом документе.
Для изменения текста не обязательно начинать все заново. Можно выделить написанное вами, открыть «Средства рисования» и выбирать «Формат».
Как вставить текст-картинку в Word при помощи надписи?
Вы знаете, что можно не использовать WordArt, чтобы прикрепить текст на рисунок. Чтобы воспользоваться этим методом нам нужно:
- Прикрепить нужный нам рисунок
- Найти пункт «Вставка». Отыскать «Фигуры»
- Найти «Надпись»
- Используем курсор и рисуем прямоугольник в том месте нашей картинки, где мы хотим разместить то, что напишем
- Если потребуется как-либо изменить вашу надпись, то следует найти «Средства рисования». Тут сможете поменять вашу запись так, как вам будет угодно
- Найдя заголовок «Текст» Вы сможете изменить шрифт. В нем необходимо отыскать пункт «Шрифт» и сможете смело приступить к преобразованиям
Добавляем текст на фотографию в Word 2007 года
Теперь обратимся к конкретной версия Word, а именно версии 2007 года. Чтобы разместить текст, нам потребуется использовать такой метод:
- Открываем документ. Определяем, куда поместим нужную фотографию
- Открываем «Вставку». В разделе «Иллюстрация» ищем «Фигуры». Открываем «Новое полотно»
- Возвращаемся к «Вставке». Щелкаем на «Рисунок»
- В предоставленном каталоге выбираем фото. Подбираем подходящее расположение для нашей картинки
- Вновь возвращаемся во «Вставку». Находим WordArt. Выбираем подходящий стиль
- Текст переносим на фото
- Нажимаем на внешнюю границу нашей картинки. Далее жмем на Ctrl. Необходимо его удержать, одновременно щелкая на грань предмета WordArt. Тем самым мы выберем два объекта
- В «Средствах рисования» открываем «Формат». Находим раздел «Упорядочить». Щелкаем на стрелку, которая находится недалеко от «Группирования»
- Выберем «Сгруппировать»
На первый взгляд, возможно, данный способ вам покажется довольно трудным. Но выполняя правильно все пункты предложенного алгоритма, вы определенно добьётесь успеха.
После выбора определенного шрифта в Ворде, бывает, невозможно разобрать слово. Все буквы настолько слиты, что вовсе не видать где и какая буква находится. Чтобы такого казуса не произошло, нужно установить межбуквенный интервал в Ворде. Рассмотрим способы для всех версий Ворда от 2003 по 2016.
Word 2003: Разреженный и уплотнённый стиль интервала
Чтобы сделать разреженный интервал, надо совершить следующие действия:
- Если текст уже написан, то его необходимо выделить. Если текста еще нет, и вы хотите изменить интервал всего текста, который будет написан, то переходите сразу к пункту 2.
- В меню «Формат» перейти на «Шрифт» (быстрый способ вызвать данное окно с помощью комбинации клавиш «Ctrl + D»).
- Зайти во вкладку «Интервал» и указать значение «Уплотнённый» либо «Разреженный» и выставить нужный интервал в цифрах.

Текст, что находится ниже, с разреженным межбуквенным интервалом в 2 пт., выглядит следующим образом:

Уплотненный фрагмент текста с межбуквенным интервал в 1 пт представлен ниже:

Настройка межсимвольного промежутка в Word 2007-2016: способ 1
Для настройки межбуквенного интервала, необходимо сделать последовательные шаги:

- Зайти в пункт меню «Главная», найти область «Шрифт» и нажать на стрелку внизу для вызова опционного окна. Как на картинке.
- В разделе «Интервал» выбрать область «Интервал» и указать величину в цифрах.
- Кликнуть по кнопке «Ок».
Настройка интервала в Ворде 2007-2016: способ 2
Для более новых версий текстового редактора Ворд 2007, 2010, 2013, 2016 будут актуальны дальнейшие настройки межбуквенного интервала.
- Выделить весь текст или абзац определённого фрагмента, нажать правой кнопкой мыши и выбрать «Шрифт»;
- В новом окне зайти в «Дополнительно»;
- В подразделе «Межзнаковый интервал» в строке «Интервал» указать нужный «Обычный», «Уплотненный» либо «Разреженный».
- Все готово.
Важно! Если необходимо увеличить расстояние между буквами или символами следует установить «Разреженный». Межсимвольное значение будет стоять по умолчанию на 0,1 пт и его можно увеличить.
Расстояние слишком большое между символами? Это можно изменить! Всего лишь стоит указать «Уплотненный» интервал. Значение по умолчанию будет начинаться с 0,1 пт.
Комбинация клавиш для установки межсимвольного интервала
Также можно собственными силами назначить комбинацию клавиш для быстрого использования команд, что в дальнейшем позволит в две секунды устанавливать уплотнённый или разреженный промежуток между буквами и символами.
Ворд 2003
В меню «Сервис» выбираем «Настройка».

Теперь нажимаем на кнопку «Клавиатура».

В области «Категории» выбрать «Формат»;

- В разделе «Команды» строчку «Condensed» (в переводе уплотнённый) либо «Expanded» (разреженный интервал);
- Обозначить данным командам комбинацию клавиш на ваш вкус.
Ворд 2007
В редакторе надо проделать такие шаги:

- Войти в «Параметры Word» - открыть подраздел «Настройка» далее нажать на кнопку «Настройка».
- В области «Категории» - указать мышью на «Все команды».
- В области «Команды» в соответствующей строке «Condensed» (уплотнённый) назначить сочетание клавиш.
- Для строки «Expanded» (разреженный) также прописать определённую комбинацию клавиш.
Ворд 2010, 2013, 2016

- Заходим в «Параметры Word»
- Выбираем «Настроить ленту» и жмем «Настройка»
- В области «Категории» - указать мышью на «Все команды».
- В области «Команды» в соответствующей строке «Condensed» (уплотнённый) назначить сочетание клавиш.
- Для строки «Expanded» (разреженный) также прописать определённую комбинацию клавиш.
Читайте также:


