Как отключить браузер на телефоне
Удалить эту программу может быть проблематично, но при желании сделать это можно. Многие пользователи спросят, а зачем вообще удалять это приложение? Причин для этого может быть несколько. Может понадобиться освободить место для другой программы или есть желание установить другой, более функциональный браузер. Рассмотрим, как правильно удалить Яндекс Браузер, чтобы от него не осталось следов.
Зачем удалять Яндекс Браузер со смартфона
Есть несколько причин, по которым может понадобиться удалить Яндекс Браузер со своего смартфона.
- Изменились предпочтения, и уже нет желания пользоваться этим браузером.
- Приложение занимает драгоценную память и мешает установке других программ.
- Программа не используется или используется крайне редко.
- Произошёл программный сбой, и браузер не открывается корректно.
Любой из этих пунктов может стать основной причиной удаления программы. Если утилита просто мешается на рабочем столе и не более, то ярлычок можно переместить в какую-то из папок, где собраны редко используемые или ненужные программы.
Способы удаления Яндекс браузера со смартфонов на Андроид
Полностью удалить Yandex browser со смартфона, работающего на операционной системе Андроид, можно 2 способами. Проще всего это сделать стандартным способом, такой стандартный способ срабатывает на Fly, Lenovo, Philips, Sony, Xiaomi .
В таких смартфонах, как LG и Samsung простое перемещение ярлычка чаще всего не срабатывает. В таком случае необходимо найти три точки в правом верхнем уголке, нажать на них и в появившемся меню выбрать пункт Удаление/отключение приложений. После этого на экране отобразятся все программы, среди них нужно выбрать ту утилиту, которую требуется удалить.
На флагманских моделях Samsung удаление отдельных приложений происходит несколько иначе. Нажимаем на нужную иконку и держим палец на ней до тех пор, пока не появляется контекстное меню, которое напоминает меню на компьютере при нажатии на правую клавишу мышки. Вот тут и выбирают пункт Удалить.
Стоит учитывать, что не все предустановленные приложения можно легко удалить. В некоторых случаях при попытках удалить программу не высвечивается даже пункт Удаление.
Но можно воспользоваться и сторонним приложением. В любом случае после удаления приложения не остаётся каких-то файлов, которые следует удалять отдельно.
Удаление браузера без программ
Таким способом можно удалить ненужное приложение очень быстро. Весь процесс деинсталляции выглядит так:
- Находим на экране ярлычок Яндекс Браузера и нажимаем на него пальцем;
- Удерживают палец на ярлычке несколько секунд, пока в верхней части экрана не появится значок корзины;
- Пальцем передвигаем ярлычок к корзине и там отпускаем;
- Появляется запрос системы «Удалить “Yandex”?», тут нужно подтвердить свои намерения.
Стоит учитывать, что в зависимости от версии операционки процесс удаления браузера может несколько отличаться. К примеру, при нажатии на ярлычок может не появиться корзина, а всплывёт окошко, где будет пункт удаления программы.
Можно удалить ненужную программу и через настройки. Тут заходят в приложения, находят ненужное и нажимают на кнопку удалить.
Удаление с помощью приложений
Удалить приложение можно и при помощи программы Easy Uninstaller.
Эта программа позволяет быстро удалять установленные утилиты. В данном случае пользователю не предоставляются рут-права, поэтому невозможно удалить приложения, установленные производителем или оболочки смартфона. Однако эта утилита прекрасно справляется со всеми программами, которые не защищены операционной системой Андроид.
Удаление браузера Яндекс происходит в несколько последовательных этапов.
- На смартфон или планшет следует установить указанное приложение.
После удаления Яндекс Браузера любым способом можно установить любой другой браузер. Яндекс больше не потревожит, до тех пор, пока пользователь не установит его самостоятельно. Чтобы предотвратить его несанкционированное попадание на смартфон, рекомендуется проверять все программы перед установкой. Некоторые утилиты скрыто устанавливают браузер от Яндекса.
Если не получается
К удалению приложений рут-права имеют самое непосредственное отношение.
- Добывают рут-права на смартфон;
- Устанавливают Titanium Backup из Google Play;
- Запускаем установленную программу или её аналоги.
Далее выдаём программе рут-права и соглашаемся со всеми предупреждениями. Определяем, что именно можно удалить. Так, некоторые файлы с незнакомым названием лучше не трогать, так как это приведёт к сбою в работе смартфона. А вот агрегаты новостей, стандартные браузеры и видеоплееры можно удалять без зазрения совести. Предварительно рекомендуется создать резервные копии бесполезных приложений, а только после этого удалять их. Кстати, можно не рассчитывать на то, что после удаления таких программ на смартфоне добавится памяти, так как для системных файлов есть отдельная папка.
Мобильный браузер является, пожалуй, основной программой на каждом смартфоне. Через него пользователь может выходить в интернет, открывая понравившиеся сайты. Наряду со стандартным браузером от разработчика на Андроид-смартфоне по умолчанию стоит Google Chrome. Многие люди им не пользуются и желают освободить место во внутренней памяти, удалив приложение Гугла. О том, как это сделать, поговорим в сегодняшнем материале.
Почему у нас на смартфонах есть Chrome
ОС Android принадлежит компании Гугл. Именно поэтому владелец обязывает устанавливать на все смартфоны Google Chrome и другие сервисные приложения американской корпорации.
Гугл Хром, как и любой другой браузер, имеет свои преимущества и недостатки. Его нельзя назвать идеальным приложением для выхода в интернет, однако к его интерфейсу многими пользователями предъявляются претензии. В конечном итоге владелец смартфона может установить Chrome одним из двух способов:
- В магазине приложений Google Play (Play Маркет).
- Через настройки.
Оба варианта удается воплотить в жизнь даже неопытному пользователю. От владельца мобильного устройства требуется лишь выполнить несколько шагов из инструкции. Подробнее о том, как избавиться от лишнего браузера, расскажем в следующих пунктах материала.
Как отключить Гугл Хром через Play Market
Каждое приложение на смартфоне должно устанавливаться через Google Play. Это магазин проверенного программного обеспечения, которое точно не навредит вашему мобильному устройству. В Play Маркете есть огромный выбор приложений, а также удобный поиск. Через него пользователь может найти абсолютно любую программу и загрузить ее на свой смартфон.
Несмотря на то, что Chrome относится к числу стандартных приложений, он все равно отображается в Google Play. Чтобы найти его в общем списке, нужно открыть магазин ПО и кликнуть на вкладку «Мои приложения». Еще можно воспользоваться поисковой строкой, куда вводится название программы. После этого человек попадает на официальную страницу программы, где ему предлагается открыть ее, удалить или обновить, если вышла новая версия. Для отключения браузера необходимо нажать кнопку «Удалить».
В отличие от других приложений из Play Маркет, Хром после нажатия кнопки «Удалить» не исчезает полностью с мобильного устройства. Удаляются лишь обновления программы, то есть она приводится к начальному виду.
Остановить в настройках
Если вам не удается найти Хром в приложении Google Play, или там не отображается кнопка «Удалить», предлагаем воспользоваться альтернативным вариантом отключения браузера. Остановить его работу, как и любой другой программы, можно через настройки мобильного устройства. Операция очень простая и состоит из нескольких шагов:
Выполнив все действия из представленного алгоритма, вы полностью остановите работу Хром. Приложение не будет присылать всплывающие уведомления, а свободного места во внутренней памяти устройства станет значительно больше. Впрочем, этот вариант не позволяет полностью удалить Chrome. Приложение все равно останется на смартфоне вне зависимости от предпринимаемых действий.
Как отключить рекламу в Гугл Хром
Многие пользователи и рады были бы пользоваться браузером Google Chrome, если бы не многочисленные рекламные блоки. Посещая различные сайты, человек хочет сконцентрироваться на искомом материале, а не на предложениях партнеров. К счастью, любой желающий может раз и навсегда отключить рекламу в Chrome.
Для начала рекомендуется отказаться от уведомлений. Обычно они включаются после нажатия лишних кнопок при посещении сайтов. После этого даже без запуска Гугл Хром на смартфоне появляются всплывающие окна, которые отвлекают и не представляют собой ничего полезного. Чтобы их отключить, нужно:
Выполнив эти действия, человек может продолжить пользоваться Хромом, но уже не испытывая проблем со всплывающими окнами и предложениями партнеров Гугла.
Правда полностью избавиться от рекламы таким образом не получится. Понадобится загрузить дополнительное приложение, работающее по принципу «AdBlock». Например, «Free Adblocker Browser».
После установки программы запускаем ее, включаем функцию блокировки рекламы и пользуемся Хромом без лишних баннеров на сайтах.
Данное приложение отключает рекламу в любом браузере от Google Chrome до UC Browser.
Если вам не хочется иметь дело со сторонними приложениями, пускай они и доступны в Play Маркете, предлагаем в настройках Chrome включить режим экономии трафика. Он не только блокирует загрузку лишней информации на смартфон, но и защищает смартфон пользователя от попадания вируса и непреднамеренной установки ПО.
Для включения специального режима нужно:
- Открыть Хром.
- Перейти в настройки браузера.
- Нажать кнопку «Еще».
- Кликнуть по вкладке «Упрощенный режим».
- Перевести ползунок в активное положение.
Помимо блокировки опасных ресурсов, Хром предлагает следить за тем, сколько трафика пользователь экономит, включая упрощенный режим. Делается это в одноименной вкладке настроек браузера и помогает всем людям, которые имеют дело с мобильным интернетом.
Какой браузер лучше установить на Андроиде
Разобравшись с тем, как можно остановить работу Google Chrome на смартфоне, следует перейти к выбору наиболее подходящего браузера для посещения сайтов. Сейчас на просторах Play Маркета их существует огромное количество. Мы же предлагаем вам ознакомиться с небольшим рейтингом, в котором представлены лучшие программы для веб-серфинга.
| Наименование | Описание | Рейтинг |
| Яндекс. Браузер | Приложение от известной мобильной компании, в котором интегрированы все сервисы. Если вы, например, пользуетесь почтой Яндекса и другими продуктами, этот браузер станет идеальным выбором. В нем реализован удобный интерфейс со специфической вкладкой «Дзен», где в любой момент можно ознакомиться с последними новостями. | ★★★★★ |
| UC Browser | Очень популярное приложение, позиционирующее себя как самый удобный браузер для Андроида. Оно имеет встроенный блокировщик рекламы, а также множество режимов для быстрого открытия страниц. Но в то же время UC Browser хранит все данные в кэше, из-за чего память смартфона быстро забивается, а всплывающие окна сразу же надоедают. | ★★★★ ★ |
| Opera Mobile | Браузер, потерявший в последнее время свою популярность, которая была в нулевые года. Но все равно Opera остается ведущим брендом среди приложений для мобильного веб-серфинга. Браузер радует простым и понятным интерфейсом, а также встроенным блокировщиком рекламы и VPN. | ★★★★ ★ |
Как удалить гугл-приложения с Андроида
Помимо Chrome на Android-смартфонах устанавливаются и другие сервисы Гугл. В обязательном порядке любой Андроид должен иметь на своем борту следующие приложения:
- Google.
- Gmail.
- Карты.
- Диск.
- Play Музыка.
- Play Фильмы.
- Duo.
- Фото.
- YouTube.
Далеко не все представленные программы действительно нужны пользователям, а ведь они занимают немало места на смартфоне. Удалить их не так просто, как может показаться. Ведь все стандартные приложения уже встроены в саму операционную систему, а значит самый простой вариант от избавления от ненужных программ – установить кастомную прошивку.
Вряд ли многие захотят переустанавливать операционную систему для избавления от сервисов Гугл, поэтому предлагаем альтернативный вариант:
Да, процесс избавления от стандартных приложений Google нельзя назвать простым. Поэтому для экономии свободного места достаточно просто почистить кэш в программах, используя настройки смартфона.
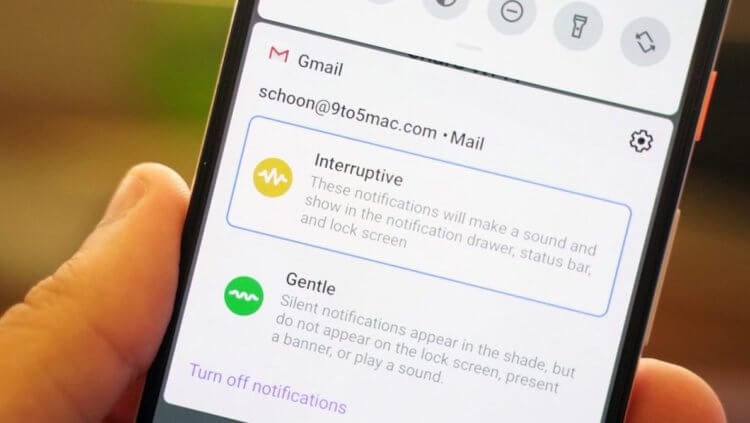
Уведомления могут приносить не только пользу, но и вред
Как запретить уведомления на Android
Для начала разберёмся с тем, как отключить уведомления от приложений, которые вам неинтересны. Ведь, как ни странно, зачастую мы соглашаемся на получение оповещений просто на автомате, когда раздаём программе привилегии сразу после установки. Именно в этот момента она и подсовывает нам запрос на отправку информационных рассылок, и мы, не глядя, одобряем его.
Проще всего запретить уведомления в шторке уведомлений:
- Дождитесь, пока приложение пришлёт вам уведомление и откройте шторку уведомлений;
- Свайпните по уведомлению вправо (возможны вариации), чтобы открылось диалоговое меню;
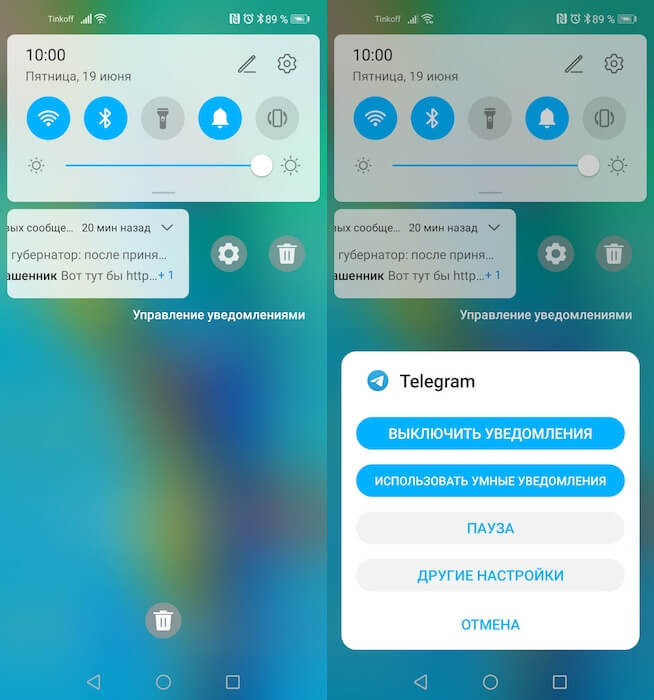
Отключить уведомления можно прямо на рабочем столе
- Нажмите на иконку шестерёнки для перехода в настройки и отключите рассылку.
Альтернативный способ не менее прост и пригодится в ситуации, если вы не хотите ждать, пока приложение пришлёт вам уведомление:
- Перейдите в «Настройки» и откройте вкладку «Уведомления»;
- Выберите нужное приложение из списка и откройте его;
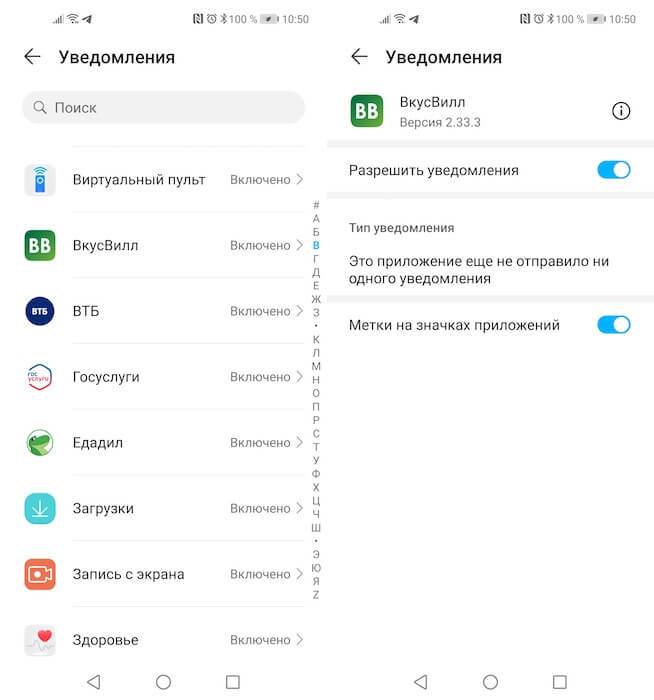
Вы можете отключить вообще все уведомления
- В открывшемся окне отключите тумблер уведомлений или настройте так, как вам нравится, например, отключив значки на иконках.
Как запретить уведомления от сайтов
- Запустите Google Chrome на своём Android-смартфоне;
- Перейдите в контекстное меню и откройте «Настройки»;
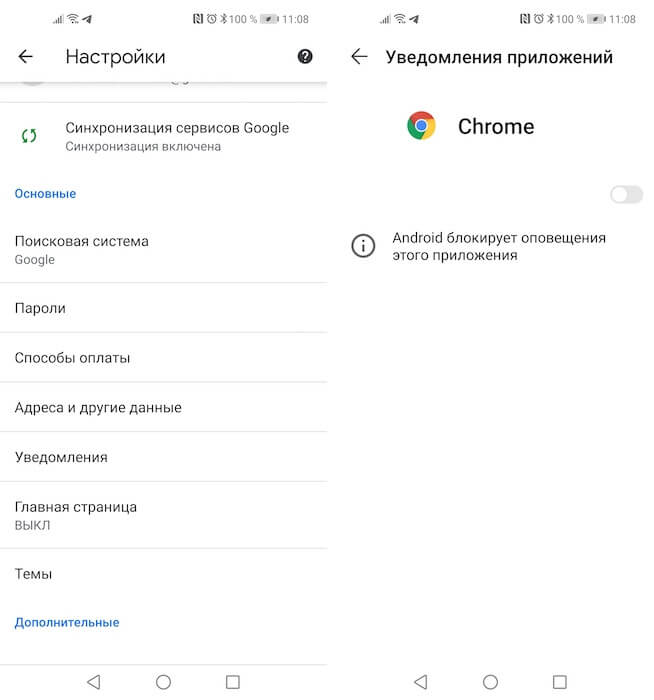
Уведомления в Chrome не нужны вообще, поэтому отключайте их
- В открывшемся окне выберите «Уведомления» и отключите их совсем;
- Либо, если не хотите получать уведомления от конкретного сайта, удалите его их списка.
У нас есть супер-классный канал в Яндекс.Дзен. Обязательно подпишись, не пожалеешь.
С этого момента вы больше не будете получать раздражающие уведомления, которые отвлекали ваше внимание в прошлом и засоряли шторку своим присутствием.
Как удалить вредоносные приложения с Android
Третий тип уведомлений – это так называемые рекламные уведомления, или спам-уведомления. Как правило, это вредоносные приложения подписывают на них пользователей против их воли. В результате на устройство начинают поступать рекламные оповещения с ссылками, картинками сомнительного содержания и иногда – с видеороликами. Они могут появляться везде – от шторки уведомлений до рабочего стола и даже системных компонентов. Правда, отключить их просто так, как все остальные типы уведомлений у вас, к сожалению, не получится. Но это не значит, что выхода нет совсем.
Для начала попробуйте удалить рекламное приложение, которое провоцирует появление подобных уведомлений.
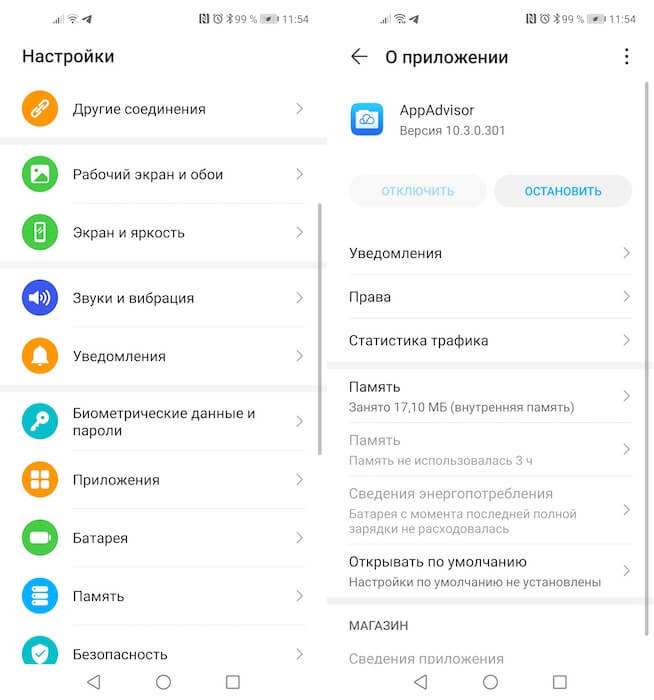
Удалить вредоносные приложения можно только в безопасном режиме
- Перейдите на его страницу и удалите приложение;
- Перезагрузите смартфон, чтобы ввести его в обычный режим.
Как заблокировать рекламу на Android
Если ничего не получилось, можно попробовать альтернативный метод. Он состоит в том, чтобы установить VPN, который будет блокировать рекламный трафик. Данный метод довольно компромиссный, поскольку предполагает оставление вредоносного приложения на устройстве, но, как говорится, на безрыбье и рак – рыба.
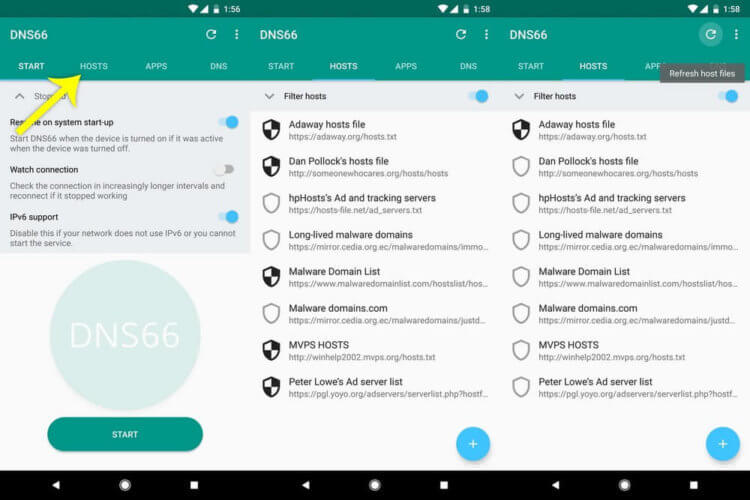
DNS66 блокирует вообще всю рекламу
- Во вкладке «Хосты» активируйте параметр «Включить фильтрацию доменов»;
- Выберите все рекламные домены, которые рассылают вам уведомления;
- При необходимости во вкладке «Приложения» можно заблокировать рекламу и в приложениях.
Возможно, мы не учли все сценарии, в которых пользователи Android могут получать нежелательные уведомления, но постарались разобрать наиболее распространённые и общие. Поэтому, если вы не можете найти в данном материале инструкцию, которая соответствует вашему случаю, расскажите об этом нашем Telegram-чате – там вам обязательно помогут.
Свободное общение и обсуждение материалов

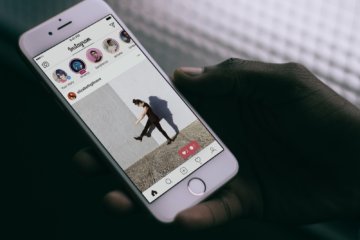
Instagram пытался продвигать свой сервис IGTV - стриминг, где можно смотреть длинные видео. К сожалению, ничего не вышло - пользователи привыкли к тому, что для этого есть удобный YouTube. Да и сам Instagram стал жертвой собственных амбиций - все привыкли к тому, что есть короткие сториз, которые удобно поглядывать время от времени. Как же так вышло, что короткие видео стали так популярны?
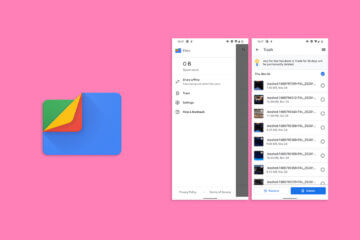
Рекламные баннеры, всплывающие поверх основного содержимого веб-сайтов, являются, пожалуй, главным врагом большинства пользователей. Еще бы, кому понравится, когда текст статьи, которую вы читаете, неожиданно перекрывается сомнительным объявлением, продвигающим услуги по привлечению и увеличению чего бы то ни было или кого бы то ни было. Но, к счастью, ваш Android-смартфон умеет с этим бороться. Главное – активировать нужные параметры.
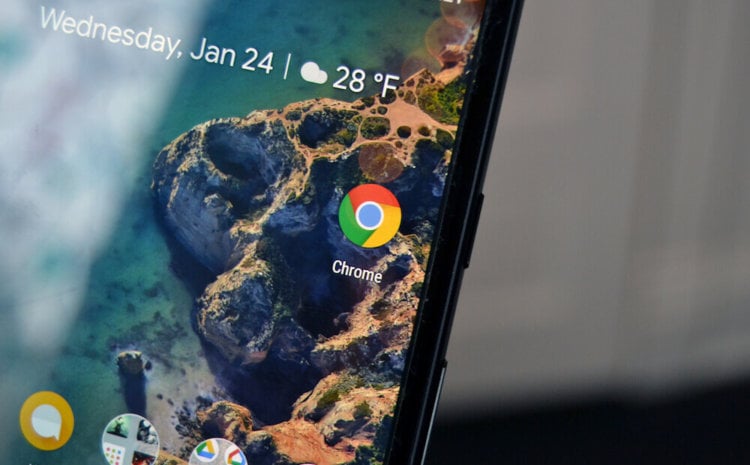
Данная инструкция касается предустановленного на большинство смартфонов под управлением Android веб-браузера Chrome. Именно он содержит ряд надстроек, которые позволят вам навсегда забыть о надоедливой рекламе и перекрывающих контент баннерах.
Как отключить всплывающую рекламу на Android
- Чтобы отключить демонстрацию всплывающих объявлений, необходимо запустить браузер Chrome, после чего открыть меню с настройками нажатием на пиктограмму трех вертикальных точек в правом верхнем углу;
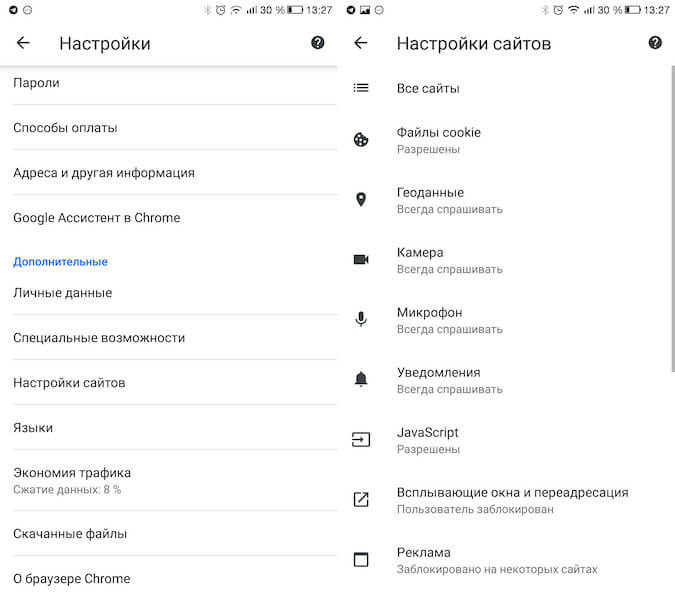
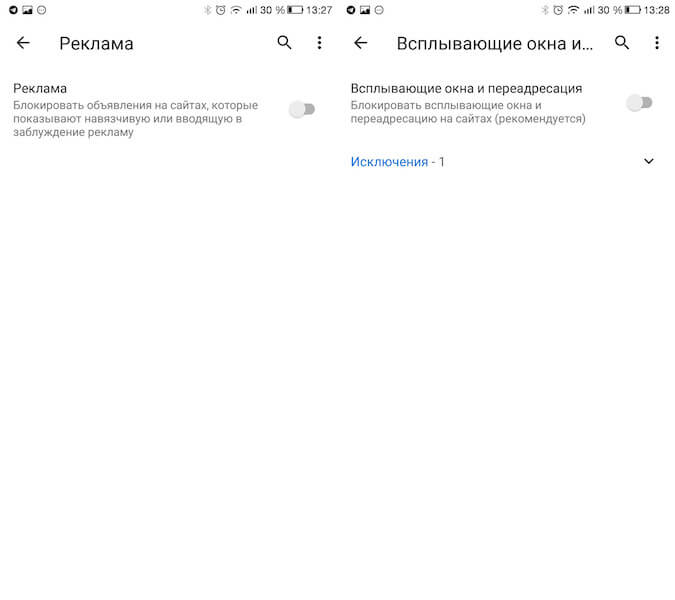
Как отписаться от оповещений сайтов
- Для этого перейдите на сайт, оповещения от которого больше не желаете получать, затем откройте контекстное меню и перейдите в раздел информации нажатием на пиктограмму i;
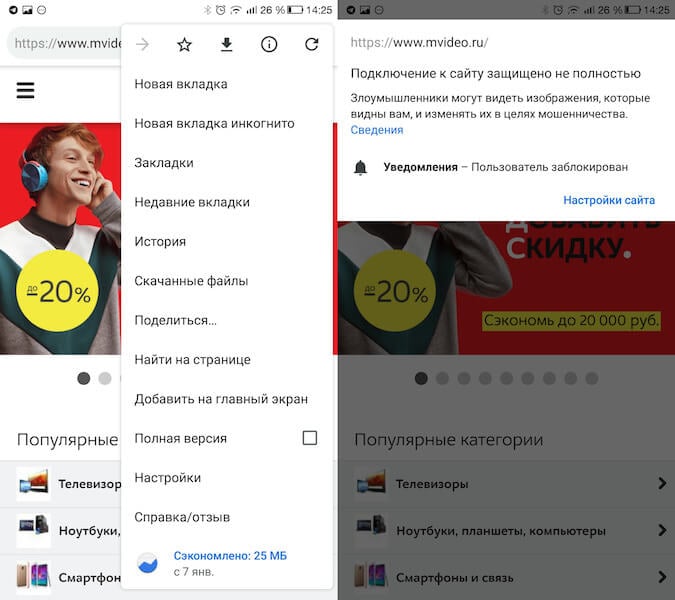
Подпишись на наш канал в Яндекс.Дзен, чтобы не пропустить эксклюзивные материалы, которых нет на сайте.
Свободное общение и обсуждение материалов

Емкость аккумулятора - один из главных параметров в каждом смартфоне. Я думаю, что все сталкивались со случаями, когда экстренно необходимо сохранить заряд батареи. Ну, например, вы идете по улице ночью, и резко приходит осознание, что на телефоне всего 10%, а идти еще далеко. В таком случае вам необходимо либо быстро найти подходящую зарядку где-нибудь в кафе, либо постараться максимально сохранить уже имеющийся запас. Сегодня поговорим про второе.

Смартфоны на Android отличаются своей работоспособностью и выносливостью. Многие не чураются использовать эти устройства в качестве помощников по работе - потому что именно Android обладает нужными функциями, а не iOS. Такое может случиться с любым смартфоном - однажды он начинает тормозить или медленнее работать. Создатели операционной системы специально внедрили в нее безопасный режим. Рассказываем, для чего он нужен и как им пользоваться.

Читайте также:


