Как закавычить ключевые слова в excel
Когда вы добавляете двойные кавычки в формулу в Excel, Excel распознает символы, заключенные в кавычки, как часть фактического текста. В этом руководстве объясняется, как использовать двойные кавычки в формулах Excel.

Как использовать двойные кавычки в формулах Excel?
Общая формула
=CHAR(34)&cell&CHAR(34)
Есть два способа использовать двойные кавычки в формулах. Они есть:
- 1. Без функции: Заключать текст в двойные кавычки напрямую.
- 2. С функцией: Отображение двойных кавычек с помощью функции CHAR (34).
Как показано в приведенном ниже примере, D7 содержит следующую формулу:
И возвращает результат: Полезный инструмент для «Excel».

Ноты:

- 1. В этом случае текст в C5 заключен в двойные кавычки (""). Вы можете обернуть текст в любую ячейку с помощью приведенной ниже формулы.
- =""""&cell&""""
- """" : 1-я и 4-я кавычки сообщают Excel, что это текст, а 2-я кавычка указывает Excel избегать следующей 3-й двойной кавычки и воспринимать ее как буквальный текст. Вот результат """"&C5&"""" это «Excel».
- 2. Кроме того, вы можете использовать функцию СИМВОЛ для вставки двойных кавычек в формулу. См. Формулу ниже:
- ="A useful "&B5&" for "&CHAR(34)&C5&CHAR(34)
- Функция CHAR (34) возвращает двойные кавычки (") и отображается как буквальный текст в ячейке.
Лучшие инструменты для работы в офисе
Kutools for Excel - поможет вам выделиться из толпы
Хотите быстро и безупречно выполнять свою повседневную работу? Kutools for Excel предлагает мощные расширенные функции 300 (объединение книг, сумма по цвету, разделение содержимого ячеек, дата преобразования и так далее . ) и экономия 80% времени для вас.
Вставьте кавычки вокруг текстового значения для нескольких ячеек с формулами
Чтобы заключить все указанные ячейки в кавычки, вам могут помочь следующие простые формулы. Пожалуйста, сделайте следующее:
1. Введите эту формулу: = СИМВОЛ (34) & A1 & СИМВОЛ (34) в пустую ячейку, в этом примере, в ячейку C1, см. снимок экрана:

2. Затем перетащите дескриптор заполнения вниз к ячейкам, к которым вы хотите применить эту формулу, все значения ячеек заключены в двойные кавычки, см. Снимок экрана:

Ноты:
1. Вот еще одна формула, которая поможет вам вставить двойные кавычки вокруг текста ячейки: = "" "" & A1 & "" "" .
2. Чтобы вставить значения ячеек в одинарные кавычки, примените следующую формулу: = "'" & A1 & "'" .
Вставьте кавычки / скобки или другие символы вокруг текста ячейки:Kutools for Excel's Добавить текст Функция может помочь вам добавить определенный символ или букву до или после всех ячеек, в то же время она также может вставить символ в определенную позицию текстовых строк.

Kutools for Excel: с более чем 300 удобными надстройками Excel, которые можно попробовать бесплатно без ограничений в течение 30 дней. Загрузите и бесплатную пробную версию прямо сейчас!
Вставьте кавычки вокруг текстового значения для нескольких ячеек с помощью Kutools for Excel
Работы С Нами Kutools for Excelмногофункциональный инструмент -Добавить текст, вы можете добавлять любые символы или буквы до, после или в определенной позиции значений ячеек.
После установки Kutools for Excel, выполните следующие действия:
1. Выберите значения ячеек, в которые вы хотите вставить кавычки.
2. Нажмите Kutools > Текст > Добавить текст, см. снимок экрана:

3. В Добавить текст диалоговом окне введите первую половину двойной кавычки в Текст поле и выберите Перед первым персонажем под Позиция раздел, см. снимок экрана:

4. Затем нажмите Применить кнопку, введите последнюю половину двойной кавычки в Текст поле и выберите После последнего символа под Позиция раздел, см. снимок экрана:

5, Наконец, нажмите Ok и заключены двойные кавычки вокруг текстовой строки в выбранных ячейках.
Ноты:
1. Чтобы вставить одинарные кавычки в ячейки, вам просто нужно заменить двойные кавычки на одинарные.
2. С помощью этой утилиты вы также можете вставлять кавычки в определенную позицию текстового значения.
Вставьте кавычки вокруг текстового значения для нескольких ячеек с формулами
Вставьте кавычки вокруг текстового значения для нескольких ячеек с помощью Kutools for Excel
Вставьте кавычки вокруг текстового значения для нескольких ячеек с формулами
Чтобы заключить все указанные ячейки в кавычки, вам могут помочь следующие простые формулы. Пожалуйста, сделайте следующее:

2 . Затем перетащите дескриптор заполнения вниз к ячейкам, к которым вы хотите применить эту формулу, все значения ячеек заключены в двойные кавычки, см. Снимок экрана:

Примечания:
Вставьте кавычки/скобки или другие символы вокруг текста ячейки:Kutools for Excel Добавить текст может помочь вам добавить определенный символ или букву до или после всех ячеек, в то же время он также может вставлять символ среди определенных положение текстовых строк.

Kutools for Excel : с более чем 300 удобными надстройками Excel, можно попробовать бесплатно без ограничений в течение 30 дней. Загрузить и бесплатную пробную версию прямо сейчас!
Вставьте кавычки вокруг текстового значения для нескольких ячеек с помощью Kutools for Excel
После установки Kutools for Excel выполните следующие действия:
1 . Выберите значения ячеек, в которые вы хотите вставить кавычки.
2 . Нажмите Kutools > Text > Добавить текст , см. Снимок экрана:

3 . В диалоговом окне Добавить текст введите первую половину двойной кавычки в поле Текст и выберите Перед первым символом . в разделе Позиция см. снимок экрана:

4 . Затем нажмите кнопку Применить , введите последнюю половину двойных кавычек в поле Text и выберите После последнего символа . в разделе Позиция см. снимок экрана:

5 . Наконец, нажмите кнопку Ok , и двойные кавычки будут заключены вокруг текстовой строки в выбранных ячейках.
Примечания:
1. Чтобы вставить одинарные кавычки в ячейки, вам просто нужно заменить двойные кавычки на одинарные.
2. С помощью этой утилиты вы также можете вставлять кавычки в определенную позицию текстового значения.
Нажмите, чтобы узнать больше об этой функции добавления текста…
Загрузите бесплатную пробную версию Kutools for Excel прямо сейчас!

Сколько программ и сервисов вы используете при работе над текстом объявлений для контекстной рекламы? Хотелось бы, чтобы одним из первых вы назвали MS Excel, поскольку он помогает справляться со многими задачами. Не зря Яндекс.Директ и Google AdWords позволяют загружать кампании с помощью xls- и csv-файлов. В этом материале мы разберем семь полезных формул для работы с текстом и ключевыми фразами в Excel.
1. Функция ДЛСТР — Подсчет символов в ячейке
Эта формула может быть знакома многим, но существует полезный лайфхак. В строке ввода для соседней ячейки прописываем: = ДЛСТР(А1), где ДЛСТР – функция, (А1) – положение ячейки, взятое в скобки. Так вы посчитаете количество знаков в строке.
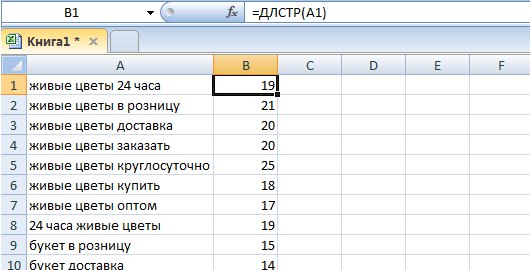
При просмотре всей таблицы с текстом объявлений легко не заметить превышения по символам. Чтобы они бросались в глаза, нужно сделать следующее:
- сначала выделить столбец с цифрами,
- затем на главной панели меню выбрать Условное форматирование -> Правила выделения ячеек -> Больше,
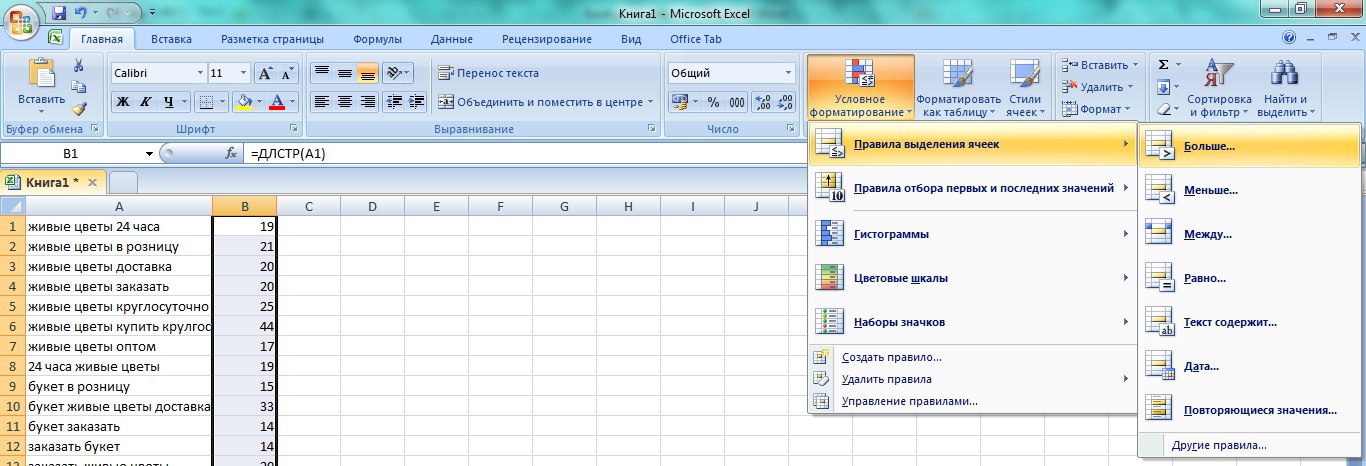
- в появившемся окне ввести максимальное количество символов,
- выбрать необходимый параметр выделения.
Не забудьте растянуть формулу на все необходимые ячейки. Теперь, если количество символов будет превышать максимум, вы это заметите.
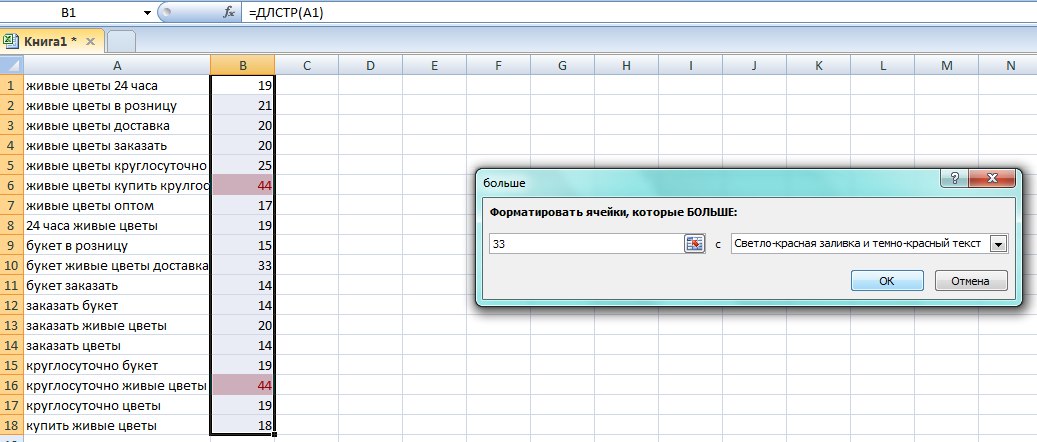
2. Функция СЖПРОБЕЛЫ— Удаление лишних пробелов
При копировании большого массива текста в нем могут появиться лишние пробелы (до, после или между словами), что затруднит дальнейшую работу. Функция СЖПРОБЕЛЫ позволяет избавиться от всех лишних пробелов, кроме одинарных, в заданных ячейках. Вводим формулу = СЖПРОБЕЛЫ(А1), где (А1) – ячейка к изменению, и растягиваем на необходимое количество ячеек.
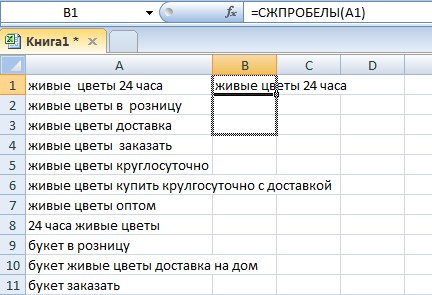
3. Формула СЦЕПИТЬ(ПРОПИСН(ЛЕВСИМВ(A1));ПРАВСИМВ(A1;(ДЛСТР(A1)-1))) — Преобразует первое слово ячейки с прописной буквы
Чтобы преобразовать имеющийся ключевую фразу в заголовок или текст объявления без привлечения сторонних сервисов, применяем эту формулу: =СЦЕПИТЬ(ПРОПИСН(ЛЕВСИМВ(A1));ПРАВСИМВ(A1;(ДЛСТР(A1)-1))), где А1 – необходимая ячейка.
Эта формула, как и предыдущая, работает не «поверх» ячеек с изменяемыми данными, а в ячейке ввода формулы.
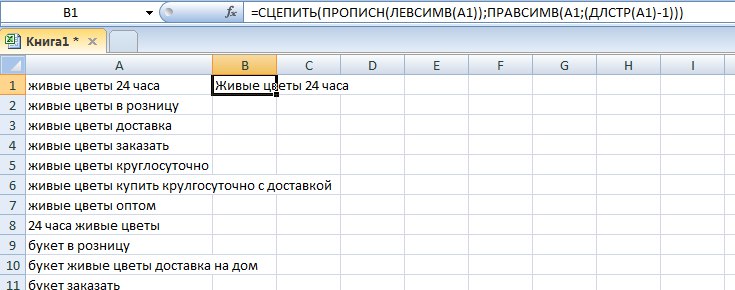
Совет: теперь, когда вы преобразовали текст, фактически ваши ячейки содержат формулы, а не сам текст. Когда вы будете копировать содержимое этих ячеек для дальнейшей работы, скопируются формулы, а не текст. Чтобы в ячейках оказался измененный текст, нужно:
- выделить все измененные ячейки,
- нажать сочетание клавиш Ctrl+C;
- затем, не переходя на другие ячейки, нажать сочетание клавиш Ctrl+V;
- в выпадающем меню Параметров вставки выбрать пункт «Только значения».
Все, теперь ячейки содержат только текстовые значения!
4. Формула СЦЕПИТЬ(А1;“ ”;А2 ;“ ”;А3;…) — Объединяет 2 и более ячеек в одну с добавлением пробела между ними
Разберем формулу подробней:
=СЦЕПИТЬ(А1;" ";А2 ;" ";А3;…), где А1, А2, А3 – ячейки к объединению,
“ ” – пробелы, которые проставятся между содержимым ячеек.
Если сочетание символов “ ” не применить, ячейки «склеятся» без пробела.
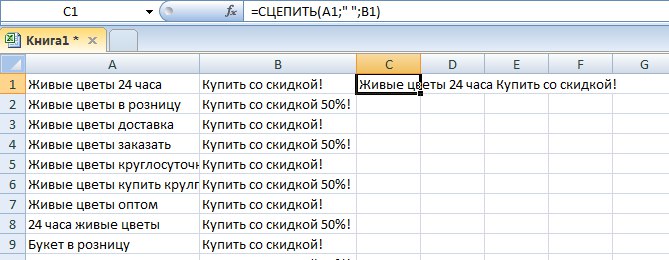
5. Применение функций СЦЕПИТЬ, ЕСЛИ и ДЛСТР — Добавляет продающее окончание
С помощью этой формулы можно дополнять текст и заголовок объявлений т. н. продающими окончаниями, сообщающими о скидках, акциях и других конкурентных преимуществах.
Сначала нужно определиться с окончанием. Например, для разного допустимого количества символов можно взять «Купить со скидкой 30%!», «Скидка 30%!», «!». Надо помнить, что после содержания первой ячейки нужно добавить знак препинания, а перед продающим окончанием – пробел. Т.е. продающие окончания должны иметь вид: «. Заказать со скидкой 30%!», «. Скидка 30%!» или «!».
Далее необходимо подсчитать количество символов заданных окончаний при помощи уже знакомой функции ДЛСТР.
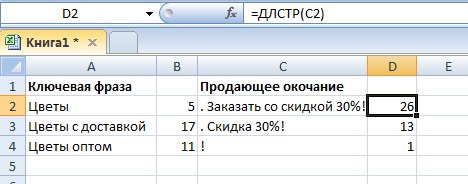
В зависимости от ограничения по символам (например, в заголовке рекламного объявления в Директе максимальное количество знаков — 33), считаем, какое допустимое количество символов должна содержать ячейка, к которой добавляем окончание. Проще говоря, из 33 вычитаем получившееся количество символов продающих окончаний.
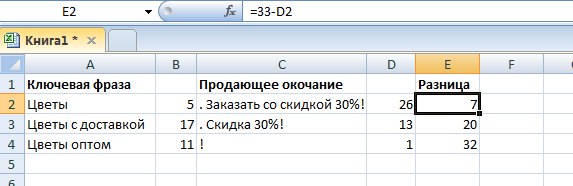
Далее вставляем формулу =ЕСЛИ(ДЛСТР(A2)<7;СЦЕПИТЬ(A2;“. Купить со скидкой 25%!”);ЕСЛИ(ДЛСТР(A2)<20;СЦЕПИТЬ(A2;“. Скидки 25%”);СЦЕПИТЬ(A2;“!”))) в ячейку, где получим результат: две сцепленные ячейки в зависимости от заданных условий.

6. Функция СИМВОЛ — Приводит ключевое слово к фразовому соответствию
При необходимости привести ключевые слова в широком соответствии к фразовому соответствию можно использовать формулу =СИМВОЛ(34)&СЖПРОБЕЛЫ(A1)&СИМВОЛ(34), где (А1) – ячейка к изменению, СИМВОЛ(34) — знак кавычек.
Отдельный плюс этой формулы — автоматическое удаление всех пробелов, кроме одинарного, между слов.
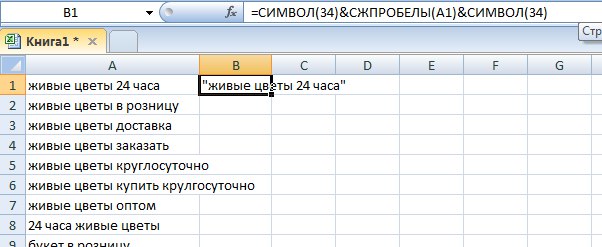
7. Функция ПОДСТАВИТЬ — Приводит ключевую фразу к модифицированному широкому соответствию Google AdWords
Если нужно перевести фразы широкого соответствия к модифицированному широкому соответствию Google AdWords, используйте формулу =“+”&ПОДСТАВИТЬ(СЖПРОБЕЛЫ(A1);“ ”;“ +”), где (А1) — ячейка к изменению.
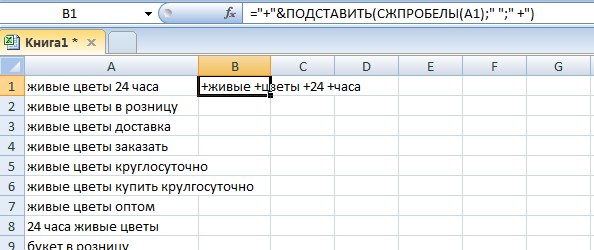
Как видите, в MS Excel нет ничего сложного. Функции и формулы значительно упрощают жизнь практикующего специалиста по контекстной рекламе. Надеюсь, этот материал спасет вас от бессмысленной траты времени на рутинные задачи и положит начало поиску решений автоматизации.
Читайте также:


