Как изменить данные в диаграмме в powerpoint
В приложениях PowerPoint можно создать диаграмму, нажав на кнопку Диаграмма на ленте (вкладка Вставка, группа Иллюстрации ). Затем можно изменить диаграмму или ее форматирование с помощью соответствующих инструментов. Если в этом окне выбрать тип диаграммы и нажать на кнопку ОК, то созданная диаграмма будет встроена в Office PowerPoint 2010. При этом, по умолчанию, запустится и PowerPoint, и Excell ( рис. 6.8).
увеличить изображение
Рис. 6.8. Открыто одновременно два полуокна: слева - PowerPoint, а справа - Excel
Создав диаграмму, можно вносить в нее изменения. Например, можно изменить вид осей, добавить название диаграммы, переместить или скрыть легенду, а также добавить дополнительные элементы диаграммы.
В PowerPoint имеются следующие возможности изменения диаграммы:
- Изменение вида осей диаграммы. Можно указать масштаб осей и изменить промежутки между значениями или категориями. Для удобства чтения диаграммы можно добавить на оси деления и указать величину промежутков между ними.
Делениями называются метки единиц измерения, пересекающие ось и похожие на деления линейки. Подписи делений идентифицируют категории, значения и ряды на диаграмме.
Подпись данных - информация на диаграмме с дополнительными сведениями о маркере данных, представляющем одну точку данных или значение ячейки листа.
Легенда - рамка, в которой определяются узоры или цвета рядов или категорий данных на диаграмме.
Таблица данных - диапазон ячеек, содержащий результаты подстановки различных значений в одну или несколько формул.
Линия тренда - графическое представление направления изменения ряда данных. Например, повышающаяся линия обозначает увеличение продаж за определенное количество месяцев. Линии тренда используются для анализа ошибок предсказания, что также называется регрессионным анализом. Как пример, на рис. 6.9 показана диаграмма с данными об объемах продаж. На диаграмме проведена линия тренда с прогнозом продаж, которые можно ожидать от одного из продавцов в следующем периоде. Для данных другого продавца показаны пределы возможной погрешности.
Рис. 6.9. На диаграмме проведена линия тренда с прогнозом продаж, которые можно ожидать от одного из продавцов в следующем периоде
Внедрение и вставка диаграммы в презентацию
В приложении Office PowerPoint 2010 добавить диаграмму или график в презентацию можно двумя способами.
- Можно внедрить диаграмму в презентацию. При внедрении данных из диаграммы в PowerPoint эту информацию можно редактировать в приложении Office Excel 2010, а лист будет сохраняться в файле PowerPoint.
Внедренный объект - данные, содержащиеся в файле-источнике и вставленные в файл назначения в виде объекта. После внедрения объект становится частью файла назначения. Изменения, вносимые во внедренный объект, отражаются в файле назначения.
Форматирование элементов диаграммы
Можно отдельно (независимо от остального) форматировать следующие элементы диаграммы:
- область диаграммы (область размещения диаграммы и всех ее элементов),
- область построения (область, содержащая все ряды данных, имена категорий, подписи делений и названия осей),
- ряд данных (набор связанных между собой элементов данных, отображаемых на диаграмме),
- оси (X,Y,Z),
- названия на диаграммах,
- подписи данных с дополнительными сведениями о маркере данных (маркер -одна точка данных или значение ячейки листа),
- легенду.
Щелкните элемент диаграммы, который нужно форматировать - появится группа Работа с диаграммами с вкладками Конструктор, Макет и Формат ( рис. 6.10).
Рис. 6.10. Цветом выделена группа инструментов для форматирования диаграммы
На вкладке Формат в группе Текущий фрагмент выберите элемент диаграммы, который нужно форматировать ( рис. 6.11).
Рис. 6.11. В списке пять объектов форматирования
На вкладке Формат выполните одно из следующих действий:
- Чтобы форматировать выделенный элемент диаграммы, в группе Текущий фрагмент нажмите кнопку Формат выделенного фрагмента, а затем выберите нужные параметры форматирования. Так, в качестве примера на рис. 6.12. показано изменение параметров легенды.
Изменение типа существующей диаграммы
Для большинства плоских диаграмм можно изменить тип всей диаграммы, придав ей совершенно другой вид, или выбрать другой тип диаграммы для любого одиночного ряда данных, превратив диаграмму в смешанную диаграмму.
Чтобы изменить тип всей диаграммы, щелкните область диаграммы (или область построения диаграммы) с целью вывести на экран инструменты для работы с диаграммой. Отобразятся инструменты для работы с диаграммой, содержащие вкладки Конструктор, Макет и Формат. В частности, чтобы изменить тип диаграммы для одиночного ряда данных, выберите ряд данных. На вкладке Конструктор в группе Тип выберите команду Изменить тип диаграммы ( рис. 6.13).
Рис. 6.13. Группа Тип для изменения типа диаграммы
Далее в диалоговом окне Изменение типа диаграммы выберите тип диаграммы в первом поле , а затем во втором поле - нужный подтип диаграммы.
Если при создании диаграмм часто используется определенный тип диаграмм, можно установить этот тип в качестве типа диаграмм по умолчанию. После выбора типа и подтипа диаграммы в диалоговом окне Изменение типа диаграммы нажмите на кнопку Сделать стандартной.
Инструменты для форматирования элементов диаграммы при активации вкладки Макет приведены на рис. 6.14. Как видим из этой иллюстрации здесь у пользователя имеется возможность изменить на диаграмме подписи, оси и фон.
Если PowerPoint содержит диаграмму, ее данные можно редактировать непосредственно в PowerPoint вне зависимости от того, внедрена ли диаграмма в презентацию или связана с ней. Вы также можете обновлять данные в связанной диаграмме, не переходить в программу, в которой она была создана.
Изменение данных диаграммы на слайде
На слайде выберите диаграмму, которую вы хотите изменить. Контекстная вкладка "Инструменты диаграмм" отображается в верхней части окна PowerPoint диаграммы. Если вкладка "Инструменты диаграммы" или "Конструктор" не вы видите ее, щелкните диаграмму, чтобы выбрать ее.
Примечание: Вкладка "Конструктор" в области "Инструменты диаграмм" — это не то же самое, что по умолчанию в PowerPoint. Вкладка "Средства работы с диаграммами" появляется только при выборе диаграммы, а вкладки "Конструктор", "Макет" и "Формат" предоставляют различные команды, которые относятся только к выбранной диаграмме.
В группе "Инструменты дляработы с диаграммами" на вкладке "Конструктор" в группе "Данные" нажмите кнопку "Изменить данные".
Вы также должны сделать одно из следующего:
Чтобы изменить данные в PowerPoint, нажмите кнопку "Изменить данные". Откроется окно из вашей таблицы.
Примечание: Если для книги, с которую вы работаете, требуются особые требования к запуску, например включение содержимого, это также потребуется сделать в окне.
Чтобы изменить данные непосредственно в Excel, нажмите кнопку "Изменить данные в Excel".
Внесите необходимые изменения. Они будут отражены на диаграмме в PowerPoint.
Изменение данных диаграммы на слайде
На слайде выберите диаграмму, которую вы хотите изменить. Контекстная вкладка "Инструменты диаграмм" отображается в верхней части окна PowerPoint диаграммы. Если вкладка "Инструменты диаграммы" или "Конструктор" не вы видите ее, щелкните диаграмму, чтобы выбрать ее.
Примечание: Вкладка "Конструктор" в области "Инструменты диаграмм" — это не то же самое, что по умолчанию в PowerPoint. Вкладка "Инструменты диаграммы" появляется только при выбранной диаграмме, а вкладки "Конструктор", "Макет" и "Формат" предоставляют различные команды, которые относятся только к выбранной диаграмме.
Выполните одно из указанных ниже действий:
Чтобы изменить внедренную диаграмму (созданную в PowerPoint с помощью вставки диаграммы):

В группе "Инструменты дляработы с диаграммами" на вкладке "Конструктор" в группе "Данные" нажмите кнопку "Изменить данные". В новом окне откроется Приложение Microsoft Excel и отобразит на экране таблицу для выбранной диаграммы.
На Excel щелкните ячейку с названием или данными, которые нужно изменить, и введите новые данные.
Закроем Excel файл. PowerPoint обновляет и сохраняет диаграмму автоматически.
Чтобы изменить связанную диаграмму (созданную в другой программе и скопированную в PowerPoint ):
Внести изменения в данные диаграммы можно в программе электронных таблиц, в которой она была создана.
В PowerPointобласти"Инструменты диаграммы" на вкладке "Конструктор" в группе "Данные" нажмите кнопку "Обновить данные".
Что делать, если кнопки "Изменить данные" недоступны?
Если кнопка "Изменить данные" недоступна, ознакомьтесь со статьями по устранению неполадок на форуме Office Answers:
Вставка диаграммы в PowerPoint презентации
Чтобы узнать, как вставить Excel в презентацию, см. статью "Использование диаграмм и графиков в презентации".

Диаграммы – мощный инструмент визуализации данных. А PowerPoint дает пользователю множество возможностей для создания эффективных диаграмм в своих презентациях.
Практические примеры данного урока сделаны в PowerPoint 2016. В других версиях PowerPont логика и названия команд могут отличаться.
Что такое график и диаграмма?
Диаграмма – это графическое представление данных для их визуальной оценки. С помощью диаграмм можно явно увидеть тренды, тенденции. Например, спад или подъем. С помощью диаграмм удобно сравнивать свойства объектов, процессов, феноменов и т.д. по нескольким параметрам. Диаграмма позволяет оценочно, не вникая в цифры, понять динамику.
График – это частный случай диаграммы. На графике данные отражаются в виде точек, соединенных линиями.
Для чего нужны графики и диаграммы в презентациях?
Презентация предполагает визуализацию, подтверждение слов докладчика. И диаграммы – самый эффективный способ наглядной демонстрации.
В диаграммах используются цвет, толщина, высота и другие свойства средств визуализации и наглядности.
Существуют различные типы диаграмм. Их классификация отличается. Рассмотрим некоторые из часто используемых типов диаграмм.
Типы диаграмм
Выбор того или иного типа диаграммы зависит от решаемых задач. Ведь разные типы диаграмм имеют различные преимущества и недостатки. Универсального вида диаграмм не существует!
Столбчатые диаграммы

Столбчатые диаграммы используют вертикальные или горизонтальные полосы (столбцы) для представления данных. Размеры столбцов пропорциональны данным, которые они отражают. Столбчатые диаграммы могут работать с различными типами данных, но чаще всего используются для сравнения информации.
Линейные диаграммы

Линейные диаграммы (линейные графики) идеально подходят для отображения тенденций. Точки данных соединены линиями, что позволяет легко увидеть, увеличиваются или уменьшаются значения с течением времени.
Круговые (секторные) диаграммы

Круговые диаграммы позволяют легко сравнивать пропорции, части целого. Каждое значение отображается как кусочек круглого пирога, поэтому легко увидеть, какие значения составляют процент целого.
Диаграммы-области

Диаграммы-области похожи на линейные диаграммы, за исключением того, что у диаграмм-областей пространство под линиями заполнено цветом. С помощью таких диаграмм удобно наблюдать вклад каждого из расстраиваемых элементов.
Поверхностные диаграммы

Поверхностные диаграммы позволяют отображать данные в трехмерном пространстве. Они лучше всего работают с большими наборами данных, позволяя видеть разнообразную информацию одновременно.
Как читать диаграммы?
Диаграммы содержат несколько различных частей, которые помогают нам интерпретировать представленную информацию.

Заголовок
Заголовок описывает то, что иллюстрирует диаграмма.
Вертикальная ось
Вертикальная ось (ось y). Отображает значения для столбцов. В нашем примере это объем продаж каждого жанра литературы.
Горизонтальная ось
Горизонтальной оси (ось X). Отображает категории на диаграмме. В нашем примере каждый жанр помещается в свою собственную группу.
Легенда
Легенда показывает, что обозначает каждый цвет на диаграмме. В нашем примере легенда определяет цвет по годам на диаграмме.
Ряд данных
Ряд данных — это множество значений, которые отображены на диаграмме.
Как вставить диаграмму на слайд презентации PowerPoint?
В качестве источника данных для построения диаграмм используются таблицы.
Чтобы вставить диаграмму на слайд:
1. На вкладке Вставка кликаем Диаграмма:

2. В открывшемся диалоговом окне выбираем тип диаграммы и кликаем Ок:

3. В результате получаем диаграмму и электронную таблицу. Данные, отображаемые в электронной таблице, являются исходными для диаграммы. Эти данные нужно заменить на свои. Если есть лишние столбцы или строки – удалить их:

4. Вводим свои данные. Для примера введем жанры литературы. После внесения всех данных кликаем по крестику, чтобы закрыть электронную таблицу:


Еще один способ создания диаграммы – клик по значку Добавление диаграммы в заполнителе слайда:

Как редактировать данные диаграммы в PowerPoint?
Для изменения данных диаграммы нужно снова открыть электронную таблицу. Для этого:
1. Кликаем на слайде по диаграмме, чтобы ее выделить.
2. На вкладке Конструктор кликаем по значку Изменить данные:

Появляется таблица с данными, куда вносим требуемые изменения:

Как создать диаграмму из данных файла Excel?
Построить диаграмму из данных таблицы Excel можно двумя способами.
Способ 1.
- Открываем файл Excel с данными для диаграммы.
- Создаем в PowerPoint диаграмму (как рассматривали выше).
- Копируем данные из Excel в Таблицу PowerPoint.
Способ 2.
Второй способ основан на связывании диаграммы PowerPoint с таблицей в Excel. Этот способ удобен тем, что данные в PowerPoint будут изменяться автоматически, если были изменения в связанном Excel-файле. Рассмотрим процесс связывания по шагам.
1. Во вкладке Вставка кликаем значок Объект:

2. В открывшемся диалоговом окне выбираем Создать файл. С помощью кнопки Обзор находим нужный файл и кликаем Ок:

3. Отмечаем чекбокс (ставим галочку) возле опции Связать и кликаем Ок:

Получаем данные из файла Excel на слайде PowerPoint:

Способ 3.
Копируем диаграмму в Excel и вставляем на слайд PowerPoint.
В этом случае также можно получать обновленные данные из Excel путём нажатия на кнопку Обновить данные, которая становится доступна при клике по внедренной диаграмме:

В PowerPoint есть много инструментов для управления диаграммами. Например, можно изменять тип диаграммы, изменять порядок отображения данных в диаграмме, стиль диаграммы.
Как изменить тип диаграммы?
В любой момент легко переключиться на другой тип диаграммы.
1. Кликаем левой кнопкой мыши по диаграмме, которую хотим изменить. После выделения диаграммы появляется вкладка Конструктор и инструмент Изменить тип диаграммы. Кликаем по нему:

2. В открывшемся диалоговом окне выбираем нужный тип диаграммы и нажимаем кнопку ОК. В нашем примере заменим гистограмму на график:


Как поменять строки и столбцы в диаграмме PowerPoint?
Иногда требуется изменить структуру отображения данных на диаграмме.
1. Кликаем левой кнопкой мыши по диаграмме, которую хотим изменить. После выделения диаграммы появляется вкладка Конструктор и инструмент Изменить данные. Кликаем по нему:

2. После клика по Изменить данные становится активной опция Строка/ Столбец. Кликаем по ней и видим, что группировка по столбцам и строкам изменились: теперь на диаграмме цветом обозначены жанры книг (были годы), а сгруппированы данные по годам (было по жанрам). То есть данные по столбцам и строкам изменились:

Как изменить макет диаграммы?
В PowerPoint есть готовые макеты диаграмм. Они отличаются расположением названий, условных обозначений, данных. Различные макеты подготовлены для того, чтобы подобрать оптимальный вариант для удобного расположения всех элементов на диаграмме. Итак, для того чтобы изменить макет диаграммы:
1. Кликаем левой кнопкой мыши по диаграмме, которую хотим изменить. После выделения диаграммы появляется вкладка Конструктор.
2. На вкладке Конструктор кликаем по Экспресс-макет:

3. В появившемся списке макетов выбираем нужный и сразу получаем результат:

Как изменить заголовок диаграммы?
Чтобы изменить заголовок диаграммы:
1. Кликаем по заполнителю заголовка:

2. Набираем на клавиатуре свое название:

Как изменить стиль диаграммы?
В PowerPoint есть инструменты для изменения стиля, то есть внешнего вида диаграмм.
1. Выделяем диаграмму, переходим на вкладку Конструктор:

2. В группе Стили диаграмм выбираем понравившийся:

3. Обратите внимание, что есть стрелка для просмотра дополнительных стилей в выпадающем меню:

4. Выбираем нужный стиль и видим результат:

Обратите внимание, что рядом с диаграммой есть ярлыки для быстрого доступа к функциям:

- Управление элементами диаграммы (знак плюс):

- Управление стилем и цветом (знак кисточка):

- Управление категориями данных (значок воронка):

Выводы
Мы рассмотрели все возможности PowerPoint по работе с диаграммами. Мы увидели, как много инструментов существует для создания наглядности с помощью диаграмм.
Диаграммы и графики могут действительно помочь зрителям понять данные в вашей PowerPoint презентации. Проще показать данные с одной хорошо-сделанной диаграммой, чем просто перегружать зрителей необработанными данными. В этом уроке, вы узнаете как сделать диаграмму в PowerPoint, отредактировав шаблон диаграммы PowerPoint.
А ещё у нас есть полезное дополнение к этому уроку. Скачайте нашу БЕСПЛАТНУЮ eBook: The Complete Guide to Making Great Presentations. Получите его прямо сейчас.



Как быстро отредактировать оформление шаблона диаграммы в PowerPoint
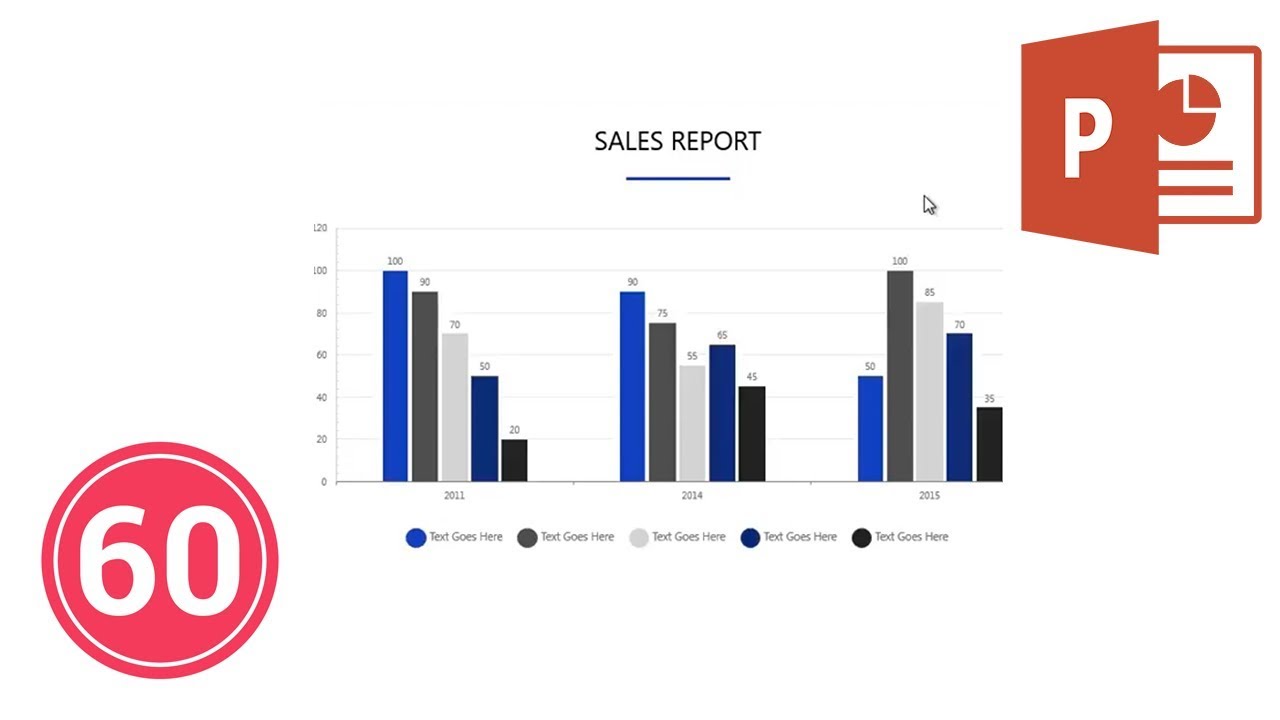
Примечание: посмотрите этот короткий видео урок или следуйте шагам, описанными ниже.
1. Откройте шаблон диаграммы в PowerPoint
Вы можете редактировать диаграммы PowerPoint.
Вот у меня открыты шаблоны диаграмм в PowerPoint. Давайте начнём, кликнув правой кнопкой мыши на диаграмму и из выпадающего меню выберем Изменить данные.
2. Откроем просмотр данных в Excel
Чтобы изменить данные на графике PowerPoint, сначала откройте Изменение данных в Excel.
Теперь у вас открыты Данные в Excel, где вы можете изменить ваши данные. Просто измените любые цифры в таблице, чтобы обновить ваши данные.
3. Изменение данных диаграммы PowerPoint
Когда вы изменяете данные в книге Excel, диаграммы будут автоматически подстраиваться под новые данные.
Теперь, когда я обновляю данные в книге Excel, диаграммы PowerPoint отреагируют незамедлительно и отобразят ваши новые данные. Эта диаграмма будет изменяться в размерах и подстраиваться под ваши обновленные данные, которые вы вводите в таблице.
Ещё вы можете настроить текст и заголовки на этой диаграмме, чтобы увидеть что обновляется в диаграмме. Скажем, мы хотим полностью сбросить одну из этих полос на диаграмме. Я мог бы просто взять и сузить область выделения, чтобы исключить группу этих данных.
Заканчиваем!
Вы только что узнали, как сделать диаграммы в PowerPoint.
Как вы видели из этого урока, обновлять и настраивать эти диаграммы действительно легко.
Ещё уроки по PowerPoint на Envato Tuts+
Учитесь большему из наших уроков по PowerPoint и коротких видео-уроков на Envato Tuts+. У нас есть ассортимент материалов по PowerPoint, таких как эти видеоуроки:
Вы можете найти отличные шаблоны оформления диаграмм для PowerPoint на Envato Elements или GraphicRiver. Или посмотрите нашу выборку лучших шаблонов диаграмм PowerPoint:
Создание отличных презентаций (скачать бесплатно книгу в PDF)
А ещё у нас есть идеальное дополнение к этому уроку, которое проведёт вас через весь процесс создания презентаций. Научитесь как писать вашу презентацию, оформлять как профессионал, подготовиться к эффектному показу.



Скачайте нашу БЕСПЛАТНУЮ eBook: The Complete Guide to Making Great Presentations. Она доступна бесплатно при подписке на новостную рассылку от Tuts+ Business.
Как изменить данные диаграммы в презентации PowerPoint?
Как изменить оформление диаграммы (цвет, размер и т.п.) в презентации PowerPoint?
Прямо в PowerPoint редактируем при необходимости данные диаграммы. Это можно также выполнить в связанной диаграмме, обновив данные.
- Диаграмму, которую желаете изменить, выделяем на слайде.
- Открывается вкладка под названием "Конструктор" либо "Работа с диаграммой".
- Находим кнопку с названием "Изменить данные" и нажимаем ее.
- Необходимые изменения выполняем.
- Теперь они отражены на диаграмме в PowerPoint.
Для того, чтобы изменить диаграмму в презентации PowerPoint, нужно сначала щёлкнуть левой кнопкой мыши внутри области диаграммы (чтобы она стала активной).

После этого станут доступными инструменты для работы с диаграммой.
Данные инструменты расположены на 3 вкладках:
Также ряд команд будут доступны из контекстного меню диаграммы.
Важное замечание: диаграмму не получится изменить в том случае, если она вставлена на слайд презентации в виде рисунка.
Изменение данных диаграммы
Если вам нужно добавить новые данные в диаграмму или изменить уже имеющееся, то нужно щёлкнуть на ней правой кнопкой мыши и в контекстном меню выбрать пункт "Изменить данные".

Данные, которые отображаются на диаграмме, хранятся в формате Excel.

Если, например, нужно добавить данные за 2019 год, то просто дописываем в эту таблицу ещё одну строчку:

Диаграмма перестраивается автоматически, и после завершения работы с данными достаточно просто закрыть окно Excel.

Если на диаграмме нужно отобразить ещё один ряд с данными (например, информацию о расходах), то в таблицу Excel достаточно добавить ещё один столбец:

В итоге диаграмма будет выглядеть так:

Изменение цвета диаграммы
Здесь есть несколько способов.
1) Можно перейти на вкладку "Конструктор" и в разделе "Стили диаграмм" выбрать подходящее для вас оформление.


2) Можно щёлкнуть на ряде данных (в нашем случае это один из столбцов) и в контекстном меню выбрать "Формат ряда данных".

В открывшемся окне переходим на вкладку "Заливка" - там можно выбрать как простую сплошную или градиентную заливку (с использованием любых цветов), так и заливку текстурой или узором.

Оформление каждого ряда в этом случае меняется по-отдельности.

Изменение размеров диаграммы
Проще всего изменить размер диаграммы так: навести курсор мыши на один из краёв области диаграммы, чтобы курсор принял вид косой стрелки с 2 концами (см. скриншот).

Теперь зажимаем левую кнопку мыши и перетаскиваем этот курсор влево / вниз (чтобы уменьшить размер диаграммы) или вправо / вверх (чтобы увеличить размер диаграммы).

Есть и другой способ.
1) Щёлкаем правой кнопкой мыши на области диаграммы и в контекстном меню выбираем "Формат области диаграммы".

2) В открывшемся окне переходим на вкладку "Размер" и задаём высоту и ширину в соответствующих полях.

Описанные выше задачи входят в базовые функции PowerPoint, независимо от версии Microsoft Office.
Изменение данных диаграммы принципиально не отличается от видоизменения самого типа диаграммы.
Сперва надо щёлкнуть по выбранной нами диаграмме и перейти в раздел "работа с диаграммами", где найти окошки "конструктора".
Здесь доступны все необходимые нам команды: "правка данные" или "изменение типа диаграммы".
Также можно задать подходящий "Макет" и "Формат".
Диаграммы построены согласно данным в таблице в Excel, поэтому все изменения будут отображены и в Excel.
Презентации пакетов Office связаны между собой и подстраиваются друг под друга.
Допустим, у нас есть в PowerPoint уже готовая диаграмма, и мы хотим внести в нее изменения. Алгоритм действий будет такой:
1.) Активируем область диаграммы - щелчок ЛКМ внутри этой области.
2.) На панели инструментов после этого появились три новые вкладки с различными инструментами для работы с диаграммами: Конструктор, Макет и Формат. Еще некоторые инструменты доступны из меню вызываемого щелчком по диаграмме ПКМ. Мы можем, пользуясь этими инструментами, изменить цвет диаграммы, формат ряда данных, размеры диаграммы и другие параметры.
3.) Кроме оформления диаграммы, иногда бывает необходимо изменить сами данные, на основе которых мы строили нашу диаграмму, они хранятся в Экселе. Так вот чтобы их изменить, щелкаем на области диаграммы ПКМ, в меню выбираем позицию "Изменить данные", оказываемся уже в Экселе и меняем там наши данные, при этом наша диаграмма в PowerPoint тоже меняется, происходит это автоматически.
Читайте также:


