Программы для fedora linux
Fedora Linux считается более сложной в использовании операционной системой по сравнению с Ubuntu, Linux Mint и другими, более удобными для пользователя операционными системами. Вместо того, чтобы ориентироваться на обычных пользователей, он в первую очередь нацелен на разработчиков, системных администраторов и опытных пользователей Linux. По этой причине многие новые пользователи боятся Fedora Linux и сталкиваются с трудностями при установке программного обеспечения в Fedora.
Понятно, почему Fedora пугает новых пользователей. Дело в том, что многие новые пользователи Linux имеют опыт работы только с такими дистрибутивами Linux на основе Debian, как Ubuntu. В результате установка программ в Fedora Linux кажется запутанной и пугающей. В этом руководстве мы раскроем тайну установки программ на нем, показав вам, как использовать диспетчер пакетов DNF для установки программного обеспечения в Fedora. Мы также расскажем, как устанавливать приложения через Gnome Software и KDE Discover.
Примечание: в качестве примера мы используем Chromium. Обязательно возьмите этот пример и замените chromium любой программой, которую вы хотите установить в Fedora через DNF.
Оттуда Dnf распечатает результаты поиска в терминале с описанием каждого доступного пакета. Просмотрите результаты по названию пакета, который вы хотите установить. Затем используйте команду установки, чтобы загрузить его.
Чтобы удалить пакет, установленный с помощью диспетчера пакетов Dnf, используйте команду remove.
Fedora Linux славится самым чистым и полным опытом работы с Gnome Shell в Linux. В результате большинство пользователей Fedora Linux имеют доступ к Gnome Software, популярному приложению для просмотра программного обеспечения для системы Gnome, и с легкостью используют его для установки множества различных программ в своих системах Fedora Linux.
Установка программного обеспечения в Fedora через Gnome Software работает точно так же, как и в любой другой операционной системе Linux, которая его использует. Чтобы загрузить приложение и запустить его на ПК с Fedora Linux, выполните следующие действия.
Шаг 1: Запустите приложение Gnome Software. Вы можете открыть его, нажав клавишу Windows на клавиатуре, набрав «Программное обеспечение» в поле поиска и выбрав значок корзины.
Шаг 3. После того, как вы нашли программу в браузере категорий или в результатах поиска в Gnome Software, щелкните по ней мышью. Вскоре после этого вы попадете на страницу программного обеспечения приложения.
Шаг 4: На странице программного обеспечения приложения найдите кнопку «Установить» и щелкните по ней с помощью мыши. При выборе кнопки установки вам будет предложено ввести системный пароль. Затем, после правильного ввода пароля, Gnome Software выйдет и установит программу.

Шаг 5: Когда Gnome Software завершит установку вашего приложения, вы увидите кнопку «запустить». Щелкните его, чтобы использовать только что установленное приложение.
Хотя основное внимание Fedora уделяется Gnome Shell, операционная система также имеет надежную версию KDE Plasma 5. Как и Gnome, KDE поставляется с собственным простым в использовании приложением для просмотра программ. Если вы новичок в среде KDE в Fedora и хотите узнать, как устанавливать из нее программы, следуйте пошаговым инструкциям ниже.
Проверь это - Как выполнить двойную загрузку Ubuntu и Windows 10Шаг 1. Запустите приложение KDE Discover. Для этого нажмите клавишу Windows на клавиатуре и выполните поиск по запросу «Обнаружить». Запустите приложение со значком корзины.
Шаг 2. Когда магазин программного обеспечения KDE Discover завершит открытие на вашем компьютере с Fedora, вы увидите страницу «Рекомендуемое». Не стесняйтесь проверить предлагаемые приложения. Или, если вам нужно конкретное приложение, нажмите кнопку «Приложения» слева.
Шаг 3. При нажатии кнопки «Приложения» в KDE Discover вы попадете в область браузера приложения. Отсюда вы можете найти программы для установки по категориям программ. Или воспользуйтесь окном поиска, чтобы найти конкретное приложение.
Шаг 4. Найдя программу, которую вы хотите установить в KDE Discover, щелкните по ней мышью, чтобы перейти на страницу информации о приложении. Затем найдите кнопку «Установить» и щелкните по ней, чтобы начать процесс установки программы.

Шаг 5: Когда KDE Discover завершит установку вашего приложения, вы увидите кнопку «запустить» на странице информации. Щелкните его мышью, чтобы запустить.

Существует огромное множество программных пакетов, доступных в Fedora Linux из репозитория, предоставленного проектом Fedora. Помимо этого, вы также можете включить другие сторонние репозитории, такие как COPR или RPM Fusion, для установки дополнительных приложений.
Как и другие дистрибутивы Linux, Fedora использует систему управления пакетами (DNF) для установки, обновления и удаления пакетов программного обеспечения и компонентов. Система управления пакетами Fedora использует пакеты RPM формата.
В этой статье, мы объясним как найти и установить приложения в дистрибутиве Fedora Linux с помощью графической утилиты и командной строки (CLI). Мы также затронем сторонние репозитории для установки пакетов с использованием исходного кода и расскажем о других методах установки.
Для облегчения установки ПО в Fedora — воспользуемся графической утилитой. Она позволяет просматривать, находить и устанавливать приложения. Вам обязательно нужно иметь root права для установки любого пакета в Fedora (в принципе, как и в любом другом дистрибутиве Linux).
На стандартном рабочем столе, GNOME, перейдите в меню “Activities”, далее “Software”, как показано на скриншоте:

В соответствующих категориях вы найдёте нужное вам ПО, например, Productivity или Editor’s Picks.

Выберите любое, интересующее вас, приложение и нажмите на “Install”, так как показано ниже.

Второй, требующий определённых умений работы в Fedora, способ подразумевает установку ПО через командную строку с помощью утилиты DNF, которая используется для управления пакетами (т.е. для их установки, удаления и обновления) в Fedora (начиная с версии 22), это приложение более высокого уровня, построенное на RPM.
Войдите как root-пользователь и установите пакеты в Fedora, используя DNF, как указано ниже.
Для поиска пакетов — воспользуйтесь следующей командой (вместо glances введите название интересующего вас приложения):

После чего, установите выбранный вами пакет (в нашем случае glances) при помощи следующей команды (если понадобится, то ответьте y на любые запросы):

Как мы ранее упоминали, Fedora предоставляет вам большую часть ПО, необходимого для успешной работы системы. Однако, в случае отсутствия пакета, скорее всего, вы найдёте сторонний репозиторий, который вы можете добавить, чтобы можно было управлять установкой с помощью встроенного менеджера пакетов.
Существует ряд сторонних программных репозиториев для Fedora, которые обычно используются большинством пользователей и не конфликтуют друг с другом:
-
— предоставляет ПО, которое Fedora Project или Red Hat не хотят поставлять; — дополнение к RPM Fusion; — простая в использовании система сборки, которая предоставляет репозиторий пакетов.
Важно: не рекомендуется устанавливать большое количество сторонних репозиториев, так как они могут конфликтовать друг с другом и таким образом вызовут нестабильность в работе системы, затрудняя отладку проблем.
Время от времени происходят ситуации, когда пакет не найден ни в одном репозитории или разрабатывается внутри компании, или вам необходимо установить пакет с пользовательскими настройками. В таких случаях, вы можете установить его из источника. Разработчики пакетов обычно оставляют инструкции по установке приложений из исходного кода.
Замечание: установка подобных приложений может значительно усложнить управление вашей системой, к тому же, менеджер пакетов не будет знать об установленном ПО. Всё это может привести к усложнению процесса обновления пакетов.
Несмотря на то, что предпочтительным вариантом является установка приложений с использованием систем управления пакетами Fedora, иногда вам потребуется устанавливать пакеты с помощью других инструментов управления пакетами, особенно систем пакетов языков программирования, таких как:
Fedora отличается многим от привычных Ubuntu подобных дистрибутивов. Отличия не только в формате пакетов (в Fedora используются RPM пакеты и менеджер пакетов DNF), но и в целом в философии дистрибутива. Fedora предоставлят самые новые версии пакетов, а поддержка дистрибутивов осуществляется около 13 месяцев. Большое внимание уделяется безопасности.
Основной дистрибутив Fedora поставляется с рабочим окружением Gnome, но также доступны альтернативные сборки Fedora Spins, в которых доступны окружения KDE, Cinnamon, XFCE, LXQT, LXDE и Mate.
Перед началом описания настроек, отмечу следующие особенности дистрибутива. Если вы привыкли использовать, короткие пароли администратора или слабые пароли, и во время первичной настройки дистрибутив отказывается принимать такие пароли, то два раза подтвердите ввод пароля. В таком случае дистрибутив примет пароль. Следующее, пользователям гибридной графики Intel и Nvidia, решение по загрузки из образа и затем первой загрузки установленной системы, будет дано чуть ниже, в описании установки драйверов Nvidia.
Первые шаги
В первую очередь, после установки, нужно обновить систему, поэтому в терминале выполним следующую команду:
После обновления стоит перезагрузить систему.
Русифицируем систему. Русский язык установлен не полностью, поэтому воспользуемся командой для доустановки языка:
Если есть необходимость, то можно поменять имя хоста и пароль пользователя:
Переключение с Wayland на Xorg
Fedora с рабочим окружением Gnome по умолчанию использует Wayland (протокол управления графическим сервером). На мой взгляд Wayland еще недостаточно стабилен, поэтому рекомендую использовать Xorg. Для смены протокола: в окне выбора пользователя входа в систему нажмите на шестерёнку выберите протокол Gnome на Xorg.

Подключение репозиториев RPM Fusion free и nonfree
Из-за юридических ограничений компания Red Hat (Fedora) не могут содержать в своих репозиториях некоторые, ограниченные патентами, пакеты. Как правило это мультимидийные пакеты, проприетарные драйвера. По этой причине был создан отдельный репозиторий с данными пакетами. RPM Fusion является одним из самых популярных репозиториев в Fedora. Добавление репозитория одной командой:
Установка мультимедийных кодеков
Из-за отсутствия проприетарных кодеков, браузер Firefox в Fedora не воспроизводит потоковое вещания и видео кодека html5.

Решим проблему установкой кодеков:

Решение проблемы браузера Opera в дистрибутиве Fedora с воспроизведением потокового вещания и видео html5
Браузер Opera в Fedora имеет туже самую проблему, что и в Ubuntu подобных дистрибутивах. Решение проблемы с воспроизведением видео:
Установка дополнительной поддержки архиваторов
Установка rar в Fedora 30:
После этого в Менеджере архивов (проверено в Gnome и KDE) появится поддержка создания rar архивов.

Установка шрифтов Microsoft
Улучшение отображения шрифтов при использовании LCD мониторов
Установка драйвера Nvidia в Fedora Workstation
Дистрибутив Fedora устанавливал на ноутбук с гибридной графикой Intel и Nvidia. С настройками по умолчанию система не загружается. В Ubuntu решением было добавление параметра nomodeset acpi_osi= в меню Grub, но в Fedora нужно добавить другой параметр. Во время загрузки системы, после логотипа BIOS появляется меню Grub (во время загрузки с образа появляется меню с возможностью выбора действий - Start. Test. а после установки меню с выбором ядер для загрузки), которое нам нужно отредактировать (клавиша Tab, если загрузка с образа, и клавиша E при загрузке установленной системы).

В следующем окне, в строке, которая начинается со слова Linux, в конце нужно дописать команду: nouveau.modeset=0, затем сохраняем изменение комбинацией клавиш CTRL + X . Таким образом система загрузится только на встроенной видеокарте Intel.
Сделанное изменение актуально только для одной сессии, после перезагрузки системы нужно пвторно ввести параметр. Я не стал добавлять запись в Grub на постоянной основе, т. к. в дальнейшем установил проприетарные драйвера по следующей инструкции:
Установка драйверов Nvidia из репозитория Negativo17
Драйвера из репозитория Negativo17 лучше следуют рекомендациям по пакетированию Fedora и имеют лучшую интеграцию.
В моем случае драйвера корректно работали только при добавлении dkms-nvidia (именно поэтому я предложил выбрать этот вариант) и не срабатывали при akmod-nvidia.
Из заметных плюсов данных драйверов из репозитория negativo17 это использование драйвера версии 435.21, начиная с данной версии осуществляется улучшенная поддержка Nvidia Prime.
В новой версии по умолчанию используется встроенная видеокарта Intel, но есть возможность запуска приложений на карте Nvidia.
Проверить можно следующими командами:
Результат: OpenGL vendor string: Intel Open Source Technology Center
Запуск на Nvidia осуществляется командой __NV_PRIME_RENDER_OFFLOAD=1 __GLX_VENDOR_LIBRARY_NAME=nvidia:
Результат: OpenGL vendor string: NVIDIA Corporation

Пользователи драйверов Nvidia могут столкнуться с ошибкой "Failed to start Load Kernel Modules" после обновления ядра Решается проблема следующей командой:
Установка Steam
Steam доступен в репозитории RPMFusion, но я предлагаю установить приложение из репозитория Negativo17. В данном репозитории Steam собран с дополнительными опциями, такими как улучшенная поддержка геймпадов X-Box, запуск в режиме Big Picture, дополнительный пакет «noruntime» для отключения среды выполнения Ubuntu.
Открываем доступ для Steam Remote Play (ранее называлась In-Home streaming или Домашняя трансляция).
Компания Valve уже давно поддерживает потоковую передачу для трансляции (с возможностью управления) игр на подключаемом устройстве.
Согласно документации, для потоковой передачи необходимы UDP-порты 27031 и 27036 и TCP-порты 27036 и 27037.
В репозитории пакет Steam включает в себя необходимые определения служб для FirewallD. По умолчанию в Fedora используется брандмауэр FirewallD. Чтобы убедиться, что Steam может прослушивать необходимые порты через программное обеспечение брандмауэра, выполните следующие команды:
Должно отобразиться слово «steam».
Затем нужно узнать тип сети брандмауэра, в которой вы находитесь, и включить для нее службу.
В моем случае брандмауэр использует публичный тип сети (public)
Добавляем службу потоковой передачи в используемый тип сети брандмауэра:
Теперь устройства должны будут определяться.
Устанавливаем wine
Дальше устанавливаем нужную нам версию. Я выбираю версию winehq-staging
Установка winetricks и создание префикса - аналогично нашей статьи: Установка последней версии WineHQ.
Удаляем лишние программы
Fedora Spin с рабочим окружением KDE поставляется с большим количеством различных программ. По моему мнению, далеко не все они нужны. Предлагаю удалить лишние программы:
Удаление лишних пакетов снизит потребление оперативной памяти системы. В моем случае потребление памяти после установки системы было около 800 МБ. После удаления пакетов снизилось до 600 МБ.
Так же сообществом создан скрипт, и описана настройках по установке минимальной комплектации KDE из установочного образа Fedora Everything. Ссылка: Fedora-KDE-Minimal-Install-Guide.
Настройка окружения
Вместо удаленного ktorrent установим qbittorrent:
Для регулировки работы процессора установим виджет CPUFreq Manager Widget:

После этого виджет появится в общем списке виджетов.
Обладатели ноутбуков, при использовании рабочего окружения KDE, возможно захотят отказаться от ввода пароля WI-FI после каждого запуска системы. Для отключения данной проверки нужно запустить приложение KWalletManager, с правой стороны выбрать опцию Сменить пароль, затем указать пустой пароль и согласится на изменений.
Настройка окружения Gnome дистрибутива Fedora во многом схожа с настройкой Gnome из Ubuntu. Поэтому стоит воспользоваться информацией из статьи: Ubuntu 18.04 LTS Bionic Beaver после установки
Проблема с отображением кириллицы в редакторе Gedit все так же решается командой:
Gnome Tweak Tool устанавливается командой:
Установка Viber
В версии Viber для Linux встречаются проблемы с зависимостями при установке. Поэтому было решено сразу же ставить из пакетов Flatpack и Snap. Версия из Snap у меня не запустилась, а вот из Flatpack запустилась и работала корректно. По этой причине опишу установку Viber именно версии из Flatpack.
Установка и включение Flatpack в Fedora:
Установка пакета Viber:
После перезагрузки системы программа будет отображена и доступна в Меню приложений
Установка Skype
Установка Virtualbox
Установка Virtualbox будет производиться из репозитория RPM Fusion
Добавляем пользователя в группу vboxusers и vboxsf
Установка Vmware Workstation 15.5.1 в Fedora
Для установки VMware Workstation Pro необходимо открыть терминал в папке с установочным файлов расширения .bundle и выполнить следующие команды:
Во время запуска Vmware появится окно с предложением компиляции ядра, оно завершится с ошибкой и выполнено не будет. Для решения этой проблемы нужно установить патчи.
Устанавливаем патчи:
В следующем запуске Vmware Workstation снова откроется окно с предложением компиляции ядра, соглашаемся. Теперь оно пройдет корректно.
После установки виртуальной системы можно столкнуться с ошибкой скачивания Vmware Tools. Решение следующее:
В настройках Vmware в опции CD/DVD указываем образ (для установки Windows это будет образ windows.iso, а для Linux - linux.iso) из директории /usr/lib/vmware/isoimages/
После этого в файловом менеджере примонтируется образ Vmware Tools и можно будет установить дополнение.
Установка Vmware Workstation и установка патчей подойдет для любого GNU/Linux дистрибутива. Для Ubuntu и подобных дистрибутивов может потребоваться установка пакета linux-headers:
Установка WPS Office
Для WPS OFFICE в Fedora требуется пакет mesa-libGLU. Перед установкой офисного пакета рекомендую сначала проверить наличие пакета mesa-libGLU:
Если пакет отобразится, то переходим к установке. Если пакет не установлен, то установим его следующей командой:
Удаляем предустановленный LibreOffice
Выводы
Получилась довольно объемная статья и у пользователя может сложиться впечатление о сложности дистрибутива. Это не так. На самом деле некоторые описанные проблемы актуальны и для других дистрибутивов. Например, патчить Vmware приходится в любом дистрибутиве, использующем свежие ядра. Проблемы с кириллицей в Gedit это проблема рабочего окружения, а не дистрибутива. Проблема с Viber и с воспроизведением браузера Opera - проблема самих приложений, т. к. проявляется во всех дистрибутивах. Из обязательных настроек Fedora - необходимо доустановить русский язык, включить репозиторий RPM Fusion, установить кодеки, а пользователям видеокарты Nvidia еще и установить драйвер. Совсем не много действий и выполняются они очень быстро.
Об операционной системе Fedora Workstation у меня сложились приятные, положительные, впечатления. Несмотря на использование новейших пакетов, система работает стабильно.
Некоторым пользователям дистрибутива Fedora недостаточно пакетов, которые входят в основной репозиторий, поэтому они ищут иные источники. В данной статье мы рассмотрим несколько популярных сторонних репозиториев.
Введение
Часть репозиториев содержат патентованные кодеки, запрещённые для распространения в таких странах, как США и Австралия. Перед установкой убедитесь, что вы находитесь вне их юрисдикции.
Репозитории, отмеченные звездой (*), содержат исключительно собственническое (проприетарное) программное обеспечение, распространяющееся под своей лицензией.
RPM Fusion
Рекомендуется для подключения всем без исключения пользователям Fedora. Мейнтейнеры RPM Fusion являются в большинстве случаев и мейнтейнерами Fedora, поэтому качество пакетов соответствует всем стандартам.
Negativo17
Сторонний репозиторий, поддерживаемый Negativo17. Как и RPM Fusion, содержит набор патентованных кодеков мультимедиа (однако их значительно меньше), а также специальную сборку драйверов NVIDIA и ряд проприетарного программного обеспечения.
Данный репозиторий не следует использовать одновременно с RPMFusion из-за возможных конфликтов некоторых пакетов.
VirtualBox (*)
Официальный репозиторий VirtualBox, который создан и обслуживается Oracle Corporation. Включает в себя только VirtualBox актуальных версий.
VSCode (*)
Официальный репозиторий текстового редактора Visual Studio Code (VSCode), который создан и обслуживается Microsoft Corporation.
Skype (*)
Официальный репозиторий Skype.
Yandex.Disk (*)
Официальный репозиторий Яндекс.Диск.
Yandex.Browser (*)
Официальный репозиторий Яндекс.Браузера.
Dropbox (*)
Официальный репозиторий Dropbox.
Google Chrome (*)
Официальный репозиторий Google Chrome (не следует путать его со свободным Chromium, уже имеющимся в Fedora).
MEGASync (*)
Официальный репозиторий клиента облачного сервиса Mega.
Официальный репозиторий основанного на Electron текстового редактора Atom.
26 комментариев к записи
при добавлении реппозиториев от virtualbox и неже яндекс браузер, хром, скайп, консоль пишет sudo: wget: command not found
В чем дело? Fedora 26 KDE 32 bit
Спасибо! Работает. Жаль только все программы для 64 битных ос ((
Установите 64-битную версию Fedora. Начиная с Fedora 27 вообще планируется полностью прекратить сборку 32-битных версий пакетов, установочных образов и ядра.
Все современные процессоры давно поддерживают набор инструкций x86_64.
Похоже пути поменялись. Ссылки fedora-extra-repos теперь не рабочие.
Сегодня GitHub часто падает, поэтому вместо содержимого repo-файлов отдаётся ошибка 500:
Официальный *.repo файл для Skype, взятый с официального сайта, доработан проектом RussianFedora добавлением одной единственной строки:
При её отсутствии из-за любого сбоя в репозитории или его недоступности вся система обновлений ломается и dnf прекращает свою работу, что недопустимо.
A как добавить репозитории на другие спины Fedora те где взять url repo ??
Imho: только что качать live cd и из них вытаскивать .
У дистрибутива Fedora один общий репозиторий. Спины Fedora отличаются исключительно набором предустановленных пакетов. Отдельно подключать ничего не требуется.
Можно без проблем установить LiveCD с Gnome и добавить в него KDE посредством sudo dnf groupinstall kde.
Полный список доступных групп можно получить так:
Ребята, подскажите. У меня не работает virtualbox федора 27 64 бит. Как сделать, чтобы он заработал?
1. Подключить RPMFusion (см. статью).
2. Открыть терминал и выполнить:
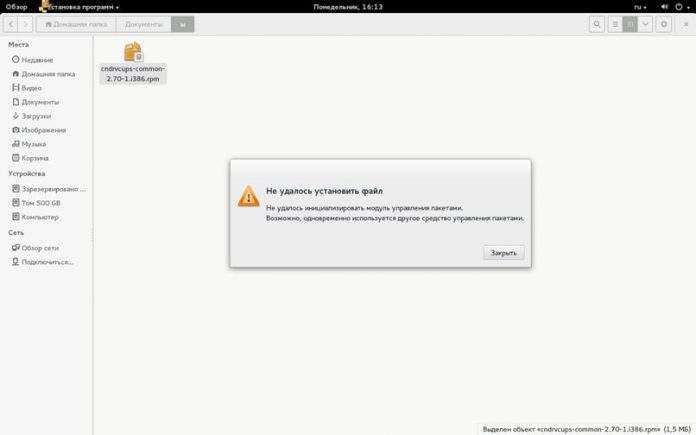
Так уж исторически сложилось, что процесс установки пакетов в разных дистрибутивах существенно отличается. Да и сами установочные пакеты имеют разный формат. Данная статья пригодиться пользователям дистрибутива Fedora (Источник).
В более старых версиях Linux (базирующихся на Red Hat) существовало только два способа установки программ. Это сборка из исходных кодов и установка из RPM-пакетов. Рассмотрим каждый способ поподробнее.
Исходные коды скачиваются с сайта программы. В общем случае, для установки нужно распаковать и выполнить 3 команды: configure, make и make install. Первая команда имеет очень много параметров (вывести список которых можно, запустив configure -help), таких, как путь установки программы, пути к различным библиотекам и много других. После удачного завершения первого этапа, нужно запустить команду make. Она скомпилирует исходные коды в бинарные файлы. Если компиляция прошла успешно, то по последней команде скомпилированные файлы скопируются по своим директориям. Преимущество такого способа установки заключаются во-первых в том, что 99% всех open source – программ распространяются в исходниках, а RPM-пакета у нужной программы может не быть (сейчас, правда, формат RPM очень распространился и почти все разработчики стараются создавать пакеты в этом формате). Во-вторых всегда можно отредактировать исходники устанавливаемой программы, исправив ошибку или внеся нужные изменения. Минус только один – для использования этого способа необходимо знать язык программирования c/c++ и архитектуру ОС. Поэтому далеко не каждый может пользоваться этим способом, особенно, если при этом возникли какие-либо ошибки.
Установка из RPM-пакета производится так: необходимо скачать RPM-пакет и выполнить всего одну команду: rpm -Uvh ./packet_name.rpm (где packet_name – имя файла пакета). Такой способ не только намного проще, но и быстрее, так как в пакете программа уже скомпилирована (время на компиляцию программы может уходить довольно много, в зависимости от мощности вашего компьютера). Однако способ тоже не идеальный, так как часто бывает, что программа для своей установки требует, чтобы также были установлены какие-либо другие пакеты (например с нужными библиотеками) – появляются так называемые зависимости. Если программа требует одну библиотеку – не страшно, но программа может требовать 10 и больше библиотек, каждая из которых, в свою очередь, тоже может требовать установку библиотек. Поэтому время установки программы может сильно затянуться.
Однако в последних версиях Fedora с появлением такой консольной утилиты, как yum, устанавливать программы очень приятно. Для этого нужно всего-навсего набрать в консоли команду: yum install name (где name – имя программы для установки). Мало того, что yum сама скачает из интернета нужный пакет и установит программу, она также скачает и установит все программы, требующиеся для этого. Если вы не любите пользоваться консолью, в KDE, например, из меню запустите программу Система / Установка/удаление программ и установите программу, используя графический интерфейс.
Читайте также:


