Как изменить цвет в фотошопе на картинке на телефоне
Хотите узнать, как ваше любимое платье будет смотреться в другом оттенке? Или ведете модный блог в единой цветовой стилистике и хотите перекрасить объект в кадре, чтобы фото попало в стиль? Раскрываем несколько бесплатных способов, как изменить цвет одежды на фото, не обладая профессиональными навыками ретуши.
Меняем цвет одежды в программах для ПК
Первый и самый удобный способ – компьютерные программы. В данном случае то, как быстро вы достигнете нужного результата, зависит от сложности выбранного фоторедактора. Давайте рассмотрим это на примере двух популярных программ: ФотоМАСТЕР и Photoshop.
ФотоМАСТЕР
Этот редактор на русском языке отличается предельно простым управлением, пользоваться им можно даже без соответствующих навыков. ФотоМАСТЕР включает в себя функции AI, которые распознают и устраняют недостатки на фотоснимках, благодаря чему обработка проходит намного быстрее, чем в других редакторах. В программе присутствует большая коллекция фотофильтров и эффектов, инструменты ретуши и пластики, устранение цифрового шума, повышение резкости, цветокоррекция и многое другое.
Шаг 1. Приготовьте все необходимое
Подготовьте фотографию для обработки, после чего установите на компьютер ФотоМАСТЕР. Для этого скачайте бесплатный дистрибутив и запустите распаковку инсталлятора двойным. После установки запустите софт и нажмите «Открыть фото».
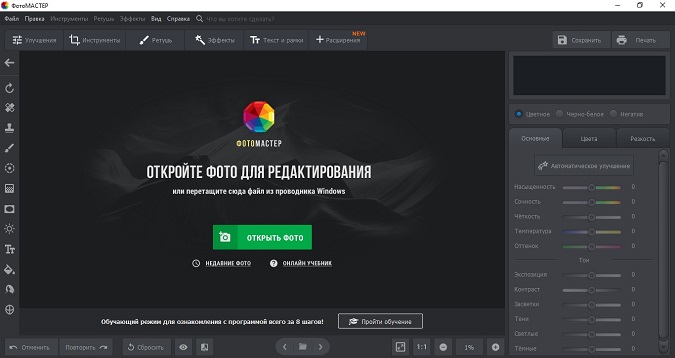
Стартовое окно фоторедактора
Шаг 2. Измените цвет
В разделе «Улучшения» откройте вкладку «Цвет». Найдите оттенок, который вы хотите изменить, и при помощи ползунка регулируйте его значение. Все изменения можно отследить в окне превью.
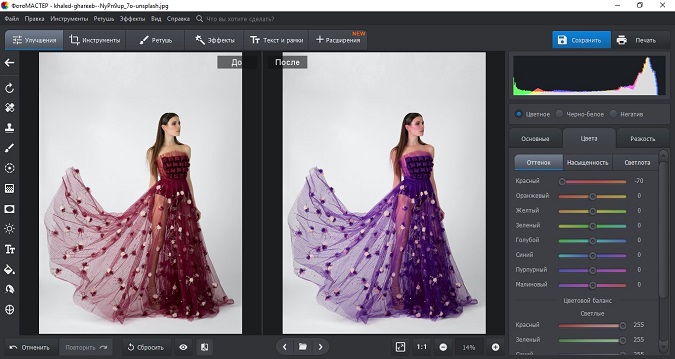
Отрегулируйте нужный оттенок
Этот способ сработает, только если на фото нет других предметов того же цвета. В этом случае оттенок сменится на всем снимке. Чтобы изменить отдельный предмет, после открытия снимка перейдите в раздел «Ретушь». Выберите функцию «Корректор» и обработайте кистью участок изображения, который вы хотите изменить. После этого в пункте «Цветовой тон» подберите нужное значение, передвигая ползунок и отслеживая изменения. Также можно отрегулировать параметры «Температура» и «Оттенок,» чтобы добиться нужного эффекта.
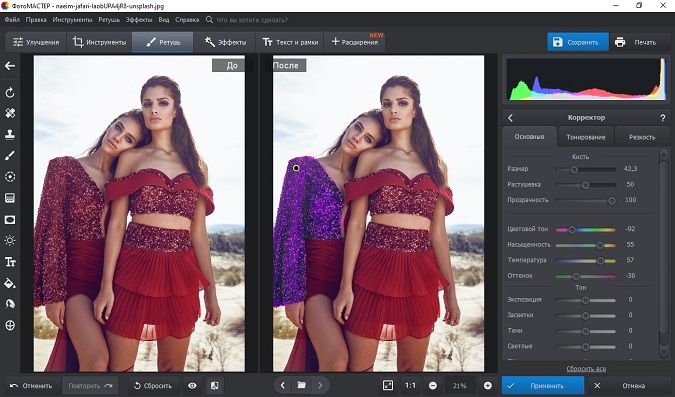
Программа позволяет редактировать отдельные предметы
Шаг 3. Сохраните результат
Экспортируйте готовый снимок кнопкой «Сохранить» на верхней панели программы. Укажите папку для экспорта, название и формат файла. Вы также можете сжать размер файла без потери качества, для этого откройте пункт меню «Файл» - «Изменить размер и сохранить».
Умный фоторедактор для новичков и профиAdobe Photoshop
Adobe Photoshop нацелен в первую очередь на профессиональных фотографов и ретушеров, так что быстро изменить цвет платья на фото, как в предыдущем варианте, не получится. Придется потратить некоторое время, осваивая функционал фотошопа. Вот наиболее простой способ:
- Запустите Photoshop и добавьте файл для обработки.
- Раскройте в верхнем меню пункт «Изображение» и выберите «Коррекция», затем «Заменить цвет».
- Пипеткой кликните на оттенок, который нужно поменять.
- В пункте «Разброс» отрегулируйте параметр так, чтобы на негативе отобразился тот участок, который вы хотите перекрасить.
- Измените оттенок, регулируя параметр «Цветовой тон».
- Photoshop захватывает все цветовые каналы, поэтому цвет может поменяться даже там, где, казалось бы, нужного оттенка нет. Удалите это с помощью пипеткой со знаком минус.
- Если какой-то участок не прокрасился, щелкните по нему пипеткой со знаком плюс.
Замена цвета предмета на фото в приложениях
Заменить оттенок на фотографии на телефоне помогут мобильные фоторедакторы. Они не так удобны в управлении, как компьютерный софт, но пригодятся для быстрой обработки.
PicsArt
PicsArt - популярный редактор для телефонов андроид и айфон с десятками фильтров и спецэффектов. Программу можно скачать бесплатно через App Store или Google Play, но следует отметить, что большинство функций в нем платные.
- Запустите приложение и откройте фото для обработки.
- Нажмите «Эффекты» в нижнем меню.
- Найдите пункт «Цвет» и выберите «Замена».
- Передвиньте кружок выбора так, чтобы отметить замещаемый цвет.
- Отрегулируйте настройки и подберите нужный оттенок.
Snapseed
Это приложение также подходит для всех моделей смартфонов. Snapseed включает в себя множество полезных функций редактирования. Однако прямой функции замена цвета там нет, так что понадобится некоторое время, чтобы понять, как изменить цвет объекта на фото. Мы будем менять цвет при помощи двойной экспозиции. Для этого заранее подготовьте картинку нужного цвета.
- Откройте приложение и загрузите фото для обработки.
- Откройте «Инструменты» в нижней панели и выберите «Двойная экспозиция».
- Кликните по значку с плюсом и добавьте фото нужного цвета.
- Кликните по значку в центре и выберите тип наложения. Примените изменения.
- На главной странице нажмите на иконку слоев со стрелкой в верхнем правом углу.
- Выберите «Посмотреть изменения».
- Щелкните по пункту «Двойная экспозиция» и нажмите на иконку кисти.
- Закрасьте силуэт платья. Чтобы прорисовать мелкие детали, приближайте фото.
Итак, мы рассказали, как изменить цвет предмета на фото без профессиональных навыков редактирования. Замена цвета - довольно сложная обработка, поэтому не все программы предлагают такую опцию. Если вы не хотите тратить время, осваивая сложный софт для профессионалов, рекомендуем вам выбрать ФотоМАСТЕР. С его помощью можно изменить оттенок любого предмета на картинке буквально за несколько минут. Кроме того, в нее включено множество автоматических и ручных функций для быстрого и качественного улучшения снимка. Скачайте фоторедактор и лично убедитесь, как просто создавать с его помощью снимки профессионального уровня.

С помощью Фотошопа можно перекрасить что угодно: хотите взглянуть, как бы вы выглядели с малиновыми волосами, увидеть ярко-рыжего Тома Круза или покрасить свою собаку в зеленый? Не проблема. Сегодня я расскажу вам, как можно без труда заменить цвет любого объекта на фотографии так, чтобы это выглядело максимально натурально. Если вы совсем новичок в этом деле, но желание добавить цвета сильнее страха перед Фотошопом – вы по адресу. Приготовьтесь к путешествию в мир ярких цветов!
Меняем цвет объекта в Фотошопе: 7 способов
Adobe Photoshop предлагает несколько способов изменения цвета и тонирования объекта. Каждый из них дает разный результат: все зависит от того, чего вы хотите добиться. Можно слегка поменять тон предмета или кардинально изменить цвет, перекрасить всю картинку или только ее часть. Давайте подробно разберем все инструменты и способы изменения цвета на фотографии.
Цветовой тон/Насыщенность
С помощью корректировки «Цветовой тон/Насыщенность» (Hue/Saturation) можно поменять цвета всей картинки или только выделенной части. Чтобы вызвать это окно, перейдите во вкладку «Изображение – Коррекция – Цветовой тон/Насыщенность» или просто нажмите сочетание клавиш Ctrl+U.

Смещая ползунки, вы можете менять цвет всего изображения.

С помощью ползунков вы можете изменять цвет объектов, находящихся в одном цветовом диапазоне. К примеру, чтобы поменять цвет листвы, нужно выбрать зеленый диапазон. Так как цвет листьев не чисто зеленый, а имеет желтые оттенки, нужно сдвинуть точки диапазона захвата цвета.

Я немного расширила его так, чтобы он охватывал желтый и голубой цвет. Теперь просто двигайте параметры «Цветовой тон» и «Насыщенность», чтобы поменять оттенки. Так можно сделать листву красной.

Окно «Замена цвета»
Чтобы открыть окно «Замена цвета», перейдите по вкладкам «Изображение – Коррекция – Заменить цвет».

Здесь с помощью пипетки выберите цвет, который вы хотите поменять. У меня это желтые цветы, которые я хочу перекрасить в красный. Чтобы заменить цвет объектов, я провожу следующие манипуляции:
- Щелкаю по желтому цветку пипеткой. В окне «Цвет» сразу отображается выбранный оттенок.
- Ставлю галочку «Локализованные наборы цветов» и с зажатым Shift щелкаю по цветочкам на фотографии, чтобы добавить все оттенки желтого.
- Регулирую разброс, тон, насыщенность и яркость.
- Нажимаю ОК. Неплохо!
Инструмент «Замена цвета»
Менять цвет объекта в Фотошопе можно специальным инструментом «Замена цвета». Найдите на панели инструментов «Кисть», кликните правой кнопкой мыши, чтобы вызвать меню. Здесь возьмите инструмент «Замена цвета».

Он работает очень просто – выбирайте цвет с помощью палитры и закрашивайте нужный объект. Я выберу малиновый цвет, чтобы перекрасить шляпу. Обратите внимание на режим наложения, здесь должен стоять параметр «Цветность» (Color).

Думаю, шляпа теперь выглядит веселее :)

Изменение цвета выделенного объекта
Если аккуратно выделить объект, можно изменить его цвет несколькими способами. Давайте попробуем это сделать на примере фотографии с бананом.
В данном случае корректирующий слой с этими настройками накладывается поверх изображения: это значит, что пиксели исходной картинки не изменяются. Чтобы поменять цвет на другой, снова вызовите окно, дважды щелкнув по миниатюре слоя. Чтобы вернуться к исходному изображению, удалите корректирующий слой.
Таким же образом вы можете менять цвет выделенного предмета с помощью окна «Замена цвета». Выделите объект инструментом «Быстрое выделение», затем перейдите во вкладку «Заменить цвет».

Щелкните пипеткой по изображению, чтобы выбрать цвет, который вы планируете поменять. Настройте разброс оттенков.

Двигайте параметры тона, насыщенности и яркости, чтобы получить желаемый оттенок.

Меняем цвет предмета кистью
Поменять цвет какого-либо объекта можно с помощью кисти. Для примера я возьму тот же банан. Выбираю кисточку, пусть это будет фиолетовый цвет.

Я создам новый слой, чтобы краска располагалась не прямо на фотографии, а поверх. Теперь нужно осторожно закрасить объект.

Менять размер кисти можно с помощью клавиш «]» и «[» на клавиатуре прямо во время окрашивания. Вы можете просто закрашивать мышкой вручную, но так будет достаточно сложно сделать ровную линию. Обычно я делаю так: щелкаю мышкой в одной точке, а с зажатой клавишей Shift – в другой. Так получается ровная линия – этим способом удобнее закрашивать края предмета.

Как только вы закончите с закрашиванием кистью, выберите режим наложения «Цветовой тон».
Использование масок
Изменение цвета с помощью кисти
Пожалуй, с помощью слоя-маски в Фотошопе можно добиться наилучшего результата. В начале этой статьи я что-то говорила о зеленых собаках. Давайте попробуем перекрасить одного хорошего мальчика в зеленый цвет, используя слой-маску.
Изменение цвета заливкой
Этот способ очень похож на предыдущий, только здесь мы не будем закрашивать объект кистью вручную, а воспользуемся автоматическим выделением. Для разнообразия возьму другую фотографию с собакой. Поехали!
Если какая-то часть изображения была выделена неаккуратно и не поменяла цвет, просто кликните по слою-маске, возьмите белую кисть и закрасьте ее. Чтобы убрать цветовую заливку с объекта, возьмите черную кисть и пройдитесь по этим областям.

Черной кистью я убрала зеленый цвет с некоторых деталей изображения: если все сплошь закрашено в зеленый, это не выглядит натурально. Я убрала зеленый тон с глаз, лап, носа и ошейника собаки.

Теперь фотография выглядит так, будто безумный хозяин действительно покрасил своего пса в зеленый.

Как изменить цвет волос в Фотошопе
Перекрасить волосы можно любым из представленных способов, все зависит от того, какой из них вам кажется наиболее удобным. Я думаю, что лучше всего изменить цвет волос можно с помощью слоя-маски. Способ замены цвета волос будет очень похож на тот, что мы использовали при перекрашивании ретривера. Я помню, что обещала показать рыжего Тома Круза, и именно на его примере мы будем тонировать волосы.
Вуаля! Кажется, фотография выглядит как настоящая.

Заключение
Adobe Photoshop предоставляет массу способов замены цветов объекта на фотографии. Можно просто пользоваться инструментом «Замена цвета» или наложить специальные корректирующие слои. Способы, основанные на использовании слоев-масок, создают более натуральный эффект, но на них придется потратить чуть больше времени.
Надеюсь, что с помощью этой инструкции вы научились легко менять цвет предметов, а если что-то не получилось – напишите в комментариях, я обязательно помогу. Удачи!
Замена цвета – очень простая, но крайне полезная и интересная функция Фотошопа (Photoshop). Изменять цвета на существующем изображении/объекте можно как в автоматическом, так и в ручном режиме. Автоматический способ сохраняет время и позволяет быстро перекрасить контрастный объект, даже если он обладает сложной фактурой. Ручной режим применяется, когда необходим качественный результат на сложной картинке с низкой контрастностью.
В этом уроке мы разберёмся, как заменить цвет в Фотошопе на другой 3-мя разными методами.
1 метод: меняем цвет простого объекта
Для упрощения процесса можно воспользоваться автоматическими алгоритмами от компании Adobe. Встроенная функция под названием «Replace Color», она же «Заменить цвет», в русской версии, сделает всё сама.
Разберём инструмент на простом, однотонном изображении.
Открываем файл с простым рисунком в фотошопе.


Изменим цвет объекта на другой, нужный нам. Кликаем на вкладку «Изображение», выбираем пункт «Коррекция», дальше – «Заменить цвет».
Откроется окно, позволяющее выбрать и изменить цвет. Активируем инструмент «Пипетка» и захватываем ей цвет, который необходимо заменить. В части окна «Выделение» отобразится автоматически созданная маска объекта. Белым цветом на ней выделена та часть изображения, в которой будет происходить замена цвета.

Ползунок «Разброс» позволяет точно установить границы изображения, где будет происходить смена цветовой палитры.
В нижней части окна находится подпункт «Замена». Здесь происходит изменение существующего цвета на новый. Зададим интересующий нас цвет. Результат можно подкорректировать ползунками «Цветовой тон», «Насыщенность» и «Яркость».

Для применения изменений нажимаем «ОК» и наслаждаемся готовым изображением.

2 Метод: меняем цвет автомобиля
Этот способ по алгоритму работы практически идентичен предыдущему, но для раскрытия всех тонкостей работы, возьмём изображение с более сложной цветовой схемой. На этом изображении присутствуют полутона, блики и тень. Мы выбрали фото машины:

Первым делом нужно объяснить программе, какой цвет нужно поменять. Для этого во вкладке «Выделение» выберем «Цветовой диапазон».

Активным инструментом нажимаем на часть изображения (желтую в нашем случае), которую будем менять. В окне предпросмотра видно, как Фотошоп создал маску на основе нашего выбора.

Выставляем ползунок «Разброс» на такое значение, чтобы все нужные детали изображения попали в маскируемую зону и нажимаем «ОК». Должно получиться аккуратное выделение желаемой области.

Теперь переходим в меню «Изображение», выбираем пункт «Коррекция» – «Цветовой тон/Насыщенность».

В правом нижнем углу устанавливаем галочку напротив пункта «Тонирование». Это позволит не потерять светотень при закрашивании изображения новым цветом. Дальше регуляторами «Цветовой тон», «Насыщенность», «Яркость» добиваемся необходимого цвета.

После достижения желаемого результата нажимаем кнопку «ОК» и любуемся результатом.

3 метод: Меняем цвет волос в Фотошопе
Часть изображения со сложной фактурой, например глаза или волосы, легче всего перекрасить в ручном режиме с помощью специального корректирующего слоя.
Откроем выбранное изображение/фото (мы выбрали фото прекрасной Натали Портман) в фотошопе.

Затем создадим пустой слой поверх оригинала. Изменяем «Режим наложения» на «Цветность»

Выбираем необходимый цвет на палитре:

Затем инструментом «Кисть» закрашиваем желаемые участки изображения.

Нет ничего страшного, если при закрашивании случайно залезть не на ту область. Инструментом «Ластик» с жёсткостью 15-20% аккуратно убираем все изъяны.

После того, как закрасили всю область волос неповторимой Портман, нужно передвинуть ползунок заливки с отметки в 100% до 40%, чтобы выглядело все более естественно.

Этот способ самый трудозатратный, но позволяет добиться естественного цвета на сложных объектах, например ресницах и листьях дерева. А теперь давайте сравним начальную фотку Натали Портман с нашей финальной обработанной версией.
Удачно получились на снимке, но цвет платья сливается с обоями комнаты? Ведёте инстаграмм в бежевой цветовой гамме и не хотите разрушать гармонию фиолетовым пиджаком? Не отказывайтесь от красивых фотографий из-за несоответствия оттенка наряда вашим пожеланиям. Легко изменить цвет одежды на фото позволит удобный редактор «ФотоМАСТЕР». Читайте статью, чтобы узнать, как это сделать!
Меняем оттенки на «Раз, два, три»
В программе присутствуют два инструмента для изменения оттенка предметов. Каким лучше воспользоваться, зависит от конкретной ситуации. Мы рассмотрим оба варианта. Чтобы заменить цвет одежды необходимо выполнить следующие действия:
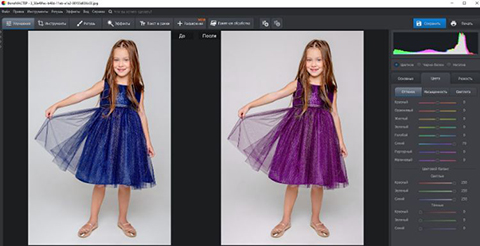
Добавляем фото в редактор
Чтобы поменять цвет одежды на фотографии, можно использовать один из двух способов. Первый – более простой и быстрый. Найдите в разделе «Улучшения» на панели справа вкладку «Цвет». Здесь вы увидите бегунки с различными оттенками. Нужно выбрать тот, который соответствует тону одежды. Чтобы перекрасить платье цвета морской волны (на скриншоте), необходимо менять параметр «Голубой» и «Синий» . Настройте оттенок на свой вкус.
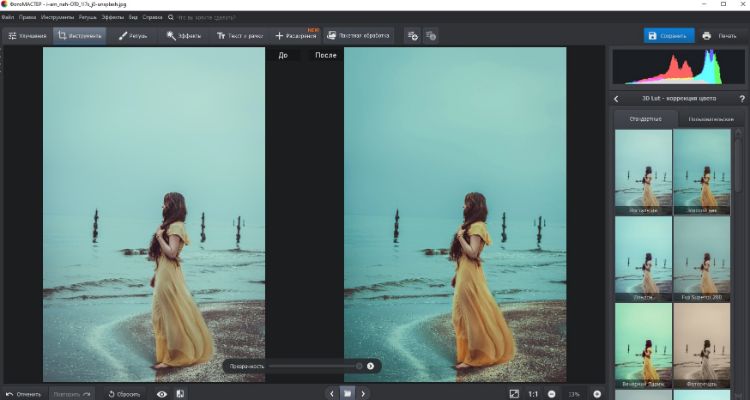
Меняем цвет платья, настраивая оттенки голубого и синего
Первый способ не годится, если на фотографии присутствуют другие объекты одного с одеждой цвета. Например, нужно перекрасить зелёную юбку, а в кадре присутствует трава. Придётся использовать другой инструмент редактора.
Переходим во вкладку «Ретушь». Выбираем инструмент «Корректор». Он позволяет аккуратно выделить отдельный фрагмент изображения для дальнейшей обработки.
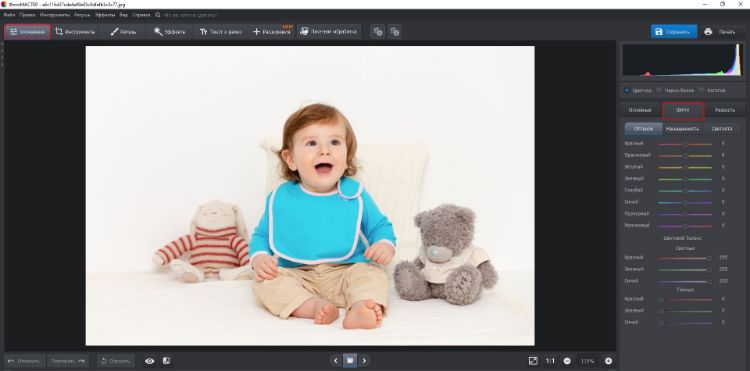
Выбираем инструмент «Корректор»
Отрегулируйте размер кисти с помощью бегунка на правой панели. Не делайте диаметр слишком крупным, иначе будет сложно работать с узкими участками. Аккуратно закрасьте элемент одежды, цвет которого хотите поменять. В нашем случае – розовую кофточку. Постарайтесь полностью прокрашивать деталь, не вылезая за границы.
Чем точнее и ровнее вы закрасите элемент одежды, тем естественнее и привлекательнее будет смотреться версия с изменённым цветом. Проявите немного терпения!
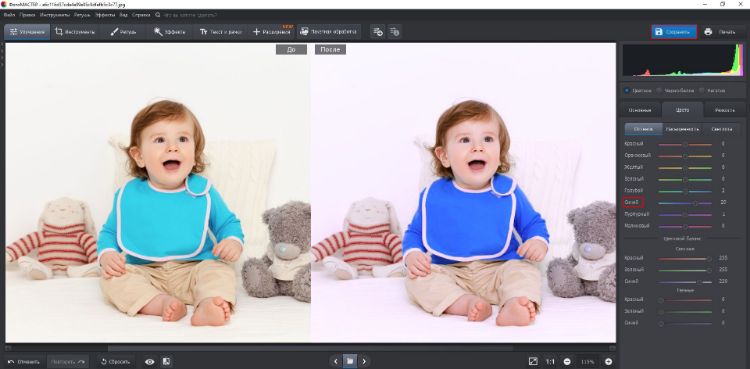
Закрашиваем кофточку кистью корректора
Когда деталь одежды полностью выделена, изменим её цвет. Двигайте бегунок параметра «Цветовой тон». Можно перекрасить предмет в любой из основных оттенков. Остановитесь на нужном варианте. На скриншоте снизу видно, как розовая кофточка чудесным образом превратилась в синюю.
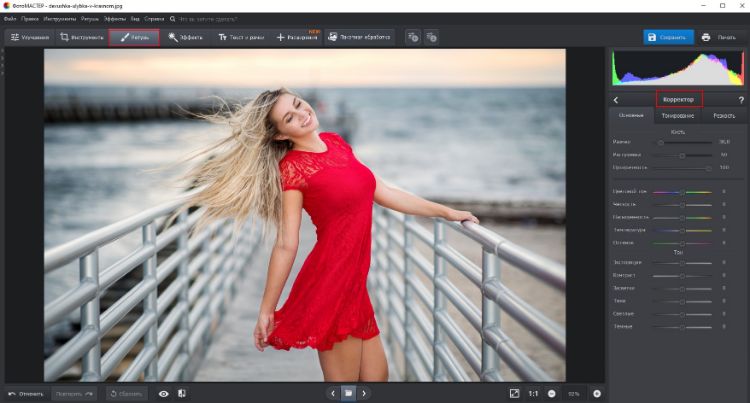
Выбираем новый цвет одежды
Когда основной цвет выбран, можно более гибко и точно отрегулировать оттенок с помощью других настроек. Установите насыщенность, температуру и оттенок, добиваясь точного соответствия своим пожеланиям.
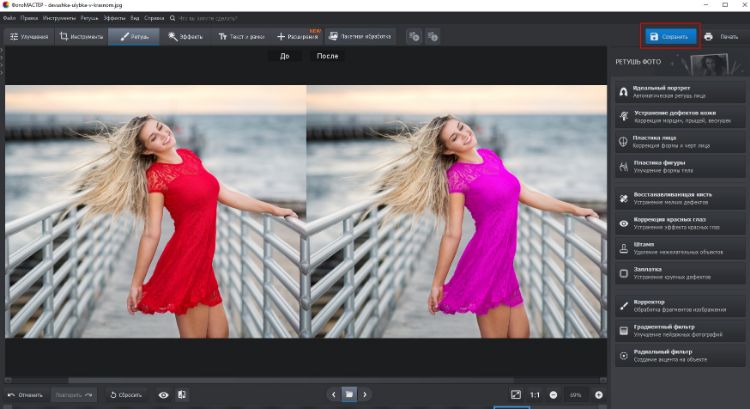
Корректировка цвета одежды с помощью настроек оттенков и насыщенности
После завершения всех манипуляций и получения нужного результата, останется только сохранить фотографию. Зажмите на клавиатуре сочетание клавиш Ctrl+S. Также можно кликнуть кнопку «Сохранить» над панелью настроек или перейти к инструменту сохранения через выпадающий список «Файл», расположенный на верхней панели. Вам будет предложено выбрать место на компьютере, куда следует записать отредактированное фото.
Весь гардероб в одной программе
Видите, изменить цвет одежды на фото с помощью «ФотоМАСТЕР» необычайно просто. Можно бесконечно экспериментировать с оттенками, добиваясь идеального соответствия вашим пожеланиям. Инструмент будет полезен, если нужно подобрать именно тот цвет платья, который будет к лицу, если цвет фона плохо гармонирует с нарядом, или на случай, когда хочется сделать яркий акцент на предмете гардероба.
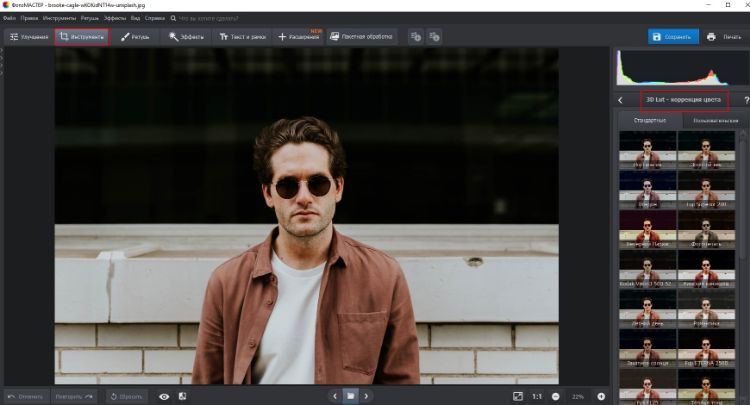
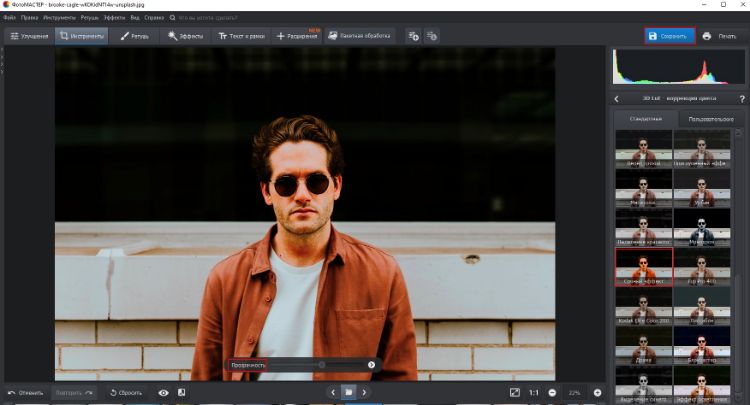
Программа «ФотоМАСТЕР» покажет, что границ для полёта фантазии просто не существует. Фотомонтаж в нашем редакторе сделает любую фотографию яркой и креативной!
Читайте также:


