Как из автокада вставить в повер поинт
Вы можете импортировать в презентацию содержимое из других программ. К ним относятся файлы, созданные другими программами Microsoft Office, а также файлы из других программ, поддерживаюющих связывание и embedding объектов (OLE).
Примечание: Содержимое можно вставлять только из программ, поддерживаюных OLE и установленных на компьютере. Чтобы узнать, какие типы содержимого можно вставлять, на вкладке "Вставка" в группе "Текст" нажмите кнопку "Объект". В окне "Вставка объекта" перечислены типы объектов, которые можно использовать.
Вставить объекты содержимого в презентацию PowerPoint можно двумя способами:
Связанные объекты Связанный объект обновляется при изменениях в его исходных файлах. Например, связанная диаграмма, созданная на данными в Microsoft Excel, изменяется при изменениях исходных данных Excel. Исходный файл должен быть доступен на компьютере или в сети для сохранения связи между вставленным объектом и исходными данными. Если исходный набор данных большой или сложный, рекомендуется вставить связанный объект.
Внедренные объекты Исходные данные будут внедрены в презентацию. Внедренный объект можно просмотреть на другом компьютере, так как исходные данные являются частью файла презентации. Для внедренных объектов обычно требуется больше места на диске, чем для связанных объектов.
Связывать или встраить содержимое, скопированные из другой программыВ программе, которая не является PowerPoint, выберите и скопируйте сведения, которые нужно вставить как объект.
В PowerPoint щелкните в том месте, где должен отображаться объект.
На вкладке Главная в группе Буфер обмена щелкните стрелку под кнопкой Вставить и выберите команду Специальная вставка.

В диалоговом окне "Специальная влка" сделайте следующее:
Чтобы вировать данные как связанный объект, щелкните ссылку "Вировать".
Чтобы вировать данные как внедренный объект, нажмите кнопку "Вировать". В поле "Как" щелкните запись со словом "объект" в названии. Например, если вы скопировали данные из документа Word, щелкните объект документа Microsoft Word.
Примечание: Если выделение очень небольшое, например несколько слов из документа Word или числа из ячейки листа Excel, может не потребоваться сохранять его как объект. В этом случае выберите один из вариантов, доступных в поле "Как", или вните содержимое напрямую.
Щелкните слайд, куда вы хотите разместить объект.
На вкладке Вставка в группе Текст нажмите кнопку Объект.
В поле "Файл" введите имя файла или нажмите кнопку "Обзор", чтобы выбрать его из списка.
Выберите поле "Ссылка".
Выполните одно из следующих действий.
Чтобы отобразить содержимое презентации, необходимо собразить его значок.
Чтобы отобразить значок, щелкнув который будет отображаться для просмотра объекта, нажмите кнопку "В качестве значка".
Чтобы изменить изображение или метку значка по умолчанию, щелкните значок "Изменить" и выберите нужный значок в списке значков. При этом вы можете ввести подпись в поле "Название".
Щелкните слайд, куда вы хотите разместить объект.
На вкладке Вставка в группе Текст нажмите кнопку Объект.
Выполните одно из следующих действий.
Если объект еще не существует, нажмите кнопку "Создать". В поле "Тип объекта" выберите тип объекта, который вы хотите создать.
Если объект уже существует, нажмите кнопку "Создать из файла". В поле "Файл" введите имя файла или нажмите кнопку "Обзор", чтобы выбрать его из списка. Чтобы отовязать ссылку, ее можно будет с часовой связи.
Выполните одно из следующих действий.
Чтобы отобразить содержимое презентации, необходимо собразить его значок.
Чтобы отобразить значок, щелкнув который будет отображаться для просмотра объекта, нажмите кнопку "В качестве значка".
Чтобы изменить изображение или метку значка по умолчанию, щелкните значок "Изменить" и выберите нужный значок в списке значков. При этом вы можете ввести подпись в поле "Название".
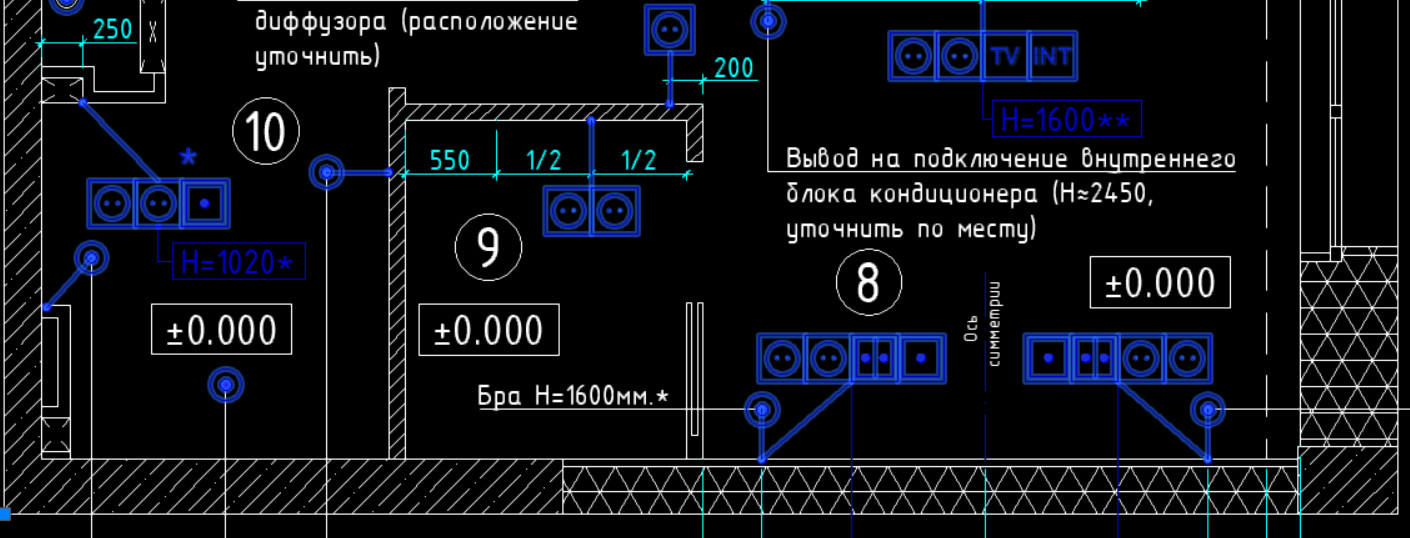
Часто для формирования отчета или пояснительной записки требуется из AutoCAD вставить в Word. Рассмотрим несколько способов перевода из Автокада в Ворд. Мы надеемся, что Вы уже освоили много наших уроков о том, как научиться работать в Автокаде, и этот урок по вставке Autocad в Word будет очень полезен.
Как перевести Автокад в Ворд
Рассмотрим, как Автокад-чертеж вставить в Ворд? Данный текстовый редактор отлично работает с картинками, например, в формате jpeg. Поэтому перенос чертежа из Автокада в Ворд, по большому счету, сводится к сохранению его в виде картинки.
ПРИМЕЧАНИЕ: Копировать из Автокада в Ворд напрямую можно, но результат будет непредсказуемый. Создается как бы ссылка на файл AutoCAD. При двойном щелчке мыши открывается чертеж в формате *dwg, содержащий скопированные элементы. Однако в Word внешний вид этих графических элементов может не всегда устраивать.
Рациональнее всего сделать картинку, а затем перенести ее в Word. Самый грамотный вариант перевода чертежа в картинку – путем сохранения его в pdf. Дальше – дело техники:
- В любом стандартном pdf-редакторе выбрать Файл – Сохранить как.
- Далее указать нужный формат (к примеру, jpeg).
- Затем готовую картинку можно просто перетащить в открытый файл Ворда.
Неоспоримое преимущество данного метода переноса из Autocad в Word – ваш чертеж-картинка будет иметь правильное оформление и нужный масштаб.
Самый быстрый способ перенести картинку из Autocad в Word, хотя и не совсем правильный – сделать скриншот экрана кнопкой Print screen на клавиатуре.
Тут все зависит от поставленной задачи. Поэтому, какой способ вставки из Autocad в Word выбирать, решать вам.
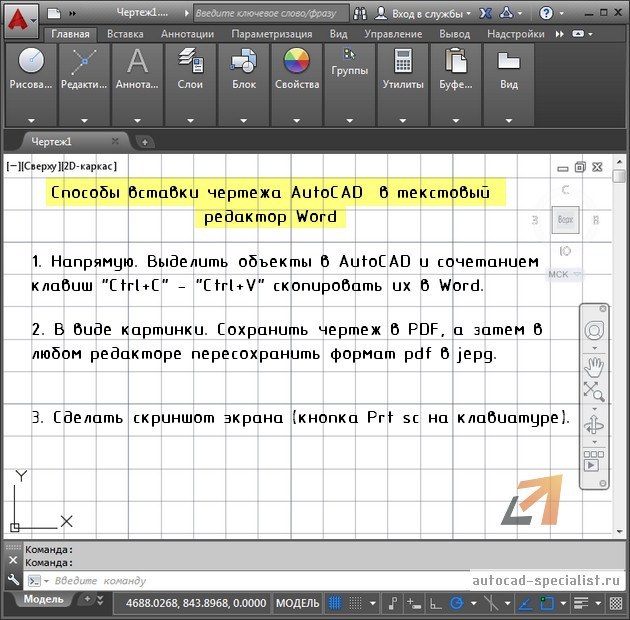
Как перенести чертеж из Ворда в Автокад?
Теперь разберемся, как перенести из Ворда в Автокад.
Существует два варианта:
1. Использовать стандартное копирование через буфер обмена (горячие клавиши Ctrl+C и Ctrl+V – по аналогии, как из Автокада перенести в Ворд).
2. Применить технологию работы с Ole-объектами Автокад. Т.е. когда вы импортируете в чертеж объекты из сторонних приложений, таких как Microsoft Excel, Word, Power Point, Photoshop и т.д.
Теперь вы знаете несколько способов, как вставить в Ворд Автокад (чертеж). И пояснительная записка (Ворд или Автокад) может быть оформлена в кратчайшие сроки.
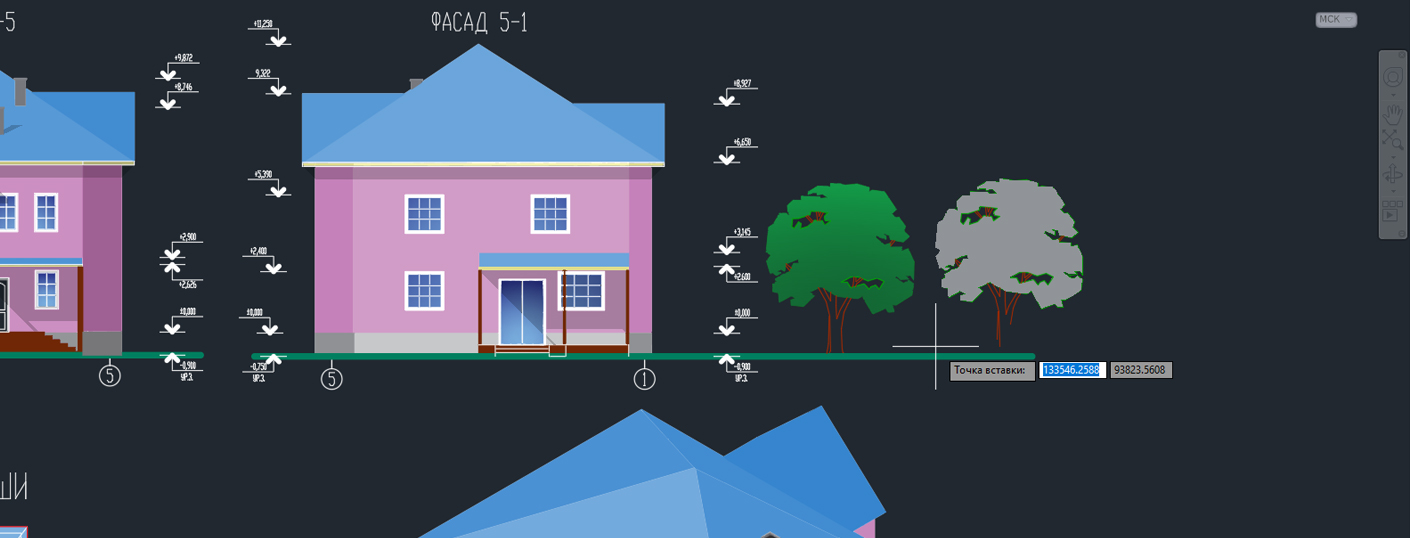
Как правило, при любых построениях мы пользуемся копированием объектов, свойств и целых чертежей, и чтобы делать это максимально эффективно и быстро нужно иметь внушительный арсенал инструментов. Однако, на вопрос «Как скопировать в Авткоаде?» нет однозначного ответа!
Все дело в том, что в Автокад копировать можно как минимум 12 разными способами. При этом каждый вариант имеет свои особенности и дает определенные преимущества. Именно о методах копирования и пойдет речь в этом уроке.
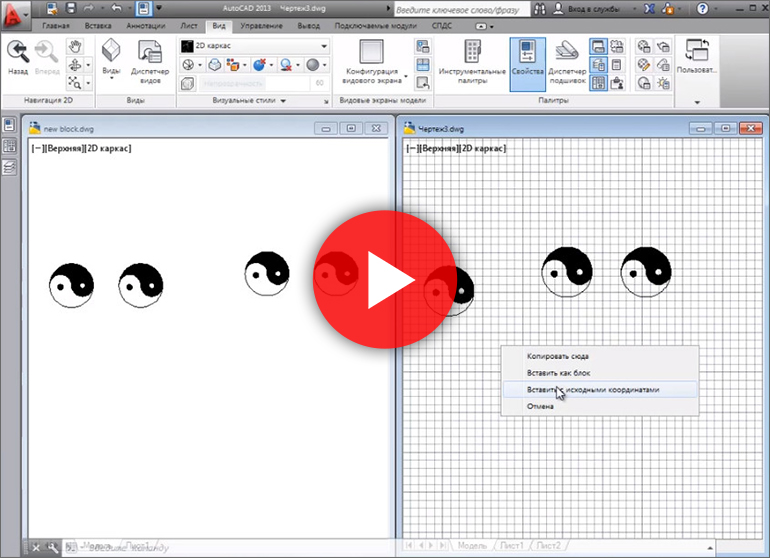
Как скопировать из Автокада в Автокад?
В Автокад копировать можно как отдельные объекты, так и целые чертежи. Вопрос, как перенести чертеж из Автокада в Автокад возникает очень часто. Ведь, как правило, необязательно чертить проект с нуля. Можно просто взять за основу другой чертеж или отдельные его элементы.
Чтобы скопировать чертеж в Автокаде достаточно выделить его, после чего воспользоваться горячей клавишей Ctrl+C, затем вставить в новый файл (горячая клавиша Ctrl+V). Это самый быстрый и простой способ.

ПРИМЕЧАНИЕ: Чтобы копировать с базовой точкой, нужно использовать сочетание клавиш Ctrl+Shiht+C, после чего графически указать точку привязки вашего объекта. При этом определяется конкретная точка вставки горячими клавишами Ctrl+V.
Для того чтобы копирование с одного чертежа на др. происходило более комфортно, следует разместить файлы один возле другого, как на рис. 1. Более подробно про такое размещение окон вы найдете в статье «Как в AutoCAD правильно вставлять блок из другого чертежа?»
Как скопировать объект в Автокаде?
Копировать объект в Автокаде можно вышеописанным способом. Однако, для этих целей предназначена отдельная команда, которая располагается на вкладке «Главная», панель «Редактирования» (рис. 2).
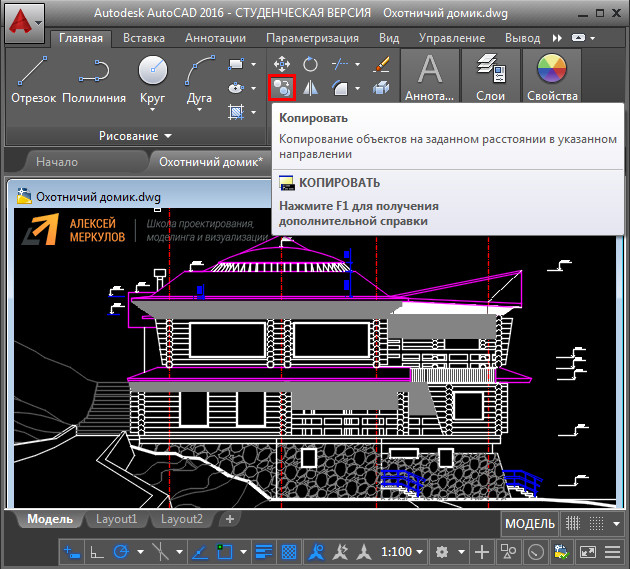
Полезные советы и ссылки
Практическое применение различных методов копирования подробно рассмотрено в бесплатном видео курсе «Создание проекта AutoCAD от идеи до печати», который будет полезен не только новичкам, но и более опытным пользователям.
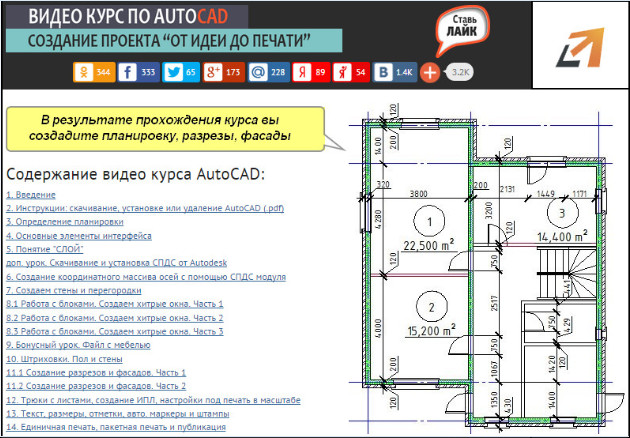
В AutoCAD копировать можно не только элементы чертежа, но также и др. объекты, например, картинки, графики, диаграммы из Word или PowerPoint. Иногда может понадобиться создать несколько дубликатов Листов. Поэтому рекомендуем ознакомиться со следующими публикациями из Самоучителя по Автокаду:
После изучения этого материала, вы будете не только знать, как копировать из Автокада в Автокад, но и как правильно вставлять объекты из др. приложений.
Можно скопировать образец слайдов, который вам нравится (и все связанные с ним макеты), из одной презентации в другую.
Копирование образца слайдов в первой презентации
Откройте обе презентации: ту, в которой нужно скопировать образец слайдов, и ту, в которую вы хотите его вставить.
В исходной презентации на вкладке Вид нажмите кнопку Образец слайдов.

В области эскиз слайдов щелкните правой кнопкой образец слайдов и выберите Копировать.

В области эскизов образец слайдов представлен увеличенным изображением слайда с цифрой рядом с ним и подходящие образцы разметки – элементы меньшего размера, зависимые от них (как показано выше).
Многие презентации содержат несколько образцов слайдов, поэтому возможно придется прокрутить эскизы, чтобы найти нужный.
Вставка образца слайдов в новую презентацию
На вкладке Вид выберите команду Список окон, а затем выберите презентацию, в которую нужно вставить образец слайдов.
На вкладке Вид нажмите кнопку Образец слайдов.
В области эскизов щелкните образец слайдов правой кнопкой мыши и выполните одно из указанных ниже действий.

Чтобы принять тему целевой презентации, в которой определены цвета, шрифты и эффекты, нажмите Использовать конечную тему .

Чтобы сохранить тему, определяющую цвета, шрифты и эффекты, презентации, из которой копируется образец слайдов, нажмите Сохранить исходное форматирование .
Читайте также:


