Как добавить шрифт в фигму в браузере
Программа для веб-дизайна Figma автоматически подключает использование Google шрифтов. Соответственно, любой из них становится доступен пользователям. При этом нет необходимости их самостоятельно скачивать и выполнять установку. В случаях, когда имеющихся начертаний недостаточно, возникает необходимость разобраться, как добавить другие шрифты.
Как добавить шрифт в декстопную версию Фигма
Работать с программой можно онлайн на сайте или же установив ее на компьютер. Потому добавление дополнительных вариантов начертаний тоже происходит по-разному. Когда речь идет о декстопной версии программы, то процедура подразумевает следующие шаги:
- Сначала нужно выбрать и скачать подходящий шрифт. Сделать это можно прямо на этом сайте.
- После этого потребуется произвести его установку.
- Когда она завершится, программу Фигма нужно будет перезагрузить.
Установку на компьютере выполняют обычным образом. Например, работая с Windows, для этого можно воспользоваться одним из следующих способов:
- Нужно открыть директорию, где находится скачанный файл. Необходимо сделать двойной клик по названию файла. После этого откроется новое окно, где будет показано, как выглядит начертание. Сверху страницы нужно нажать на кнопку «Установить».
- Копируют файл. При помощи Проводника открывают системную папку Windows. Там находят и открывают папку Fonts, куда помещают скопированный файл. После этого работа с ним становится доступной.

После этого необходимо перезапустить программу Фигма. Теперь можно работать над проектом с использованием новинки.
Для установки необязательно вносить изменения, относящиеся к системной папке. Можно действовать следующим образом:
После перезапуска программы, все начертания будут доступны для использования.
Добавление начертаний в браузерную версию Figma
Работая в браузере можно быть уверенным только в использовании google fonts. Если необходимы другие шрифты, то программа без дополнительных действий работать с ними не будет. При попытке использования могут возникать ошибки.
Чтобы правильно настроить Figma для использования любых необходимых вариантов, необходимо сделать следующее:

Иногда, разработчики вместо определённого начертания используют похожее на него. Делая такую замену нужно быть внимательным. Ведь каждый шрифт имеет свои размеры. При этом в новом варианте они могут отличаться от тех, которые были ранее. Это может привести к неправильному расположению надписей и искажению внешнего вида сайта.
Для того, чтобы выполнить замену, нужно открыть окно «Missing fonts». В нём будут приведены сведения обо всех используемых в проекте начертаниях, но отсутствующих в системе шрифтах. Здесь можно выбрать подходящий вариант для замены. Нужно учитывать, что в результате внешний вид проекта может стать немного другим. Поэтому в такой ситуации нужно очень тщательно подбирать новый вид.
Применение иконочных шрифтов
Использование различных видов иконок увеличивает возможности разработчика сайта. Их можно ставить не только с помощью картинок, но и как элементы особых шрифтов. После этого, например, они могут стать естественными элементами различных надписей. Обычно скачивать и устанавливать иконку является более трудоёмким занятием, чем просто её написать.
Фигма программной, или браузерной версии поддерживает работу со шрифтами иконок. Чтобы их использовать, необходимо выполнить такие действия:
- Файл иконочного начертания скачивают на компьютер.
- Проводят его установку.
- Обеспечивают возможность применения шрифта для используемой версии программы Фигма. В десктопном варианте такая возможность для установленных шрифтов (в том числе иконочных) поддерживается автоматически. В браузерной версии для этой цели нужно качать и установить с официального сайта соответствующее приложение. Это нужно сделать так, как было описано выше.
Особенности выбора шрифта
Разработчику постоянно требуется использовать различные шрифты. Некоторые пытаются найти те виды, которые подойдут наилучшим образом для всех возможных ситуаций. Однако многие из представленных здесь вариантов работают только с латиницей. Выбор кириллических начертаний недостаточно широк. Поэтому задача их поиска остаётся актуальной. Чтобы применять дополнительные шрифты, их нужно установить так, чтобы программа видела их и могла с ними работать.
Типографика подчёркивает важность удобочитаемости текста. Если при взгляде на страницу читатель для того, чтобы прочесть и понять текст, потратит минимальные усилия, то этот шрифт будет удачной находкой.
Начиная подбор шрифта, можно рассмотреть шрифты google fonts нужного типа но с наиболее простыми очертаниями. В этом случае Фигма гарантированно сможет работать с ними при использовании десктопной или браузерной версии без необходимости совершения дополнительных действий. Выбор красивого, оригинального, но трудно читаемого шрифта не всегда оправдан.
Итоги
При осуществлении веб-дизайнинга с помощью Фигмы, возникает необходимость искать наиболее подходящие начертания и устанавливать их. Работая с десктопным вариантом программы для этого достаточно установить их в операционной системе. При применении браузерного варианта нужно будет дополнительно инсталлировать специальное приложение.
Полезное видео
Практический урок:
В этом выпуске вы узнаете о плагине, который позволяет делать просмотр шрифтов в фигме.
Просмотр шрифтов в Figma. Стандартный режим.

При просмотре и выборе шрифтов в стандартном режиме Figma не отображает вид шрифтов. Т.е. нельзя посмотреть как выглядит шрифт, будет только его название. Если вы хотите при подборе шрифтов видеть как он выглядит, то вам придёт на помощью плагин под названием «Better Font Picker».
Установка плагина «Better Font Picker» для просмотра шрифтов в фигме.

Устанавливаем плагин «Better Font Picker», который позволяет делать просмотр шрифтов в фигме. Для этого перейдите по ссылке и нажмите на кнопку для установки сверху.
Активация плагина «Better Font Picker» в Figma.

Чтобы активировать плагин для просмотра шрифтов «Better font Picker» в Figma нажмите на меню в верхнем левом углу. Затем наведите курсор на вкладку «Plagins» и выберите его из списка ваших плагинов.

Теперь вы можете просматривать установленные шрифты в фигме. Это удобно, когда вы хотите подобрать какой-то интересный шрифт для вашего проекта.
Если вы интересуетесь темой шрифтов, то вам могут быть интересны эти материалы и видео уроки:
-
— инструкция поможет добавлять новые шрифты в фигму буквально за несколько кликов мыши. — делаю обзор безопасных шрифтов, которые стоит использовать в ваших проектах.
Заключение
Итак, вы этом видео и статье вы узнали как делать просмотр шрифтов в Figma с помощью специального плагина. Теперь вам будет более удобно искать подходящие вам шрифты для проектов.
В этой статье и видео уроке вы узнаете, как добавить шрифт в фигму (Figma) буквально за пару минут. Это быстрая, пошаговая инструкция.
Если вы задаётесь вопросами как установить, загрузить, скачать и добавить новые шрифты в фигму, то посмотрите видео выше или воспользуйтесь текстовым руководством внизу.
Как установить шрифт в фигму в браузере
Сперва отмечу, что если вы установите десктопную версию программы Figma, то у вас будут отображаться все установленные шрифты, которые есть на вашем компьютере.
Если вы привыкли работать в браузере и хотите, чтобы шрифты, которые установлены у вас на компьютере отображались в браузерной версии программы, то вам необходимо установить специальное расширение «Font installer».
Инструкция по установке Font Installer
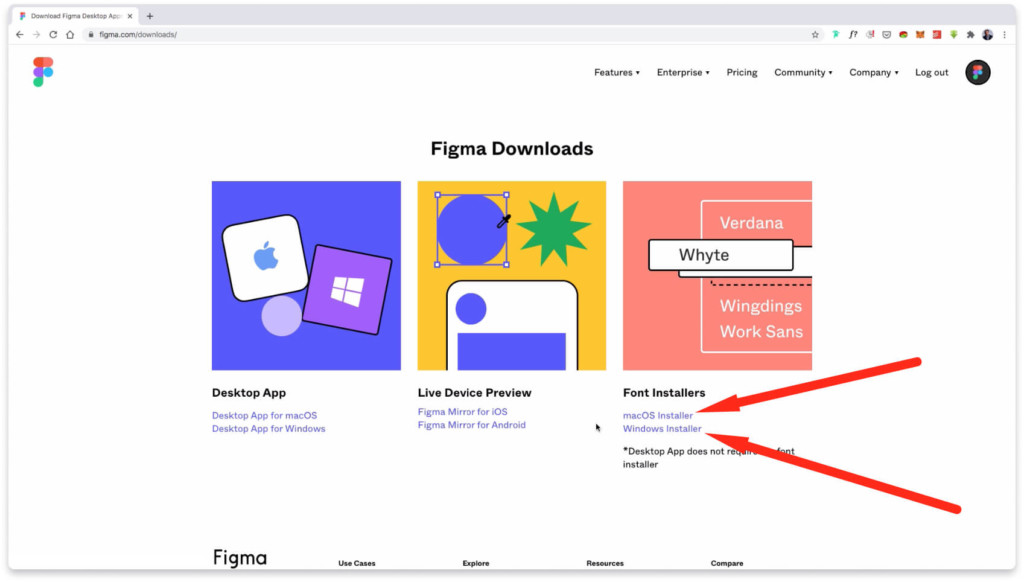
Как добавить шрифт в фигму
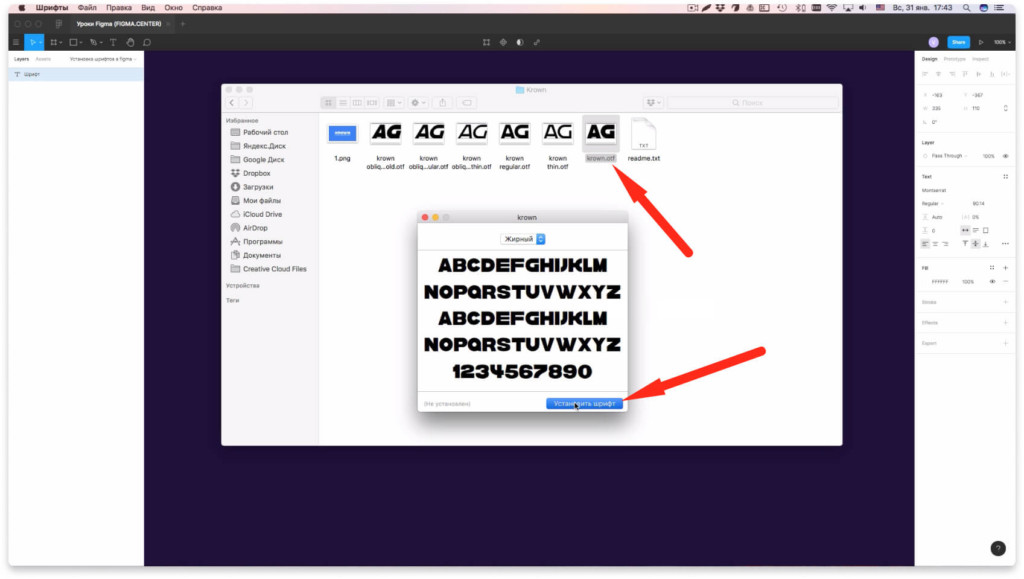
Чтобы добавить новый шрифт в фигму, скачайте файл шрифта в формате «Otf». Например возьмем шрифт gilroy. Кликните на файл шрифта 2 раза и нажмите на кнопку установить. После этого можно перезагрузить фигму и этот шрифт появиться в вашей программе.
Какие шрифты лучше устанавливать в фигму?
Если вы задаетесь вопросом, «Какой бы лучше шрифт подобрать и установить в фигму, чтобы он был максимально необычным, креативным и красивым», то отбросьте эту идею.
Помните, что главное правило типографики — это достижение максимальной удобочитаемости. Удобочитаемость — это скорость распознавания отдельных знаков и текста в целом. Если шрифт сложно разобрать и скорость чтения будет падать, то это плохой шрифт. Используйте максимально простые шрифты, которые уже есть в фигме.
Не забывайте зачем нужен текст. Для того, чтобы его читать. Он не должен быть элементом украшательства и нести в себе какой-то смысл. Не нужно перегружать этим людей. Люди хотят получать информацию с помощью текста и это должно стоять на первом месте.
Шрифты, которые я рекомендую использовать в Figma:
- Montseratt
- Open Sans
- Raleway
- Roboto
- Noto sans
- Ubuntu
- Oswald
- Rubik
- Bebas Neue
- Pt sans
- Pt serif
- Playfair display
Заключение
Сегодня вы узнали больше о программе и разобрались, как добавить шрифт в фигму. Смотрите больше материалов на нашем сайте. Если есть вопросы, то обязательно пишите их ниже в комментариях.
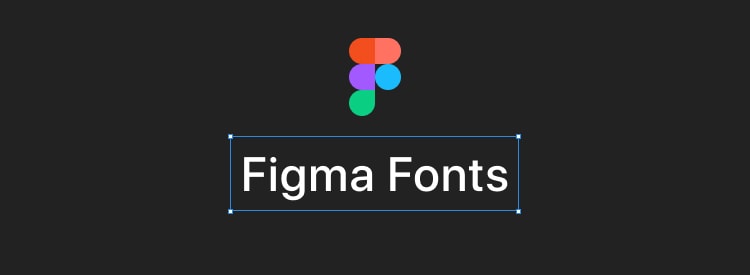
Из этой статьи вы узнаете, как добавить шрифт в figma (с компьютера и в браузере), как установить иконочный шрифт в фигме и какие шрифты лучше всего использовать при работе с дизайном.

Особенностью фигмы является то, что она синхронизирует все шрифты с сервисом google fonts. То есть все те шрифты, которые присутствуют на этом сервисе, автоматически доступны и в figma. Это очень удобно, потому что нет необходимо их отдельно скачивать.
Как добавить шрифт в Figma с компьютера
Если вы используете приложение фигмы, то помимо шрифтов из сервиса google fonts, у вас доступны все те шрифты, которые установлены на вашем компьютере. Если вы хотите использовать какой-то декоративный шрифт, которого нет на гугл фонтс, то сначала вам нужно установить его себе на компьютер. Затем перезагрузить программу и шрифт станет доступен для работы.
Как установить шрифт себе на компьютер? Очень просто. Скачиваете нужный вам шрифт, распаковываете архив, переходите в папку со шрифтом, выбираете шрифт (один или несколько), нажимаете правой кнопкой мыши и выбираете пункт «Установить для всех пользователей».
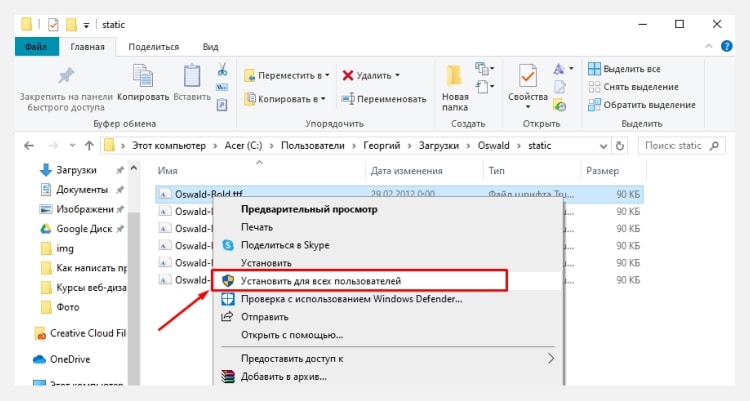
Можете устанавливать по одному, а можете выбрать сразу все и установить все разом. Помимо этого, можно просто перенести нужные вам шрифты в локальную папку со шрифтами на вашем компьютере. На windows она находится в «Панели управления». Если вы используете 10-ку, то сперва переключите вид на «Мелкие значки», тогда вы сразу увидите нужную вам папку.
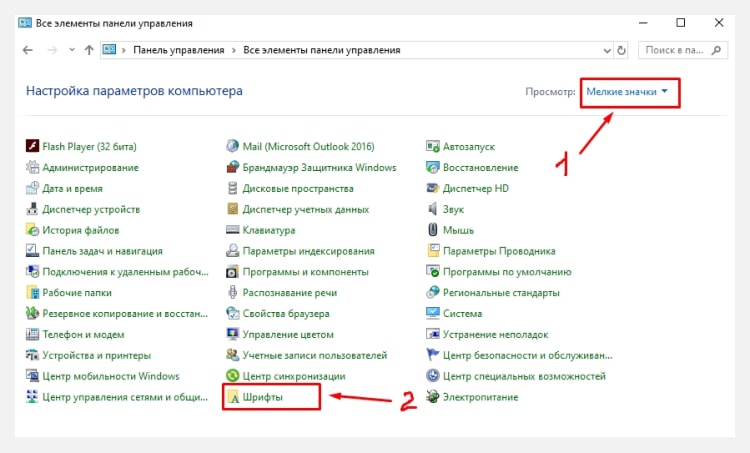
Выбираете необходимые шрифты и переносите их туда. Либо стандартным сочетанием клавиш ctrl+c/ctrl+v.
Как добавить шрифт в Figma в браузере
При использовании сторонних шрифтов (не с гугл фонтс) у вас могут возникнуть проблемы при открытии макета в браузере. Браузер изначально подтягивает только шрифты из сервиса google fonts. Других он не видит и поэтому может возникнуть конфликт. Чтобы этого избежать, нужно провести некоторые манипуляции.
Во-первых, зайти через браузер в свой аккаунт фигмы и перейти в свой профиль.
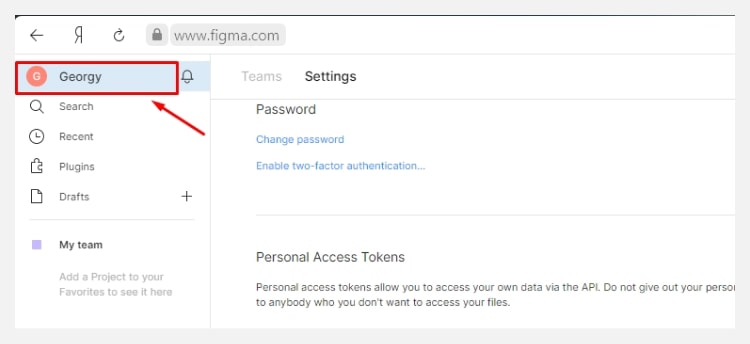
Спустится немного нижи и найти пункт «Fonts» с большой синей кнопкой
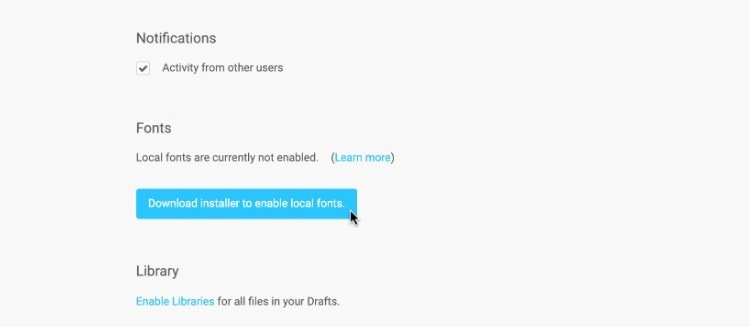
Скачиваете эту утилиту и устанавливаете ее, следуя инструкции. Весь процесс занимает буквально 2 минуты. После установки, у вас подтянутся все локальные шрифты, которые находятся на вашем компьютере.
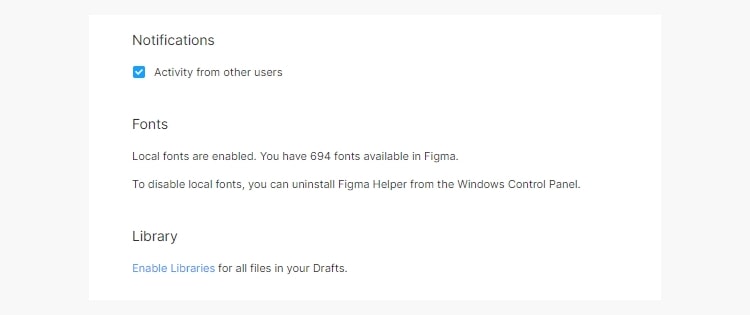
Теперь можете без проблем пользоваться ими и в браузерной версии программы. Бинго!
Как работать с отсутствующими шрифтами в Figma
Если вы откроете макет, в котором используются шрифты, отсутствующие у вас, то фигма выдаст вам предупреждение об этом.
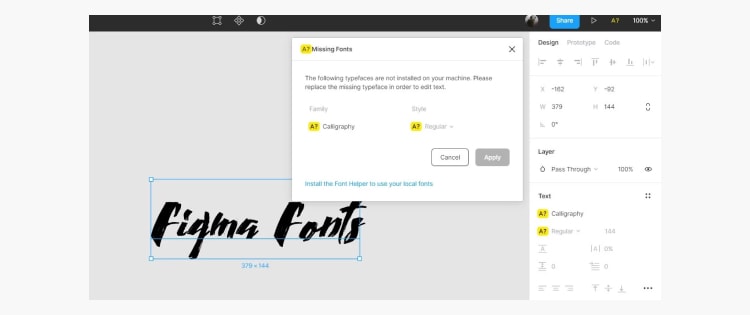
После замены, во всех макетах автоматически обновятся шрифты. Но будьте с эти аккуратны, потому что каждый шрифт имеет свою размерность и если размеры шрифтов у вас не совпадут, то во всем макете «поплывут» отступы до элементов. Придется вручную все выравнивать.
Проще и быстрее, при возникновении подобного предупреждения, скачать и установить требуемый шрифт себе на компьютер. Так вы избежите лишнего геморроя.
Как добавить иконочный шрифт FontAwesome в Figma
Помимо стандартных шрифтов есть возможность загрузить иконочные шрифты от популярного сервиса Font Awesome. Для тех, кто не знает, Font Awesome — это сервис, который позволяет вставлять иконки через обычный шрифт, а не через файл svg. Это бывает удобно, когда лень скачивать какую-то иконку. Вместо этого можно просто ее «написать».
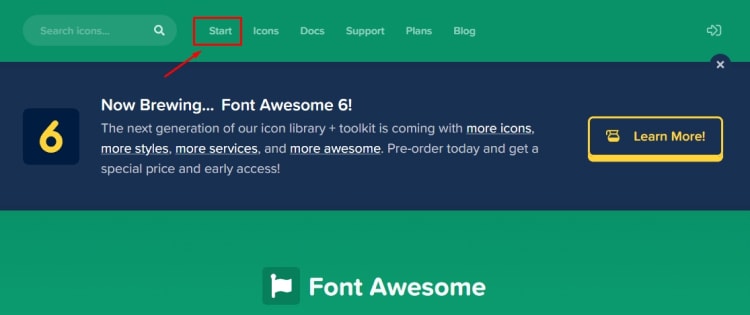
Спускаетесь вниз и находите пункт «Desktop»
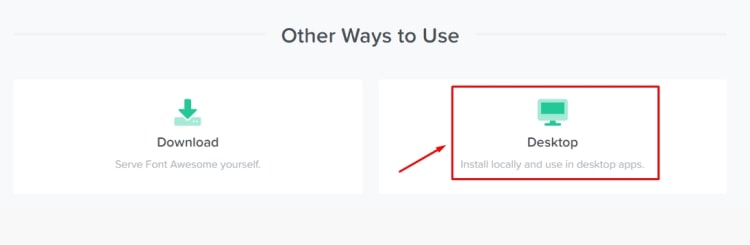
И далее нажимаете на кнопку «Download for free»
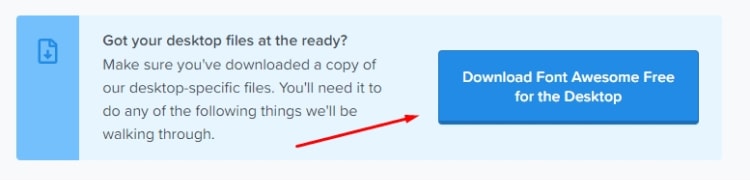
У вас скачается шрифт и вам нужно просто установить его себе на компьютер по тому принципу, который мы рассматривали в начале статьи. При распаковке, шрифты будут находиться в папке otfs, там их 3 штуки, все 3 и надо установить.
Принцип работы иконочного шрифта в Фигме
Для начала создайте текстовую пустую область с помощью инструмента «Text».
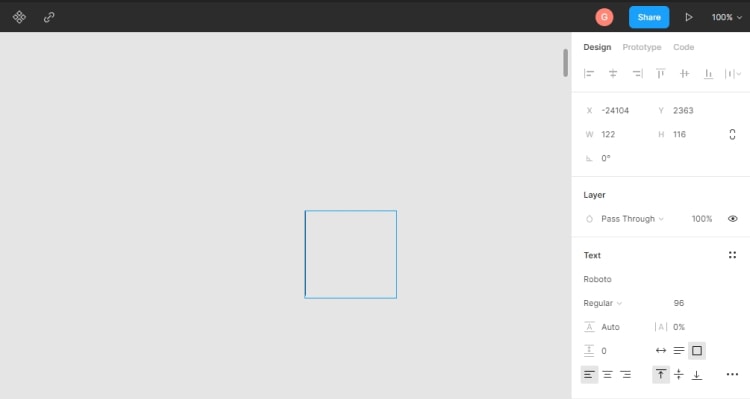
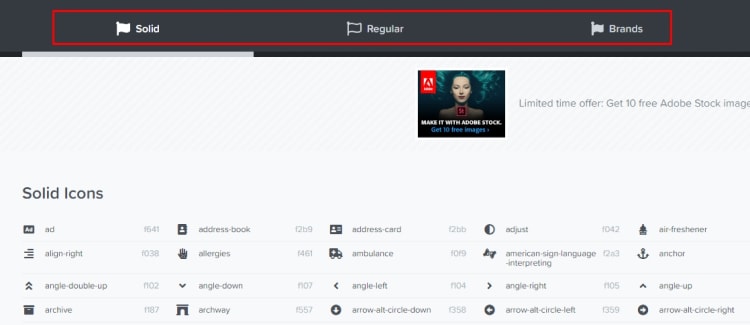
Solid — это иконки с заливкой, Regular — с обводкой, а Brands — иконки брендов. В зависимости от типа иконки вам нужно выбирать и соответствующий шрифт в фигме. Для использования нужно выделить иероглиф иконки и выбрать пункт «Копировать».
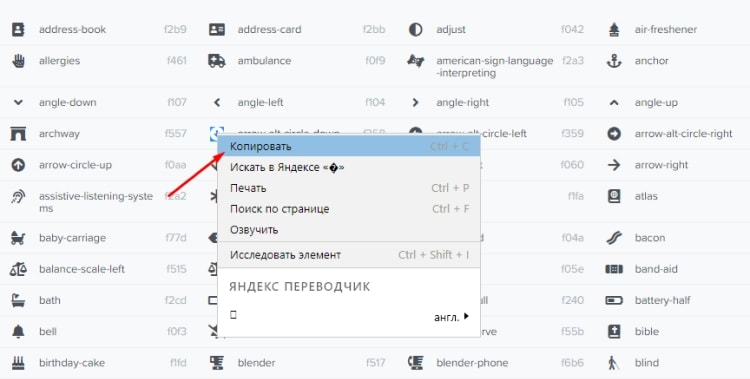
Далее перейти в figma и в текстовый контейнер вставить нашу иконку.
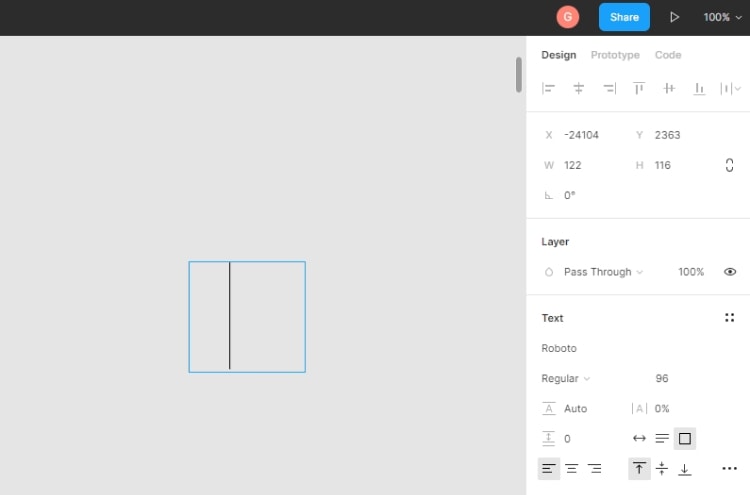
У нас ничего не отображается, потому что выбран шрифт «Roboto». Нам нужно выбрать шрифт Font Awesome. Я копировал иконку из раздела «Solid», поэтому именно такой шрифт я и выбираю. После этого моя иконка корректно отобразится.
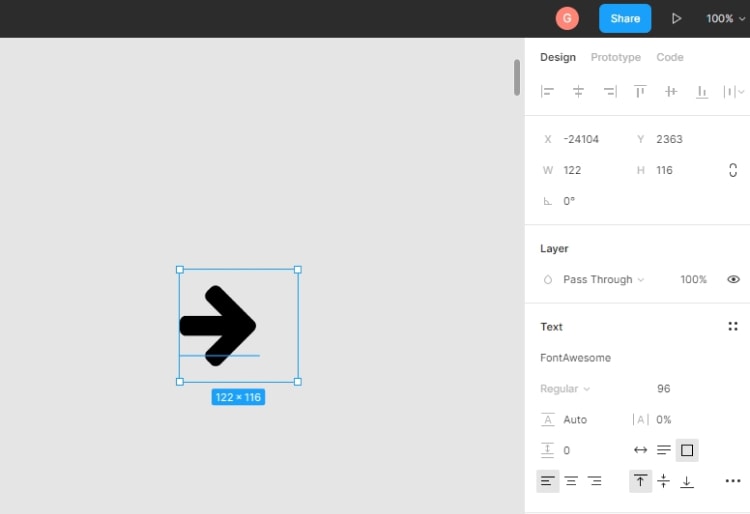
Чтобы манипулировать размерами иконки, нужно изменять размеры шрифта. Помимо этого, вы можете легко перевести иконку в вектор и пометить для экспорта. Для этого достаточно выбрать текстовый контейнер и нажать сочетание клавиш Ctrl+Shift+O.
Какие шрифты использовать в дизайне
Существует огромное количество шрифтов и сервисов по их бесплатному скачиванию. Начинающие дизайнеры, вдохновившись какими-нибудь экзотическими шрифтами, пытаются найти и скачать их себе для использования в дизайне.
Но здесь есть 2 нюанса. Во-первых, все те шрифты, которые вы скачиваете на сомнительных сайтах являются пиратскими со всеми вытекающими. Используя их в дизайне, особенно коммерческом, вы подставляете клиента.
Во-вторых, главная функция шрифта — быть удобочитаемым, чтобы посетитель мог без напряга прочитать текст. Различные экзотические шрифты не всегда могут похвастаться подобным функционалом.
Проще всего, использовать шрифты с сервиса google fonts. Они и бесплатные и их можно легко подключить к проекту при разработке. Но единственный минус — шрифтов с поддержкой кириллицы не так много.
Заключение
В этой статье я рассказал вам как добавить шрифт в figma (с компьютера и в браузере), как установить иконочный шрифт в фигме и какие шрифты лучше всего использовать при работе с дизайном.
Согласитесь, все достаточно просто и делается буквально в 2 клика. Если остались вопросы, то пишите их в комментариях.
Не забудьте подписаться на мой YouTube и Telegram. Там еще больше полезного материала про дизайн интерфейсов.
Читайте также:


