Как сделать всплывающие окна в презентации powerpoint

PowerPoint может отображать изображение, когда вы наводите указатель мыши на эскиз изображения. Это позволяет вам держать хороший, чистый слайд, а также показывать вашей аудитории больше информации, когда вы хотите.
Как открыть изображение большего размера, когда вы наводите курсор на значок
В этом примере у нас есть четыре миниатюрных изображения, и мы хотим настроить эффект наведения, который показывает всплывающее окно большего изображения при наведении курсора на каждое из миниатюрных изображений.
Сначала на новом слайде вставьте миниатюру изображения, выбрав «Вставка»> «Изображения». Миниатюрное изображение — это любое маленькое изображение, которое вы хотите использовать в качестве миниатюры на слайде, а не специальное изображение.

Вот пример нашего слайда с четырьмя миниатюрными изображениями.

Далее вам нужно будет добавить новый слайд для каждого из всплывающих окон для больших изображений. Щелкните правой кнопкой мыши эскиз первого слайда и выберите «Новый слайд». Повторите этот шаг для всех дополнительных слайдов, необходимых для каждого из ваших больших изображений.

В этом примере мы добавили четыре новых слайда.

Далее вы создадите первое всплывающее окно. На слайде 2 удалите все заполнители, добавленные при вставке нового слайда. Чтобы удалить заполнитель, щелкните правой кнопкой мыши край заполнителя и выберите «Вырезать». Вы также можете выбрать заполнитель и нажать клавишу «Удалить».

Затем вставьте большую версию вашего первого изображения (для вашего первого всплывающего окна). Если на слайде есть заполнитель, нажмите значок «Изображения», чтобы вставить изображение. Кроме того, если ваш новый слайд не содержит заполнителя, вы можете нажать «Изображения» на вкладке «Вставка».

Выберите уменьшенное изображение и нажмите «Вставить».

Как только ваше изображение будет вставлено, отрегулируйте размер изображения на слайде по мере необходимости.
Далее давайте добавим рамку на изображение. Дважды щелкните изображение, чтобы активировать вкладку «Формат». На вкладке «Формат» щелкните выбранную границу. В этом примере мы используем опцию «Простой кадр, белый».

Повторите шаги, чтобы добавить большую версию любых других миниатюрных изображений, которые вы используете. Здесь мы добавили все четыре больших изображения для нашего примера.

Теперь вернитесь к слайду с вашими миниатюрами и нажмите, чтобы выбрать первый эскиз. Чтобы создать эффект всплывающего изображения, вы добавите действие к миниатюре. На вкладке «Вставка» нажмите «Действие».

В диалоговом окне «Параметры действий» перейдите на вкладку «Наведите курсор мыши». Выберите «Гиперссылка на:», а затем выберите слайд, содержащий увеличенное изображение для миниатюры (в нашем случае слайд 2). Нажмите «ОК», когда вы закончите.

Повторите те же шаги для любых дополнительных миниатюр, вставляя указатель мыши над действием на соответствующий слайд, который содержит увеличенное изображение, соответственно.
Чтобы увидеть эффект наведения в действии, на вкладке «Слайд-шоу» нажмите «С текущего слайда» или нажмите Shift + F5 на клавиатуре.

При наведении курсора на первое эскизное изображение отображается увеличенное изображение. Тем не менее, обратите внимание, что нет способа вернуться к миниатюрам. Вам нужно будет нажать клавишу Esc, чтобы вернуться.
Где можно посмотреть как правильно делать в Microsoft Power Point??
В программе PowerPoint, конечно же, можно настроить последовательное появление элементов на слайде. Только нужно помнить, что сильно увлекаться этими "примочками" тоже не стоит - всё должно быть в меру.
Итак, как сделать выплывающие строки?
Для этого в PowerPoint есть функция "Анимация", позволяющая гибко настраивать появление элементов на слайде.
Выбираем в меню: "Анимация" -> "Настройка анимации".
Затем выделяем элемент (например, заголовок) и нажимаем на кнопку "Добавить эффект".

Более тонкую настройку можно будет выполнить, если выделить элемент в списке анимации и в контекстном меню выбрать "Параметры эффектов".

Аналогичным образом настраивается "появление" текста на всех слайдах.
Лично я создаю все презентации в программе презентация Microsoft Office PowerPoint.
В ней последовательность создания презентации с выплывающими строками следующая.
1) Правой кнопкой мыши - > создать - > Microsoft Office PowerPoint/
2) Выбираете "Создать слайд" и создаете первый титульник.
3) Далее я сразу выбираю "Дизайн" (просто нажмите на тот, который больше вам нравится).
4) Создаете саму презентацию со слайдами.
А вот дальше делаем "выплывающие" строки.
1) Заходим в пункт "Анимация". Если Вам надо, чтобы слайды просто сменяли друг друга, выберите именно, каким образом при помощи представленных значков. Но если Вы хотите, чтобы это делалось по времени, надо зайти в "Показ слайдов", а далее в "Настройка демонстрации".
2) Если надо, чтобы надпись появилась позднее, или фотография, а потом только надпись (как пример), тогда заходим в "Настройка анимации".
3) Справа появится столбик, где и выбираем, на каком именно слайде будет эффект. Для этого нажимаем "Добавить эффект". Делаем то, что Вам хочется увидеть.
Параметр "По абзацам" позволяет отображать элементы списка по одному. Этот тип анимации иногда называют слайдом сборки .
Вывод текста по одной строке
На слайде выделите поле, содержащее текст.
На вкладке Анимация выберите эффект анимации, например "Появления", "Выцвета"или "Вылет".

Для некоторых эффектов анимации, таких как Вылет, выберите Параметры эффектов ,так как вам нужно выбрать направление для маркеров, снизу, сверху, слева или справа.
Выберите Параметрыэффектов , а затем выберите По абзацам, чтобы абзацы текста появлялись по одному. (Другая команда — Все вместе — позволяет вывести все строки текста одновременно.)
PowerPoint сразу же просмотрите анимацию.
По умолчанию в режиме слайд-шоу после каждого щелчка появляется следующий абзац. Таким образом вы определяете, когда должен появиться каждый абзац. Вы можете изменить этот параметр с помощью элементов управления "Начало","Длительность" и "Задержка" в правой части вкладки "Анимация".
Вывод текста по одной букве
Кроме того, можно создать визуальный эффект "ввода", сделав так, чтобы символы в абзаце появлялись по одному.
На слайде выделите поле, содержащее текст.
На вкладке Анимация в меню Добавить анимацию выберите эффект анимации, например "Эффект анимации".

На вкладке Анимация выберите вкладку Анимация, а затем — в области анимации.
Область анимации откроется в правой части окна PowerPoint.
В области анимации выберите стрелку рядом с анимацией и выберите Параметры эффектов.
В диалоговом окне на вкладке Эффект в области Улучшения выберитестрелку рядом с полем Анимироватьтекст и выберите по буквам. Затем можно изменить время задержки в секундах между буквами.

PowerPoint сразу же показывает анимацию, чтобы можно было проверить, как появляются символы. Чтобы повторить предварительный просмотр, выберите анимацию в области анимации и выберите играть выбранным.
См. также
Вывод текста по одной строке
На слайде выделите поле, содержащее текст.
На вкладке Анимация выберите эффект анимации, например "Отобрать", "Растворить"или "Вылет".

Для некоторых эффектов анимации, таких как Вылет,выберите Параметры эффектов на вкладке Анимация, чтобы выбрать направление для вылета маркеров, например снизу, сверху, слева или справа.
Снова выберите Параметры эффектов, а затем выберите По абзацам, чтобы абзацы текста появлялись по одному. (Другой вариант — Всеза один раз — одновременно анимирует все строки текста в замедере или текстовом поле.)

PowerPoint сразу же просмотрите анимацию.
По умолчанию в режиме слайд-шоу после каждого щелчка появляется следующий абзац. Таким образом вы определяете, когда должен появиться каждый абзац. Вы также можете изменить этот параметр с помощью параметров Начало,Длительность и Задержка вобласти анимации.
Вывод текста по одной букве
Кроме того, можно создать визуальный эффект "ввода", сделав так, чтобы символы в абзаце появлялись по одному.
На слайде выделите поле, содержащее текст.
На вкладке Анимации откройте раскрывающееся меню Добавить анимацию и выберите анимацию, например Возникновение, Появление или Вылет.

На вкладке Анимация выберите вкладку "Анимация" и выберите "Области анимации".
(В PowerPoint для Mac 2011: в меню Вид выберите Настраиваемая анимация).
Область анимации откроется в правой части окна PowerPoint.
В области анимации выберите эффект анимации, который вы хотите изменить, а затем выберите стрелку рядом с параметром Анимация текста.
В текстовом поле Анимировать выберите по буквам.

По умолчанию задержки между буквами отображаются в течение 0,5 секунд, но вы можете изменить это, нажмя стрелку рядом с полем Время, а затем выбрав новое значение в поле Задержка.
PowerPoint сразу же показывает анимацию, чтобы можно было проверить, как появляются символы. Чтобы повторить предварительный просмотр, выберите анимацию в области анимации и выберите играть выбранным.
Анимировать текст в фигуре
Теперь добавим к тексту анимации Вылет и Вращение.
Вы можете выбрать текст фигуры и выбрать вкладку Анимация.
Выберите Вылет вэффекты входа.
Выделим текст еще раз и выберите Вращение в эффекты ударение. Область свойств Анимация теперь имеет следующий вид:
(Необязательно) В области свойств анимации выберите каждый этап анимации и соответствующим образом настройте Параметры эффектов и Время. Дополнительные сведения.
Чтобы просмотреть анимацию, выберите первую анимацию и выберите от.
См. также
Вывод текста по одной строке
На слайде выделите поле, содержащее текст.
На вкладке Анимация выберите эффект анимации, например "Появления", "Выцвета"или "Вылет".

Для некоторых эффектов анимации, таких как Вылет, выберите Параметры эффектов ,так как вам нужно выбрать направление для маркеров, снизу, сверху, слева или справа.
Выберите Параметрыэффектов , а затем выберите По абзацам, чтобы абзацы текста появлялись по одному. (Другая команда — Все вместе — позволяет вывести все строки текста одновременно.)
Чтобы просмотреть анимацию, на вкладке Вид в группе Начать слайд-шоу выберите С текущего слайда ,а затем выберите, чтобы каждый абзац текста появлялся по одному.
По умолчанию в режиме слайд-шоу после каждого щелчка появляется следующий абзац. Таким образом вы определяете, когда должен появиться каждый абзац.
Сегодня давайте посмотрим, как создать пользовательский всплывающее окно в PowerPoint 2010, которые могут быть полезны для проведения презентаций, когда нам нужно, чтобы показать всплывающую подсказку или информацию в новом слое. Это может быть хорошо, например, если нам нужно объяснить диаграммы или показать описание адреса над PowerPoint карте с булавками.
Для этого примера мы будем использовать карту США за PowerPoint, которая предоставляется в качестве инструментария по PresenterMedia.
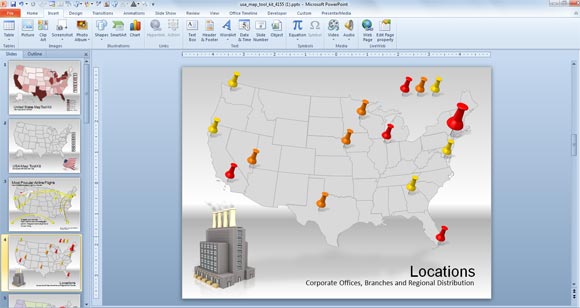
Четыре слайд имеет американскую карту с выводами, которые мы можем использовать, чтобы подготовить всплывающее окно. Здесь мы покажем, всплывающее окно для нужных контактов.
На этом слайде, вставьте новую форму выноски в PowerPoint, а затем настроить его, чтобы выглядеть как на картинке.
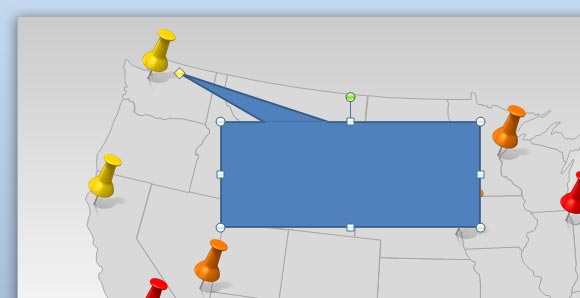
Теперь мы будем анимировать выноски. Вы можете сделать это из меню Animation. Простой Появляются анимации в PowerPoint будет достаточно, чтобы показать этот эффект, когда пользователь нажимает на штифт.
Для анимации выноски, когда пользователь нажимает на штифт, мы будем использовать триггерами. Это мощная функция, доступная в PowerPoint анимации, которые помогут нам запустить анимацию, как только штифт щелкнул. Перейти к анимационной панели и отобрав формы нажмите на спусковой крючок.
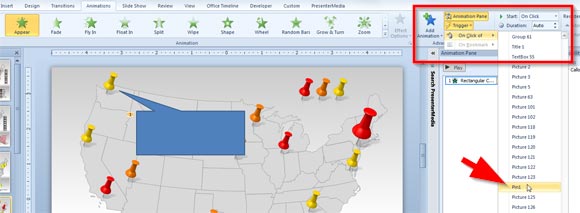
И, наконец, пользовательские настройки для анимации Появляются над этой формы будет выглядеть как на следующем рисунке.
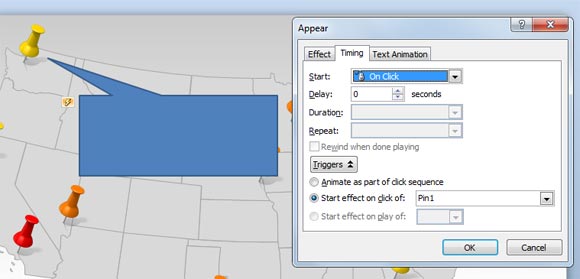
Обратите внимание на то, что эффект начнется нажатием Pin 1, который является триггером мы настроили.
Если вы хотите, чтобы идентифицировать каждую форму булавки легко, вы можете открыть панели выбора в PowerPoint (выбрать форму, а затем перейти к Picture Tools -> Формат и нажмите кнопку выбора панели, затем вы можете переименовать форму).
Если вы хотите, чтобы загрузить карту, используемую для этого примера, вы можете пойти, чтобы загрузить шаблон США Карта PowerPoint. Вы можете узнать больше о пользовательских анимации в PowerPoint 2010 и как анимировать формы для презентаций PowerPoint.
Читайте также:


