Как добавить дискорд в обс
Стрим в Дискорде — специально разработанная функция, с помощью которой пользователи программного обеспечения могут организовать прямой эфир. Для улучшения качества связи, требуется пользоваться дополнительными специализированными утилитами, среди которых SLOBS. Чтобы исключить вероятность допущения ошибок с вытекающими негативными последствиями, целесообразно ознакомиться с имеющимися особенностями и соблюдать четкую последовательность действий.

Зачем Дискорд добавляют в OBS
OBS – эффективный инструмент для настройки стрима на тематическом голосовом канале с использованием ограниченного количества участников (не больше 10 пользователей). Обратите внимание, опция доступна на стационарных компьютерах, которые функционируют под управлением ОС Виндовс 8 или 10, при условии наличия программного обеспечения Дискорд.
Особенностью является необходимость смотреть трансляцию с установленного по умолчанию браузера (веб-версия Дискорда) либо клиентской программы. Запрещается использование мобильных телефонов и планшетов.
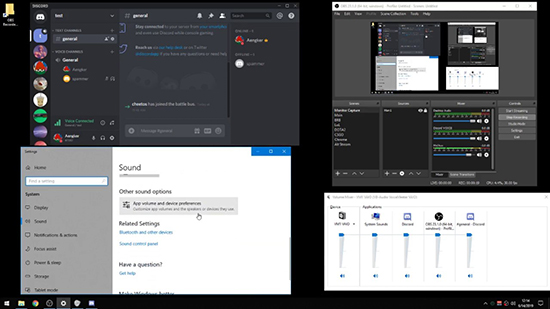
Как настроить совместную работу Discord и OBS
Пользователям требуется знать, что рассматриваемая утилита оснащена персонально разработанным ботом для программного обеспечения Дискорд. С его помощью не составляет труда интегрировать и передавать оповещения непосредственно из ОБС.
Чтобы исключить вероятность допущения ошибок, целесообразно пользоваться четкой последовательности действий. Инструкция подразумевает под собой:
На следующем этапе пользователю требуется перейти на сайте разработчика ОБС для дальнейшего подтверждения отображения интересующего сервера в функционале.
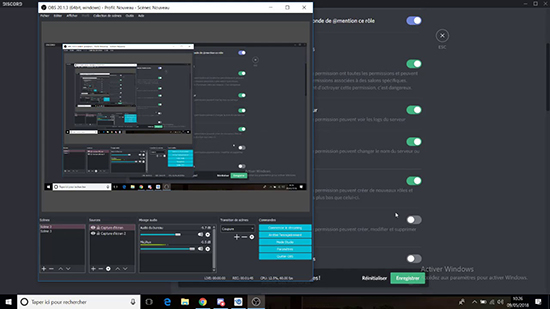
Специально разработанный бот моет немного подвисать, из-за чего отправка месседжа осуществляется через пару минут. При наличии вопросов всегда можно обратиться за помощью к службе поддержки. Саппорт функционирует в круглосуточном режиме, без выходных и праздничных дней.
Как убрать звук Дискорда в OBS
Последовательность действий, чтобы убрать звук программного обеспечения Дискорд в ОБС не вызывает сложностей. Исчерпывающая инструкция включает в себя:
- Осуществляется переход в категорию горячих клавиш – отображается в левой части панели управления.
- Далее требуется пролистать вниз и выполнить переход в блок сцены.
- На следующем этапе выбирается функция захвата входного аудиопотока.

После этого в открывшейся форме требуется задать персональные пользовательские параметры – нажимается клавиша отключения микрофона в ОБС. Обратите внимание, аналогичным образом осуществляется активация. Чтобы изменения вступили в силу, требуется сохранить действие нажатием на одноименную клавишу.
При необходимости, в разделе внесения настроек пользователи могут установить дополнительные параметры, чтобы улучшить качество сигнала. При наличии дополнительных вопросов, рекомендуется обратиться в службу поддержки за разъяснениями.

Режим Стример дает Вам быстро и легко доступное меню для того, чтобы спрятать конфиденциальную или личную информацию когда Вы вещаете своим фанам. Мы столкнулись с тем, что сотни неожиданных пользователей входят на Ваш сервер, предназначенный только для друзей по причине того, что Ваше постоянное приглашение высвечивающееся на экране не самое лучшее. Давайте узнаем, что мы можем скрыть в режиме Стример:

Вы найдете опции режима Стример внизу меню Настройки Пользователя. Все просто.
Начали:

Включаем режим Стример: Эта опция является основным тумблером для включения \ выключения режима Стример.

Вы можете убрать баннер Режим Стример одним нажатием "X" в углу самого баннера.
Дополнительно, Вы можете назначить клавиши, чтобы включать или выключать режим Стример. Очень полезно, если Вам необходимо скрыть, что-то очень личное или конфиденциальное.

Discord может определить, когда Вы используете OBS или Xsplit, и автоматически включить режим Стример Streamer, если вы забывчивый человек. Если Вы включаете игру, то Вам не о чем беспокоиться в отношении этой опции.
Изменяемые настройки:
Следующие 4 настройки действуют, как изменяемые настройки для того, чтобы определить сколько информации Вы предпочитаете скрыть в режиме Стример.

Сокрыте личной информации:
Если опция Сокрытие личной информации избрана, то включение режима Стример скроет любые теги Discord, письма или следующие вещи, которые касаются стрим:



Сокрытие ссылки на постоянное приглашение:
Включение данной опции заблокирует любые коды приглашений, которые перечислены во вкладке Server Settings > Invites tab:




Выключение звука и выключение оповещений:
Включение данных опций заблокирует любые опопвещения Discord (оповещения на рабочем столе), а также присоединение к каналу и соответствующие оповещающие.
И это все сокрыто под оберткой настроек режима Стример. Просто. Эффективно. Невообразимо!

Использование OBS Studio для записи разговоров в Дискорде
Во-первых, чтобы записать Дискорд с помощью OBS, для начала нужно начать звонок. Таким образом, вы видите меня слева и моих собеседников справа. Проведите настройки камеры. Включите или выключите опции видео и аудио в зависимости от ваших предпочтений. Готово.

Теперь откройте OBS. Переключитесь на Дискорд и перетащите его окно поверх окна OBS, оставьте его там.

Обратите внимание, что вам нужно вывести Дискорд на весь экран. Как видите, теперь разговор или звонок в Дискорде находится в полноэкранном режиме. Вам нужно будет это сделать, если ваша цель – записать собрание Discord на видео. Однако, для записи только аудио полноэкранный режим не обязателен, так как вы можете извлечь аудио файл позже.
После того, как вы перевели Discord в полноэкранный режим, запишите его с помощью OBS. Все, что вам нужно сделать, это нажать кнопку «Начать запись» в правом углу панели OBS. Определитесь, куда будут сохраняться ваши записи.
Чтобы посмотреть записанный разговор в Дискорде, выведите программу из полноэкранного режима. Затем откройте видео в ОБС. Если вы перетащите видео из OBS на «внешний экран», вы получите записанный вызов Discord. Появится изображение вместе со звуком для подкаста или любой другой вашей цели.

Обратите внимание: если вы делаете этот полноэкранный режим в ОБС, нужно об этом помнить. Также вы должны определиться, куда сохранится ваша запись, поэтому перейдите в «Настройки» и под тегом «Настройки» найдите тег «Вывод». В разделе «Вывод» щелкните вкладку «Режим вывода» и в раскрывающемся меню выберите «Дополнительно». Появятся настройки, где вы сможете поменять путь записи на тот, который вам подходит. В таком случае, записанные файлы можно будет быстро найти.

Кроме того, можно также изменить формат записи с FLV на MP4, поскольку .MP4 более распространен и открывается большинством видеоредакторов. В любое время можно переключиться на другой формат через раскрывающееся меню.
После того, как все настроено, нажмите «Применить», затем «ОК». Все готово для записи. Эти же методы и шаги можно применять для записи другого программного обеспечения для онлайн-общения, например, для записи встречи в Zoom без разрешения организатора.
Как записать Дискорд с помощью другого бесплатного рекордера экрана
OBS – это настоящая жемчужина среди программ для записи / стриминга экрана. Полный набор функций, мощная поддержка программного и аппаратного обеспечения, высокая производительность (например, разрешение потоковой передачи до 3840x2160) и возможность записи разговоров / голоса в Дискорде. Делают ли все эти преимущества OBS идеальным рекордером экрана и единственным, способным записывать и транслировать? Не совсем. OBS – отличное программное обеспечение, но оно все еще имеет мелкие недостатки. Например, быстро освоить его довольно сложно, и оно поглощает слишком много системных ресурсов. Также оно не соответствует требованиям продуктивной программы.
Здесь я хотел бы упомянуть облегченный (по сравнению с OBS) рекордер экрана. Он полнофункционален, способен записывать любые игры с экрана, редактировать записанное видео и, конечно же, звонок или собрание в Discord, о которых мы уже сегодня говорили. Позвольте представить вам iTop Screen Recorder – компактную, легкую и бесплатную программу, которая поможет создателям контента записать свой экран.

Если вы хотите записать разговор в Дискорде с помощью iTop Screen Recorder, просто откройте обе программы. Затем переключитесь на iTop Screen Recorder и щелкните раскрывающееся меню «Выбрать регион», затем выберите «Выбрать окно». The iTop Screen Recorder автоматически обнаружит окно Дискорда.
Записывайте видео & аудио с экрана бесплатно
- Записывайте высококачественное видео с экрана вашего ПК, а также звук с системы или устройства ввода синхронно с видео.
- Упростите количество шагов и кликов мыши, для более комфортного использования. Управляйте всем процессом записи без усилий.
- Поддержка вывода в несколько форматов и преобразование с использованием новейших технологий сжатия. Лучшее качество и меньший размер.

Нажмите красную кнопку «REC» и запись начнется. Можно включить / выключить динамик, микрофон, курсор мыши и веб-камеру во время записи разговора в Дискорде. Щелкните по красному квадратику, чтобы остановить запись.

Управлять записанными видео можно в «Моих работах». Также программа предлагает видеоредактор, который позволяет вносить простые изменения в ваш клип. Кроме того, iTop Screen Recorder позволяет настроить разрешение видео, выходной формат, частоту кадров и качество звука.
Записывать экран с OBS или нет?
Как мы уже говорили, OBS Studio – это мощное полнофункциональное программное обеспечение, прекрасно записывающее разговоры в Дискорде и потоковый онлайн-бизнес. Но оно не является идеальным инструментом для работы с видео. Если мы сосредоточимся на определенной области, например на записи экрана, то iTop Screen Recorder может стать отличным вариантом. Он поможет произвести запись, благодаря простоте управления, меньшему использованию системных ресурсов и дополнительной функции редактирования видео.
При отсутствии функции потоковой передачи видео iTop Screen Recorder не является так называемой «идеальной заменой» OBS Studio, но для таких задач, как запись разговоров в Дискорде, iTop Screen Recorder прекрасно подойдет. Я бы посоветовала попробовать iTop Screen Recorder прямо сейчас!
Читайте также:


