Сортировка по алфавиту в powerpoint
Вы создали все слайды в своей длинной презентации в PowerPoint, и теперь вы обнаружите, что вам нужно изменить их порядок. Нет проблем. Сортировщик слайдов позволяет упорядочить слайды, просто перетаскивая слайды. Вы также можете сгруппировать слайды по разделам и изменить порядок разделов и слайдов в каждом разделе.
Организация слайдов по разделам полезна, если над презентацией будет работать несколько человек. Вы можете перемещать слайды, которые каждый человек собирается написать или представить в разделе для каждого человека. Разделы в PowerPoint также полезны для описания тем в вашей презентации по мере ее создания.
Мы покажем вам, как получить доступ к представлению «Сортировщик слайдов» и использовать его, чтобы изменить порядок слайдов и упорядочить слайды по группам.
Перейти на вкладку «Вид» на ленте
Для начала откройте презентацию PowerPoint. Все слайды в вашей презентации перечислены в виде миниатюр в левой части окна PowerPoint. Вы можете перетащить слайды вверх и вниз в этом списке, чтобы изменить их порядок, но, если у вас длинная презентация PowerPoint, проще использовать Slider Sorter, чтобы изменить их порядок. Чтобы открыть представление «Сортировщик слайдов», перейдите на вкладку Вид .
Откройте сортировщик слайдов с ленты
Откройте окно «Сортировщик слайдов» на панели задач.
Перетащите свои слайды, чтобы реорганизовать их
Слайды PowerPoint отображаются в виде миниатюр серии, проходящих через окно PowerPoint. У каждого из слайдов есть номер в нижнем левом углу слайда, чтобы показать, в каком порядке они находятся. Чтобы изменить порядок слайдов, просто щелкните слайд и перетащите его в новое место в последовательности. Вы можете перетаскивать слайды столько, сколько хотите, чтобы достичь идеального порядка для своей презентации.
Добавить раздел
Переименовать раздел
Введите имя для раздела
В диалоговом окне «Переименовать раздел» введите имя в поле «Имя раздела» и нажмите Переименовать или нажмите Ввод . Сделайте то же самое для других разделов, которые вы создали.
Переместить или удалить разделы
Вы также можете перемещать целые секции вверх или вниз. Для этого нажмите правой кнопкой мыши имя раздела и выберите Переместить раздел вверх или Переместить раздел вниз . Обратите внимание, что если это первый раздел, параметр «Переместить раздел вверх» отображается серым цветом и недоступен. Если щелкнуть правой кнопкой мыши последний раздел, параметр «Переместить раздел вниз» будет недоступен.
Вернуться к обычному виду
Когда вы закончите переупорядочивать свои слайды, а также создадите и упорядочите свои разделы, нажмите кнопку Обычный в разделе «Представления презентации» на вкладке «Вид».
Изменение порядка слайдов и их отображение в обычном режиме
Ваши слайды отображаются в новом порядке в списке миниатюр в левой части окна PowerPoint. Если вы добавили разделы, вы также увидите заголовки разделов. Сортировщик слайдов значительно упрощает организацию презентации.
Если на диаграмме, для которой вы хотите изменить порядок отображения осей, можно быстро изменить порядок отображения категорий или значений по оси. Кроме того, на объемных диаграммах с осью глубины можно изменить порядок печати рядов данных, чтобы большие объемные маркеры данных не блокировали меньшие.
Кроме того, вы можете изменить порядок, в котором ряды данных будут отсвещены на диаграмме.
В этой статье
Изменить порядок на диаграмме для категорий или значений
На диаграмме выполните одно из указанных ниже действий.
Чтобы изменить порядок нажатия категорий, щелкните горизонтальную ось (категорий).
Чтобы изменить порядок нажатия значений, щелкните вертикальную ось (значений).
Чтобы выбрать нужный оси из списка элементов диаграммы, также можно сделать следующее:
Щелкните диаграмму. Откроется вкладка Работа с диаграммами.
В группе "Инструментыдиаграммы" на вкладке "Формат" в группе "Текущий выделение" щелкните стрелку рядом с полем "Элементы диаграммы" и выберите нужный элемент диаграммы.
На вкладке Формат в группе Текущий фрагмент нажмите кнопку Формат выделенного фрагмента.
В категории "Параметры оси" сделайте следующее:
Для категорий выберите поле "Категории" в обратном порядке.
Для значений выберите значение в обратном порядке.
Примечание: Изменить порядок поворота значений на экранной диаграмме нельзя.
Изменить порядок печати ряда данных на объемной диаграмме
Вы можете изменить порядок печати рядов данных, чтобы крупные объемные маркеры данных не блокировали меньшие.
Рисунок: объемные диаграммы с рядами данных, которые отображаются в обратном порядке
На диаграмме щелкните ось глубины или выберите ее в списке элементов диаграммы сделайте следующее:
Щелкните диаграмму. Откроется вкладка Работа с диаграммами.
В группе "Инструментыдиаграммы" на вкладке "Формат" в группе "Текущий выделение" щелкните стрелку рядом с полем "Элементы диаграммы" и выберите нужный элемент диаграммы.
На вкладке Формат в группе Текущий фрагмент нажмите кнопку Формат выделенного фрагмента.
В категории "Параметры оси" в окне "Параметры оси"выберите поле "Ряд" в обратном порядке.
Изменение порядка рядов данных на диаграмме
Щелкните диаграмму, для которой нужно изменить порядок рядов данных. Отобразит инструменты работы с диаграммами.
В группе "Инструменты дляработы с диаграммами" на вкладке "Конструктор" в группе "Данные" нажмите кнопку "Выбрать данные".
В диалоговом окне "Выбор источника данных" в поле "Элементы легенды (ряды) выберите ряд данных, порядок в который вы хотите изменить.
С помощью стрелок "Вверх" и "Вниз" можно переместить ряд данных в нужное место.
Информация, которую вы представляете с помощью PowerPoint так же важна, как порядок в каком вы подаете свою информацию. Давайте научимся использовать Режим Сортировщика Слайдов что бы выстроить последовательность слайдов в вашей презентации.
Коротко: Как Использовать Режим Сортировщика Слайдов в PowerPoint
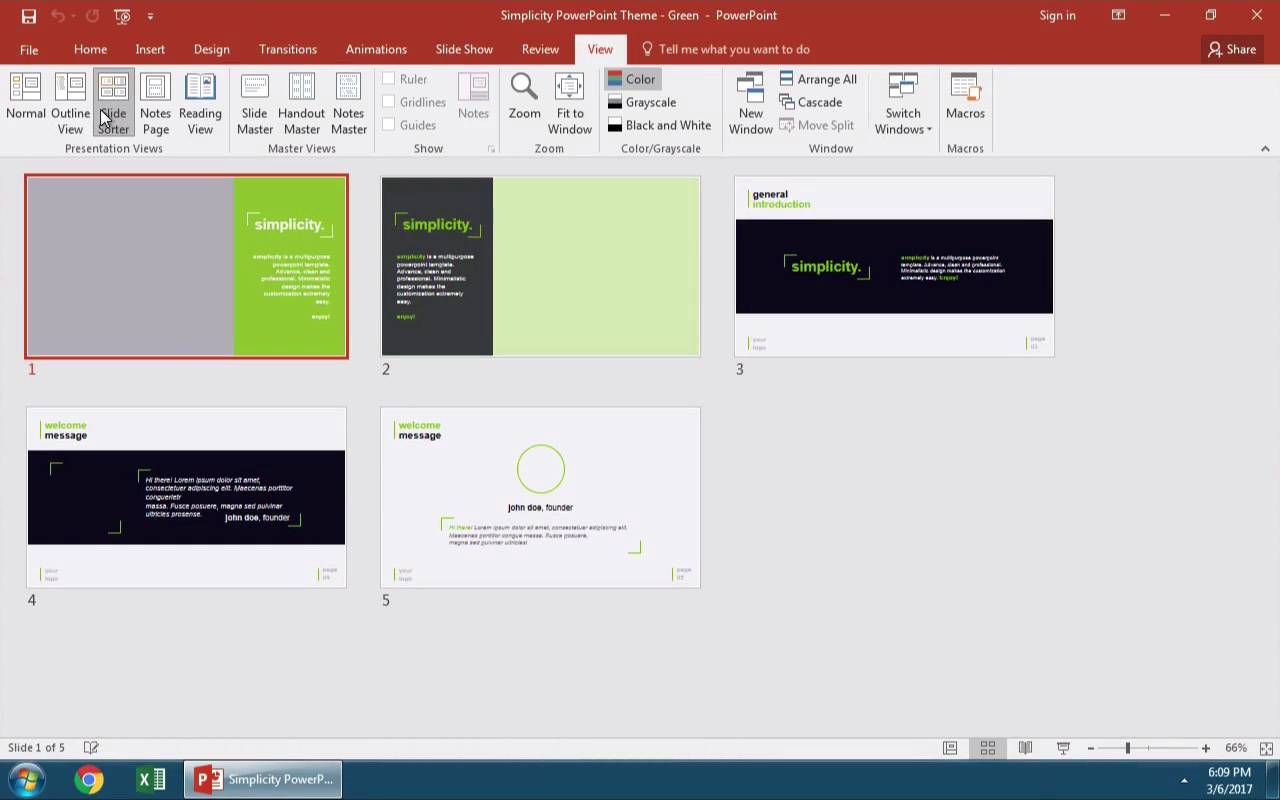
Примечание: Посмотрите этот короткий видеоурок или следуйте за описанием к видео.
1. Откройте PowerPoint с Вашими Слайдами
Я работаю с PPT темой Simplicity в PowerPoint, и я уже подготовил несколько слайдов. Я почти готов проводить презентацию и хочу проверить порядок расположения моих слайдов в последний раз.
В левой части окна PowerPoint показывается порядок появления слайдов.
2. Выберите Режим Сортировщика Слайдов в PowerPoint
Что бы проверить последовательность появления моих слайдов, мне необходимо зайти во вкладку Вид, в верхней панели программы. Существует целый набор режимов и мы воспользуемся Режимом Сортировщик Слайдов, для этого кликнем по этой кнопке. Теперь у нас есть эскизы для всех наших слайдов.
Режим Сортировщика Слайдов в PowerPoint
3. Быстро Изменяйте Порядок Ваших Слайдов в PowerPoint
Заметьте, что у каждого слайда есть свой номер внизу, который показывает очередность появления слайдов. Что бы изменить последовательность, все что вам нужно сделать - это щелкнуть по слайду и перетянуть (drag and drop) его в то место, где вы хотите, что бы он был. Мы можем выбирать их, переставлять местами, сколько потребуется, пока мы не выстроим их в нужной нам последовательности.
Кликайте и переставляйте слайды, чтобы изменить порядок их появления в PowerPoint.
Завершаем!
Как только вы закончили, вы можете просто кликнуть по иконке Обычный, что бы вернуться к Обычному Режиму Отображения, порядок слайдов, который мы сделали, уже сохранен.
Еще Больше Коротких Уроков по PowerPoint (ВидеоУроки за 60 Секунд)
Узнайте больше об инструментах PowerPoint и начинайте накапливать знания по созданию презентаций. У нас есть ряд уроков по PowerPoint на Envato Tuts +, или просто посмотрите еще одни тьюториал из нашей серии коротких видеоуроков по PowerPoint:
Примечание: В сегодняшнем уроке мы использовали Шаблон для PowerPoint - Simplicity. Откройте для себя другие варианты презентаций PowerPoint готовые для использования, посмотрев наш Главный Путеводитель по Шаблонам для PowerPoint или посмотрите наши лучшие темы для PowerPoint на GraphicRiver.
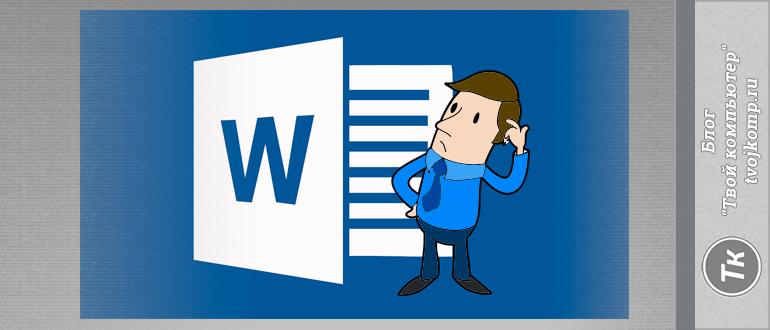
Word может выполнить сортировку по алфавиту от А до Я (по возрастанию) и от Я до А (по убыванию).
Если в списке присутствуют элементы, которые начинаются с цифры, то в упорядоченном списке по возрастанию они будут следовать первыми.
Для сортировки элементов необходимо создать из них простой список или расположить каждый элемент с новой строки в отдельном абзаце. Теперь разберемся, как сортировать по алфавиту в ворде простые списки и данные в таблице.
Сортировка списка по алфавиту
Для расположения элементов списка по алфавиту (от А до Я) выполните следующие действия:
Если необходимо выполнить сортировку в обратном порядке, то поставьте переключатель в положение По убыванию (смотри рисунок выше)
Сортировка списка в таблице
Процесс сортировке данных в таблице аналогичен, но есть некоторые особенности. Для более полного понимания процесса выполним сортировку на примере следующей таблицы.

Отсортируем данные: фамилии - в алфавитном порядке.
Получим следующий результат

Сортировка списка в таблице по нескольким полям
Теперь отсортируем данные в таблице следующим образом: Фамилии по алфавиту, должность по алфавиту и год рождения по убыванию (молодые сотрудники вверху списка)
Получим следующий результат

Как видно, записи отсортированы по алфавиту сначала по должности. Затем по фамилиям в пределах должности. Третий ключ в данном примере не показал своего действия из-за небольшого количества записей и отсутствия одинаковых фамилий.

Дорогой читатель! Вы посмотрели статью до конца. Получили вы ответ на свой вопрос? Напишите в комментариях пару слов. Если ответа не нашли, укажите что искали или откройте содержание блога.
Читайте также:


